Kuinka suoratoistaa Hulua Discord 2022:ssa

Hulu on yksi suosituimmista suoratoistopalveluista Yhdysvalloissa. Hululla on yli 75 kanavaa, mukaan lukien urheilu, uutiset, tapahtumat ja paljon muuta. Voit käyttää Hulua kaikilla laitteillasi, mukaan lukien Mac, iOS, Android ja Windows. Suoratoistopalveluissa voit kuitenkin haluta suoratoistaa sen ystäviesi kanssa. Kun maailma siirtyy verkkoon, sinulla on mahdollisuus suoratoistaa Hulun kaltaisia suoratoistopalveluita ystäviesi kanssa verkossa mukavasti kotonasi.
Jos sinulla on Windows PC tai Mac ja haluat suoratoistaa Hulun Discordiin ystäviesi kanssa, voit tehdä sen Discordilla. Discord on yksi parhaista yhteisösovelluksista, joka toimii kuin sosiaalisen median viestintä, jonka avulla voit lähettää viestejä ystävillesi, soittaa ääni- ja videopuheluita ja lähettää mediatiedostoja. Voit myös liittyä ryhmiin haluamallasi alueella. Discordin paras ominaisuus on suoratoistobileet.
Voit järjestää Discord-suoratoistobileet ystäviesi kanssa tai osallistua sellaiseen. Striimausjuhlien järjestäminen antaa sinun suoratoistaa mitä haluat Discord-kavereidesi kanssa. Jos haluat suoratoistaa Hulua Discordissa, voit isännöidä katselujuhlat ja voit tehdä sen. Tässä artikkelissa keskustelemme siitä, kuinka voit suoratoistaa Hulua Discordissa.
Kuinka suoratoistaa Hulua Discordissa
Hulun suoratoisto Discordiin on melko pitkä, joten jaamme koko prosessin useisiin vaiheisiin helpottaaksemme sinua.
Vaatimukset
Ennen kuin jatkat prosessia, varmista, että sinulla on seuraavat asiat käytössä Hulun suorittamiseksi DIScordissa:
- Varmista, että sinulla on tietokone, jossa on vakaa Internet-yhteys.
- Sinulla on oltava Discord-tili; vasta sitten voit jatkaa prosessia.
- Sinulla on oltava Hulu-tilaus, jotta voit suoratoistaa Discordissa.
Lataa ja asenna Discord
Ensimmäinen asia, joka sinun on tehtävä, on ladata ja määrittää Discord tietokoneellesi. Voit ladata Discordin viralliselta verkkosivustolta . Lataa PC-versiollesi sopiva Discord-versio. Lataa ja asenna Discord. Kun se on asennettu, käynnistä se tietokoneellasi ja kirjaudu sisään tilillesi.

Poista laitteistokiihdytys käytöstä selaimessasi
Kun olet asentanut Discordin tietokoneellesi, sinun on poistettava laitteistokiihdytys käytöstä. Jos tämä vaihtoehto on käytössä, kohtaat mustan näytön ongelman suoratoistaessasi Hulua Discordin avulla. Laitteistokiihdytyksen poistaminen käytöstä voi vaihdella selainkohtaisesti. Keskustelemme laitteistokiihdytyksen poistamisesta käytöstä Google Chromessa, Microsoft Edgessä ja Mozilla Firefoxissa.
Google Chromelle
Seuraavassa on vaiheet Google Chromen laitteistokiihdytyksen poistamiseksi käytöstä.
- Avaa Google Chrome ja napsauta oikeassa yläkulmassa olevaa valikkokuvaketta.
- Valitse valikosta Asetukset.
- Etsi asetuksista ” Käytä laitteistokiihdytystä, kun se on saatavilla” ja poista se käytöstä.
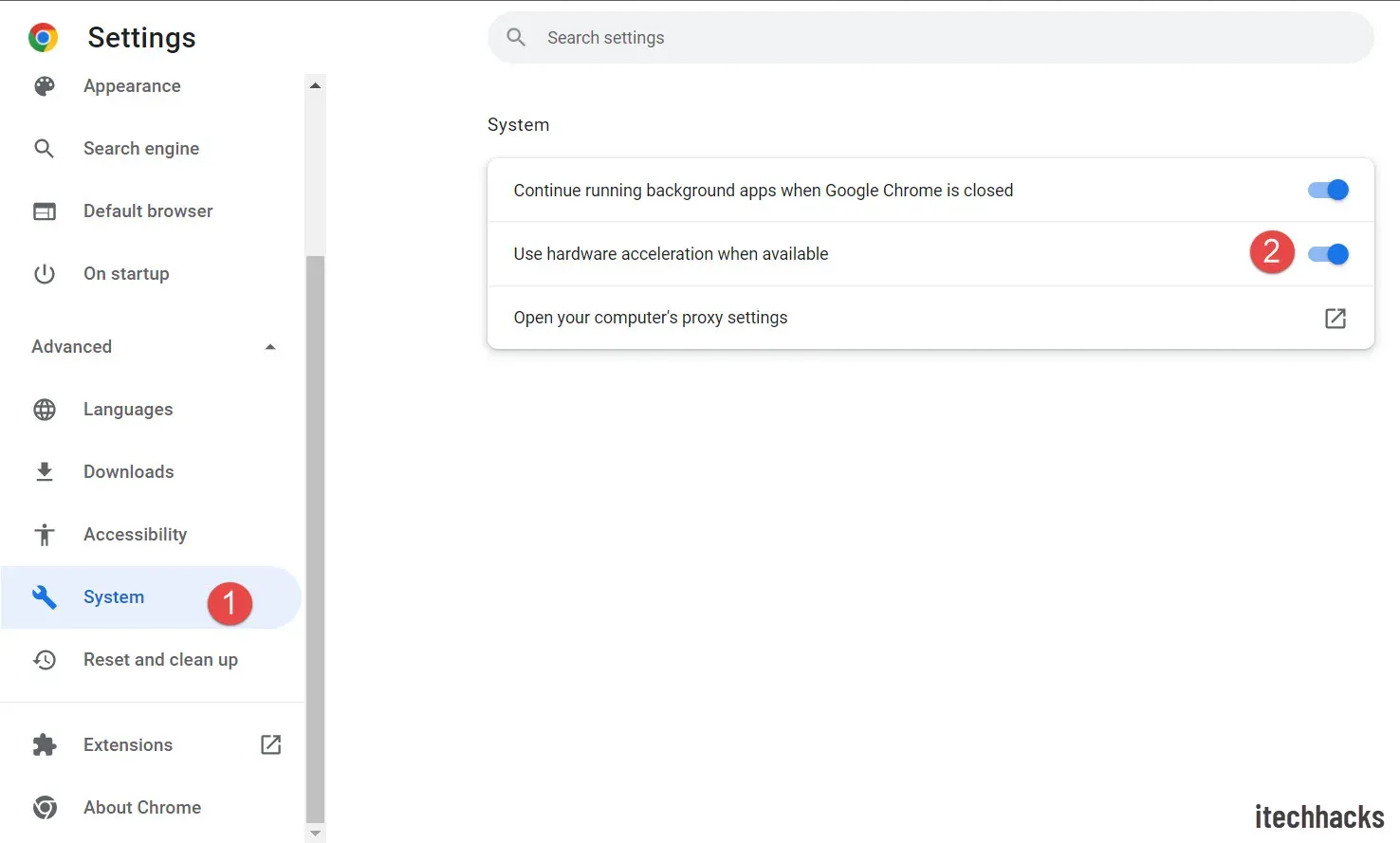
- Käynnistä selain uudelleen tallentaaksesi muutokset.
Mozilla Firefox x :lle
Voit poistaa Mozilla Firefoxin laitteistokiihdytyksen käytöstä noudattamalla alla olevia ohjeita.
- Napsauta Firefoxissa vasemmassa yläkulmassa olevaa valikkokuvaketta ja valitse sitten Asetukset .
- Napsauta Yleiset-välilehteä ja vieritä oikealla puolella alas Suorituskyky-osioon .
- Poista nyt valinta ” Käytä laitteistokiihdytystä, kun se on saatavilla” ja ” Käytä suositeltua suorituskykyä”.
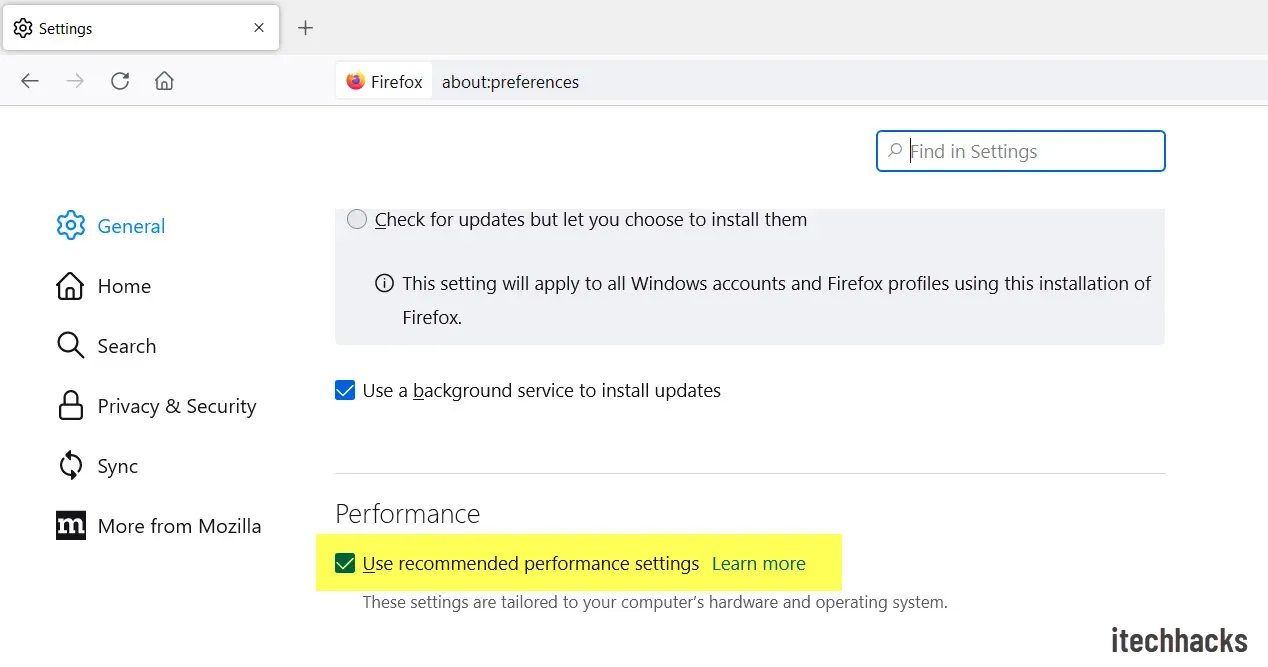
Microsoft Edgelle
Seuraavassa on vaiheet laitteistokiihdytyksen poistamiseksi käytöstä selaimessasi.
- Napsauta kolmea ellipsiä Microsoft Edge -ikkunan oikeassa yläkulmassa.
- Napsauta avautuvassa valikossa Asetukset.
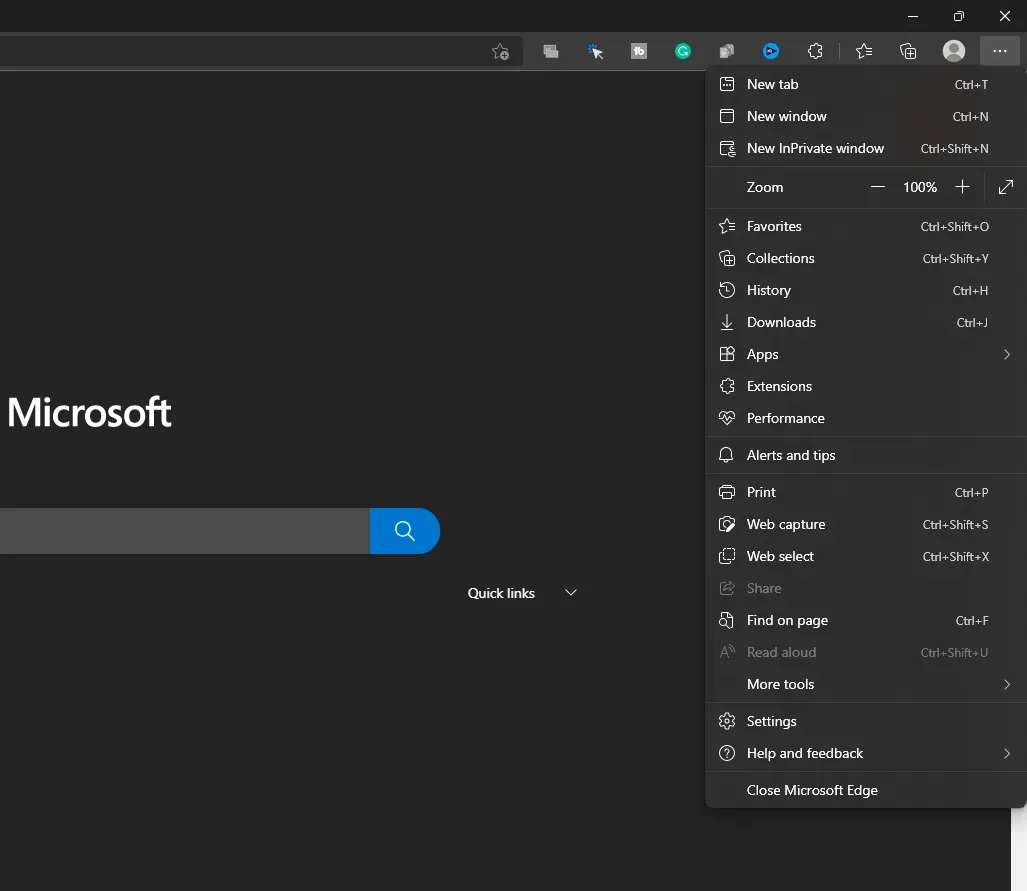
- Napsauta asetusten vasemmassa sivupalkissa kohtaa Järjestelmä ja suorituskyky.
- Tässä poista Käytä Hardware Acceleration -kytkin käytöstä, jos se on käytettävissä.

Kirjaudu sisään Huluun
Seuraavaksi sinun tulee avata selain ja kirjautua sisään Hulu-tilillesi. Voit tehdä tämän napsauttamalla tätä linkkiä päästäksesi Huluun haluamallasi selaimella. Jos avaat Hulun uudella selaimella, johon et ole vielä kirjautunut, sinun on kirjauduttava sisään tilillesi. Kirjaudu sisään Hulu-tilillesi ja jatka.
Tee Discord-muutoksia Hulu-suoratoistoon
Kun olet suorittanut kaikki yllä olevat vaiheet, sinun on määritettävä Discord Hulu-suoratoistoa varten. Alla on vaiheet Discordin määrittämiseksi Netflix-suoratoistoa varten.
- Ensimmäinen askel on avata Discord-sovellus tietokoneellasi. Varmista, että olet määrittänyt sen noudattamalla yllä olevia ohjeita.
- Nyt alareunassa käyttäjätunnuksesi vieressä on asetuskuvake ( ratas). Napsauta sitä avataksesi asetukset.
- Napsauta Aktiviteetin tila -välilehteä vasemmassa sivupalkissa.
- Näet vaihtoehdon, jossa lukee Etkö näe peliäsi? Napsauta sen vieressä olevaa Lisää-painiketta .
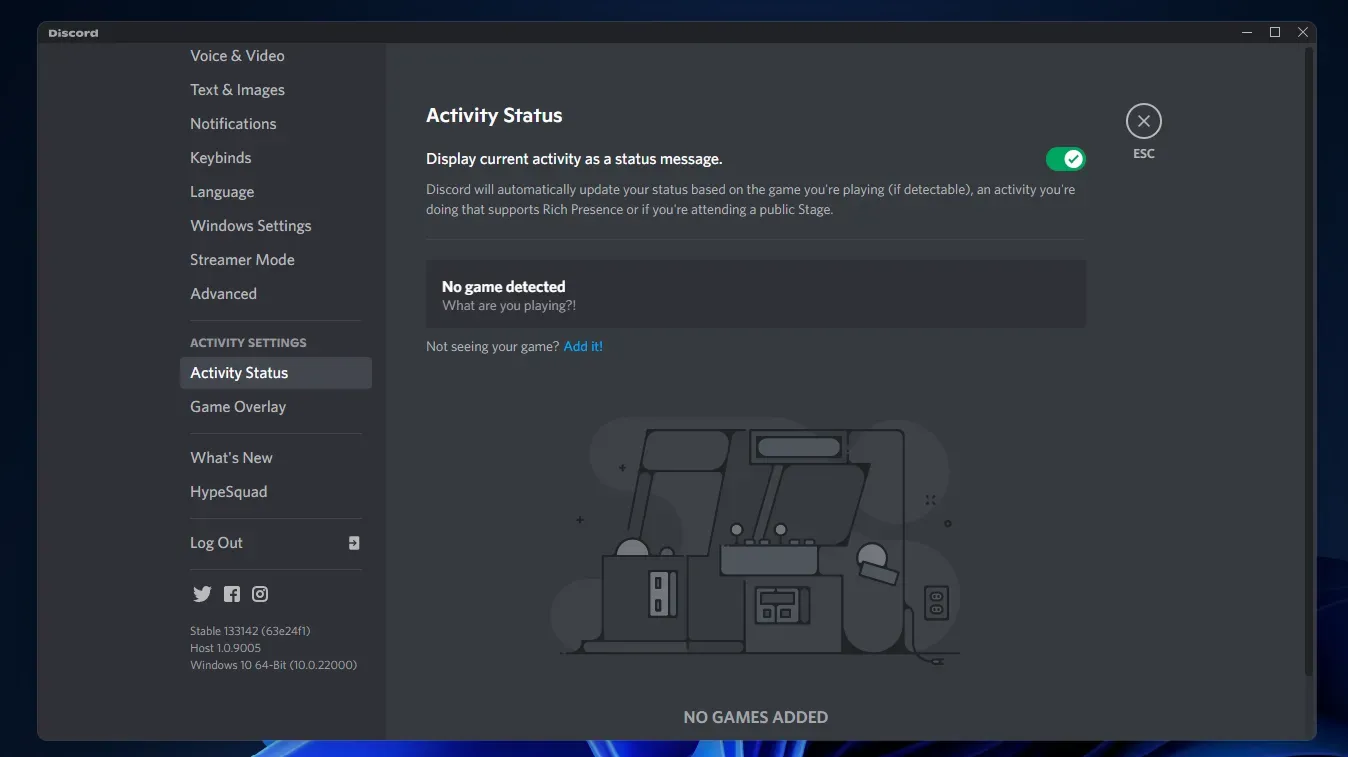
- Valitse nyt avattavasta valikosta selain, jossa käynnistit Hulun , ja napsauta Lisää peli -painiketta .
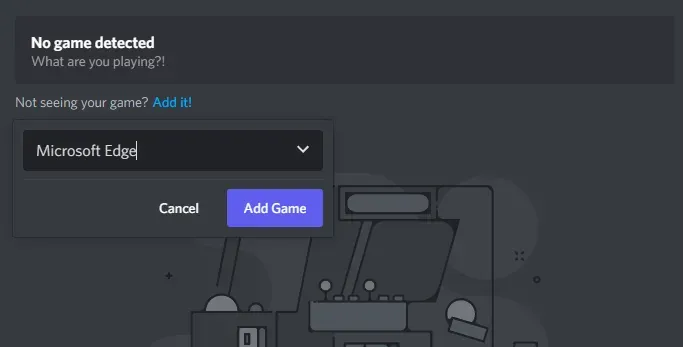
- Sulje nyt Asetukset ja avaa palvelin, jolla haluat suoratoistaa Hulua ystäviesi kanssa.
- Napsauta sitten Share Screen -painiketta ja valitse selain, jossa Hulu on auki.
- Sinua pyydetään valitsemaan äänikanava . Valitse haluamasi äänikanava, jolla haluat jatkaa.
- Napsauta sitten Stream Quality -vaihtoehdon alla olevaa avattavaa valikkoa ja valitse videon laatu.

- Sinun on valittava resoluutio ja kuvataajuus.
- Napsauta sen jälkeen Go Live , niin saat suoran Hulu-streamin.
- Siirry selaimeesi ja toista Hulu-sisältöä, jonka haluat suoratoistaa ystäviesi kanssa.
Huom . Älä sulje Discordia, kun olet selaimessa. Discordin sulkeminen lopettaa ketjun, joten anna sen käydä taustalla.
- Lopeta lähetys palaamalla taustalla toimivaan Discord-sovellukseen .
- Lopeta lähetys napsauttamalla painikkeen Lopeta puhelu -painiketta.
Johtopäätös
Tämä oli täydellinen vaihe vaiheelta prosessi Hulun suoratoistoon Discordissa. Sinun on noudatettava yllä olevia ohjeita oikein suoratoistaaksesi Hulua Discordissa. Jos et noudata yllä olevia ohjeita oikein, saatat kohdata ongelmia, kuten mustan näytön ongelmia suoratoistaessasi Hulua Discordissa. Jos sinulla on ongelmia yllä mainittujen vaiheiden kanssa, voit kertoa siitä meille kommenttiosiossa ja autamme sinua.
FAQ
Voinko suoratoistaa Hulun Discordiin?
Kyllä, voit suoratoistaa Hulun Discordiin helposti. Tässä artikkelissa keskustelimme täydellisestä vaiheittaisesta oppaasta, joka auttaa sinua suoratoistamaan Hulua Discordissa. Jos etsit tapaa tehdä tämä, voit viitata tähän artikkeliin.
Kuinka korjata mustan näytön ongelma suoratoistaessasi Hulua Discordissa?
Saatat kohdata mustan näytön ongelman suoratoistaessasi Hulua DIScordilla laitteistokiihdytyksen vuoksi. Jos kohtaat tämän ongelman, sinun on poistettava laitteistokiihdytys käytöstä selaimessasi.
Voinko suoratoistaa Hulun Discordiin matkapuhelimestani?
Tämä vaihtoehto on tällä hetkellä käytettävissä vain PC (Mac tai Windows) käyttäjille. Jos sinulla on tietokone, voit suoratoistaa Hulua noudattamalla yllä olevia ohjeita. Hulua ei voi suoratoistaa Discordiin matkapuhelimellasi, joten jos haluat tehdä niin, et voi.

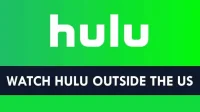
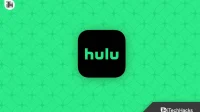
Vastaa