Haittaohjelmien poistaminen Chromesta: 11 ratkaisua

Onko Google Chromessasi virus? Jos et tiedä, sinulla on tapa kertoa. Opit menetelmän tästä oppaasta. Jos haluat löytää haittaohjelmatartunnan syitä ja syitä, löydät ne myös alta. Mutta se ei ole!
Tämä opas sisältää erilaisia ratkaisuja, joita voit käyttää näiden ongelmien ratkaisemiseen. Ratkaisut vaihtelevat Windows-käyttäjistä Mac-, iOS- ja Android-käyttäjiin. Siksi se on täydellinen opas.
Loppujen lopuksi Google Chrome on melko suosittu selain, mutta se on altis haittaohjelmille. Lue tämä artikkeli saadaksesi lisätietoja haittaohjelmien poistamisesta Chrome-selaimesta. Joten tämä on lopullinen opas parhaisiin ongelmanratkaisutekniikoihin. Poistetaan haittaohjelmat Google Chromesta!
Mistä tiedän, onko Google Chromessa haittaohjelmia?
Tässä osiossa kerrotaan, kuinka voit selvittää, onko Google Chromessasi virus. Muista, että sinun on toimittava nopeasti, jos jokin näistä kohteista täsmää. Ei ole tarpeeksi aikaa, ennen kuin se saastuttaa koko järjestelmäsi.
Tässä on tarkistuslista, jonka avulla voit määrittää, onko selaimessasi haittaohjelmia:
- Yleensä ensimmäinen ilmoitus on Chromen etusivulla. Jos olet asettanut tietyn kotisivun, mutta se on muuttunut, se voi olla haittaohjelma. Mutta se ei riitä kertomaan. Jos tämä jatkuu myös kotisivun nollauksen jälkeen, mahdollisuus kasvaa. Sama pätee oletushakukoneeseen.
- Sivustojen lataamisessa on ongelma, jopa välimuistissa olevien tiedostojen kanssa. Tämä koskee erityisesti verkkosivustoja, joilla vierailet tai käytät lähes säännöllisesti. Jos näin on, se voi johtua haittaohjelmien häiriöstä Chromessa.
- Jotenkin Chrome lataa tuntemattomia ja ei-toivottuja tiedostoja tai ohjelmia. Joissakin tapauksissa ne asennetaan jopa Chromesta. Tämä koskee myös laitteen laajennuksia ja sovelluksia.
- Kuinka usein näet ponnahdusikkunamainoksia Google Chromessa? Tämä voi tapahtua, vaikka vierailisit aidoilla verkkosivustoilla. Jos näin on, niin siihen on hyvät mahdollisuudet.
- Tarkista laajennukset ja työkalupalkin asetukset. Katso, onko sellaisia, joita et tunnista. Jos poistat ne, ilmestyvätkö ne uudelleen? Jos laajennukset toistuvat jatkuvasti, se tarkoittaa haittaohjelmia.
- Ohjataanko sinut tuntemattomalle verkkosivustolle tai yhdyskäytävälle? Päädyt katsomaan sisältöä, joka ei ole peräisin alueeltasi. Mikä tahansa näistä voi viitata virukseen liittyviin ongelmiin.
- Jos Google Chromen suorituskyky on hidastunut, kyseessä voi olla haittaohjelma. Google Chrome kuluttaa jo nyt paljon PC-resursseja. Jos se vaatii ylimääräisiä kustannuksia, hidasta reagointia, epäonnistumisia, voit tutkia sitä. Näissä tapauksissa useimmissa tapauksissa kyseessä on haittaohjelmaongelma.
Huolehdittava ennen haittaohjelmien poistamista Chromesta
Ennen kuin alamme diagnosoida ja etsiä ratkaisuja, pidä nämä kohdat mielessä. Ajattele sitä kuin tarkistuslistaa. Tämä voi mahdollisesti auttaa sinua vähentämään altistumistasi haittaohjelmille tai niiden leviämistä. Vielä tärkeämpää on, että voit ratkaista monia ongelmia, jos noudatat tätä protokollaa:
1. Tallenna kirjanmerkkisi ja tietosi
Ennen kuin hyppäät ratkaisuihin, muista varmuuskopioida Chrome-tietosi. Se voi olla riskialtista, mutta voit varmuuskopioida kirjanmerkit. Loppujen lopuksi voit palauttaa kaiken muun. Tee sama tallennetuille salasanoille ja muille.
- Paras tapa varmuuskopioida on kirjoittaa ne muistiin. Tämä estää haittaohjelmia poistumasta Chromesta. Voit käyttää Notepadia tai muita sovelluksia, jopa paperia ja kynää.
2. Pysäytä synkronointi
Haluat ehkä tarkistaa, onko tietojen synkronointi ja muut vastaavat ominaisuudet käytössä. Tämä on uusin vaihtoehto, joka antaa Chromen käyttäjille saman käyttökokemuksen kaikilla laitteilla. Joten voit nollata sen.
Miksi haluaisit tehdä niin? Koska se estää haittaohjelmia synkronoimasta, varmuuden vuoksi:
- Siirry verkkoselaimen asetuksiin.
- Etsi ”Ihmiset” -osio. Jos et löydä sitä, se saattaa olla sinä ja Google.
- Löydät vaihtoehdon: Synkronointi ja Google-palvelut. Klikkaa tästä.
- Jatka sitten tietojen synkronointia Chromesta.
- Napsauta Nollaa synkronointi. Voit myös manuaalisesti tarkistaa ja poistaa käytöstä kaikki synkronointiin liittyvät asetukset. Tämä pitää laitteesi turvassa.
- Joskus siinä voi olla ”Poista käytöstä” -vaihtoehto nollaussynkronoinnin sijaan. Voit myös yrittää.
3. Tarkista Chromen resurssien kulutus
Paras tapa tarkistaa on tehtävähallinnan kautta. Tämä voi kertoa sovelluksista ja ohjelmista, jotka kuluttavat liikaa resursseja. Kuten aiemmin mainittiin, jos Chrome on viallinen, se kuluttaa eniten resursseja.
Niin:
- Paina CTRL + SHIFT + ESC Windows-käyttäjille. Siirry sitten Task Manager Monitoriin ja tarkista se.
- Mac-käyttäjille sinulla on aktiivisuusmonitori: valitse Sovellukset > Apuohjelmat > Activity Monitor.
- Android- ja iOS-käyttäjillä ei välttämättä ole tätä ylellisyyttä. Sinun on tarkistettava sovelluksen tiedot nähdäksesi, aiheuttaako Chrome ongelman. Useimmissa tapauksissa laitehuolto voi osoittaa, että sovellus kuluttaa eniten resursseja. Katso, onko se Google Chrome.
Näet myös, onko toinen sovellus syyllinen. Jos löydät epäilyttävän muun sovelluksen, toimi välittömästi.
Kuinka poistaa haittaohjelmat Google Chromesta
- Päivitä Google Chrome
- Poista epäilyttävät laajennukset
- Tyhjennä välimuisti ja selaustiedot
- Palauta Google Chromen asetukset
- Käytä vikasietotilaa
- Käytä laitteen hoitoa
- Käytä Play Protectia
- Käytä Windowsin puhdistusvaihtoehtoa
- Poista haittaohjelmat Macista
- Käytä toista selainta
- Käytä kolmannen osapuolen virustorjuntaohjelmistoa
Kuinka poistaa haittaohjelmat Google Chromesta?
1. Päivitä Google Chrome
Google päivittää uhkien määritelmät ja tietokannan. Hän päivittää sovelluksia ja selaimia usein vapauttaakseen suojauskorjauksia. Nämä korjaukset auttavat suojaamaan selaintasi erilaisilta uhilta. Ei vain haittaohjelmia. Tämä suojaa sinua hakkeroinnilta ja vastaavilta.
Siksi sinun tulee aina pitää Google Chrome -selaimesi ajan tasalla. Tämä koskee mitä tahansa käyttämääsi alustaa (Windows, Android, iOS, macOS jne.). Ensimmäinen asia, joka sinun on tehtävä, on tarkistaa päivitykset.
- Windows- ja macOS-käyttäjät voivat siirtyä Google Chrome -valikkoon. ”Tietoja Google Chromesta” -osiossa näet vaihtoehdon, jolla voit tarkistaa päivitykset. Voit käyttää sitä siellä.
- Android- ja iOS-käyttäjille siirry App Storeen. Katso, onko uusia sovelluspäivityksiä saatavilla ja onko Google Chrome luettelossa. Muista päivittää, jos mahdollista.
Yleisvinkkinä on, että laitteesi on hyvä pitää aina ajan tasalla. Tämä koskee sovelluksia, käyttöjärjestelmää ja kaikkea muuta. Tämä estää monet tietoturvaloukkaukset ja pitää laitteesi turvassa.
2. Poista epäilyttävät laajennukset
Seuraavaksi voit tarkistaa Chromen lisäosat ja laajennukset. Me kaikki tiedämme, että Google Chrome on erittäin yhteensopiva selain. Joka päivä eri kehittäjät ja yritykset julkaisevat uusia laajennuksia. Mutta niin ovat myös hakkerit. He ovat ehkä julkaisseet Google Chromellesi laajennuksen, joka aiheuttaa ongelman.
Joten parasta mitä voit tehdä on:
- Siirry Google Chromen laajennusluetteloon. Katso, onko sinulla enemmän kuin odotit.
- Poista laajennukset, joita et ole käyttänyt vähään aikaan. Et tule käyttämään niitä lähiaikoina, jos et ole käyttänyt niitä. Tämä säästää tilaa, suorituskykyä ja paljon muuta.
- Tarkista, onko asennettuna jokin laajennus, jota et muista. Poista se välittömästi. Tee tämä laajennuksille, joita et tunnista.
- Muista, että sinun on ehkä aktivoitava kehittäjätila, jotta voit muuttaa laajennuksia.
Kun olet poistanut laajennukset, käynnistä Google Chrome uudelleen. Voit noudattaa tätä menetelmää mille tahansa laitteelle ja alustalle.
3. Tyhjennä välimuisti ja selaustiedot
Yksi parhaista tavoista suojata Google Chromea on poistaa kaikki tiedot. Sinun on mentävä Google Chromen historiaan. Onneksi tämä menetelmä on sama kaikille alustoille, joten noudata tätä:
- Siirry kohtaan Historia (CTRL+H Windows- ja Mac-käyttäjille). Etsi sitten ”Tyhjennä selaustiedot” -vaihtoehto. Klikkaa tästä.
- Valitse sitten ”Koko ajan”. Muista poistaa selaushistoriasi, evästeet, välimuistissa olevat kuvat ja tiedostot. Kaikki.
- Anna sitten Chromen tehdä työnsä. Käynnistä sitten Chrome uudelleen.
Tarkista päivitykset ja katso, aiheuttaako Chrome enemmän ongelmia, kuten se ennen.
4. Palauta Google Chrome
Tämä on yksi viimeisistä keinoista, mutta se toimii usein parhaana ratkaisuna. Google Chromen nollaaminen puhdistaa tabletin. Tämä tarkoittaa, että siellä ei ole laajennuksia, kirjautumistiliä tai mitään muuta. Näin poistat myös haitallisen sisällön selaimesta.
- Siirry oikeassa yläkulmassa olevaan Valikko-painikkeeseen.
- Etsi seuraavaksi asetukset valikosta.
- Kun avaat ”Asetukset”, siirry ”Lisäasetukset” -vaihtoehtoon.
- Sieltä löydät nollausvaihtoehdon.
- Joissakin laitteissa se voi olla vain ”Palauta asetukset” -vaihtoehto. Muille se on ”Palauta alkuperäiset oletusasetukset”. Napsauta sitä ja seuraa ohjeita.
Nollaus on kuin pehmeä uudelleenasennus. Jos se toimii, niin hienoa. Muussa tapauksessa voit poistaa Google Chromen asennuksen laitteestasi. Tämän jälkeen asenna se uudelleen ja katso, ratkaiseeko se ongelman.
Poista haittaohjelmat Google Chromesta Androidilla
On kolme tapaa poistaa Google Chrome -haittaohjelmat Androidista. Ei, sisäänrakennettua skanneria ei myöskään ole.
1. Vikasietotila
Ensimmäinen vaihtoehto sinulle olisi käyttää vikasietotilaa. Tämä käynnistää Android-laitteesi uudelleen perusasetuksiin. Siten voit löytää kaikki epäilyttävät sovellukset ja poistaa ne. Voit myös käyttää sitä Google Chromen poistamiseen ja uudelleenasennukseen. Tämä on yksi parhaista tavoista käsitellä Android-haittaohjelmia.
- Pidä virtapainiketta painettuna muutaman sekunnin ajan. Tämä näyttää virtapainikkeen vaihtoehdot.
- Pidä ”Virta pois” -painiketta painettuna jonkin aikaa ja katso, tuleeko ”Safe Mode” -vaihtoehto näkyviin. Jos ei, toista sama toimenpide uudelleenkäynnistyspainikkeella. Yksi niistä voi käynnistyä uudelleen vikasietotilassa.
2. Käytä laitteen hoitoa
Androidin sisäänrakennetun laitteen hoito- ja huoltotyökalun mukana tulee usein uhkaskanneri. Se etsii haitallista sisältöä, kuten viruksia, haittaohjelmia, kiristysohjelmia jne. Voit siis käyttää sitä.
- Siirry Android-laitteesi asetuksiin. Löydät Laitteen hoidon vaihtoehdoista.
- Löydät vaihtoehdon skannata koko puhelin tai optimoida se. Käytä sitä.
Jokaisella laitteella voi olla oma lisätarjotin. Siksi saatat joutua löytämään sellaisen, joka etsii viruksen.
3. Käytä Play Protectia
Androidin Google App Storessa on Play Protect Scan -ominaisuus. Se toimii aivan kuten Chromen sisäänrakennettu skanneri. Voit käyttää sitä haitallisen sisällön havaitsemiseen ja poistamiseen. Voit tehdä tämän seuraavasti:
- Avaa Google Play Kauppa.
- Napsauta tilisi kuvaketta oikeassa yläkulmassa.
- Valitse vaihtoehtoluettelosta Play Protect.
- Sieltä löydät skannausvaihtoehdon.
Muista, että Google Play Protect tarkistaa koko puhelimesi. Jos sinulla ei ole Device Caren kaltaista palvelua, tämän pitäisi olla sinun vaihtoehtosi. Se suojaa koko laitettasi uhilta.
Puhdistustyökalu Windows Chromen käyttäjille
Windows-käyttöjärjestelmän Google Chrome -käyttäjille on saatavilla haittaohjelmatarkistus. Tämä on automaattinen ja kehottaa sinua poistamaan uhan, jos sellainen on. Mutta voit myös suorittaa sen manuaalisesti:
- Käynnistä Google Chrome. Siirry valikkopainikkeeseen (kolme pistettä) oikeassa yläkulmassa. Valitse valikosta Asetukset.
- Etsi asetuksista ”Lisäasetukset”. Löydät nollaus- ja tyhjennysvaihtoehdon. Valitse Puhdista tietokone -vaihtoehto.
- Muista poistaa valinta ”Lähetä tiedot Googlelle”. Ole hyvä ja tarkista se. Jos uhka löytyy, Chrome ilmoittaa siitä Googlelle. He pyrkivät sitten tarjoamaan ratkaisuja, jos niitä ei ole. Tämä pitää myös muut käyttäjät turvassa pitkällä aikavälillä.
- Heti kun aloitat tarkistuksen, se alkaa tarkistaa PC:tä. Jos haitallista sisältöä löytyy, sinulle annetaan mahdollisuus poistaa se. Voit napsauttaa Poista-painiketta.
Tämän jälkeen käynnistä tietokone uudelleen. Se on niin yksinkertaista. Google Chromessa on sisäänrakennettu karanteeni käyttäjille. Jos uskot, että jotkin Chrome-tiedostot on poistettu vahingossa, voit palauttaa ne. Sinun tarvitsee vain päästä karanteeniin. Voit tehdä tämän seuraavasti:
- Siirry asiakirjoihin ja käyttämääsi käyttäjäprofiiliin. Siirry sitten tälle polulle: AppData\Local\Google\Chrome Cleanup Tool\Quarantine.
- Kun sinulla on pääsy karanteenikansioon, voit valita minkä tahansa tiedoston, jonka haluat vapauttaa. Napsauta sitten sitä hiiren kakkospainikkeella ja valitse ”Extract” -vaihtoehto.
- Sinun on sitten käytettävä Chrome Cleanupia uudelleen. Anna salasana ja se palauttaa tiedoston.
Poista Google Chrome -haittaohjelma Macista
Mac ei anna sinulle ylellisyyttä käyttää Chrome-haittaohjelmatarkistusta. Se ei ole saatavilla Google Chrome -selaimen Mac-versiossa. Ensinnäkin haittaohjelmien on melko vaikeaa tunkeutua macOS:ään.
Miksi tämä on? Koska se on Applen tuote ja käyttöjärjestelmä. Paras tapa suojata Apple-laitettasi on pitää se ajan tasalla. Se ei koskaan epäonnistu tarjoamaan sinulle kaiken tarvitsemasi suojan. Mutta silti, jos tämä ei riitä, voit kokeilla toista ratkaisua.
Jos epäilet sovelluksen, laajennuksen tai työkalun olemassaolon, voit poistaa sen:
- Käynnistä Finder-sovellus. Tämä on Macisi File Explorer.
- Vasemman paneelin vaihtoehdoista löydät Sovellukset. Klikkaa tästä.
- Siirry nyt eteenpäin ja tarkista käytettävissäsi olevien ohjelmien luettelo. Onko jotain mikä erottuu? Jotain, jota et käytä tai et muista asentavasi.
- Jos löydät tällaisen ohjelman, napsauta sitä hiiren kakkospainikkeella. Valitse sitten ”Siirrä roskakoriin” -vaihtoehto.
- Muista tarkistaa, onko luettelossa muita ohjelmia. Tee sama hänelle. Tämä myös poistaa ohjelman automaattisesti järjestelmästäsi.
- Siirry sitten Roskakori-sovellukseen. Napsauta hiiren kakkospainikkeella ja valitse ”Tyhjennä roskakori” -painike poistaaksesi ohjelman.
Pidä siis macOS, sovellukset ja Chrome ajan tasalla. Käytä yllä olevaa menetelmää haittaohjelmien poistamiseen muissa tapauksissa. Jos Chromesi on saanut tartunnan, poista se ja asenna se uudelleen.
Jos mikään ei ole tähän mennessä toiminut
Jos mikään ratkaisuista ei ole tähän mennessä toiminut, ongelma saattaa olla laitteessasi. Haittaohjelman lähde voi olla erilainen. Tässä tapauksessa sinun on käytettävä diagnostiikkaa ja ratkaisuja jokaiselle alustalle. Voit myös kokeilla näitä kahta vaihtoehtoa ennen kuin teet johtopäätöksen:
1. Käytä toista selainta
Jos edes Chromen nollaus ja uudelleenasentaminen ei auttanut, kokeile toista selainta. Miksi sinun pitäisi tehdä se? Ongelma saattaa johtua yhteensopivuudesta laitteen ja Chromen välillä.
Nämä ongelmat ovat harvinaisia, mutta mahdollisia. Näissä tapauksissa saatat joutua diagnosoimaan laitteesi. Tämä on täysin eri asia. Se voi myös tarkoittaa, että laitteesi on saanut tartunnan, ei Chrome.
Voit testata tämän käyttämällä muita aitoja verkkoselaimia. Saatavilla on monia vaihtoehtoja. Tarkista ja varmista, että ne toimivat oikein. Tarkista, ettei laitteessasi ole haittaohjelmia . Jos ei, voit pysyä ratkaisussa ja ottaa yhteyttä Google-tukeen.
2. Käytä kolmannen osapuolen virustorjuntaohjelmistoa
Jos haluat todella poistaa haittaohjelmat Chromesta tai järjestelmästäsi, käytä kolmannen osapuolen suojaustyökalua. He työskentelevät huolehtiakseen huolistasi ja tarjotakseen sinulle poikkeuksellista suojaa. Mutta pidä huolta näistä asioista:
- Windows 10 ja 11 sisältävät sisäänrakennetun Windows Defenderin. Voit käyttää sitä haittaohjelmien etsimiseen.
- Mac-käyttäjillä saattaa olla samanlainen työkalu tai ei.
- Muista aina käyttää premium-työkaluja kaikille alustoille, Androidille, iOS:lle ja macOS:lle. Jopa Windowsille
- Älä lankea tuntemattomiin ja ilmaisiin kolmannen osapuolen virustorjunta- ja ylläpitotyökaluihin. He ovat todennäköisimmin syyllisiä.
Johtopäätös
Tämä merkitsee lopullisen oppaan loppua. Nyt tiedät, kuinka voit selvittää, onko Google Chromessasi haittaohjelmia. Voit myös diagnosoida ja korjata ongelman. Mutta pidä aina vaihtoehtosi avoimina. Kuten jo mainittiin, ongelma voi olla laitteessasi tai toisessa sovelluksessa. Pysy siis ajan tasalla ja ole turvassa.
Muista, että kaikki alustat ovat kokeneet merkittäviä parannuksia. Kaikki ne tarjoavat luotettavan suojan. Pitääksesi ne pelissä, sinun tarvitsee vain päivittää ne. Pidä siis laitteesi ja käyttöjärjestelmäsi ajan tasalla haittaohjelmien ja muiden ongelmien välttämiseksi.
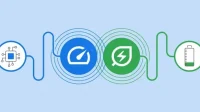
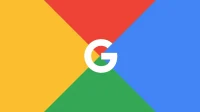

Vastaa