Kuinka käyttää suurta iPhonea mukavasti yhdellä kädellä
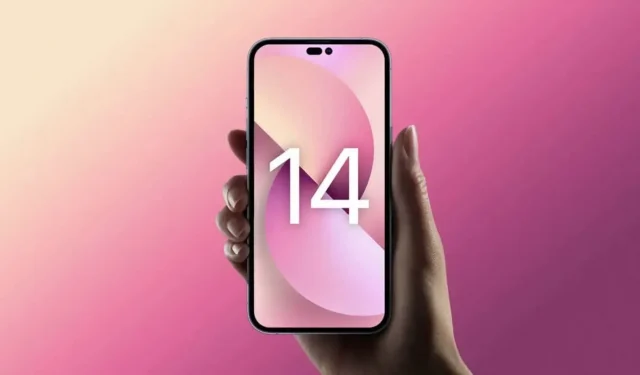
Vuosi vuodelta iPhonen näytöt kasvavat. Mikä ei ole aina hyvä, varsinkin pienille käsille.
Jo usean vuoden ajan iPhonet ovat olleet suuria, erittäin suuria. Miniversioita lukuun ottamatta useimpia iPhone-puhelimia on vaikea käyttää yhdellä kädellä ja joskus kahdella. Jos olet äskettäin ostanut suuremman iPhonen etkä pysty sopeutumaan siihen kokoon, tässä on muutamia vinkkejä elämäsi helpottamiseksi.
Vaihda iPhone-kaappaus
Pienempiä iPhone-puhelimia on helpompi käyttää yhdellä kädellä kuin suurempia malleja. Jos olet tottunut pitelemään iPhoneasi yhdellä kädellä, saat todennäköisesti vielä enemmän hyötyä, jos vaihdat kahden käden kahvaan. Jos et pääse eroon tästä yhden käden tottumuksesta, kokeile seuraavaa temppua.
Nauti Siristä useammin
Sen sijaan, että yrittäisit venyttää sormiasi kaikkeen, mitä teet iPhonellasi, delegoi joitakin tehtäviä Sirille. Siri voi olla hankala käyttää, mutta Applen ääniassistentti tekee hienoa työtä perustoimintojen, kuten muistutusten asettamisen, musiikin tai hälytysten hallinnan, kanssa. Voit jopa vastata puheluihin avustajan kanssa tai jakaa näytön. Kaiutinpuhelimen käyttäminen aina kun mahdollista on helppo tapa asentaa suuri iPhone.
Tee näppäimistön kirjoittamisesta helpompaa
iPhone-näppäimistössäsi on kaksi toimintoa tätä varten. Jos haluat pidempiä viestejä, yritä sanoa, mitä haluat kirjoittaa. Napauta mikrofonikuvaketta näppäimistön oikeassa alakulmassa. iOS 16:ssa voit vaihtaa nopeasti äänen ja tekstin välillä pitäen samalla puhesanelun päällä korjataksesi puhelimessasi väärin ymmärtämäsi asiat.
Jos haluat kirjoittaa yhdellä kädellä, käytä iPhonen yhden käden näppäimistöä. Kun näppäimistö on näkyvissä, paina ja pidä painettuna maapallokuvaketta vasemmassa alakulmassa ja valitse näppäimistö vasemmalta tai oikealta, jolloin se vaihtuu vastaavalle puolelle.
Järjestä sovelluksia uudelleen aloitusnäytöllä
Sovellusten järjestäminen aloitusnäytölle ei välttämättä sovi suurelle näytölle. Siksi on oman edun mukaista järjestää ne uudelleen. Suuremmilla näytöillä useimmin käytettyjen sovellusten tulisi olla joko telakassa tai näytön alareunassa, jotta niitä olisi helpompi käyttää yhdellä kädellä. Jos haluat maksimoida aloitusnäytön näyttöalueen, aseta suuret widgetit näytön yläosaan työntääksesi sovelluksesi alas.
Tee näytön yläosasta helppokäyttöisempi
Helppokäyttöisyys on yksi parhaista ominaisuuksista suurissa iPhoneissa. Voit esimerkiksi vetää näytön yläosaa alaspäin yksinkertaisella pyyhkäisyllä päästäksesi helposti ohjauskeskukseen, ilmoituksiin, sovelluksiin ja muihin kohteisiin, jotka tavallisesti olisivat näytön yläosassa.
Voit ottaa tämän ominaisuuden käyttöön siirtymällä kohtaan Asetukset > Esteettömyys > Kosketus ja ottamalla käyttöön Easy access -vaihtoehdon. Nyt pyyhkäiseminen alas näytön alareunasta tuo yläosan alas.
Kokeile tiettyjen toimintojen pikanäppäimiä
Suuret iPhonet vaikeuttavat joidenkin yleisten toimintojen tekemistä, kuten kuvakaappausten ottamista, laitteen sammuttamista tai äänenvoimakkuuden vaihtamista. Fyysiset painikkeet ovat vaikeasti tavoitettavissa, varsinkin pienille käsille. Voit yksinkertaistaa toimintaa käyttämällä iOS:n sisäänrakennettuja pikakuvakkeita. Yhdessä niistä on AssistiveTouch, virtuaalinen kotipainike, joka pysyy näytöllä ja antaa sinulle pääsyn moniin toimiin, kuten ohjauskeskuksen avaamiseen, Sirin aktivointiin, kuvakaappauksen ottamiseen ja paljon muuta. Voit ottaa AssistiveTouchin käyttöön kohdassa Asetukset > Esteettömyys > Kosketusnäyttö > AssistiveTouch. Samalla sivulla voit myös valita ”Customize Parent Menu” ja napsauttaa erilaisia kuvakkeita muuttaaksesi virtuaalisen kotipainikkeen kautta käytettävissä olevia pikakuvakkeita.
Voit myös määrittää samanlaisen pikakuvakkeen iPhonen Touch Back -ominaisuuden avulla. Siirry kohtaan Asetukset > Esteettömyys > Kosketa > Kosketa laitteen takaosaa ja määritä kaksois- ja kolmoisnapautuksiin liittyvät toiminnot. Nyt voit yksinkertaisesti napauttaa iPhonesi takaosaa kaksi tai kolme kertaa suorittaaksesi haluamasi toiminnot.
Käytä näytön zoomia
Lopuksi voit käyttää näytön zoomausta saadaksesi asiat näyttämään suuremmilta, mikä helpottaa elementtien käyttöä. Käytä tätä siirtymällä kohtaan Asetukset > Kirkkaus ja näyttö > Näytön zoomaus ja valitsemalla Suuri fontti.



Vastaa