Kuinka asentaa Dynamic Island iPhonelle Android-puhelimeesi saadaksesi nopean pääsyn ilmoituksiin, hälytyksiin ja toimiin
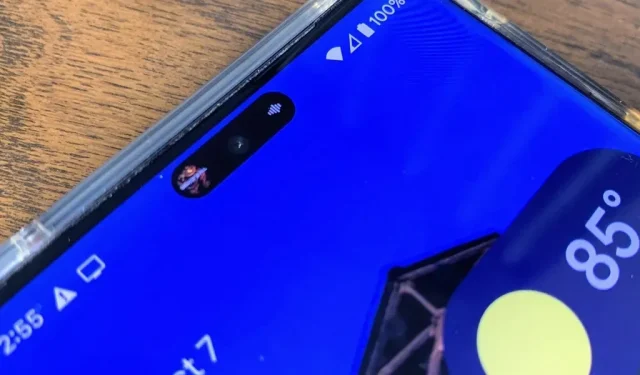
Apple Dynamic Island on animoitu interaktiivinen saari, joka ympäröi iPhone 14 Pro -sarjan etukameraa. Se on pieni kapseli, kun mitään ei tapahdu, mutta se ulottuu sujuvasti näytölle ilmoituksia, hälytyksiä ja käynnissä olevia toimintoja, kuten musiikkia, ajastimia ja ohjeita varten. Sitä voidaan jopa laajentaa säätimillä ja lisätiedoilla. Ja nyt voit saada Dynamic Islandin Android-puhelimeesi.
Otetaan se pois tieltä: lovi ei ole esteettisesti miellyttävä muotoilu. Laitteet saavat enemmän näyttötilaa, mutta niissä on vika etukameran ympärillä. Mutta jotenkin Apple teki siitä ”viileä”. Sitten kaikki Android-valmistajat kopioivat ja monistivat sen, ja rei’ityssuunnittelu yleistyi lippulaivaissa. Samsung ja muut valmistajat ovat alkaneet esitellä näytön alla olevia kameroita, mutta yleinen yksimielisyys on, että teknologian on vielä mentävä läpi ennen kuin siitä tulee käytännöllinen ratkaisu.
Neljä vuotta sen jälkeen, kun Apple kirosi meidät kaikki pykälällä, Apple on vihdoin keksinyt tyylikkäämmän kameran naamiointimenetelmän, sen lisäksi, että se pakotti käyttäjät käyttämään mustia taustakuvia. Vaikka Dynamic Island on tällä hetkellä tarkoitettu vain iPhone 14 Prolle ja 14 Pro Maxille, me Android-käyttäjät, jotka ovat täynnä reikiä älypuhelimemme näytöissä, voimme jäljitellä Dynamic Islandia yksinkertaisella sovelluksella.
Vaihe 1: Asenna Dynamic Spot
Dynamic Islandin Android-versiota kutsutaan dynaamiseksi Spotiksi (kyllä, pienet kirjaimet d), ja sen on kehittänyt Jawomo. Se käyttää Androidin ”piirrä muiden sovellusten päälle” -ominaisuutta sijoittaakseen ponnahdusikkunan ilmoituspalkkiin selfie-kameran aukon yläpuolelle. Aloita napsauttamalla alla olevaa linkkiä ja asentamalla se kuten mikä tahansa muu sovellus.
- Play Kauppa -linkki: Dynamic Spot (ilmainen)
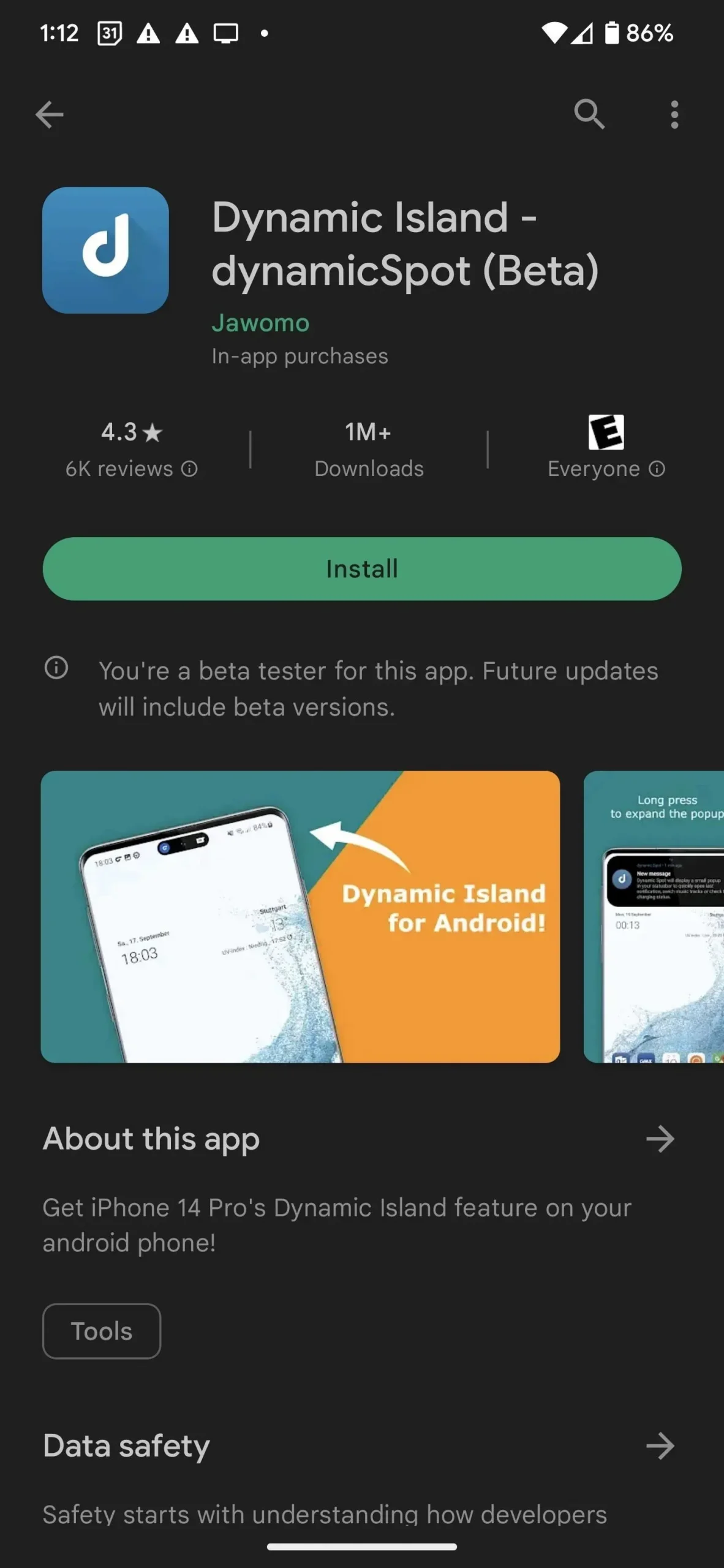
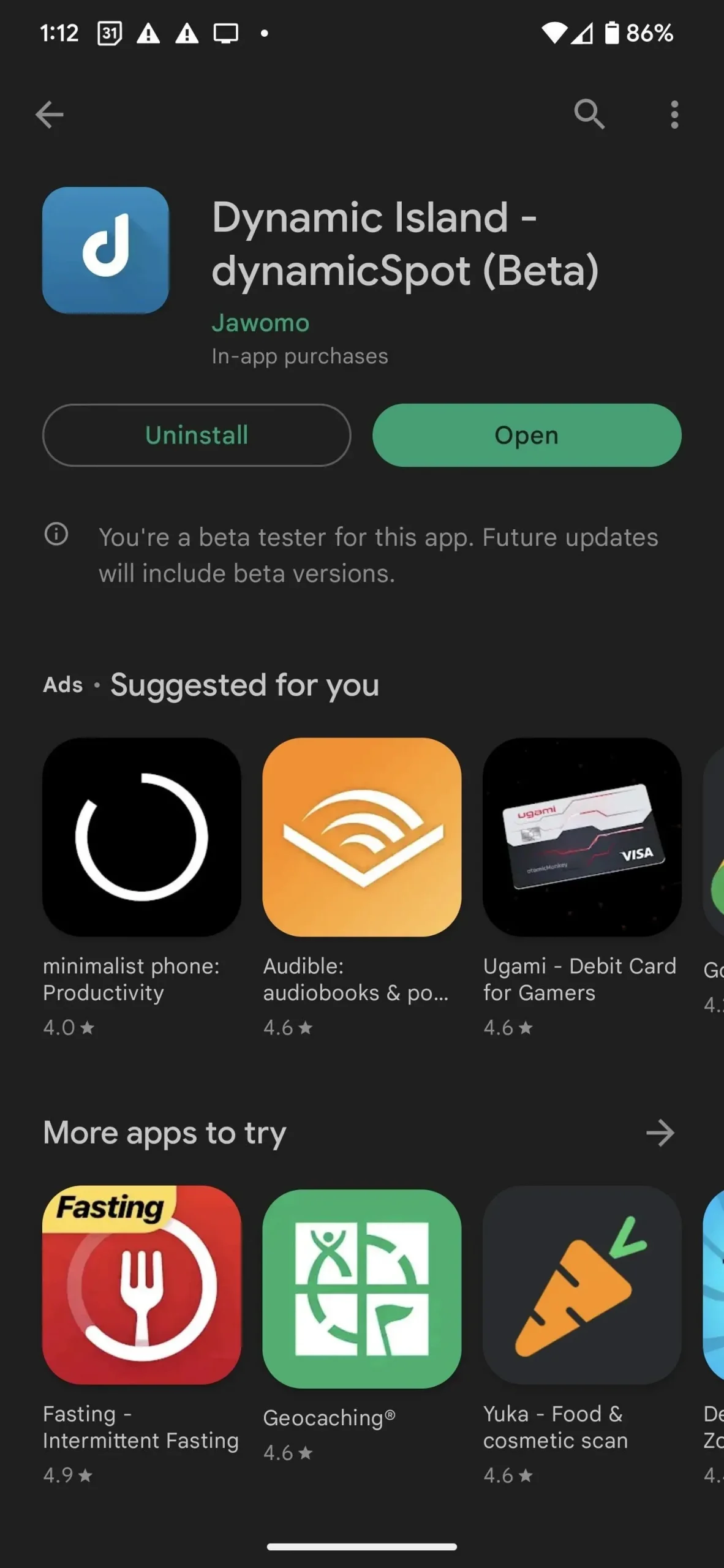
Vaihe 2: Valitse Sovellukset
Käynnistä Dynamic Spot ja näet asennusprosessin, jota voit seurata. Ensin valitset, mitkä sovellukset haluat näyttää ponnahdusikkunassa. Napsauta ”Valitse sovellukset” päästäksesi sovellusluetteloon, ota käyttöön sovellukset, jotka haluat ottaa käyttöön, ja napsauta sitten ”Takaisin”-painiketta.
Sinulla saattaa olla houkutus painaa KAIKKI-painiketta valitaksesi kaikki laitteesi sovellukset, mutta kaikki ilmoitukset eivät ole samoja. Esimerkiksi yksi asia, joka ärsytti minua, oli se, että ponnahdusikkuna näkyi Google Mapsin päällä navigointitilassa. Minulla on jo kartta aktiivinen, ja kun se ei ole, se on oletusarvoisesti kuva kuvassa -tilassa. Kilometrimääräsi voi vaihdella.
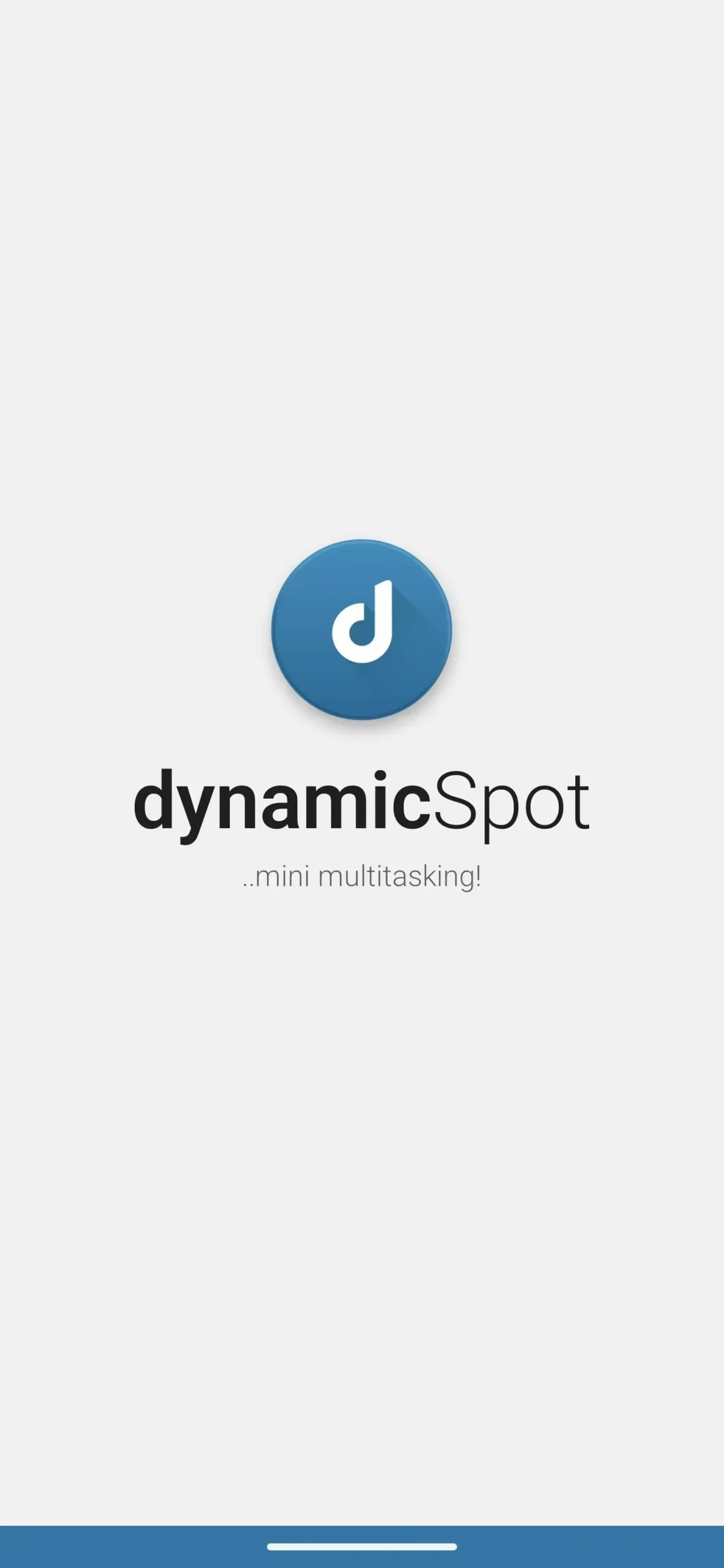
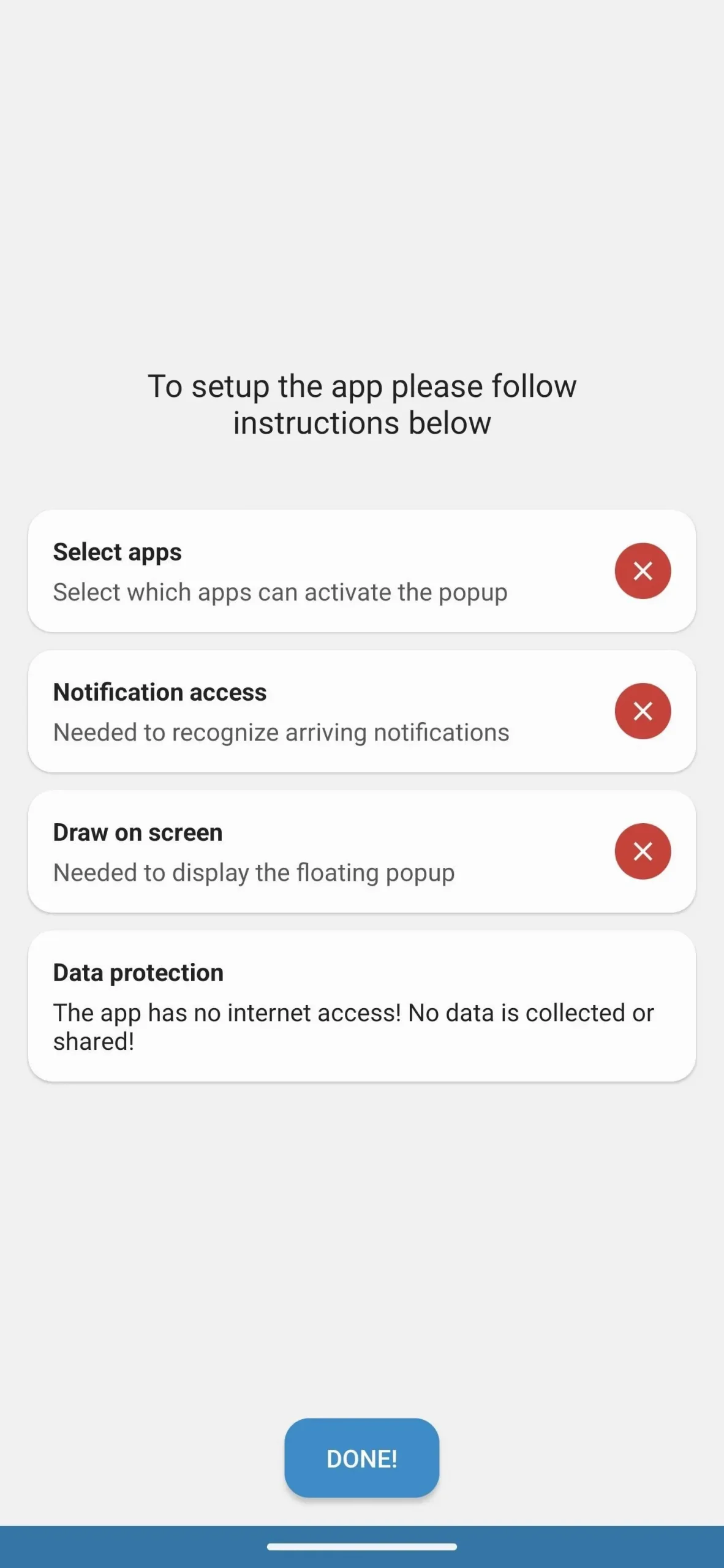
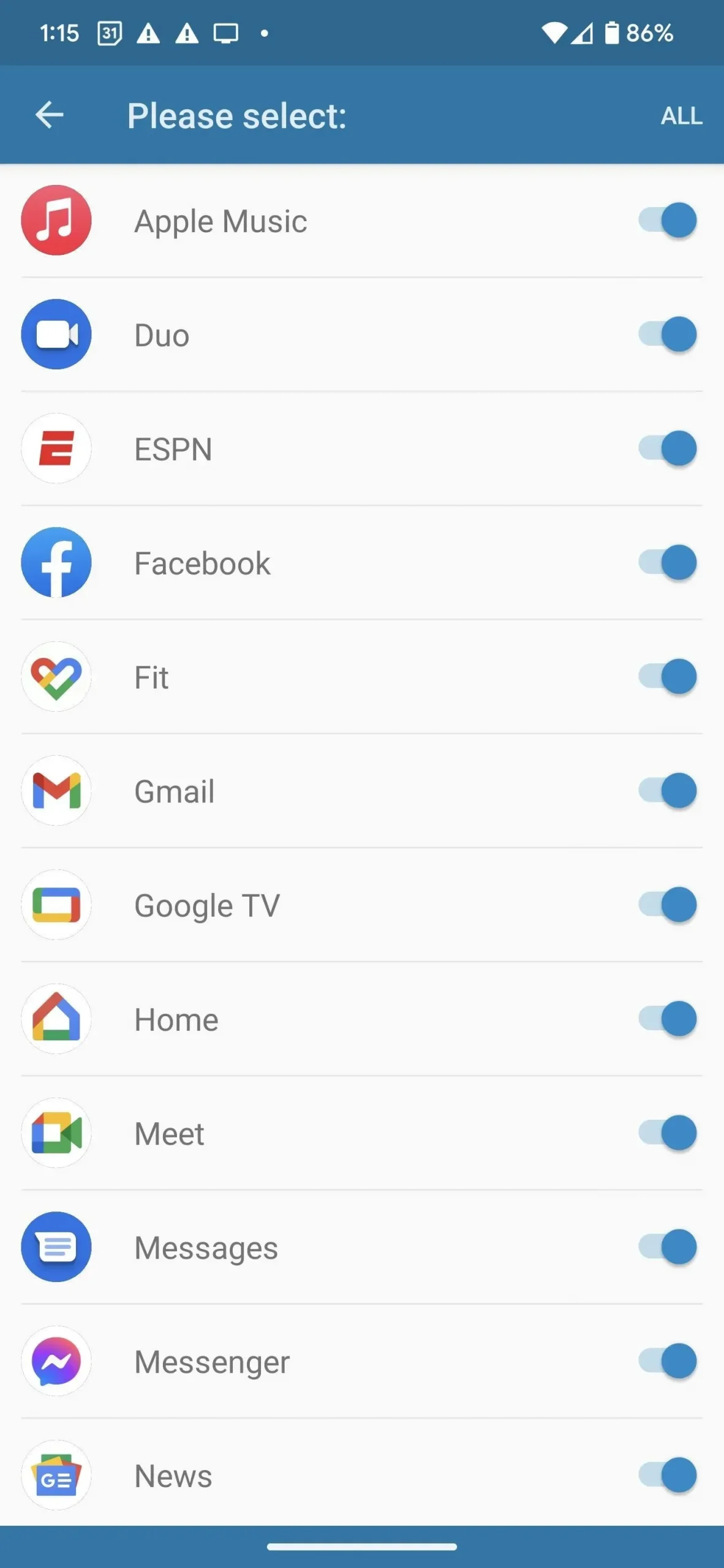
Vaihe 3: Jaa ilmoituksesi
Seuraavaksi asetusnäytössä on kaksi erityistä lupaa, jotka sinun on myönnettävä dynaamiselle pisteelle. Ensin annat sovellukselle pääsyn laitteeseen ja sovelluksen ilmoituksiin, jolloin dynaaminen Spot voi näyttää sovelluksesi toiminnan ponnahdusikkunassa. Aloita napsauttamalla Ilmoitusten käyttöoikeus.
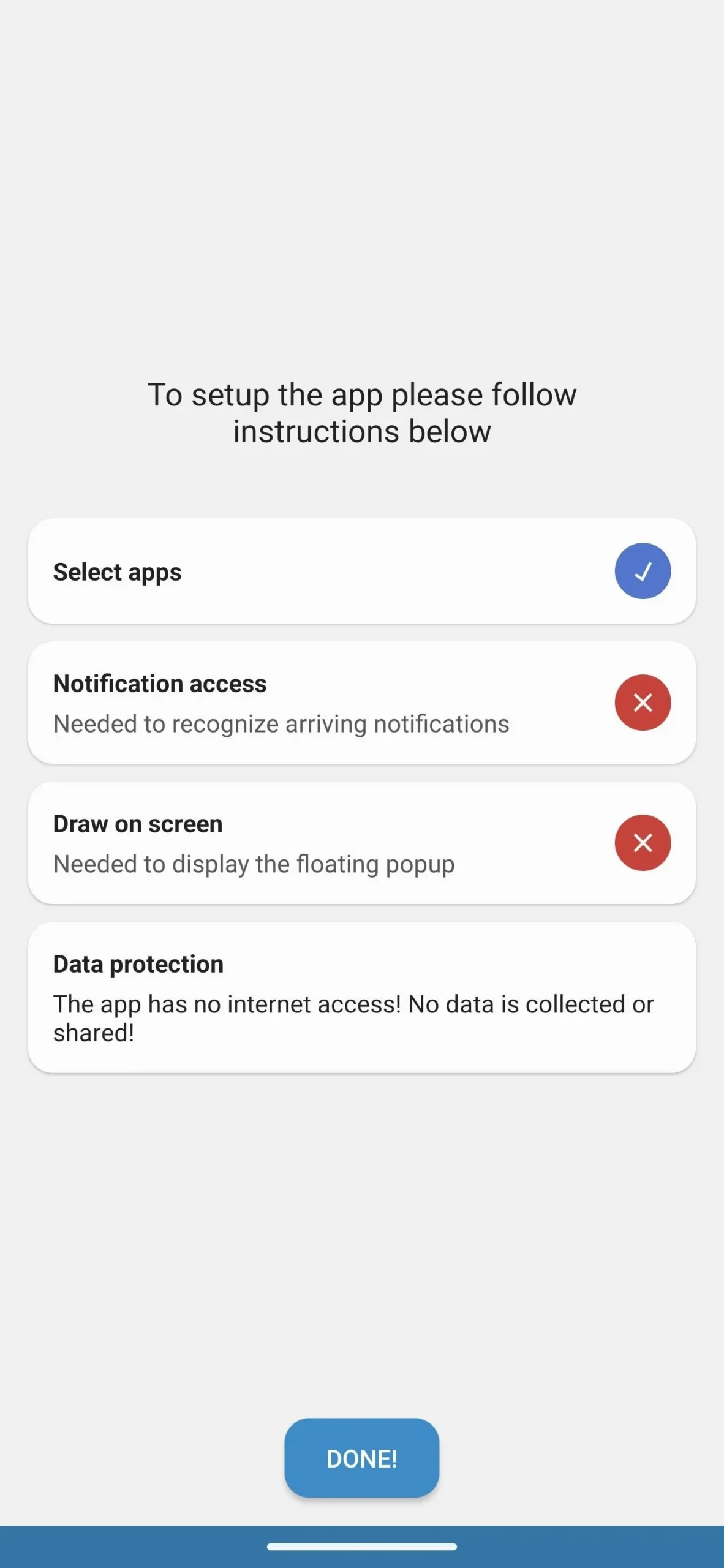

Sovellus vie sinut suoraan kohtaan ”Laite- ja sovellusilmoitukset”, ”Ilmoitusten käyttöoikeus” tai jotain vastaavaa Asetukset-sovelluksessa laitemallista riippuen.
Etsi luettelosta Dynamic Spot ja kytke se päälle. Sen pitäisi tuoda esiin valintaikkuna, joka varoittaa sinua tehosta, jonka dynaaminen piste saa tästä toiminnosta. Jos kaikki on kunnossa, napsauta ”Salli” ja palaat asetusnäyttöön.
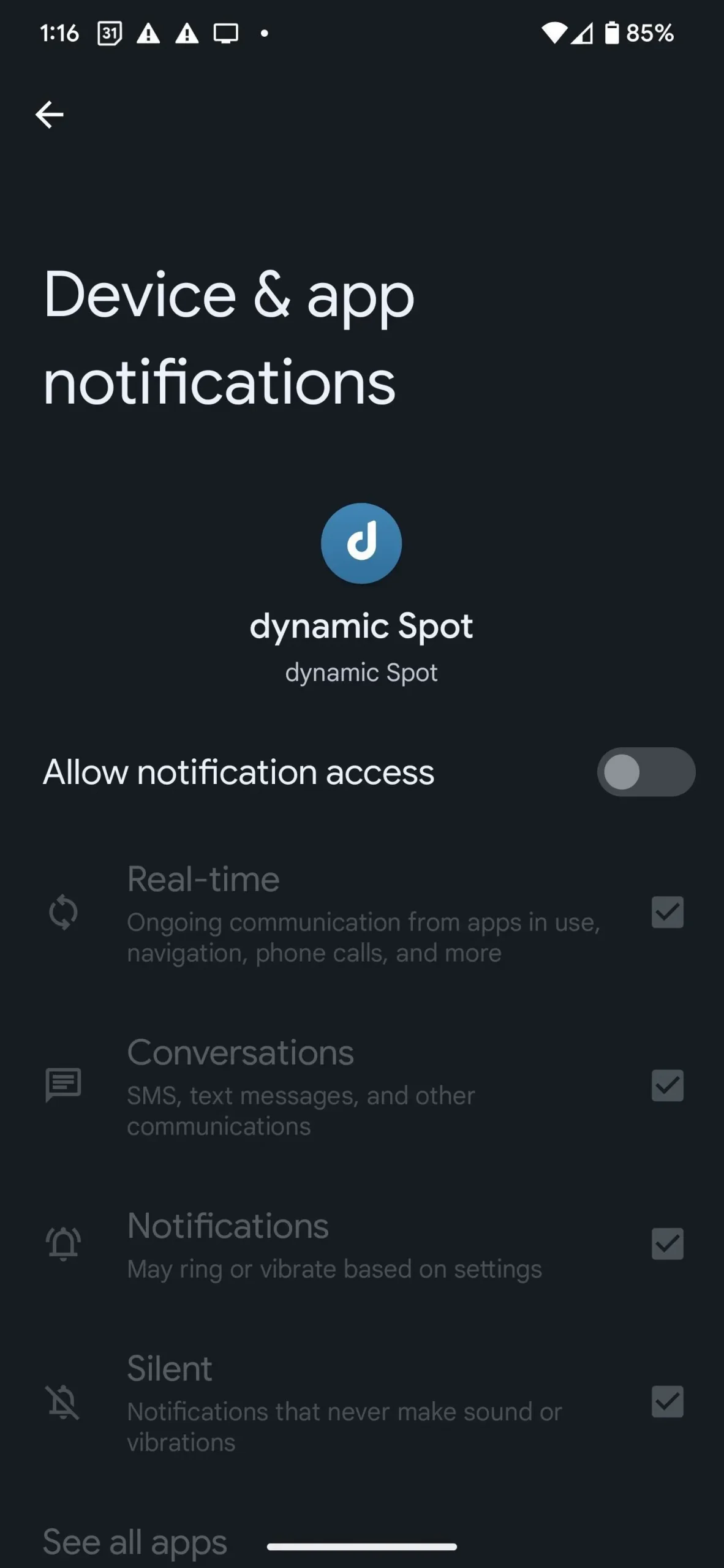
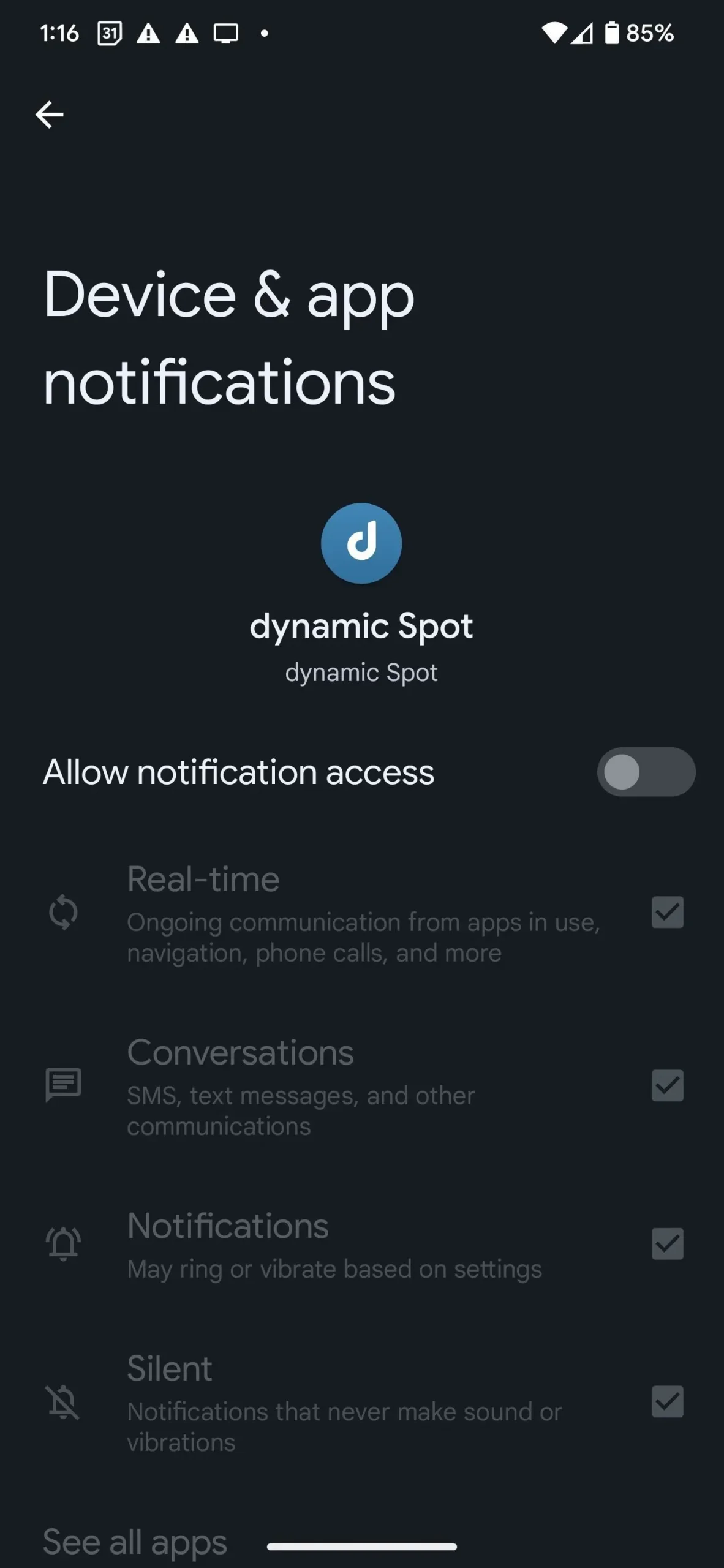
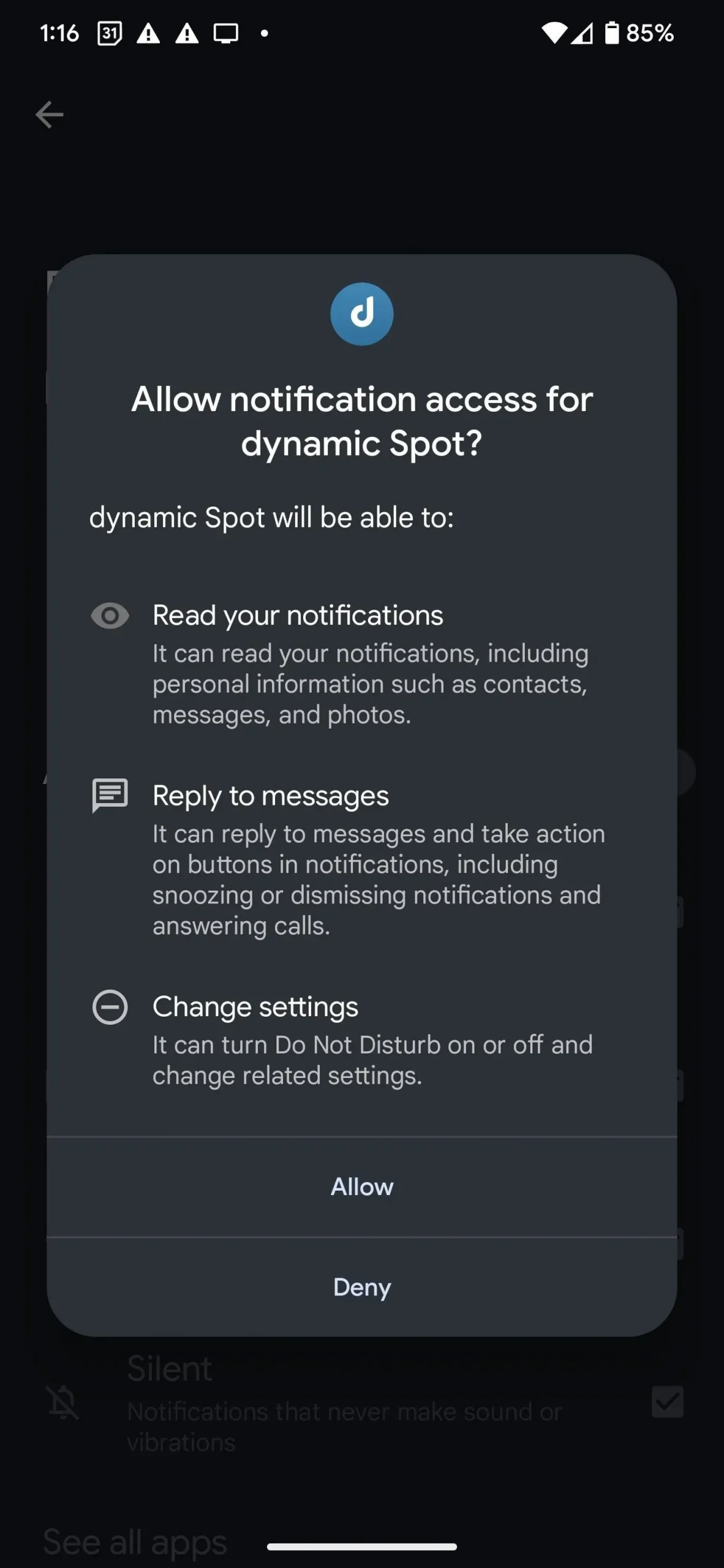
Vaihe 4: Ota näytön piirtäminen käyttöön
Toinen käyttöoikeus on AccessibilityService API:lle, jonka avulla dynaaminen Spot voi piirtää muiden sovellusten päälle. Jatka napsauttamalla Piirrä näytölle. Tällä kertaa saat valintaikkunan, jossa selitetään, miksi sovellus pyytää tätä lupaa, ja kerrotaan, että se ei kerää tietoja. Napsauta ”Seuraava” jatkaaksesi.
Jos käytät Google Pixeliä, etsi ja valitse esteettömyyssivulta Dynamic Spot ja napsauta sitten ”Salli” luettuasi ponnahdusikkunan varoituksen. Olemme tulleet näin pitkälle, joten miksi mennä takaisin nyt?
Samsung Galaxy -mallissa saatat joutua napsauttamaan esteettömyyssivulla Asennetut sovellukset ja valitsemaan sitten dynaamisen sijainnin luettelosta. Napauta sitten ”Pois”-kohdan vieressä olevaa kytkintä kytkeäksesi sen päälle ja napauta sitten ”Salli” luettuasi varoituksen.
Muilla Android-malleilla on samanlainen prosessi.
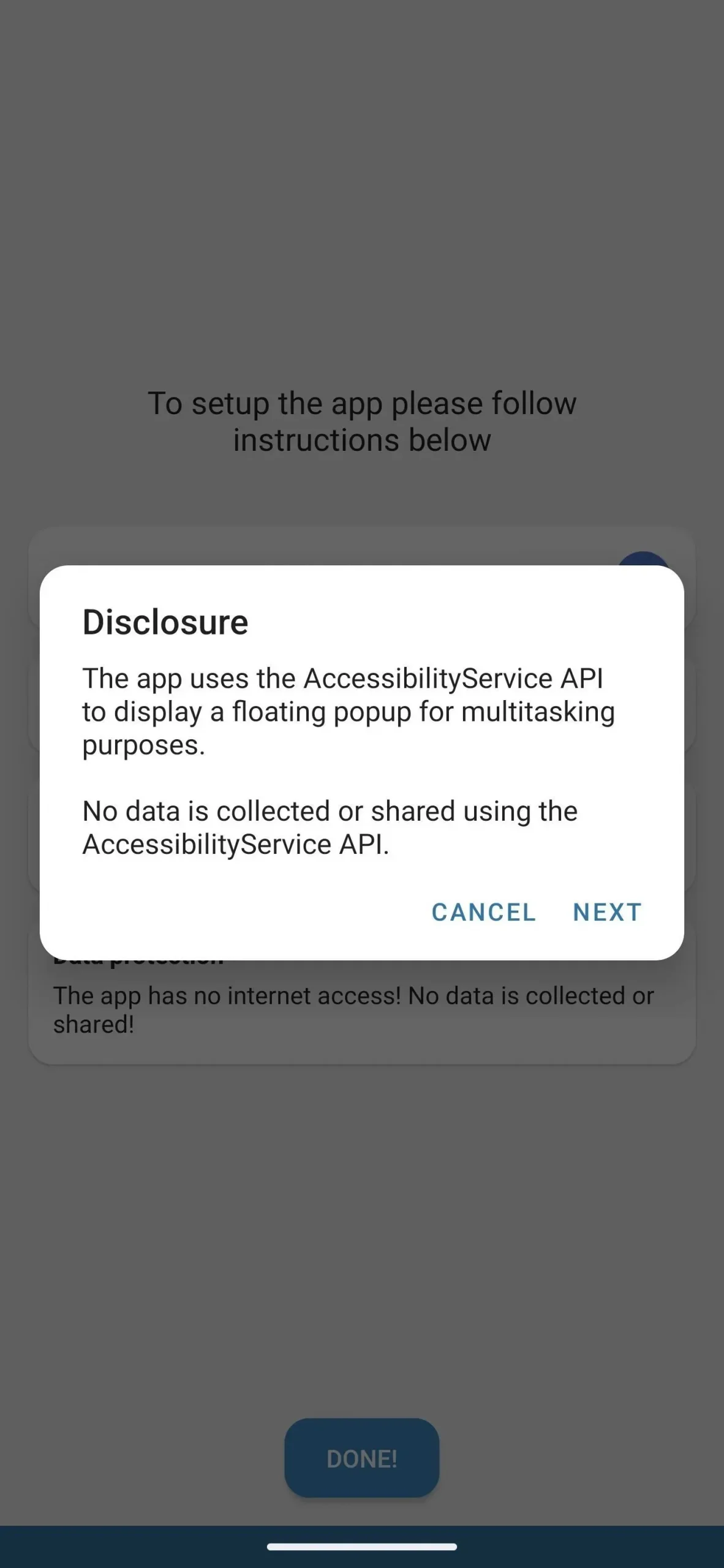
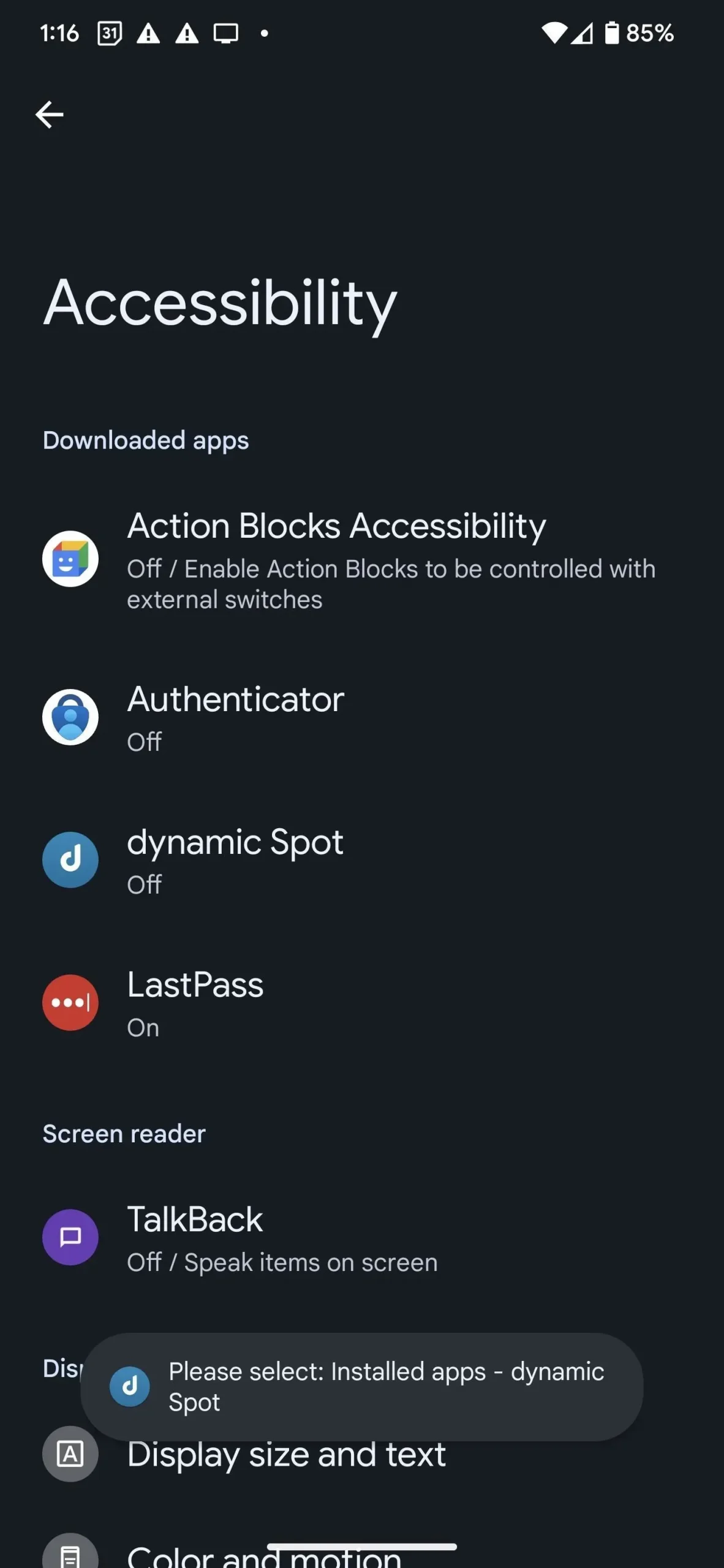
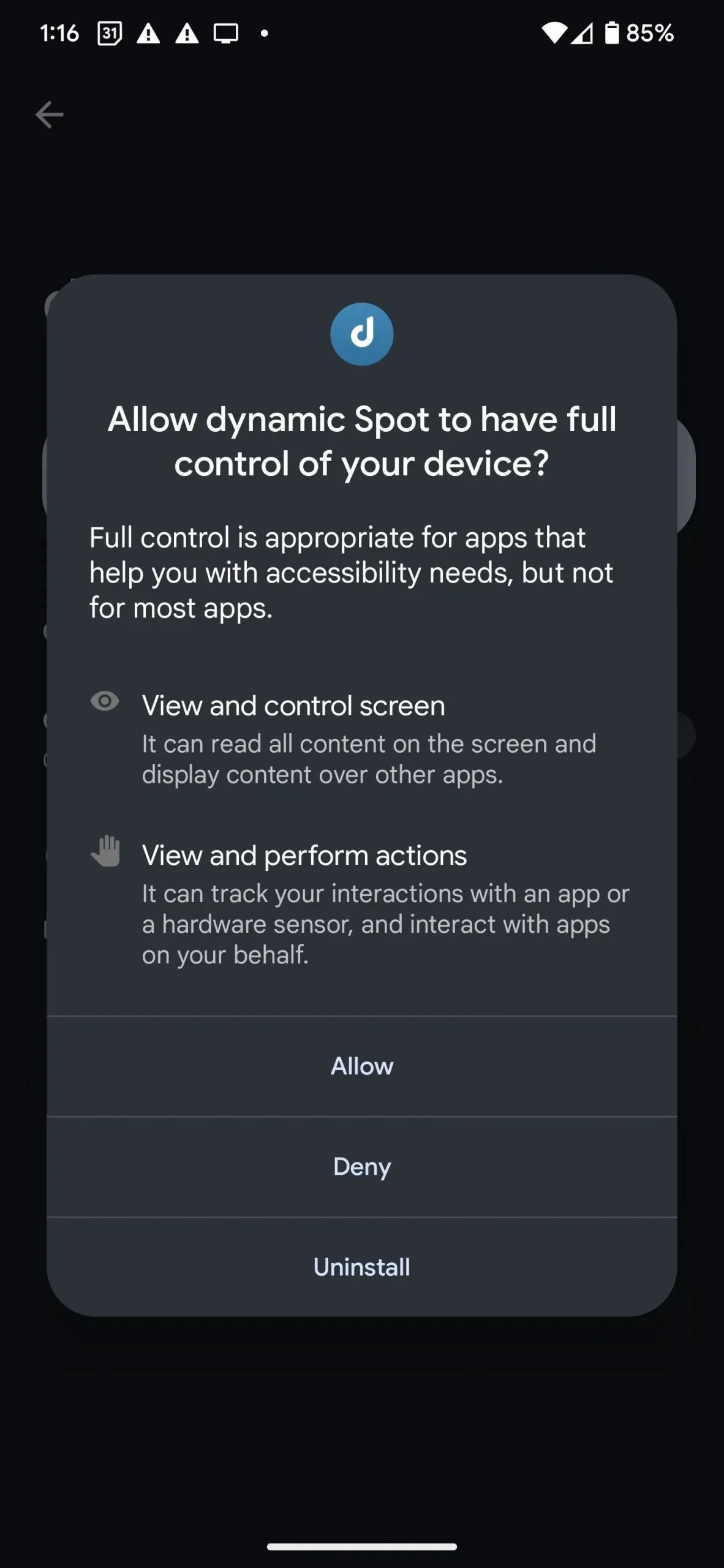
Vaihe 5: Mukauta ponnahdusikkunan asetuksia
Kun kaikki on asetettu, viimeistele asennus napsauttamalla “VALMIS!”. Voit nyt siirtyä kohtaan ”Ponnahdusasetukset” ja sitten ”Dimensions” säätääksesi tabletin kokoa ja sijaintia makusi ja mieltymystesi mukaan. Löydät myös useita muokattavia vuorovaikutusvaihtoehtoja, jotka voidaan avata yhdellä sovelluksen sisäisellä ostolla.

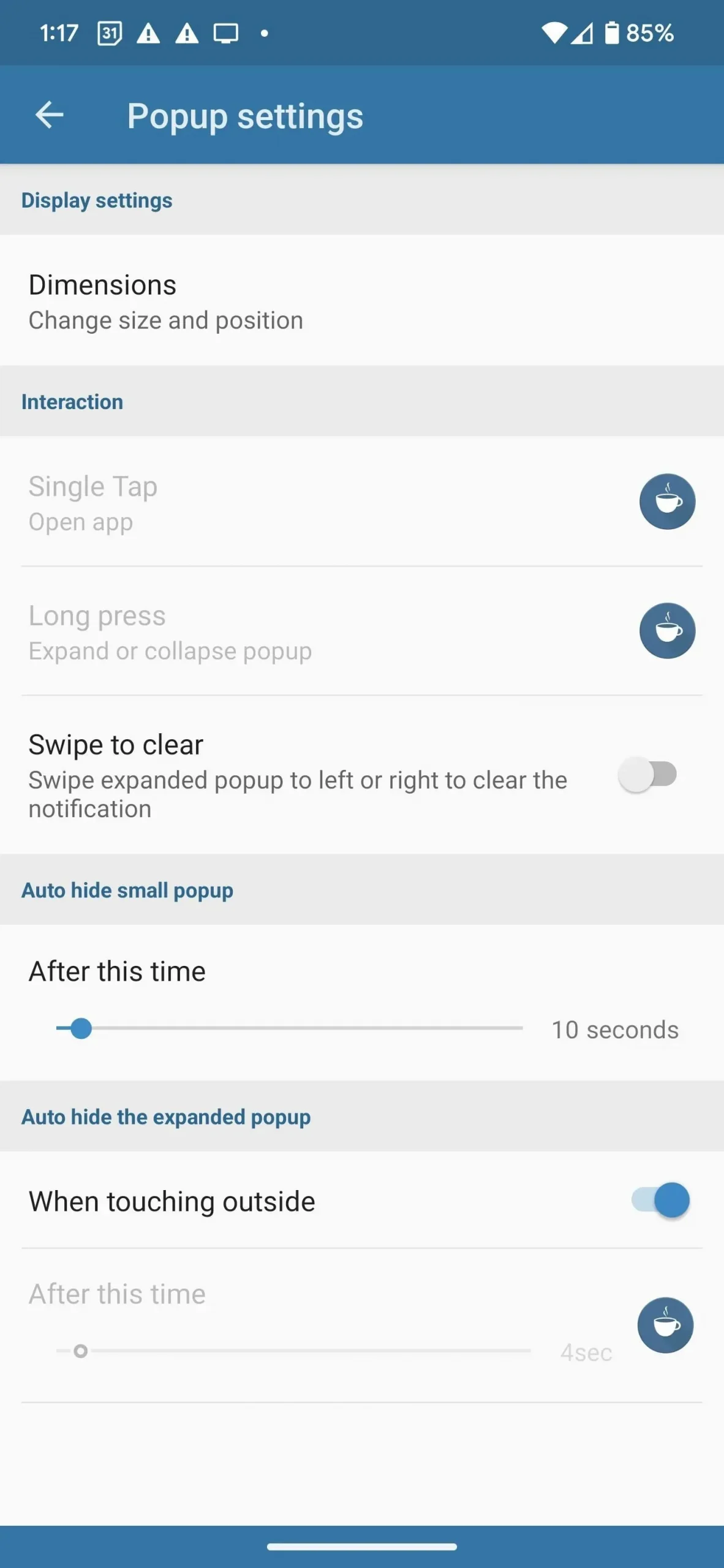
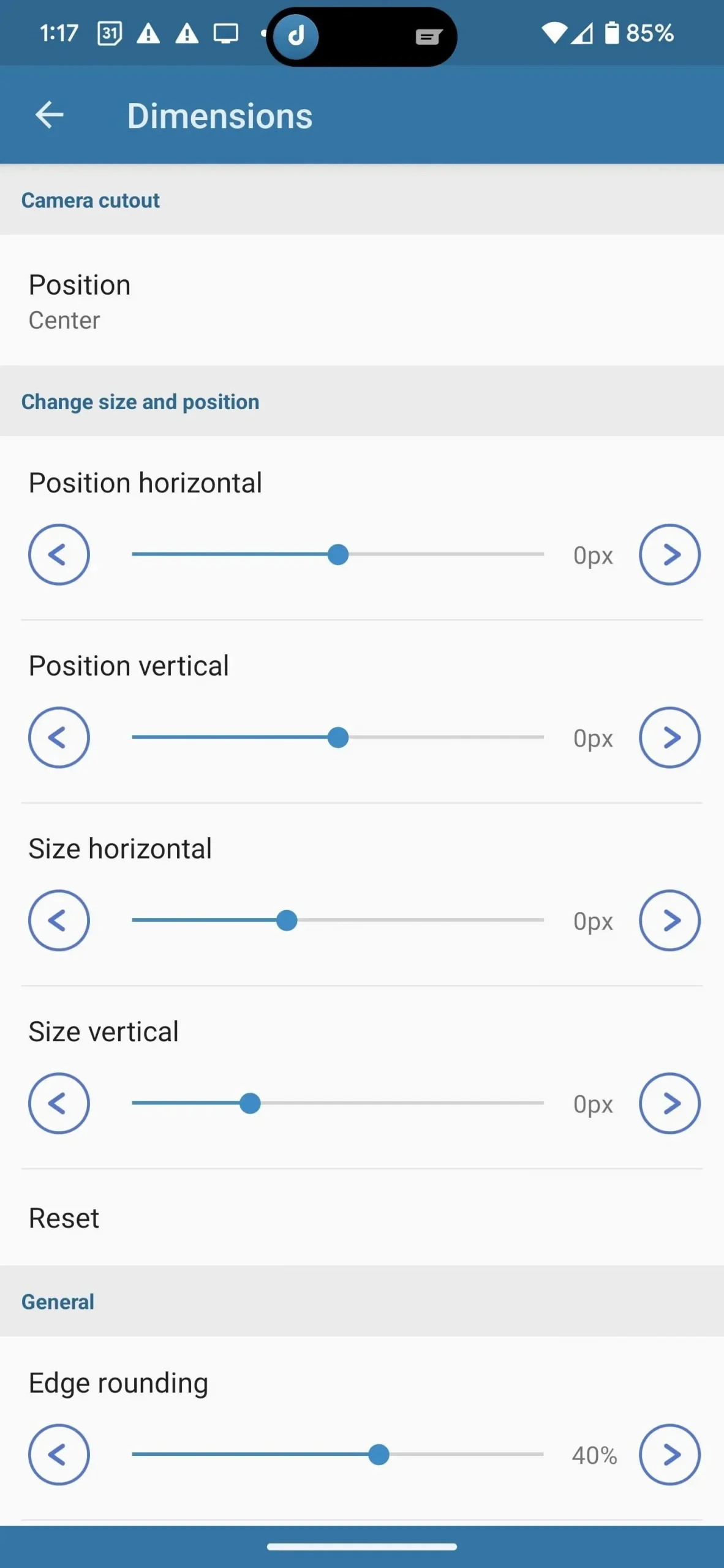
Vaihe 6: Nauti uudesta ”dynaamisesta saaresta”
Nyt kun kaikki on valmiina, voit leikkiä uudella lelullasi. Paras paikka aloittaa on valitsemallasi musiikkisovelluksella, jonka pitäisi olla YouTube Music. Paina toistopainiketta ja tabletti tulee näkyviin. Voit laajentaa ponnahdusikkunaa painamalla pitkään ponnahdusikkunaa ja käyttää musiikin säätimiä. Voit myös avata itse sovelluksen yhdellä kosketuksella.
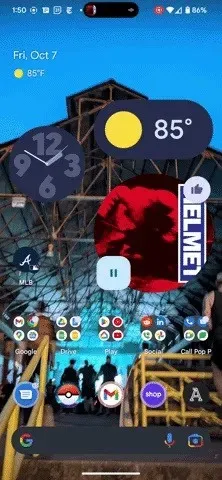
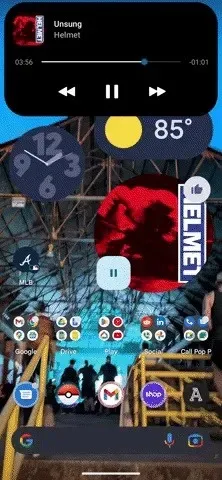



Vastaa