Eri kuvien asettaminen iPhonen lukitusnäytöksi ja aloitusnäytön taustakuvaksi iOS 16:ssa
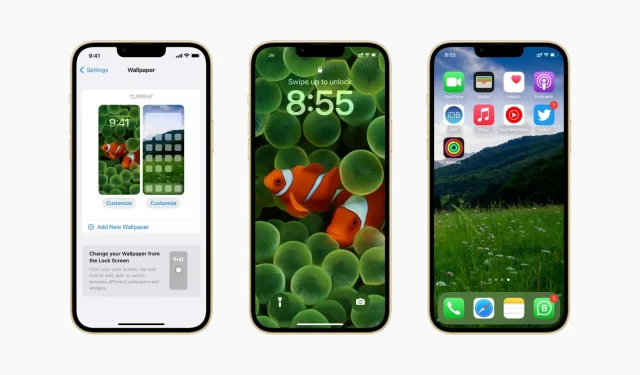
iOS 16 näyttää pakottavan sinut käyttämään samaa kuvaa taustakuvana aloitusnäytöllä ja lukitusnäytöllä. Mutta kun olet noudattanut alla olevia vaiheita, voit käyttää kahta eri kuvaa aloitusnäytön taustakuvana ja lukitusnäytön taustakuvana iPhonessa, jossa on iOS 16.
iOS 16 -taustakuvaongelma
iOS 16:ssa (joka on tällä hetkellä beta-vaiheessa) näyttää mahdottomalta asettaa kaksi eri kuvaa aloitusnäytöksi ja lukitusnäytön taustakuvaksi. Aina kun siirryt asetuksiin tai muokkaat taustakuvaa lukitusnäytöstä, se käyttää samaa kuvaa sekä aloitusnäytössä että lukitusnäytössä. Useimmissa tapauksissa ei ole väliä, valitsetko ”Aseta taustakuvapariksi” vai ”Muokkaa aloitusnäyttöä”. Mutta tämä tilanne on ratkaistavissa.
Aseta kaksi eri kuvaa aloitusnäytöksi ja lukitusnäytöksi iPhonessa.
Varmista ensin, että sinulla on kuva, jonka haluat asettaa aloitusnäytön taustakuvaksi Kuvat-sovelluksessa.
1) Avaa Asetukset-sovellus ja napauta Taustakuva.
2) Napsauta ”Muokkaa” lukitusnäytön esikatselun alla ja valitse ”Lisää uusi taustakuva”.

3) Napsauta uutta taustakuvaa valikosta Valokuvat, Ihmiset, Emoji, Sää, Tähtitiede, Väri, Esittely, Ehdotetut valokuvat, Kokoelmat tai jokin muu vaihtoehto.
4) Napsauta Valmis.
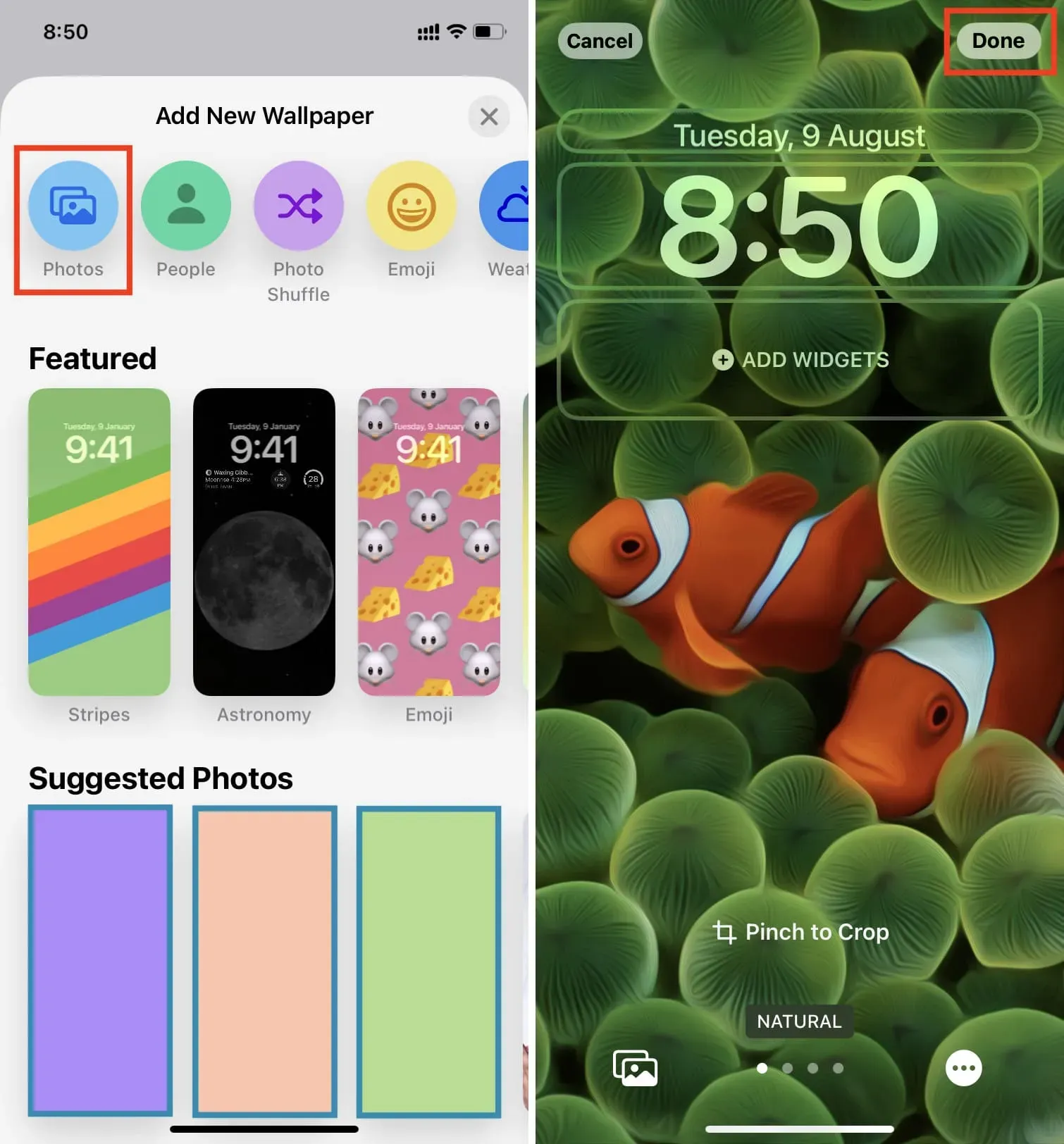
Nyt kun katsot molempia esikatseluita, näet, että sama kuva on asetettu sekä lukitusnäytöksi että aloitusnäytöksi. Muutetaan tämä.
5) Napsauta ”Muokkaa” aloitusnäytön esikatselussa ja valitse ”Customize Current Wallpaper”. Jos valitset ”Lisää uusi taustakuva”, se käyttää sitä uudelleen lukitusnäyttönä.
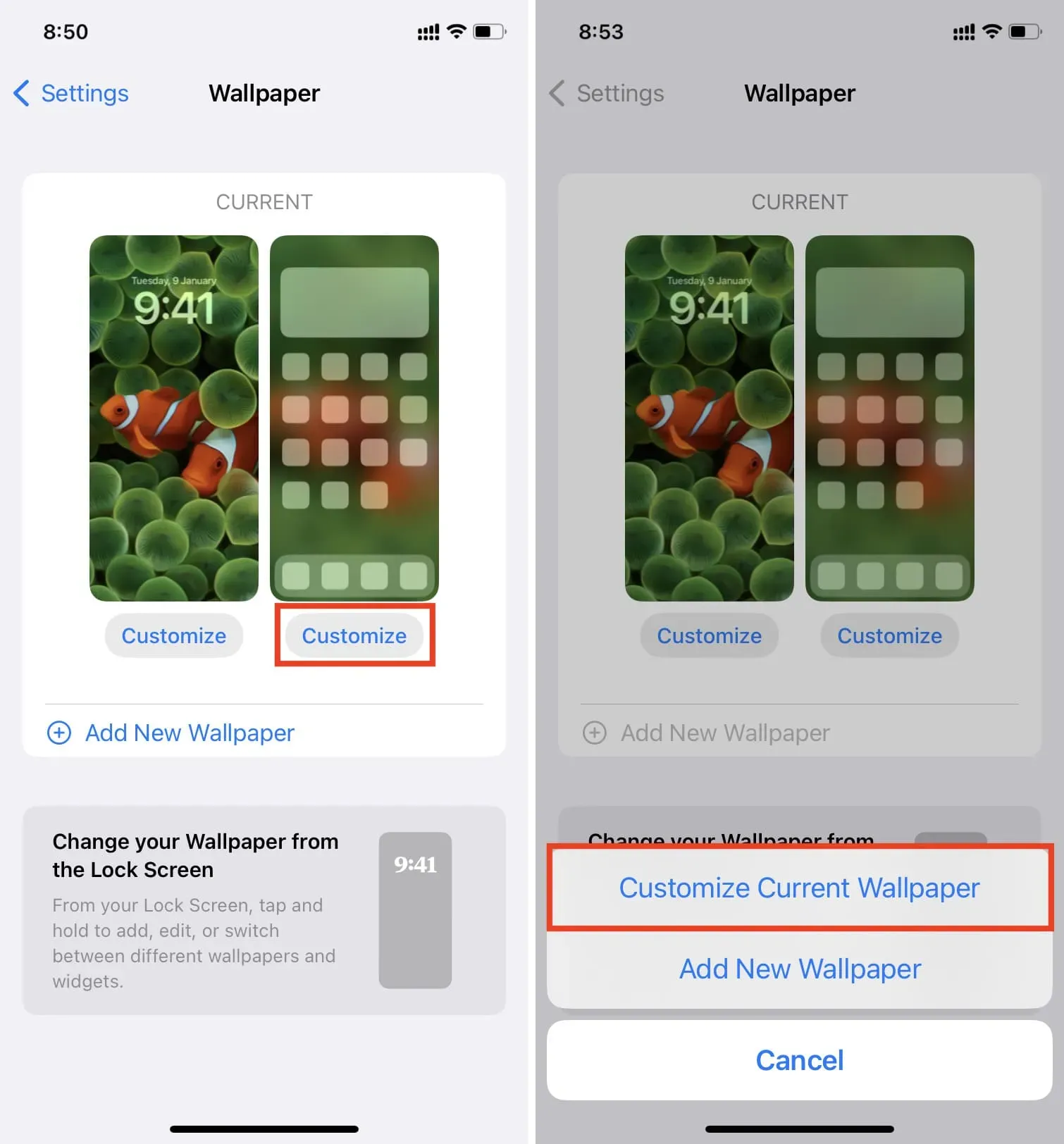
6) Napsauta ”Photos” ja valitse kuva, jota haluat käyttää aloitusnäytönä.
Voit myös valita taustakuvaksi Värin tai Liukuvärin. Valitettavasti ”Alkuperäinen”-painikkeen napsauttaminen ei näytä kaikkia oletusarvoisia sisäänrakennettuja taustakuvia. Joten jos haluat käyttää alkuperäistä iOS 16 -taustakuvaa aloitusnäytönä (ja sinulla on silti eri kuva kuin lukitusnäytössä), sinun on ladattava alkuperäinen iOS 16 -taustakuva ja tallennettava se Kuvat-sovellukseen.
Valinnainen: Voit nyt rajata kuvaa nipistämällä, lisätä suodattimen pyyhkäisemällä vasemmalle tai oikealle ja ottaa zoomauksen ja perspektiivisyvyyden käyttöön (jos valitsemasi taustakuva tukee niitä).
8) Kun olet valmis, napsauta Valmis.
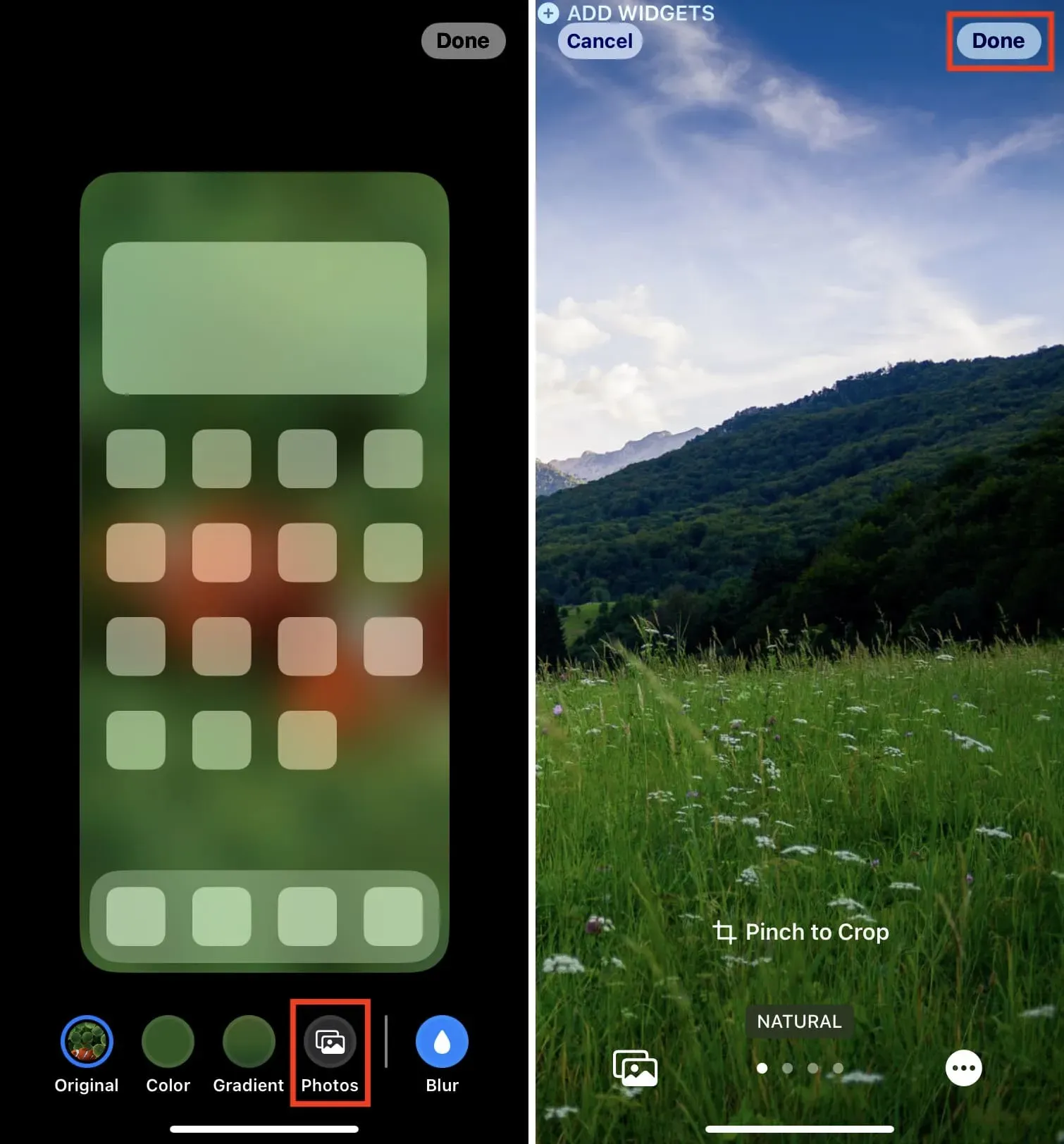
9) Napsauta Valmis uudelleen.

Pyyhkäise nyt ylöspäin (ohita esikatselu, jos ne näyttävät olevan samat) ja näet haluamasi kuvan aloitusnäytön taustakuvana, jonka valitsit vaiheessa 6. Lukitse sitten iPhonesi ja herätä se, niin sinua tervehditään eri tavalla. kuva kuin vaiheessa 3 asettamasi lukitusnäytön taustakuva.
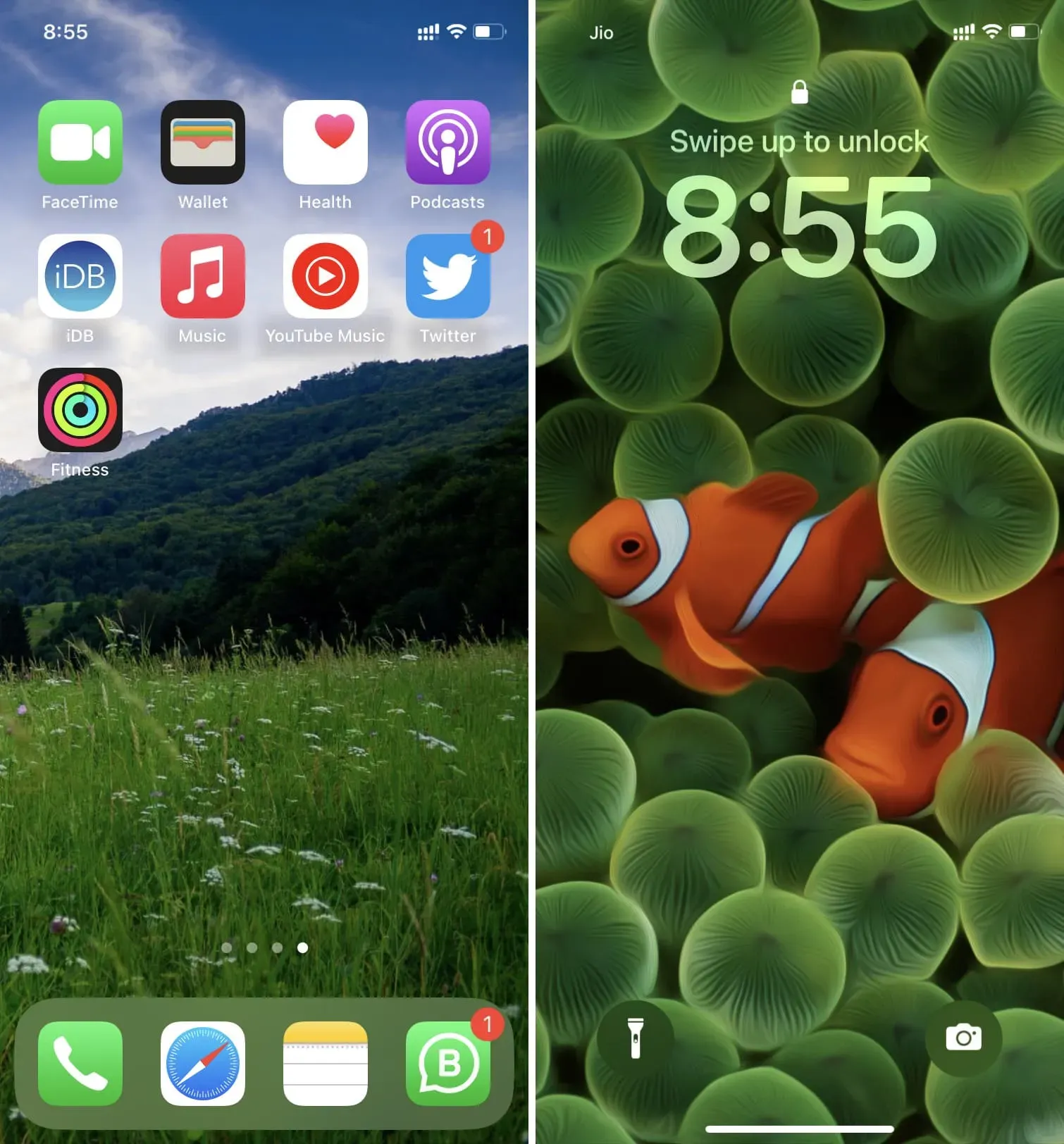
Näin voit käyttää kahta eri kuvaa iPhonen aloitusnäytönä ja lukitusnäytönä iOS 16:ssa. Tämän prosessin ei tietenkään pitäisi olla niin pitkä ja monimutkainen. Mutta toistaiseksi toivon, että opetusohjelmamme auttoi sinua.
Aseta eri taustakuva lukitusnäytöstäsi
Yllä olevan menetelmän lisäksi huomasin myös, että voit tehdä saman lukitusnäytöstä. Näin:
1) Herätä iPhonesi ja avaa se Face ID:llä tai Touch ID:llä. Pysy lukitusnäytöllä äläkä mene aloitusnäyttöön.
2) Napauta lukitusnäyttöä ja paina pluspainiketta lisätäksesi uuden sarjan.
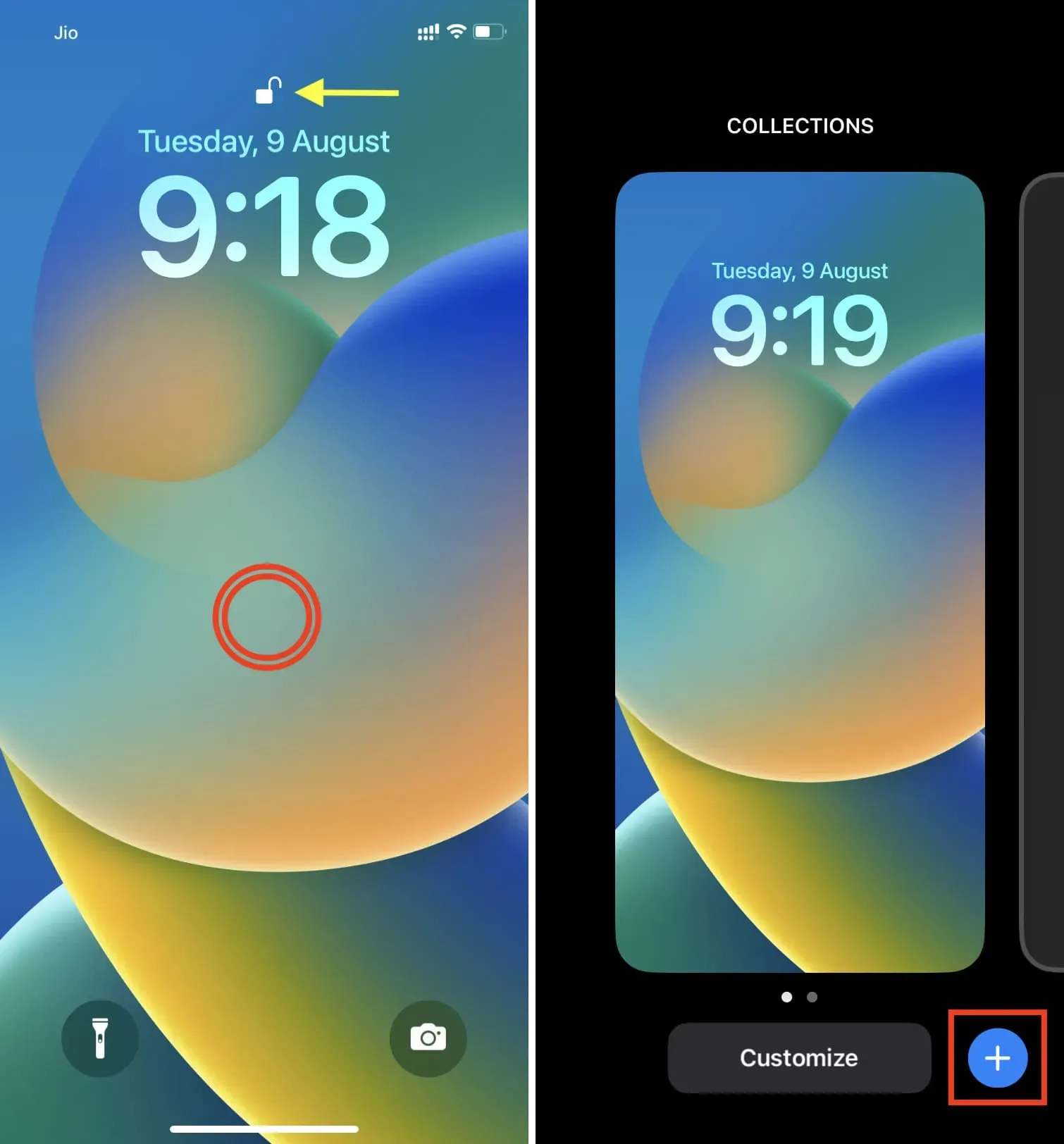
3) Valitse nyt haluamasi lukitusnäytön taustakuva.
4) Napsauta sen jälkeen ”Valmis” ja napsauta sitten ”Muokkaa aloitusnäyttöä”.
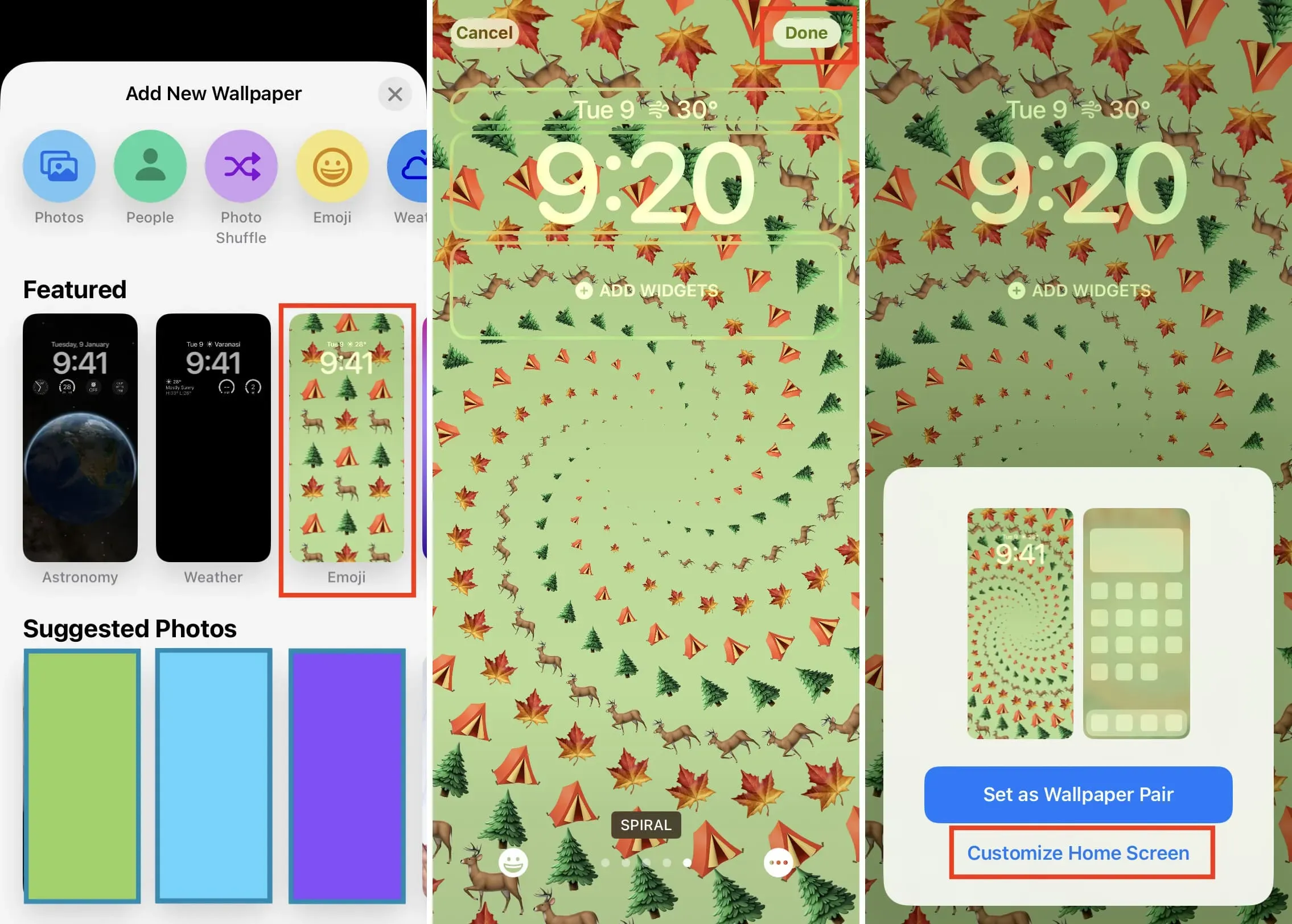
5) Napsauta nyt ”Kuvat”. Voit myös käyttää värejä tai gradienttia aloitusnäytön taustakuvana.
6) Valitse haluamasi kuva Kaikki-, Suosikit-, Ihmiset-, Albumit- tai muista näkyvistä osioista.
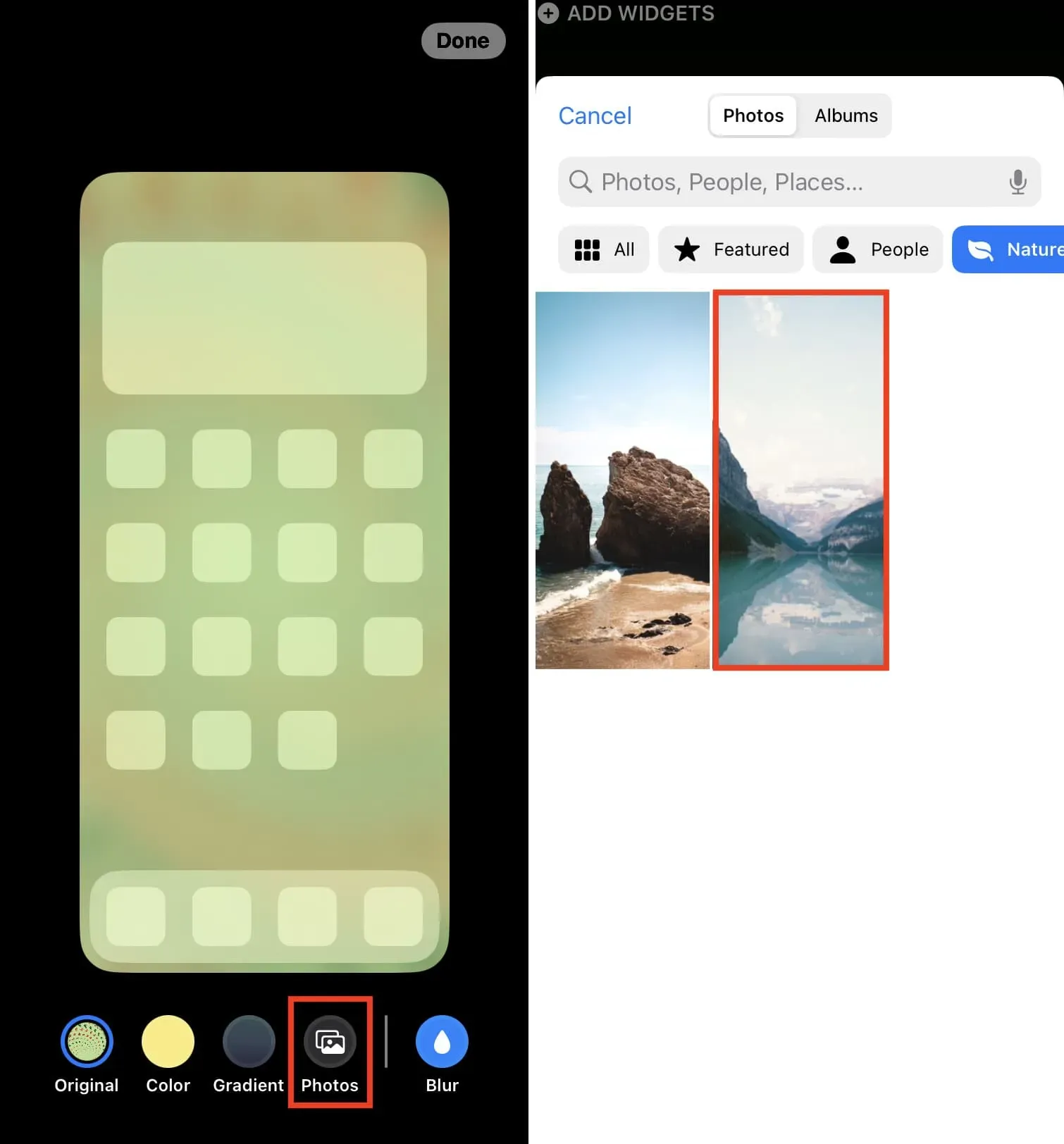
7) Valitse Valmis.
8) Valitse uudelleen Valmis.
9) Kosketa lopuksi lukitusnäytön esikatselua poistuaksesi muokkausnäytöstä.
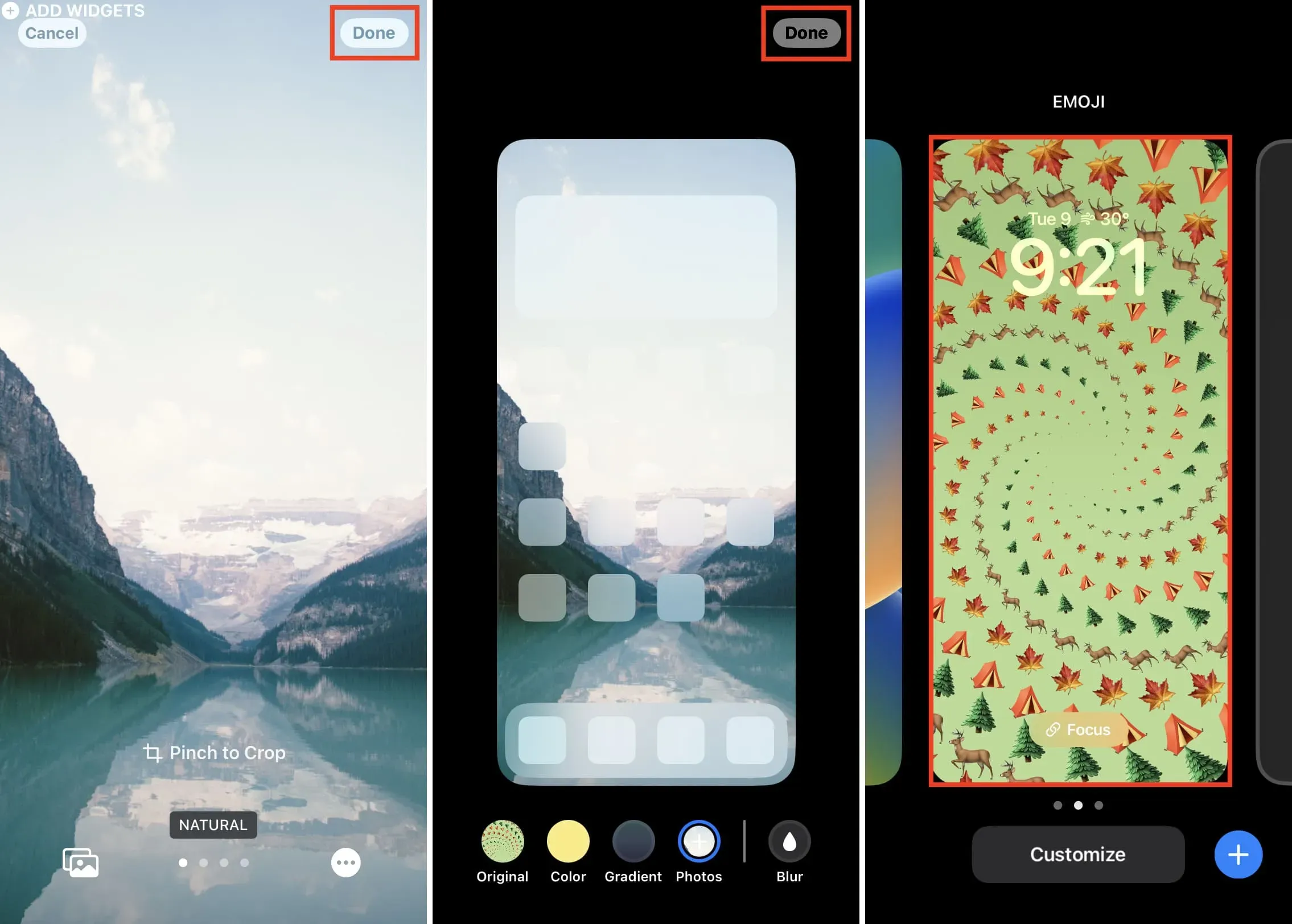
Tehty! Näet, että iPhonen lukitusnäytöllä ja aloitusnäytöllä on erilaiset taustakuvat. Lukitusnäyttö on se, jonka määritit vaiheessa 3, ja aloitusnäyttö on se, jonka valitsit vaiheessa 6.
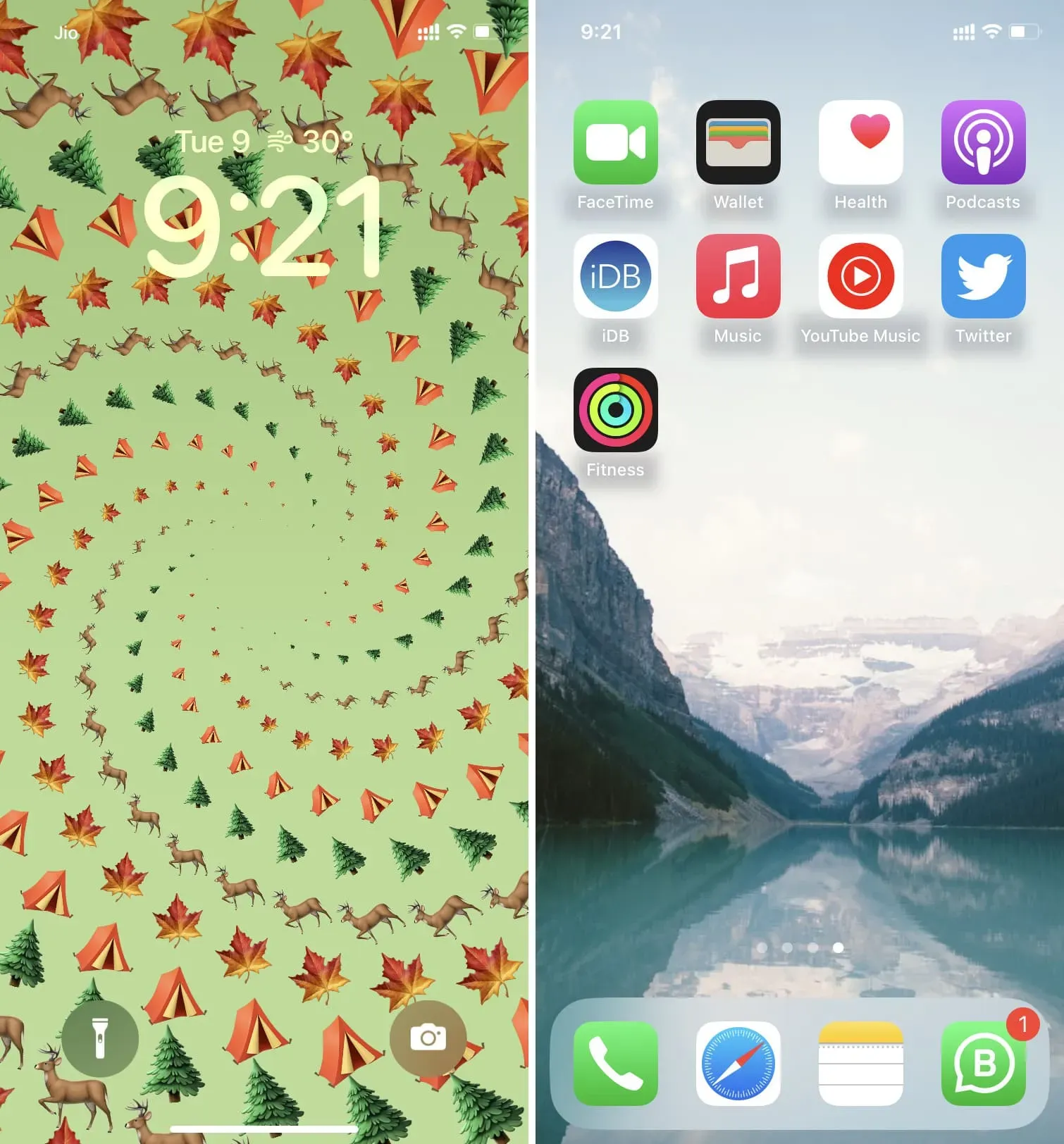
Jos pidit tästä apua, kerro minulle. Ja jos sinulla on muita tapoja, vinkkejä tai ehdotuksia, jaa ne.



Vastaa