Kuinka asettaa SwiftKey, Gboard tai mikä tahansa kolmannen osapuolen sovellus oletusnäppäimistöksi iPhonessa ja iPadissa
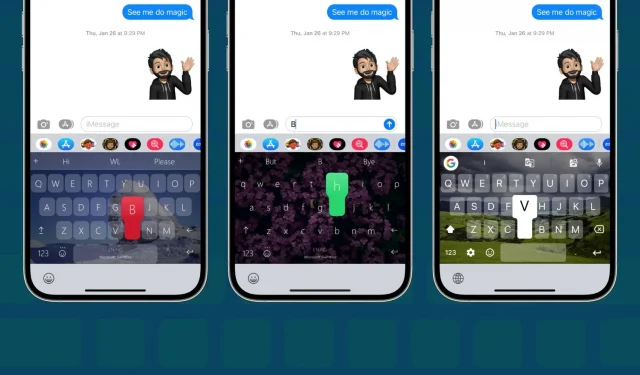
Tämä opas näyttää, kuinka voit muuttaa iPhonen tai iPadin oletusnäppäimistöä käyttämällä kolmannen osapuolen näppäimistöä, kuten SwiftKey tai Gboard. Tarkastelemme myös kolmea erityistilannetta, joissa iOS-näppäimistö pakotetaan ilmestymään näytölle.
App Storessa on mahtavia kolmannen osapuolen näppäimistövaihtoehtoja, kuten Microsoft SwiftKey, Google Gboard ja Grammarly. Voit asentaa sen ja määrittää sen iPhoneen tai iPadiin käyttämään sitä tavallisena näppäimistönä.
Olet kuitenkin saattanut huomata, että iPhonesi sisäänrakennettu iOS-näppäimistö ilmestyy näytölle ajoittain kolmannen osapuolen näppäimistön sijaan. Tämän ongelman korjaamiseksi sinun on tehtävä kolmannen osapuolen näppäimistö iPhonen oletusnäppäimistöksi.
Kuinka tehdä SwiftKey, Gboard tai mikä tahansa kolmannen osapuolen näppäimistö oletusarvoiseksi iPhonessa
Vaihe 1 Lisää kolmannen osapuolen näppäimistö
- Asenna iPhoneen tai iPadiin näppäimistösovellus, kuten SwiftKey , Gboard , Grammarly jne. Avaa sitten sovellus ja viimeistele sen ensimmäinen asennus.
- Asennuksen aikana sovellus vie sinut haluttuun paikkaan Asetukset-sovelluksessa. Mutta jos ei, siirry manuaalisesti kohtaan Asetukset > Yleiset > Näppäimistö > Näppäimistöt > Lisää uusi näppäimistö ja valitse kolmannen osapuolen näppäimistö.
- Napsauta nyt näppäimistön nimeä ja Salli täysi käyttö. Sen jälkeen näppäimistö voi alkaa tarjota syöttövaihtoehtoja ja toimia täysillä.
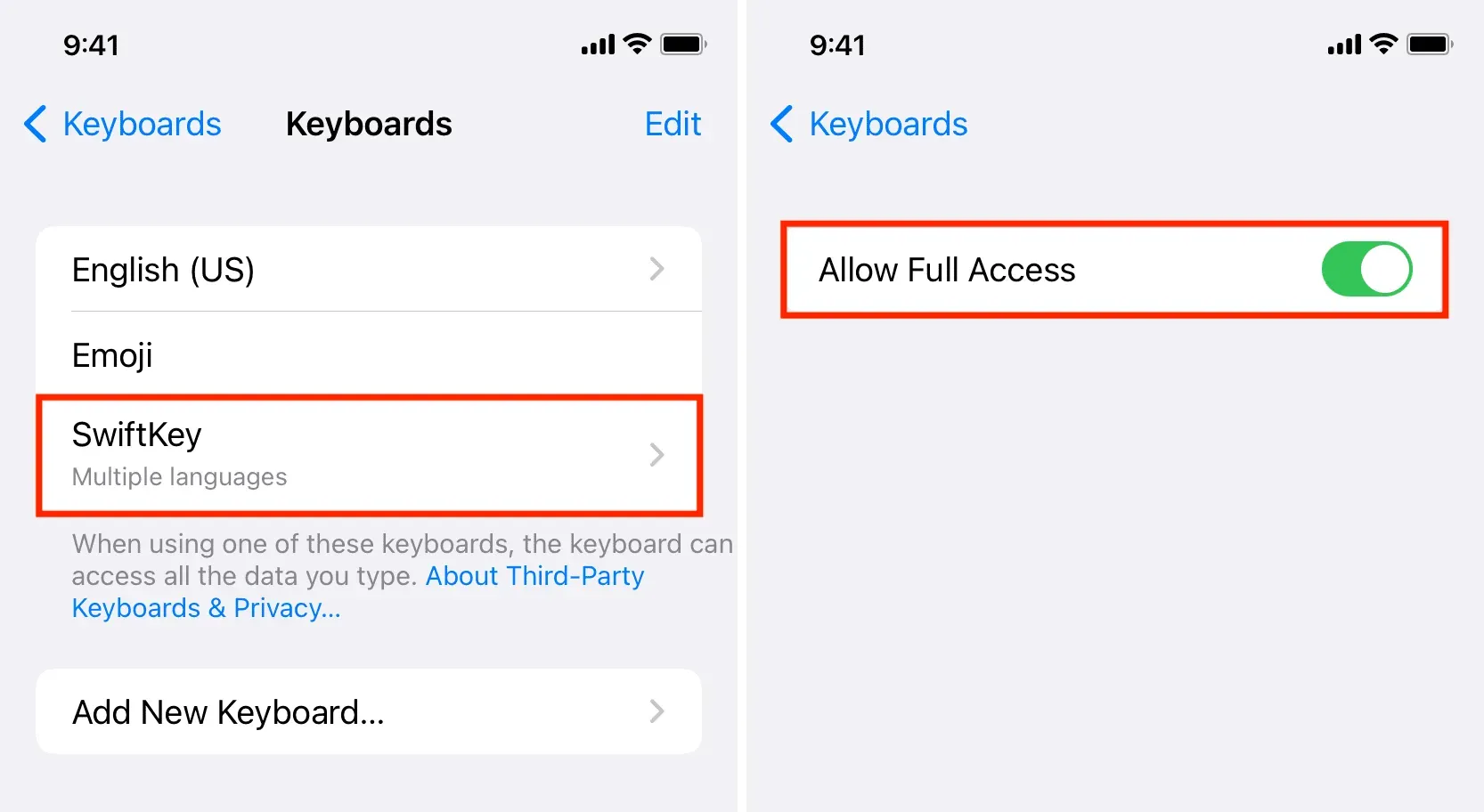
Vaihe 2Poista sisäänrakennettu iOS-näppäimistö
- Siirry kohtaan Asetukset > Yleiset > Näppäimistö > Näppäimistöt.
- Täällä näet kaikki näppäimistöt, jotka olet lisännyt iPhoneen. Pyyhkäise vasemmalle sisäänrakennetun näppäimistön nimestä ja napauta Poista. Toista tämä vaihe poistaaksesi kaikki Applen vakionäppäimistöt Emoji-näppäimistöä lukuun ottamatta, koska mielestäni se on hyödyllinen.
- Nyt sinulla on jäljellä vain hymiöt ja kolmannen osapuolen näppäimistö. Napsauta Muokkaa ja vedä kolmannen osapuolen näppäimistö emoji-näppäimistön päälle hampurilaiskuvakkeen avulla (kolme lyhyttä viivaa).
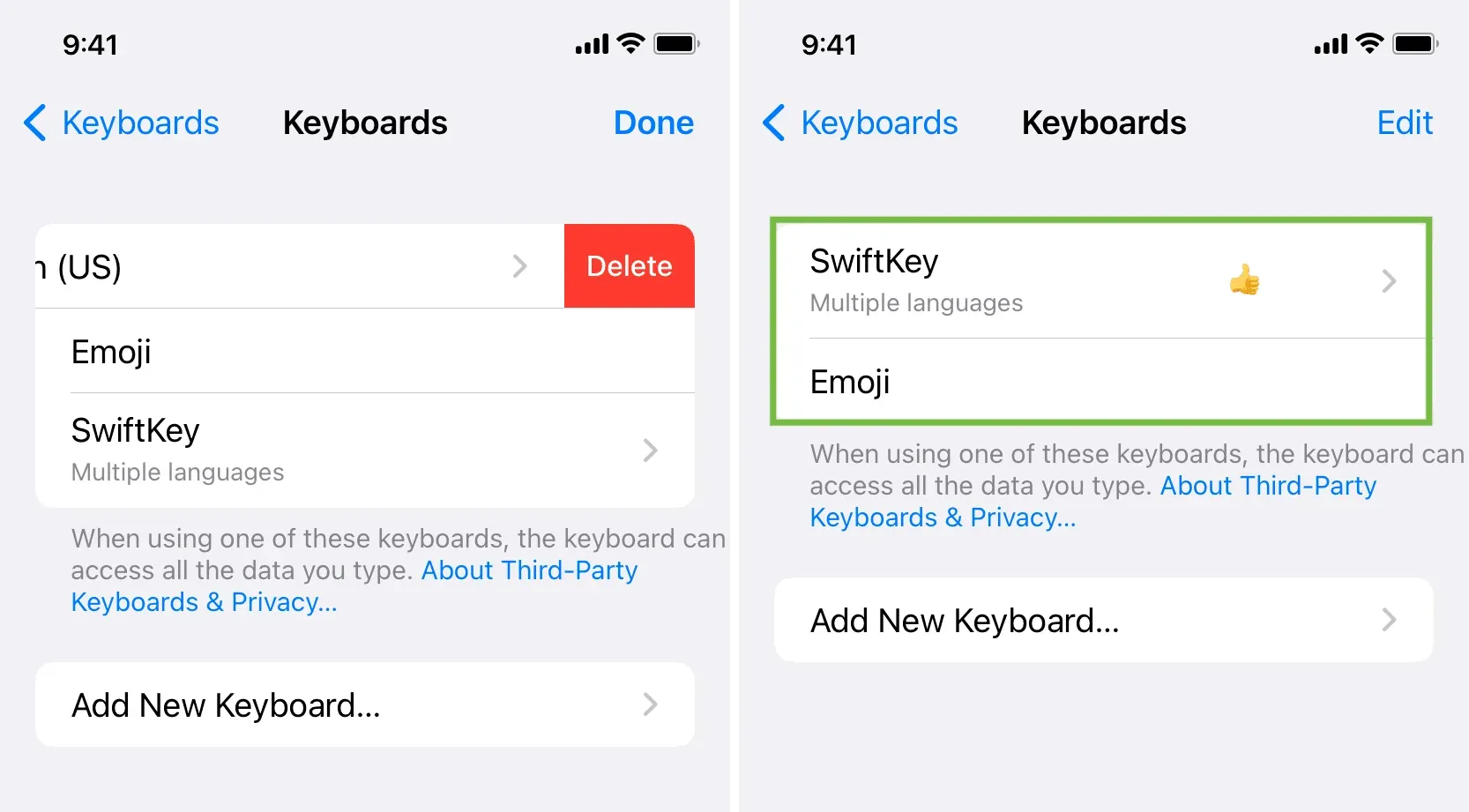
Voit nyt poistua Asetukset-sovelluksesta. Tästä lähtien vain kolmannen osapuolen näppäimistö tulee näkyviin aina, kun kirjoitat iPhonellasi, eikä Applen oletusnäppäimistö näy kutsumatta.
Mutta odota, koska et pääse lopullisesti eroon iOS-näppäimistöstä, ja tämä on vain varmuuden vuoksi.
Tilanteet, joissa sinulla ei ole muuta vaihtoehtoa kuin käyttää Applen sisäänrakennettua näppäimistöä
Noudattamalla yllä olevia vaiheita pääset eroon suurimmaksi osaksi iOS-näppäimistöstä. Mutta silti, vaikka Apple-näppäimistö olisi poistettu lisättyjen näppäimistöjen luettelosta, se tulee näkyviin turvallisuussyistä seuraavissa tilanteissa:
1) Lukitusnäytössä: iOS-näppäimistö tulee aina näkyviin, kun kirjoitat lukitsemattomalla iPhonella. Kun esimerkiksi vastaat tekstiviestiin Face ID -lukitusnäytöstä, iPhonesi ei avannut laitteen lukitusta automaattisesti.
2) Salasanojen syöttäminen: Kun syötät salasanoja ja arkaluontoisia tietoja, kuten luottokorttitietoja, iPhone tuo iOS-näppäimistön näytölle ja estää kolmannen osapuolen näppäimistöjen käytön näytöllä. Tämä toimii useimmissa sovelluksissa ja selaimissa.
3) Jos kolmannen osapuolen näppäimistösovellus kaatuu tai jumiutuu: Jos jostain syystä, kuten sovellus jumiutuu tai kestää kauan ennen kuin kolmannen osapuolen näppäimistö tulee näkyviin, iOS-näppäimistö täyttää aukon ja tulee näkyviin. sijasta. Tämä varmistaa, että et jää ilman näppäimistöä näytölle, kun sinun on kirjoitettava.



Vastaa