Wi-Fi-salasanan löytäminen iPhonesta (4 tapaa)
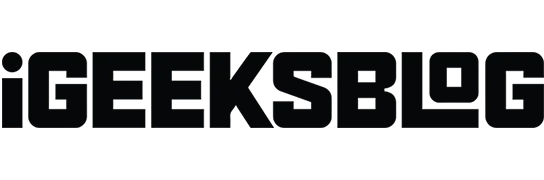
Digitaalisella aikakaudella Wi-Fi-salasanat unohtuvat usein, kun laitteitamme on paljon. Käytämme tai törmäämme näihin salasanoja harvoin, jotta voimme unohtaa ne.
Oletetaan, että olet unohtanut Wi-Fi-salasanasi. Mitä nyt? Jos käytät iPhonea, olet onnekas. Tässä on joitain vinkkejä Wi-Fi-salasanan palauttamiseen tai löytämiseen iPhonella.
Wi-Fi-salasanan palauttamiseen iPhonella on useita tapoja. Tämä sisältää vaihtoehtoja, kuten salasanan jakamisen toisen iPhonen kautta, yhteyden muodostamisen Wi-Fi-IP-osoitteesi kautta ja muutamia muita. Tutkimme neljää eri tapaa löytää Wi-Fi-salasanasi.
- Kuinka tarkastella Wi-Fi-salasanaa iPhonen asetuksissa
- Jaa Wi-Fi-salasana iPhonesta
- Tarkista Wi-Fi-salasana iPhonen IP-osoitteen kautta
- Tarkastele henkilökohtaisen yhteyspisteesi Wi-Fi-salasanaa
1. Wi-Fi-salasanan tarkasteleminen iPhonen asetuksissa
Wi-Fi-salasanan löytäminen olemassa olevalle yhteydelle on helpompaa kuin koskaan ennen. Wi-Fi-salasanan paljastamiseksi tällä menetelmällä tarvitset järjestelmän salasanan ja Face/Touch ID:n käyttäjän todennusta varten.
- Mene asetuksiin.
- Napauta WiFi.
- Napsauta sen verkon tietopainiketta (i), jonka haluat jakaa.
- Kosketa salasanaa.
- Anna laitteesi salasana, Face ID tai Touch ID.
- Se tarjoaa sinulle kopiovaihtoehdon. Voit tarkastella tai kopioida salasanan sieltä.
Sinun on käytettävä Face ID:tä tai Touch ID:tä nähdäksesi tallennettuja Wi-Fi-salasanat. Voit tarkastella ja kopioida tallennettua salasanaa vain, jos olet muodostanut yhteyden tähän Wi-Fi-verkkoon.
Tarvitset kaksi iPhonea salasanan jakamiseen. Yhden on oltava yhteydessä Wi-Fi-verkkoon.
Aseta nyt Wi-Fi-yhteys iPhonesi viereen ja toimi seuraavasti:
- Avaa iPhonen lukitus ilman Wi-Fi-yhteyttä.
- Napsauta Wi-Fi-verkkoa, johon haluat muodostaa yhteyden.
- Napauta nyt toisessa iPhonessa ”Jaa pääsykoodi”.
- Kun olet lopettanut jakamisen, napsauta Valmis.
Varmista, että pidät nämä laitteet lähellä toisiaan. Toisella laitteella on oltava yhteystietoluettelosi tunnus/yhteystieto. Sama voidaan tehdä Macilla tai iPadilla, kunhan ne on yhdistetty samaan Wi-Fi-verkkoon.
3. Tarkista Wi-Fi-salasana iPhonen IP-osoitteen kautta.
Nyt on myös tapa selvittää Wi-Fi-salasana IP-osoitteen avulla, mutta sinun on tiedettävä reitittimesi järjestelmänvalvojan tunnus ja salasana. Selvyyden vuoksi, reitittimellä ja Wi-Fi-yhteydellä on kaksi eri salasanaa.
- Avaa Asetukset → Wi-Fi.
- Napauta (i) -kuvaketta yhdistetyn Wi-Fi-verkon vieressä.
- Kopioi reitittimen nimessä oleva IP-osoite.
- Avaa nyt Safari.
- Liitä IP-osoite hakukenttään ja napsauta Etsi.
- Sinun on annettava käyttäjätunnus ja salasana, jotka loit reitittimen asennuksen yhteydessä.
Kirjautumisen jälkeen löydät Wi-Fi-salasanan asetuksista, koska jokainen reititin tarjoaa eri vaiheita.
Tämä on tapa selvittää salasana Wi-Fi-verkosta. Tämä toimii kuitenkin vain, jos muistat käyttäjätunnuksesi ja salasanasi ja olet alun perin yhteydessä kyseiseen reitittimeen.
4. Tarkastele henkilökohtaisen yhteyspisteesi Wi-Fi-salasanaa.
Jos autat jotakuta ja olet ottanut Hotspotin käyttöön jollekin, niin saat selville salasanan seuraamalla näitä ohjeita.
- Avaa asetukset. Varmista, että matkapuhelin on päällä.
- Napauta Henkilökohtainen yhteyspiste.
- Wi-Fi-salasana näkyy kohdassa ”Salli muiden liittyä”.
Valmistuminen…
Wi-Fi-salasanojen unohtaminen ei ole ongelma. Aina on tapa löytää Wi-Fi-salasanat, ja iPhonen avulla tämä on joissain tapauksissa paljon helpompaa. Wi-Fi-salasanan selvittäminen vie vain muutaman askeleen. Toivomme, että olet löytänyt tämän oppaan avulla liitetyn verkon unohdetun salasanan. Jos ei, kerro meille kommenteissa, mitä muita ongelmia kohtaat.



Vastaa