Kuinka palata iPhonen asetusnäyttöön | iOS-asennusapuri
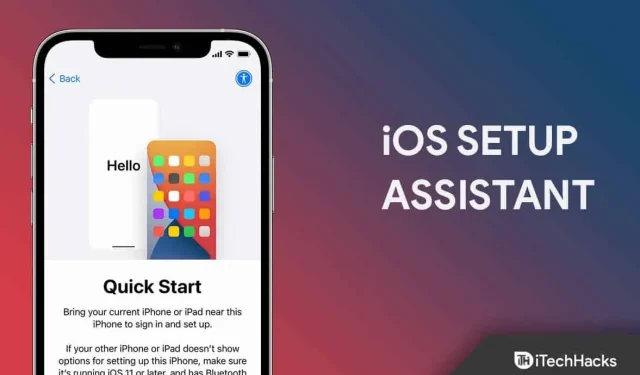
Joskus käy niin, että asetamme vahingossa väärät asetukset uuden iPhonen/iPadin asennuksen yhteydessä. Tässä tilanteessa toivomme kuitenkin, että voisimme palata iOS-laitteen asennusapurin näyttöön. Valitettavasti emme lopulta löytäneet tapaa tehdä tämä.
Mutta älä huoli, tässä artikkelissa; Tässä selitämme, kuinka voit palata iPhonen asetusnäyttöön. Jos siis haluat tehdä niin, muista noudattaa alla mainitsemiamme menetelmiä. Mutta ennen sitä sinun on varmuuskopioitava tietosi. Joten aloitetaan nyt.
Sisältö:
- 1 Mikä iOS-käyttöönottoapuri on?
- 2 Kuinka iOS Assistant otetaan käyttöön?
- 3 Kuinka pääsen takaisin iOS-asennusapurin näyttöön?
Mikä on iOS-asennusapuri?
iOS Setup Assistant opastaa sinua puhelimen koko määritysprosessin läpi. Yksinkertaisesti sanottuna voit aktivoida uusia tai poistettuja laitteita, säätää perusasetuksia ja mukauttaa asetuksia, kuten kieltä ja tunnusta.
Kuinka ottaa iOS Assistant käyttöön?
Jos sinulla on uusi iPhone ja mietit, kuinka pääset iOS-asennusapuriin, muista noudattaa alla mainitsemiamme korjauksia, koska näiden vaiheiden tiedetään tekevän juuri niin. Joten aloitetaan niistä:
- Aluksi sinun on kytkettävä uusi iPhone päälle virtapainikkeella.
- Tämän jälkeen, jos sinulla on jo toinen laite tiedoillasi, muista klikata Pika-aloitus . Muussa tapauksessa sinun on tehtävä se manuaalisesti käyttämällä mainitsemiamme lisävaiheita.
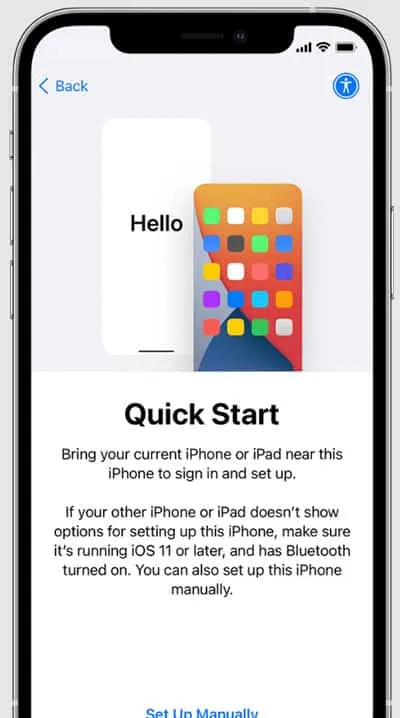
- Aktivoi nyt laitteesi, mutta tehdäksesi tämän sinun on yhdistettävä iPhonesi matkapuhelindataan, Wi-Fi-verkkoon tai iTunesiin yhteyden muodostamiseksi.
- Aseta sitten Face ID tai Touch ID ja salasana suojataksesi iPhonesi.
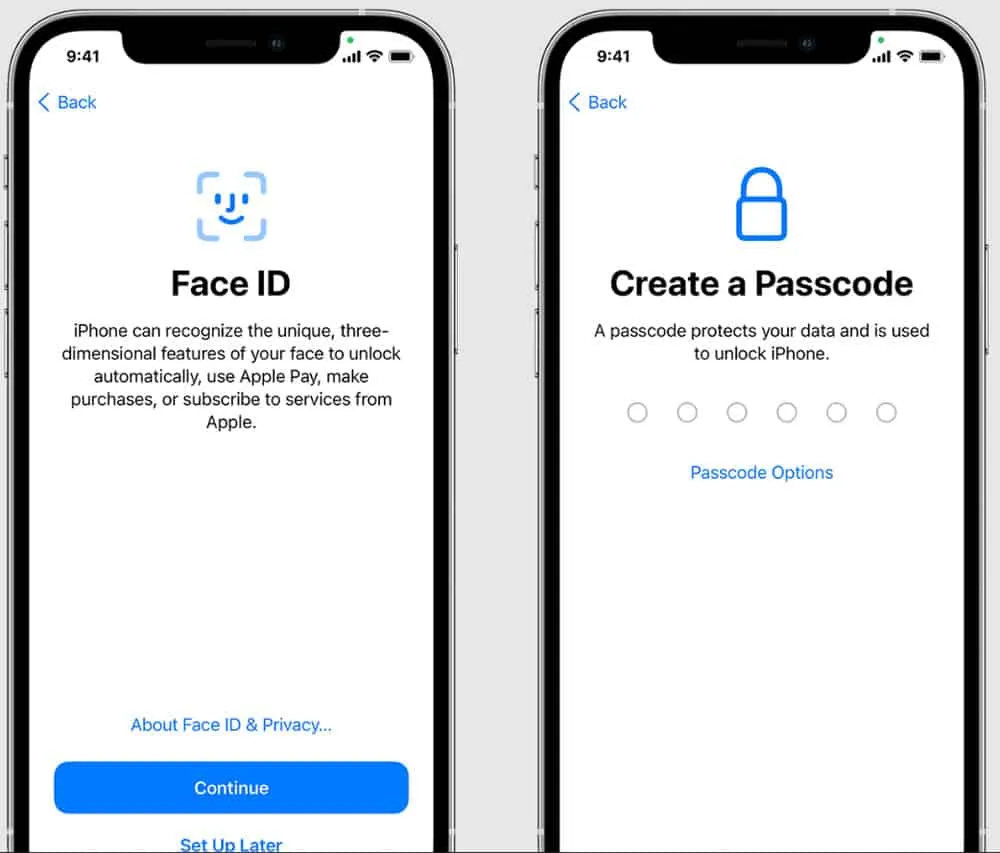
- Tämän jälkeen palauta tai siirrä tiedot edellisestä laitteesta.
- Käytä nyt Apple ID: täsi kirjautumiseen. Muista sitten ottaa automaattiset päivitykset käyttöön ja määrittää muut tarvittavat ominaisuudet (kuten Siri, näyttöaika jne. ).
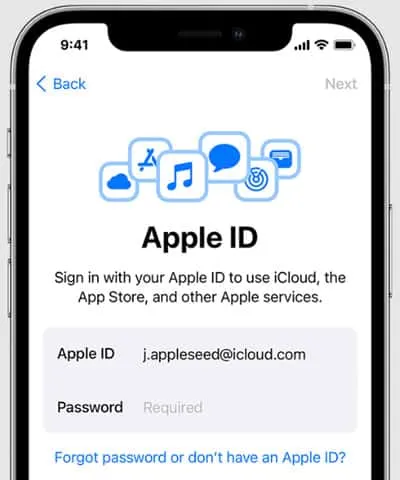
Kuinka pääsen takaisin iOS-asennusapurin näyttöön?
Joten, kuten jo mainitsimme, kuinka iPhone asennetaan ensimmäistä kertaa, mutta entä jos teit virheen asennusprosessin aikana ja haluat nyt muuttaa sen. No, tähän ei ole paljon temppuja saatavilla; sinun on käynnistettävä iPhone uudelleen.
Tämä johtuu siitä, että iPhonen nollaamisen lisäksi ei ole muuta tapaa palata iOS-asennusapurin näyttöön. Jos siis haluat tietää, kuinka iPhone nollataan, jotta voit määrittää iPhonen uudelleen, noudata näitä ohjeita:
- Tätä varten sinun on käytettävä iPhonen asetuksia . Joten avaa vain asetussivu.
- Etsi sitten Yleiset-välilehti ja napsauta sitä.
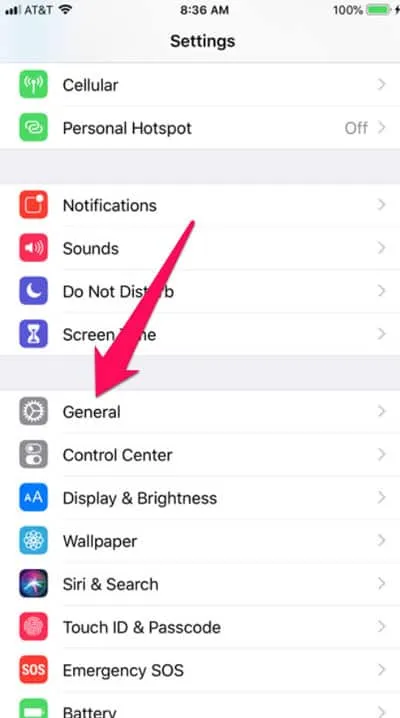
- Napsauta sen jälkeen ”Palauta” ja valitse ”Poista kaikki sisältö ja asetukset”.
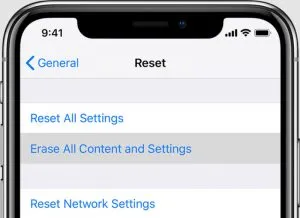
Vastuuvapauslauseke: Tämän menetelmän käyttäminen tyhjentää puhelimen kokonaan. Sitten sinua kehotetaan käymään asetusnäytöt uudelleen läpi ja valitsemaan ”Palauta iTunes-varmuuskopioista” (jos sellainen on), kun sinulle annetaan valinta. Kun palautat varmuuskopion, varmista, että puhelimesi on yhdistetty Wi-Fi-verkkoon ja laturiin. Sillä välin, jos et ole perehtynyt iOS:ään, muista noudattaa mainittuja lisäohjeita iPhone-tietojen varmuuskopioimiseksi.
Kuinka varmuuskopioida tietosi iCloudilla?
Yleensä suositellaan varmuuskopioimaan tiedot ennen kuin käynnistät puhelimen uudelleen. Mutta jos et tiedä oikeaa tapaa varmuuskopioida tiedot iOS-laitteissa, saatat menettää tietoja. Siksi tässä on muutamia ohjeita tämän välttämiseksi:
- Varmuuskopioi iPhone-tietosi iCloudiin avaamalla laitteesi asetussivu.
- Sen jälkeen voit napsauttaa Apple-käyttäjänimeä.
- Etsi nyt iCloud-kuvake ja napsauta sitä.
- Vie hiiri iCloud-varmuuskopiointi-osion päälle ja valitse Varmuuskopioi nyt -painike .
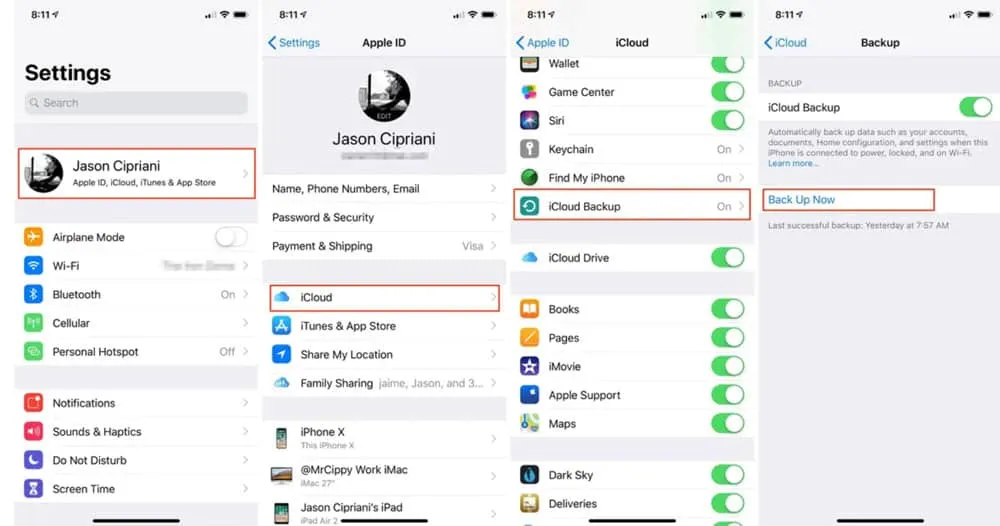
No, jos mietit, miksi valitsit iCloudin muiden sovellusten, kuten Googlen, iTunesin jne. sijaan. En todellakaan suosittele iCloudin käyttöä, mutta mielestäni iCloudin käyttäminen tietojen varmuuskopiointiin on helpointa aloittelijat. käyttäjiä.
Kirjoittajan pöydältä
Kuten mainittiin tässä oppaassa, sinulla ei ole muuta vaihtoehtoa käyttää iOS-asennusapurisivua kuin poistamalla kaikki tehdasasetukset. Joten harkitse kahdesti ennen kuin noudatat yllä olevaa menetelmää, jos et ole vielä varmuuskopioinut tietojasi.
Joten näin pääset takaisin iPhonen asennusapurin näyttöön. Toivomme, että tämä opas on informatiivinen. Sillä välin, jos sinulla on epäilyksiä tai ehdotuksia meille, jätä arvokas kommenttisi alle.



Vastaa