Kuinka ottaa tumma tila käyttöön iMacissa
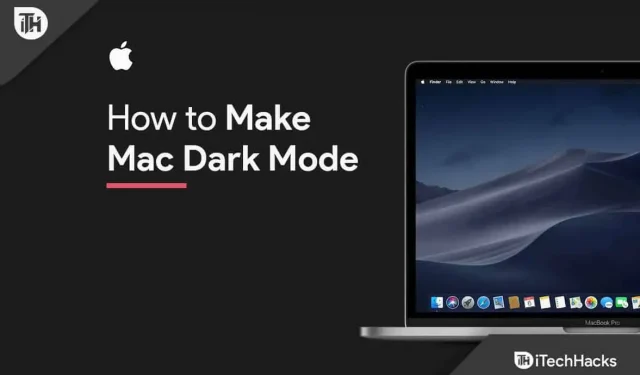
Voit työskennellä tehokkaammin yöllä ja hämärässä Apple Macin tai MacBookin Dark Mode -toiminnolla. Heti kun otat tumman tilan käyttöön, tuetut ohjelmat ja verkkosivustot siirtyvät välittömästi mustaan taustaan valkoisilla fonteilla. Tumma tila vähentää huomattavasti silmien rasitusta, varsinkin jos olet yökyöpeli. Tumma tila käyttää tummaa värimaailmaa koko käyttöjärjestelmässä, mukaan lukien laitteesi sovellukset.
Sisältö:
- 1 Kuinka tehdä Macista tumma tila | Ota tumma tila käyttöön Macissa
- 2 Ota tumma tila käyttöön Sirillä
- 3 Luo näppäimistön pikanäppäin ottaaksesi tumman tilan käyttöön Macissa
Kuinka tehdä Mac Dark Mode | Ota tumma tila käyttöön Macissa
Tumman tilan ottaminen käyttöön Macissa on melko helppoa ja suoraviivaista. Tämän tekemiseen on useita vaihtoehtoja. Helpoin tapa on kuitenkin Järjestelmäasetusten kautta. Tässä olemme selittäneet. Tee seuraava:
- Valitse ”Järjestelmäasetukset” valikkoriviltä, kun olet käynnistänyt Macin.
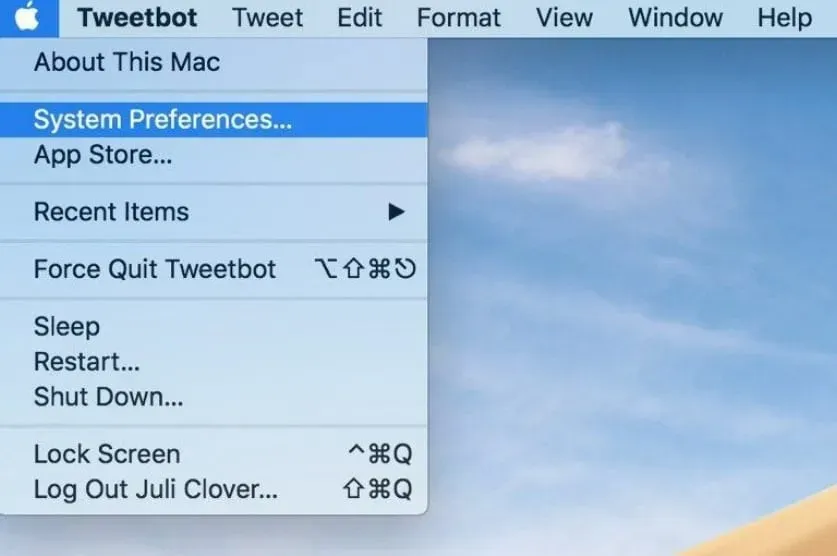
- Valitse nyt Yleiset.
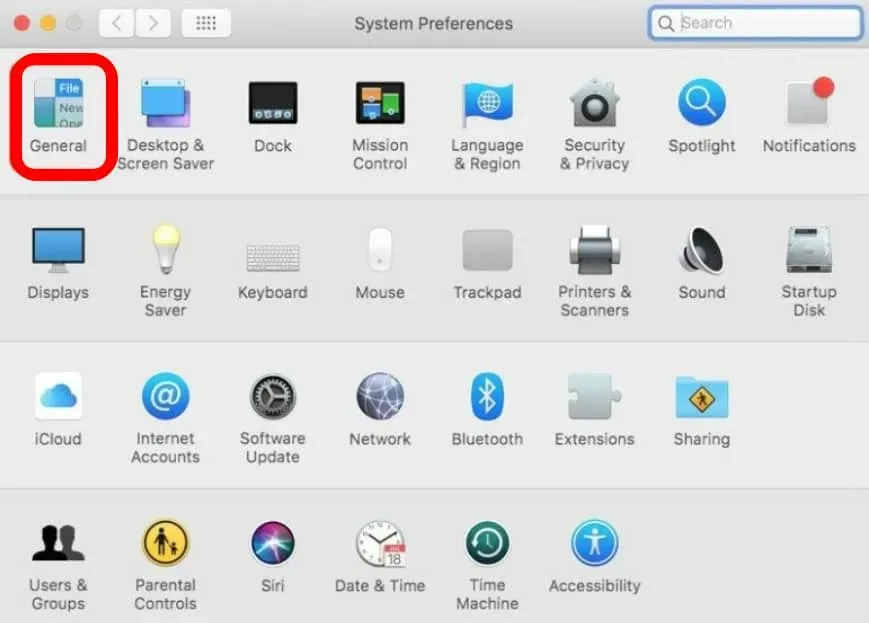
- Valitse Tumma-vaihtoehto Ulkoasu-välilehdellä.

- Lopuksi sulje ikkuna.
Sinun tarvitsee vain ottaa tumman tilan käyttöön Macissa tämä. Kaikki Macissasi muuttuu tummaksi teemaksi, kun otat käyttöön tumman tilan, mukaan lukien telakka, valikkopalkki ja kaikki sovellukset, mukaan lukien kolmannen osapuolen sovellukset.
Ota Dark Mode käyttöön Sirillä
Ota yötila käyttöön Macissa tai MacBookissa. Erilaista lähestymistapaa käyttämällä voit myös ottaa käyttöön ja käyttää tumman tilan Macissa tai MacBookissa. Pyydä Siriltä apua, jos tarvitset sitä. Toimi seuraavasti:
- Käynnistä Mac ja valitse sitten Siri-symboli yläreunan Apple-valikkopalkista.
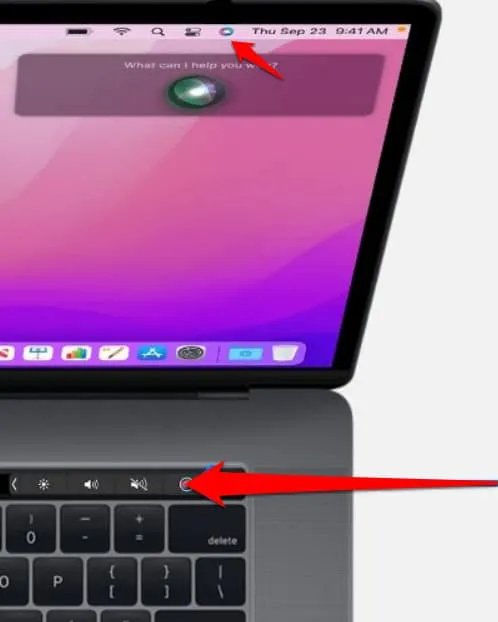
- Kerro Sirille: ”Ota tumma tila käyttöön”

Nyt laitteesi näyttää välittömästi tummemman käyttöliittymän, kun Siri aktivoi tumman tilan. Tämä on todella helppo tapa tummentaa MacBookiasi. Muista kuitenkin, että vain macOS Sierra ja uudemmat versiot tukevat sitä.
Ota tumma tila käyttöön Ohjauskeskuksesta
Applen Dark Mode for Mac julkaistiin ensimmäisen kerran macOS Mojaven kanssa. Käyttäjät voivat ottaa tumman tilan käyttöön Macissa Catalinan liukuvan ilmoituspalkin avulla. MacOS Big Surin julkaisu, siirretty uuteen ohjauskeskukseen.
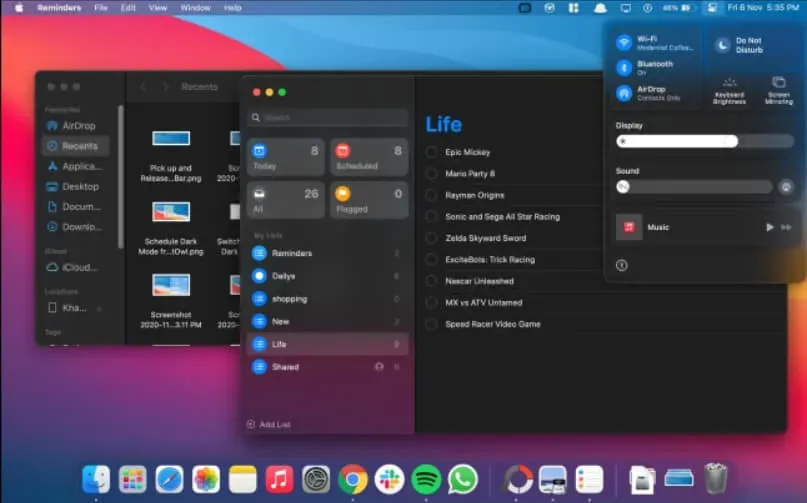
- Valitse ”Ohjauskeskus”-kuvake näytön oikeasta yläkulmasta.
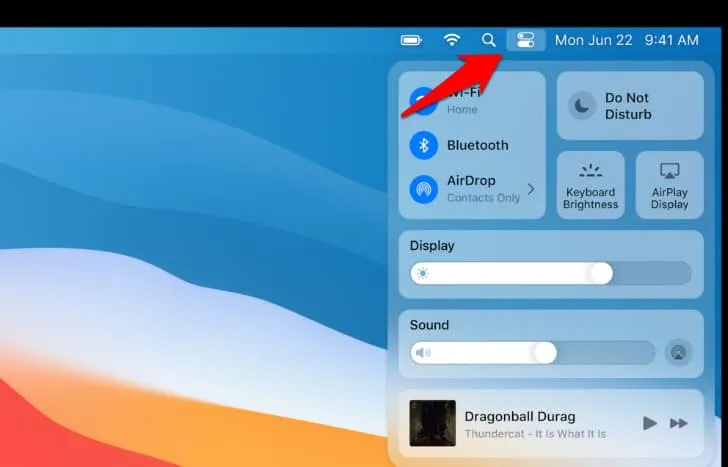
- Valitse ”Näyttö” avattavasta Ohjauskeskuksen valikosta.
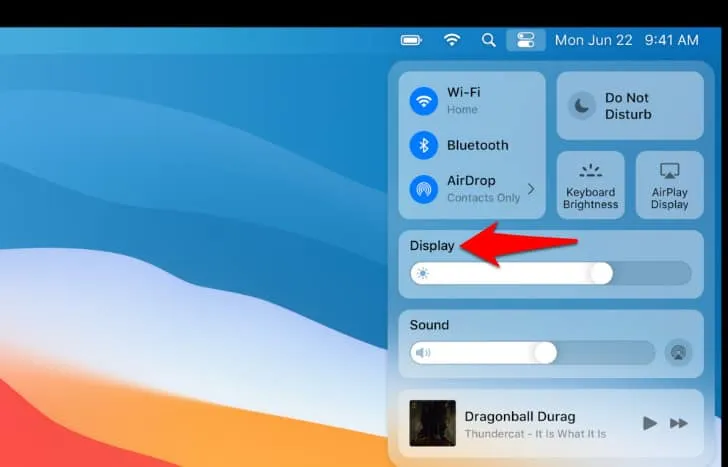
- ota tumma tila käyttöön
- Nyt se suurentaa näyttömoduulia.
- Nyt se suurentaa näyttömoduulia. Ota tämä ominaisuus käyttöön tai poista se käytöstä valitsemalla ”Dark Mode” -vaihtoehto.
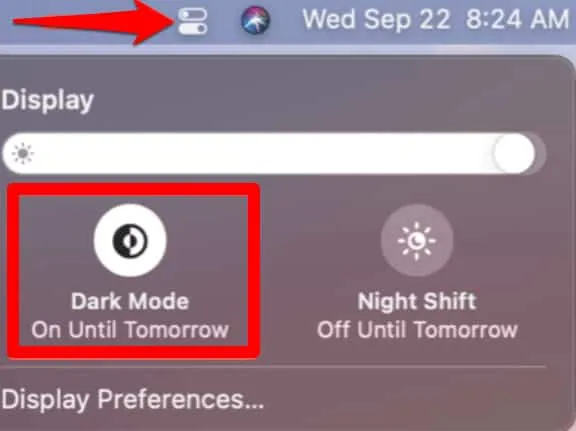
Luo pikanäppäin ottaaksesi tumman tilan käyttöön Macissa
Macissa voit myös luoda pikanäppäimen tumman tilan käyttöön ottamiseksi. Näin voit sammuttaa Macin nopeasti muutamalla painikkeella. Tee seuraava:
- Valitse Apple-valikkopalkista Järjestelmäasetukset.
- Napsauta nyt Näppäimistö.
- Valitse sitten ”Pikakuvakkeet”.
- Kaksoisnapsauta sitten Tumman tilan pikakuvaketta Palveluissa.
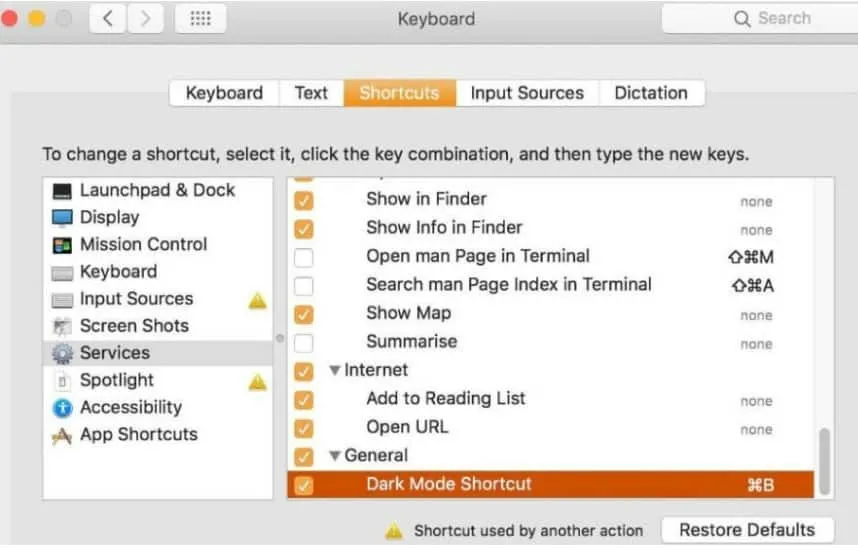
- Lisää nyt pikavalintakomento vaihtaaksesi vaalean ja tumman tilan välillä. Varmista, että olemassa olevaa pikanäppäintä ei ole määritetty toiselle toiminnolle.
- Pysyvä näyttöpalkin kuvake ilmestyy Macin valikkopalkkiin. Jos haluat avata suuremman ikkunan, valitse Näytä. Täältä voit heti ottaa visuaalisen ominaisuuden käyttöön tai poistaa sen käytöstä valitsemalla ”Dark Mode” -vaihtoehdon.
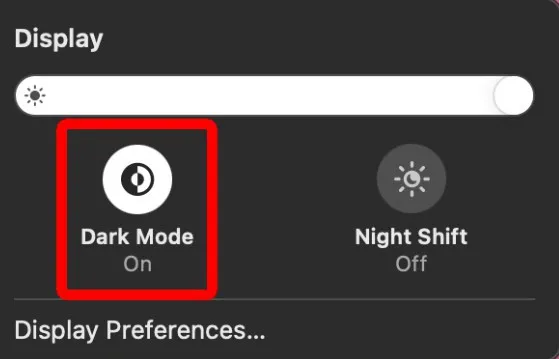
- ota tumma tila käyttöön
- Näyttösymbolia voidaan siirtää tai poistaa valikkoriviltä. Vedä näyttökuvake haluamaasi paikkaan samalla, kun pidät Komento-näppäintä painettuna.
- Vedä ”Näyttö”-kuvake ”Työpöydälle” ja poista se sitten vapauttamalla hiiren painike.
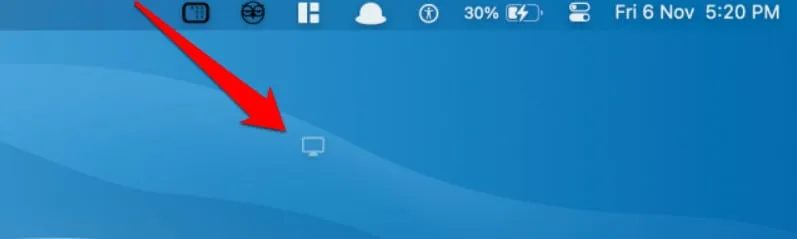
Kuinka tehdä Macistasi vielä tummempi
Napsauta näytön oikeassa yläkulmassa Ohjauskeskus ja valitse sitten Näyttö tummentaaksesi Maciasi. Aktivoidaksesi molemmat, paina Dark Mode ja Night Shift. Night Shift tekee näytöstä vähemmän sinistä ja keltaista, ja tumma tila muuttaa joidenkin ohjelmien värejä.
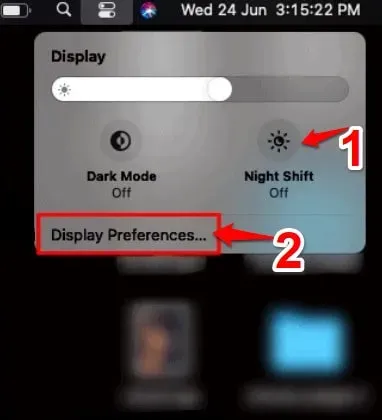
ota tumma tila käyttöön
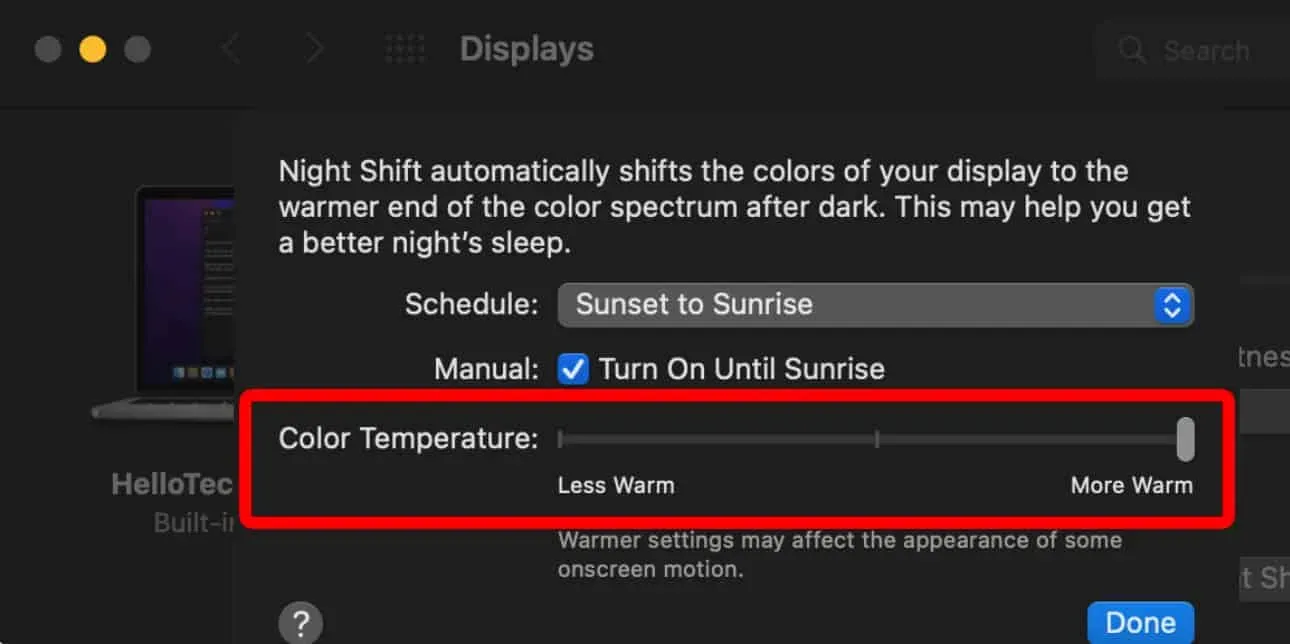
ota Macin tumma tila käyttöön
Ponnahdusikkunan alareunasta voit myös valita Näyttöasetukset. Valitse sitten ”Night Shift” ja siirrä lopuksi ”Color Temperature” -liukusäädin ”Lämmin”-asentoon. Tämä vähentää entisestään näytöltä säteilevän sinisen valon määrää, mikä auttaa estämään silmien väsymistä, varsinkin jos luet tekstiä yöllä.
Voit ajastaa, milloin Night Shift kytkeytyy päälle ja pois päältä.
Tumman tilan ajoittaminen Macissa
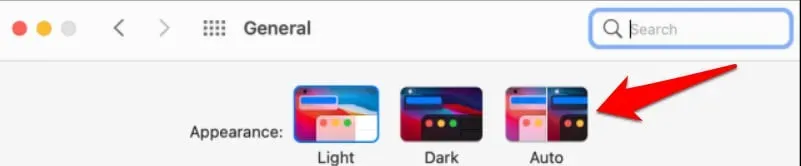
ota tumma tila käyttöön
macOS voi myös ottaa pimeän tilan käyttöön tai poistaa sen käytöstä automaattisesti kellonajan mukaan. Siirry kohtaan Järjestelmäasetukset > Yleiset ja valitse Ulkoasu-kohdasta Auto-vaihtoehto.
Kun tämä asetus on käytössä, macOS aktivoi pimeän tilan automaattisesti yöllä. Lisäksi macOS palaa Light Mode -tilaan, kun käynnistät Macin aamulla.
Kuinka ottaa tumma tila käyttöön Macissa
Joskus Macin pimeän tilan käyttäminen voi olla tarpeetonta. Jos kytket sen päälle, voit sammuttaa sen nopeasti. Valitse vain ”Light” kohdassa ”Ulkoasu” Järjestelmäasetusten ”Yleiset” -osiossa, kun olet napsauttanut ”Yleiset”.
Tehty. Tämän jälkeen Macin käyttöliittymä palaa oletusarvoiseen (vakio)tilaan. Tässä kuvattujen temppujen avulla voit kuitenkin aina asettaa tai sammuttaa tumman tilan.
Tässä käsitellyt menetelmät auttavat sinua ottamaan tumman tilan käyttöön Macissa tai MacBookissa. Nyt tarkentaminen on helpompaa ja vähemmän väsynyt silmillesi. Toivomme, että tämä artikkeli auttoi sinua löytämään helpot vaiheet tumman tilan käyttöönottoon.



Vastaa