Kuinka ottaa tumma tila käyttöön Microsoft Outlookissa
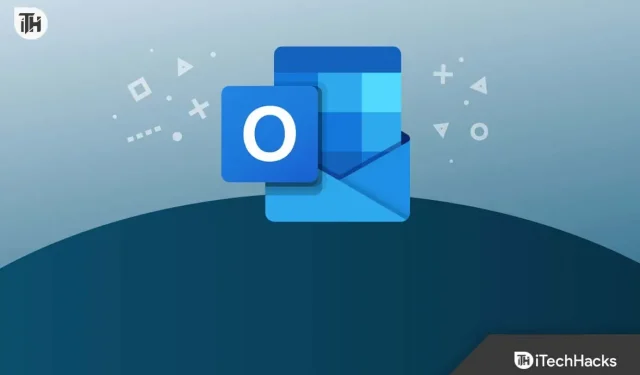
Voit ottaa tumman tilan käyttöön Microsoft Outlookissa, jotta sovellus näyttää esteettisesti miellyttävältä. Tämä ei vain näytä esteettisesti miellyttävältä, vaan myös vähentää silmien rasitusta. Olipa kyseessä mikä tahansa laite, Windows, macOS, Android tai iOS, Outlookin avulla voit ottaa tumman tilan käyttöön ja poistaa sen käytöstä kaikissa niissä. Jos etsit tapaa ottaa tumma tila käyttöön Microsoft Outlookissa, olet tullut oikeaan paikkaan. Tämä opas auttaa sinua ottamaan tumman tilan käyttöön Microsoft Outlookissa; katsotaan kuinka voit tehdä sen.
Sisältö:
Ota tumma tila käyttöön Microsoft Outlookissa
Microsoft Outlook on saatavana useille alustoille, kuten Macille, Windowsille, Androidille, iOS:lle ja webille. Tässä artikkelissa keskustelimme vaiheista, joilla tumman tilan otetaan käyttöön Outlookissa kaikilla alustoilla.
Ota tumma tila käyttöön Windowsin Outlookissa
Jos käytät Microsoft Outlook -sovellusta Windows-tietokoneellasi ja haluat ottaa tumman tilan käyttöön, toimi seuraavasti:
- Paina näppäimistön Windows-näppäintä ja etsi sitten Käynnistä-valikosta Microsoft Outlook . Napsauta ensimmäistä vaihtoehtoa hakutuloksissa avataksesi Microsoft Outlook -sovelluksen.
- Napsauta Outlook-sovellusikkunassa Tiedosto -painiketta .
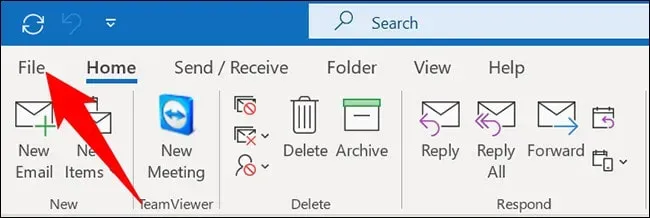
- Napsauta nyt vasemmassa sivupalkissa Office-tilivaihtoehtoa .
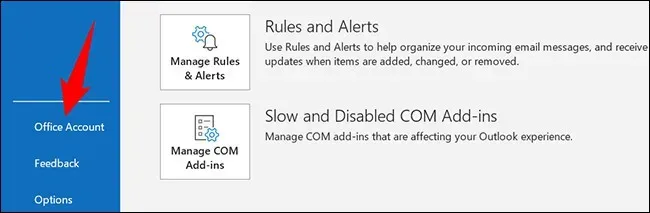
- Oikealla puolella näet Office-teemavaihtoehdon. Napsauta tämän vaihtoehdon alapuolella olevaa pudotusvalikkoa ja valitse Musta .
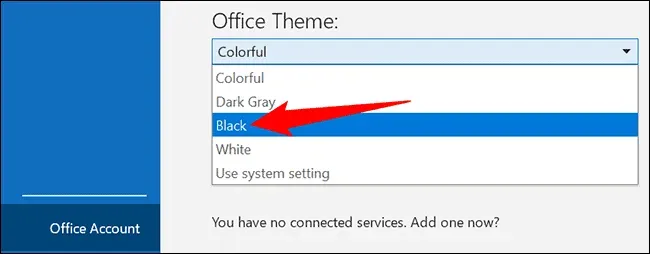
- Tämä ottaa tumman tilan käyttöön Windows-tietokoneesi Microsoft Outlookissa.
Jos haluat poistaa tumman tilan käytöstä Microsoft Outlookissa, napsauta Office-teeman alla olevaa avattavaa valikkoa ja valitse Valkoinen . Tämä poistaa tumman tilan käytöstä Outlook-sovelluksessa.
Ota tumma tila käyttöön Macin Outlookissa
Tummaa tilaa ei voi ottaa käyttöön Macin Microsoft Outlookissa. Et voi ottaa tummaa tilaa käyttöön Outlookissa sovelluksen sisällä, joten jos haluat tehdä sen, sinun on otettava tumma tila käyttöön Macissa. Voit ottaa tumman tilan käyttöön Macissa noudattamalla alla annettuja ohjeita.
- Napsauta näytön oikeassa yläkulmassa olevaa Ohjauskeskus-kuvaketta .
- Napsauta Ohjauskeskuksessa Näyttö – vaihtoehtoa .
- Napauta nyt tumman tilan kuvaketta kytkeäksesi sen päälle.
- Kun olet ottanut pimeän tilan käyttöön Macissa, avaa Outlook-sovellus. Näet, että Outlook-sovellus näkyy nyt pimeässä tilassa.
Ota tumma tila käyttöön Outlookin verkkoversiossa
Jos käytät Outlook-sivustoa, voit myös ottaa tumman tilan käyttöön siinä. Voit tehdä tämän noudattamalla alla olevia ohjeita:
- Avaa selain ja vieraile Outlook-sivustolla napsauttamalla tätä .
- Sinun on nyt kirjauduttava sisään Outlook-tiliisi. kun olet tehnyt sen, voit jatkaa.
- Napsauta Outlookin työkalupalkin oikeassa yläkulmassa olevaa Asetukset-kuvaketta .
- Ota tässä käyttöön tumman tilan kytkin , jotta tumma tila otetaan käyttöön.
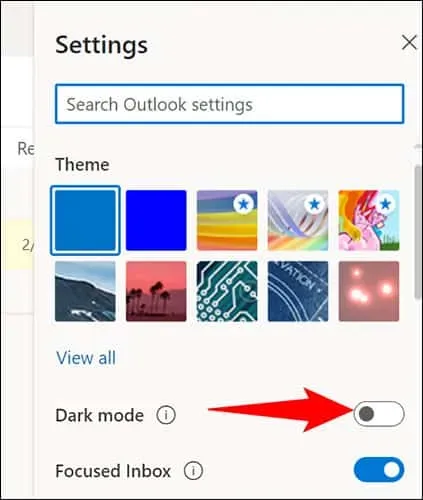
Ota Outlookin tumma tila käyttöön mobiilissa tai tabletissa (Android/iOS)
Jos sinulla on Outlook matkapuhelimellasi tai tablet-laitteellasi ja haluat ottaa tumman tilan käyttöön siinä, voit tehdä sen seuraavasti:
- Avaa Outlook-sovellus puhelimellasi/tabletillasi. Varmista, että olet kirjautunut tilillesi jatkaaksesi.
- Napsauta tässä profiilikuvaketta vasemmassa yläkulmassa.
- Napauta avautuvasta valikosta Asetukset- kuvaketta.
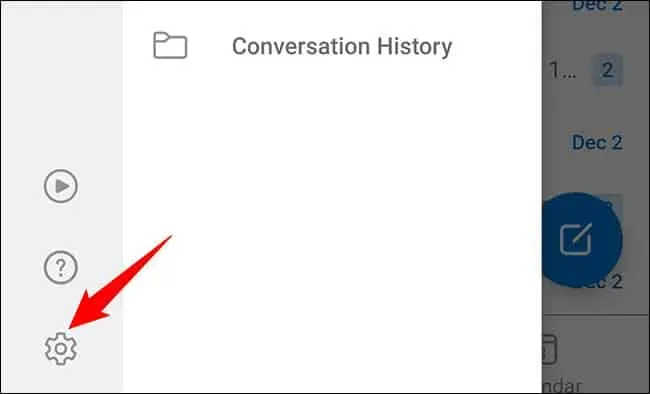
- Napauta asetuksissa ” Asetukset ” -vaihtoehtoa . Napsauta Ulkoasu- vaihtoehtoa.
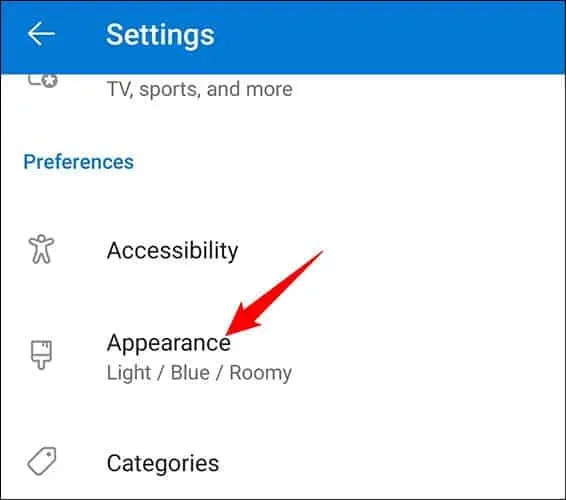
- Tässä näet kolme vaihtoehtoa:
- Light – Tämä asetus ottaa Light Moden käyttöön Outlookissa.
- Tumma. Tämä asetus ottaa tumman tilan käyttöön Outlook-sovelluksessa.
- Järjestelmä – Tällä vaihtoehdolla Outlook käyttää puhelimesi ulkoasua ja tuntumaa. Jos olet ottanut käyttöön koko järjestelmän kattavan tumman tilan, tumma tila otetaan käyttöön Outlookissa, ja jos olet ottanut vaalean tilan käyttöön, Outlook näkyy vaaleassa tilassa.
- Valitse ”Tumma ” asettaaksesi Outlook-sovelluksen pimeään tilaan. Voit valita ” Järjestelmä ” -vaihtoehdon, jos puhelimessasi on käytössä koko järjestelmän tumma tila.
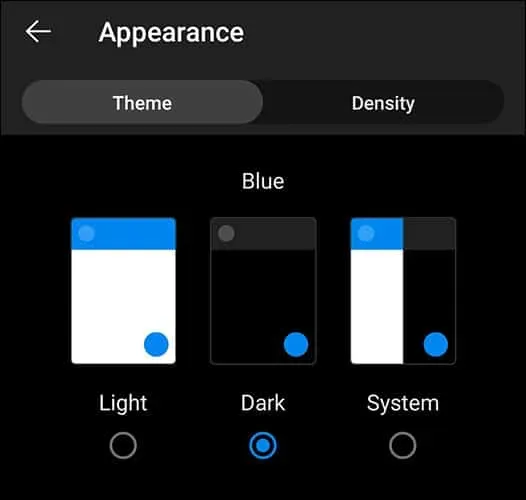
Viimeiset sanat
Jos haluat ottaa tumman tilan käyttöön Microsoft Outlookissa, tämä artikkeli auttaa sinua. Olemme keskustelleet vaiheista tumman tilan käyttöönottamiseksi Outlook-sovelluksessa eri alustoissa, kuten Windowsissa, Macissa, webissä ja mobiililaitteissa. Toivomme, että tämä artikkeli auttaa sinua, ja jos kohtaat ongelmia jonkin yllä mainitun vaiheen kanssa, voit ottaa meihin yhteyttä alla olevassa kommenttiosiossa.



Vastaa