Kuinka palauttaa pysyvästi poistetut valokuvat Android-galleriasta: 7 parasta tapaa
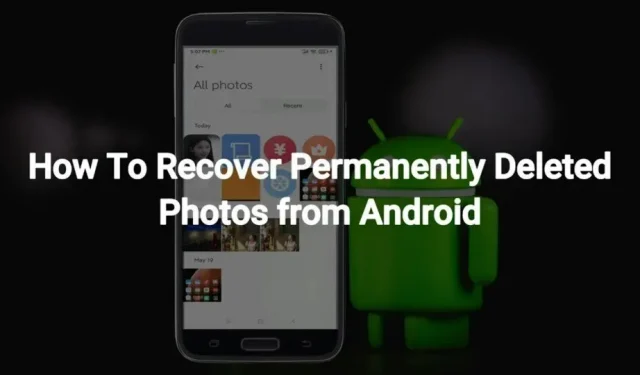
Joissakin tapauksissa saatat joutua poistamaan kuvia galleriastasi. Tämä voi johtua muistin puutteesta tai siitä, että haluat olla järjestelmällisempi älypuhelimesi tai tablet-laitteesi sisällön suhteen.
Olipa syy mikä tahansa, saatat vahingossa poistaa tärkeitä valokuvia tämän prosessin aikana. Tällaiset tapaukset voivat olla turhauttavia, varsinkin jos et tiedä kuinka palauttaa pysyvästi poistettuja valokuvia Android Gallerysta.
Useimmat ihmiset käyttävät Android-puhelimia eivätkä tiedä yllä olevasta. Jos sinäkin purjehdit samassa veneessä, tämä artikkeli on pakko lukea.
Tässä artikkelissa tarkastellaan tapoja palauttaa kadonneet valokuvat Android Gallerysta. Siksi törmäät milloin tahansa tulevaisuudessa samanlaiseen tai samaan tilanteeseen ja voit löytää tien ulos.
Kuinka palauttaa pysyvästi poistetut valokuvat Xiaomi-puhelimesta?
Xiaomi-puhelimet ovat eniten käytettyjä Android-puhelimia, koska ne tarjoavat sinulle useita vaihtoehtoja. Siinä on useita edistyneitä ominaisuuksia sen edullisessa valikoimassa, mikä on tärkein syy sen laajaan käyttöön.
Jos olet poistanut suosikkikuvasi Xiaomi-puhelimesta, saatat ajatella, että niiden palauttaminen on mahdotonta. Mutta näin ei ole. Voit kokeilla seuraavia valokuvien palautusmenetelmiä.
- Bin
- Xiaomi varmuuskopio
- Mi Cloud
1. Roskakori
Jos olet äskettäin poistanut valokuvia Xiaomi-puhelimestasi, niitä säilytetään Roskakorissa 30 päivää. Näin voit helposti palauttaa kuvat Roskakori-kansiosta. Tämä on sisäänrakennettu ominaisuus, jota ei tarvitse asentaa laitteellesi.
Noudata alla olevia ohjeita palauttaaksesi valokuvat Xiaomi-puhelimen roskakorista.
- Avaa puhelimesi Galleria-sovellus.
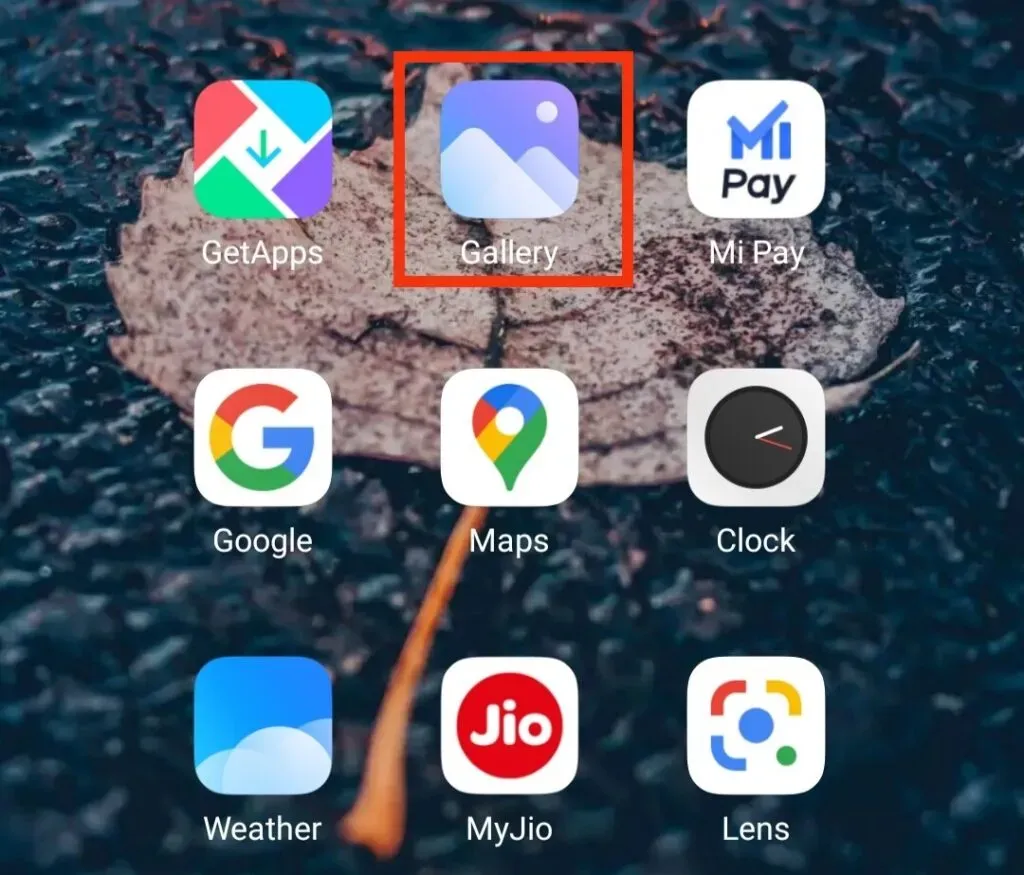
- Siirry Albumi-kansioon.
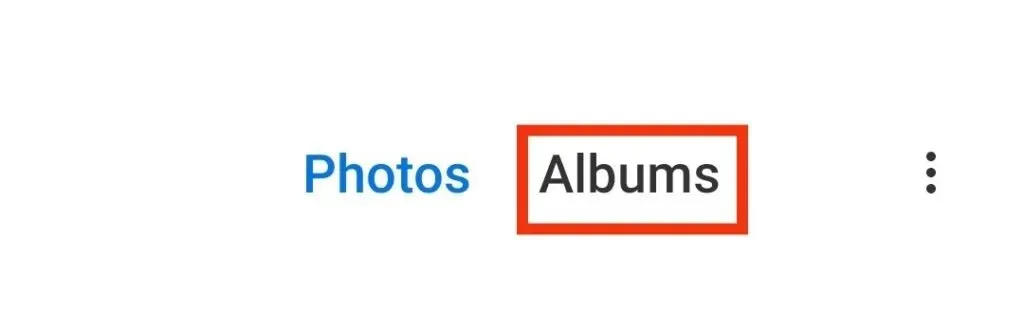
- Napsauta Roskakori-kansiota.
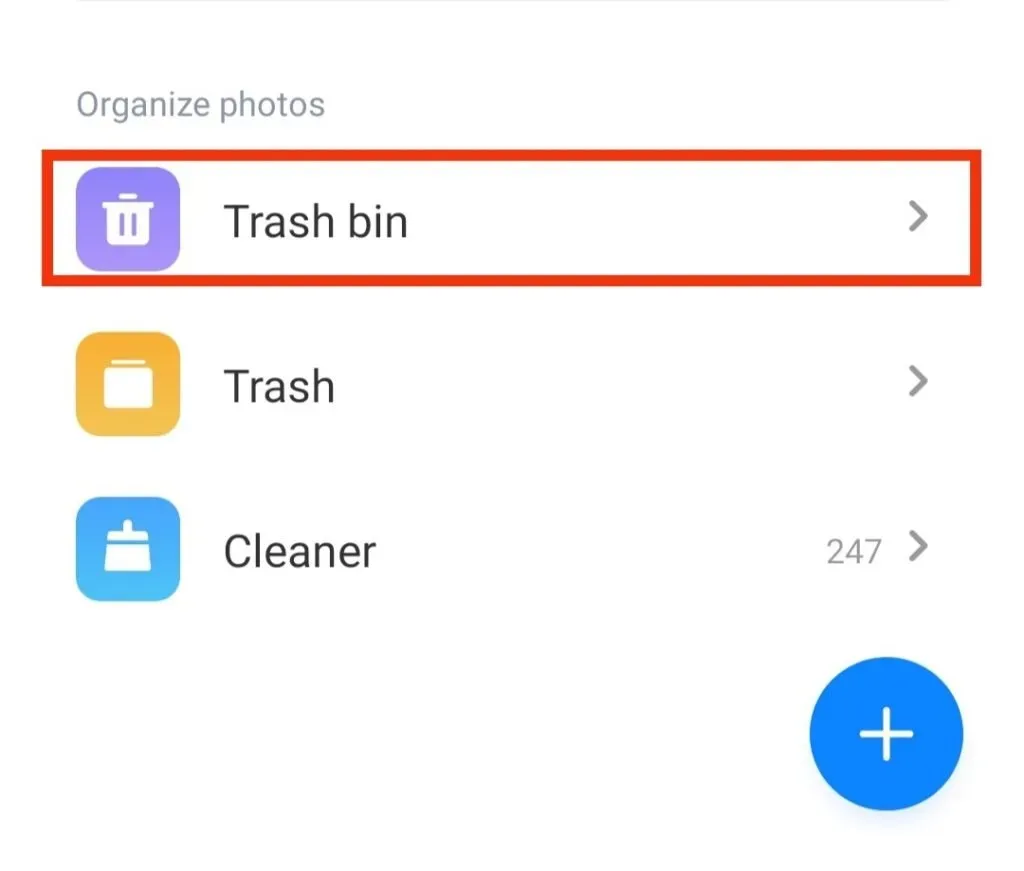
- Täällä näet kaikki valokuvasi, jotka on poistettu 30 päivän kuluessa.
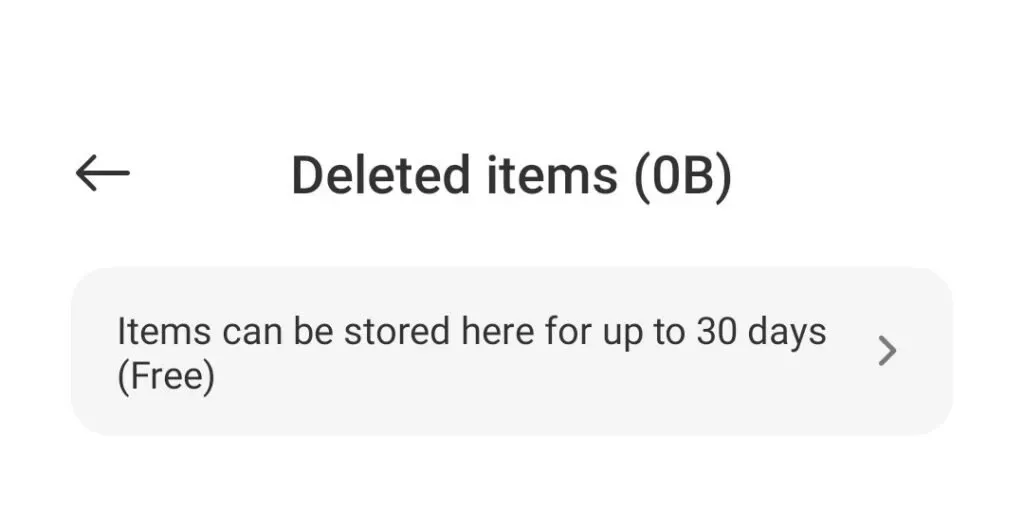
- Valitse valokuva, jonka haluat palauttaa.
- Napsauta sitten ”Palauta” -painiketta. Se näkyy valitun valokuvan näytön alareunassa.
- Sen jälkeen valokuva palautetaan puhelimesi galleriaan.
2. Xiaomi-varmuuskopio
Jos olet käyttänyt Xiaomi-varmuuskopiota kaikkien tietojesi, mukaan lukien valokuvat, tallentamiseen, voit helposti palauttaa sen varmuuskopiosta. Voit tehdä tämän noudattamalla näitä ohjeita.
- Siirry puhelimesi Xiaomi Backup -sovellukseen.
- Näet kaikki tietojen varmuuskopiot tässä sovelluksessa.
- Napsauta ”Palauta”-painiketta palauttaaksesi valokuvat galleriassa.
Kun tämä on tehty, voit helposti löytää valokuvat galleriastasi.
3. Mi Cloud
Kuten iPhonessa, Mi:llä on myös oma pilvi, johon voit tallentaa kaikki valokuvasi ja muut sisäiset tiedot. Voit tallentaa tähän pilveen noin 5 Gt dataa, mukaan lukien valokuvia, videoita, tallenteita ja monia muita tiedostoja.
Joten jos käytit Mi Cloudia valokuvien varmuuskopiointiin ja sitten poistit valokuvat galleriasta vahingossa, voit helposti palauttaa ne pilvestä.
Palauta ne noudattamalla alla olevia ohjeita.
- Kirjaudu sisään Mi-tilillesi käyttäjätunnuksellasi ja salasanallasi.
- Avaa asetukset.
- Napsauta Mi-tiliä.
- Napsauta Xiaomi Cloud -vaihtoehtoa.
- Napsauta ”Palauta varmuuskopiosta”.
- Valitse sitten Backup Image/Images -vaihtoehto, jonka haluat palauttaa.
- Napsauta ”Palauta”-painiketta näytöllä.
Siksi nämä ovat kaikki tärkeimmät tavat palauttaa galleriakuvasi helposti. On aina suositeltavaa tehdä varmuuskopio tiedoistasi, koska siitä ei voi olla hyötyä valokuvien, vaan muiden tietojen palauttamisessa.
Ja sinulla on etu Xiaomi-puhelimien kanssa, koska niissä on sisäänrakennettu pilvivarmuuskopio. Näin sinun ei tarvitse mennä valitsemaan ja asentamaan sitä Google Storesta.
Kuinka palauttaa pysyvästi poistetut valokuvat LG-puhelimesta?
LG-puhelimissa on lisäominaisuuksia valokuvaamiseen epäsuotuisissa olosuhteissa, kuten hämärässä. Mutta näiden laitteiden valokuvien palauttaminen voi silti olla hieman hankalaa.
Voit kokeilla seuraavia valokuvien palautusmenetelmiä.
- LG varmuuskopio
- roskaalbumi
1.LG-varmuuskopio
Tätä voidaan käyttää vain, jos sinulla on valokuvien varmuuskopiot. Ja jos ei, voit kokeilla muita menetelmiä, mutta tämä ei toimi sinulle. LG-laitteesi mukana tulee varmuuskopiointivaihtoehto, jolla voit varmuuskopioida valokuvia ja joitain muita tiedostoja.
Noudata alla olevia ohjeita saadaksesi valokuvia LG Backupin avulla.
- Siirry LG-puhelimesi Asetukset-sovellukseen.
- Napsauta ”Varmuuskopioi” -vaihtoehtoa.
- Napsauta ”Varmuuskopioi ja palauta” -vaihtoehtoa.
- Valitse tiedosto, joka sisältää valokuvan, jonka haluat palauttaa puhelimeen.
- Valitse sitten valokuvat, jotka haluat vastaanottaa.
- Napsauta ”Seuraava”-painiketta.
2. Roskakori-albumi
Tämä on toinen tapa palauttaa valokuvia, varsinkin jos et ole varmuuskopioinut niitä. Tämä kansio sijaitsee puhelimesi Galleria-sovelluksessa. Siksi sinun ei tarvitse ottaa käyttöön tai asentaa muita sovelluksia.
Tämä ominaisuus otettiin käyttöön erityisesti tilanteessa, jossa voit vahingossa poistaa valokuvan ja ottaa sen käyttöön 7 päivän kuluessa. Tämän ajanjakson jälkeen se poistetaan pysyvästi, eikä sitä voi noutaa tästä kansiosta.
Noudata alla olevia ohjeita palauttaaksesi kuvat LG-puhelimen roskapostikansiosta.
- Avaa puhelimesi Galleria-sovellus.
- Avaa näytön vasen yläkulma ja napauta vetolaatikon valikkokuvaketta.
- Napsauta ”Ostoskori” -vaihtoehtoa.
- Jos haluat palauttaa koko albumin, napsauta yläreunassa olevaa palautuskuvaketta. Ja jos haluat palauttaa tietyn valokuvan, sinun on valittava valokuva ja napsautettava näytön yläreunassa olevaa palautuskuvaketta.
Kuinka palauttaa pysyvästi poistetut valokuvat Huawei Android Gallerysta?
Se voi ärsyttää sinua, kun poistat vahingossa tärkeitä kuvia sisältävän albumin tai kun vapautat puhelimen muistia, poistat tärkeitä kuvia.
Jos näin on, voit kokeilla seuraavia tapoja saada ne.
- Äskettäin poistettu kansio
- Huawei varmuuskopiointisovellus
- Huawei HiSuite
1. Äskettäin poistettu kansio
Tämä palautusvaihtoehto on käytettävissä vain, jos olet äskettäin poistanut valokuvat, joita yrität palauttaa. Huawei on lisännyt tämän ominaisuuden Galleriaan auttaakseen palauttamaan kuvia, jotka on poistettu 30 päivän kuluessa, mutta jotka ovat poissa ikuisesti tämän ajanjakson jälkeen.
Siksi älä huoli, jos olet äskettäin poistanut valokuvan ja haluat palauttaa sen. tee seuraava:
- Avaa Galleria-sovellus Huawei-puhelimellasi.
- Napsauta ”Albumi” -vaihtoehtoa.
- Napsauta Äskettäin poistettuja.
- Valitse valokuvat, jotka haluat palauttaa.
- Napsauta ”Palauta” -vaihtoehtoa näytön alareunassa.
Jos et löydä kuvia tästä kansiosta, ne on poistettu yli 30 päivää sitten ja ne poistetaan pysyvästi.
2. Huawei-varmuuskopiointisovellus
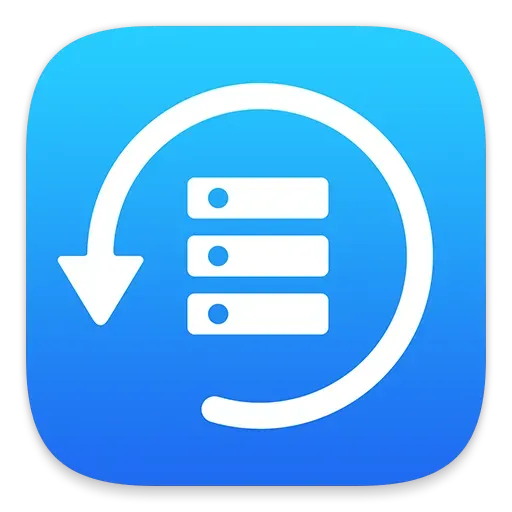
Huawein käyttäjille tämä on hyvä uutinen: puhelimissasi on sisäänrakennettu varmuuskopiointisovellus, johon voit varmuuskopioida kaikki tiedostosi ja palauttaa ne sieltä. Lisäksi sen voi ladata myös Play Kaupasta.
Noudata alla olevia ohjeita palauttaaksesi pysyvästi poistetut valokuvat Huawei Backup -sovelluksella.
- Napsauta ”Varmuuskopio”-sovellusta puhelimessasi.
- Napsauta Palauta.
- Valitse sijainti tai kansio, johon haluat palauttaa poistetut valokuvat.
- Napsauta seuraava.
- Valitse valokuvat, jotka haluat vastaanottaa.
- Napsauta ”Aloita palautus”.
Muista, että eri malleissa vaiheet voivat poiketa hieman yllä olevista.
3. Huawei HiSuite
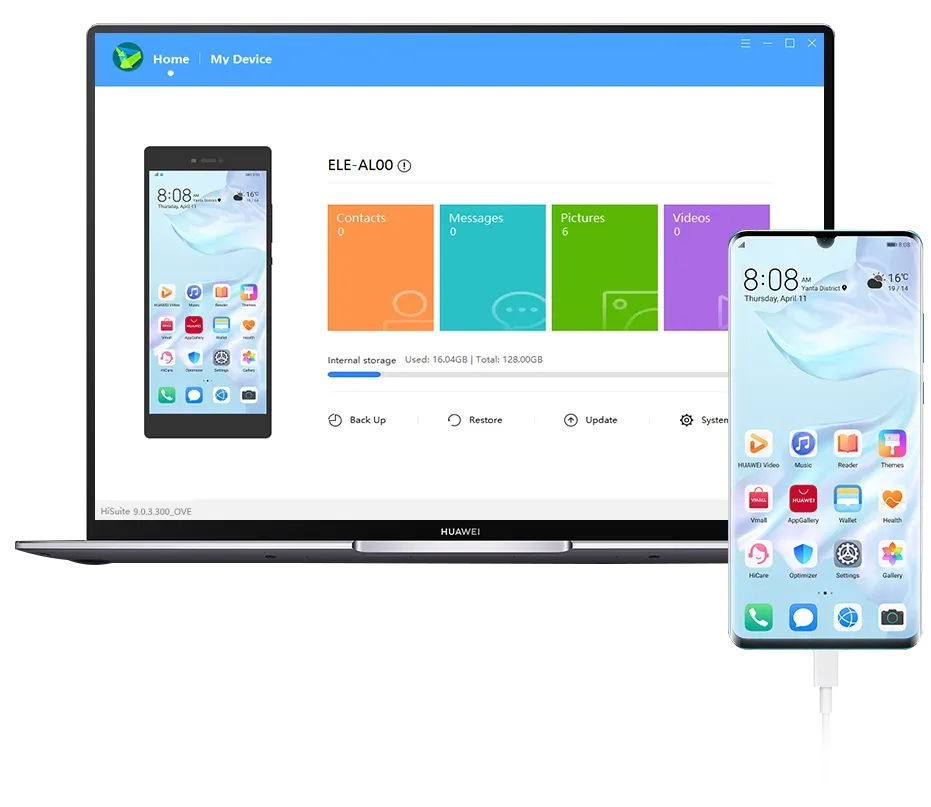
Huawei HiSuite on Android Smart Device Manager, jota voidaan käyttää Huawei-puhelimesi tiedostojen varmuuskopiointiin. Voit käyttää tätä vaihtoehtoa kuvien palauttamiseen MAC- tai Windows-tietokoneellasi, jos olet ottanut sen käyttöön varmuuskopiona.
Noudata alla olevia ohjeita saadaksesi valokuvia.
- Avaa HiSuite-sovellus puhelimessasi.
- Napsauta Palauta.
- Valitse varmuuskopiotiedostot.
- Napsauta valokuvavaihtoehtoa.
- Napsauta Palauta.
Nämä kaikki ovat menetelmiä, joita voidaan käyttää Huawei-laitteissa. Etuna on, että yritys on ottanut käyttöön kaksi varmuuskopiosovellusta, Huawei Backup -sovelluksen ja Huawei HiSuiten, joten voit valita niiden välillä.
Kuinka palauttaa pysyvästi poistetut valokuvat HTC-puhelimesta?
Käyttäjät rakastavat HTC-puhelimia. Heillä on mielenkiintoisia ja edistyneitä ominaisuuksia valokuvien napsauttamiseksi. Mitä jos poistat jotenkin tärkeän valokuvan; voit palauttaa sen HTC-varmuuskopiolla.
Varmuuskopioi HTC
Voit käyttää HTC-varmuuskopiointia kaikkien tietojesi suojaamiseen, mukaan lukien valokuvat. Voit käyttää tätä ominaisuutta palauttamaan poistetut valokuvat seuraavasti:
- Avaa ”Asetukset” puhelimessasi.
- Napsauta ”Järjestelmä” tai ”Varmuuskopioi ja nollaa” -vaihtoehtoa.
- Napauta sitten ”Palauta HTC Backupista” -vaihtoehtoa näytöllä.
- Sinun on kirjauduttava sisään käyttämällä aiemmin käyttämääsi käyttäjätunnusta ja salasanaa kuvien varmuuskopiointiin.
- Nyt näet koko varmuuskopiohistorian näytöllä.
- Valitse nyt varmuuskopio ja napsauta sitten Seuraava.
- Saatat joutua kirjautumaan uudelleen sisään nimitunnuksilla.
- Noudata seuraavaksi ohjeita palauttaaksesi kadonneet tiedot.
Palautat kuvat heti, kun noudatat kaikkia ohjeita oikein.
Joten tässä on kuinka palauttaa pysyvästi poistetut valokuvat Android-galleriasta.
Kuinka palauttaa poistetut kuvat Androidista – Vakiotapoja
Yllä olevissa osioissa olemme keskustelleet erilaisista tavoista tietyille Android-laitteille. Mutta jotkut vaihtoehdot toimivat kaikissa Android-laitteissa. Tässä osiossa käsittelemme menetelmiä, jotka toimivat myös laitteissa, joita ei mainita artikkelissa.
- Google Kuvat -sovelluksesta
- Pilvivarastosta
- SD-kortilta
1. Google Kuvat -sovelluksesta
Google Photos on yksi käytetyimmistä ja suosituimmista Googlen kehittämistä sovelluksista. Tämä sovellus voi varmuuskopioida tietosi ja voit helposti palauttaa ne milloin tahansa. On mahdollista, että hän poistaa varatut kuvat.
Mutta älä kuitenkaan huoli. Voit saada kuvia noudattamalla alla olevia ohjeita.
- Avaa Google Kuvat -sovellus.
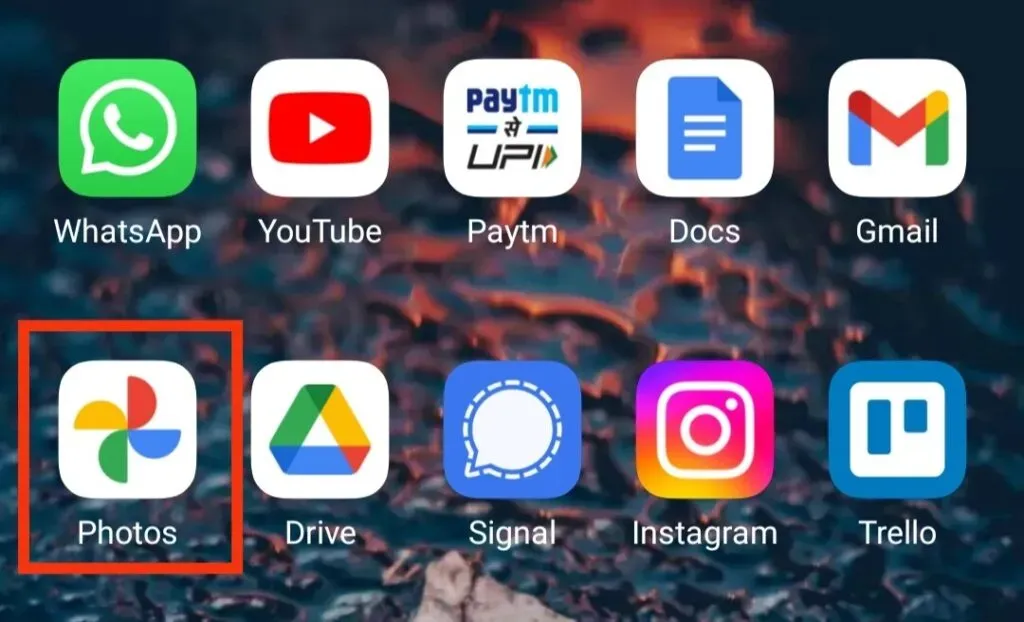
- Valitse poistetut kuvat.
- Napsauta kolmea pystysuoraa pistettä ja napsauta Tallenna laitteeseen tai Palauta -vaihtoehtoa.
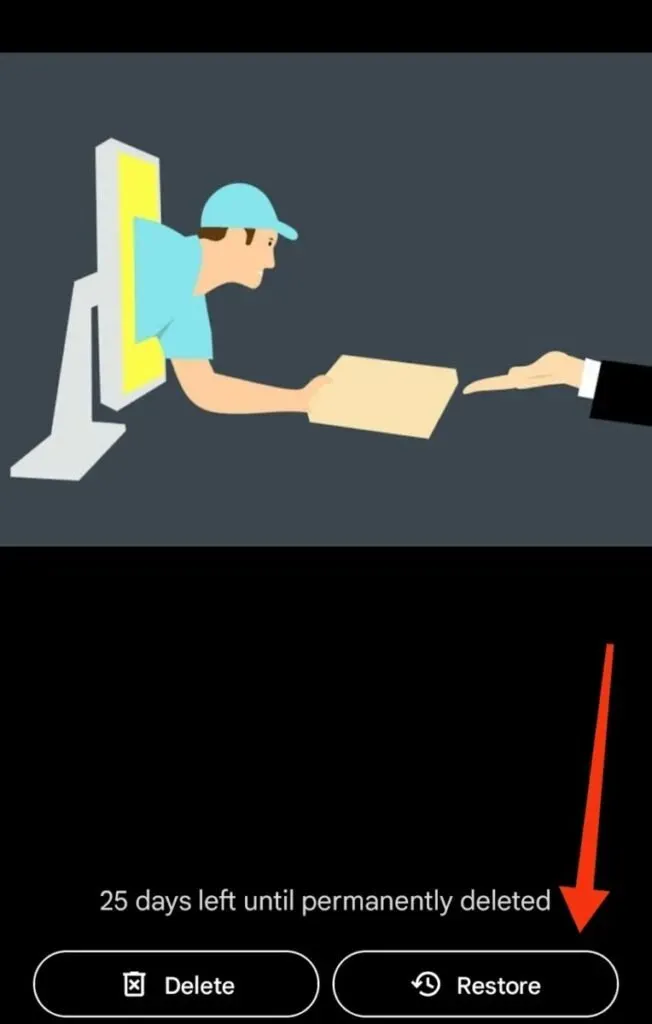
2. Pilvivarastosta
Joitakin pilviä käytetään tietojen varmuuskopiointiin Android-laitteissa. Jotkut heistä:
Dropboxista
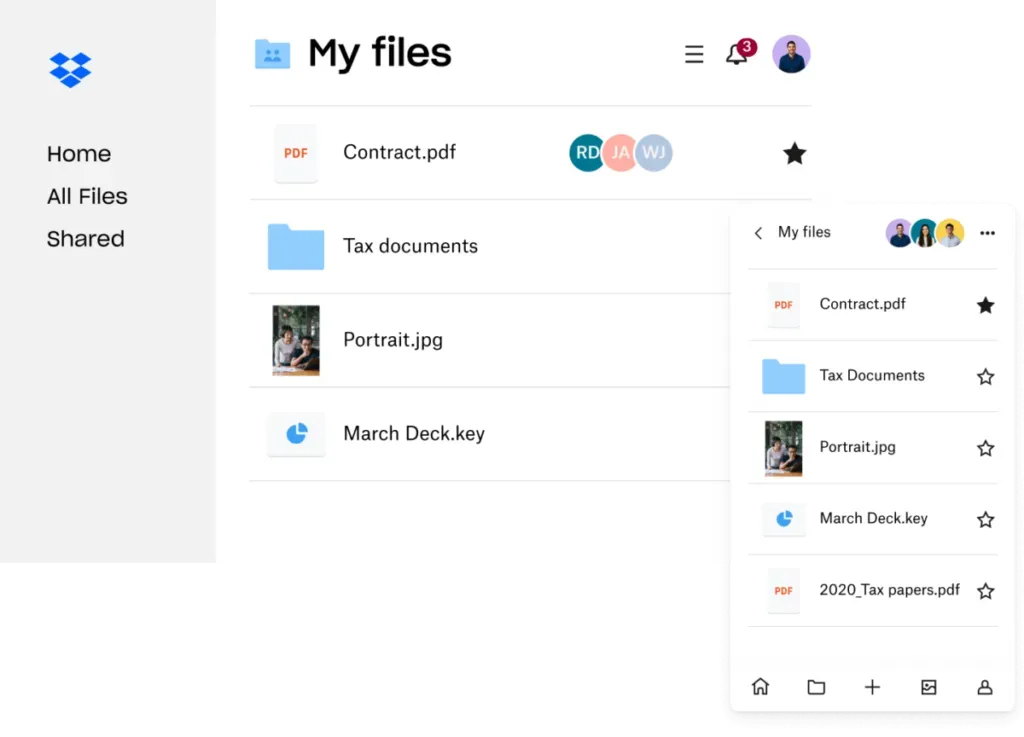
Voit helposti palauttaa poistetut valokuvat; jos olet ottanut käyttöön Dropboxin automaattisen ominaisuuden . Toimi seuraavasti:
- Avaa Dropbox-sovellus laitteessasi.
- Avaa kansio, joka sisältää palautettavan kuvan. Useimmissa tapauksissa tämä on Camera Uploads -kansio.
- Valitse valokuva tai kuvat, jotka haluat palauttaa.
- Napsauta kolmea pystysuoraa pistettä ja napsauta ”Tallenna laitteeseen” -vaihtoehtoa.
- Valokuvasi palautetaan laitteesi galleriaan.
Microsoft OneDrive -sovelluksesta

Microsoft OneDrivea käytetään valokuvien ja muiden tiedostojen automaattiseen varmuuskopiointiin; se myös poistaa kuvat, jotka on varmuuskopioitu. Tämä auttaa vapauttamaan sisäistä muistia muille tiedostoille.
Siksi voit palauttaa valokuvat Microsoft OneDriveen noudattamalla alla olevia ohjeita.
- Avaa OneDrive-sovellus laitteellasi.
- Klikkaa kuvia alavalikosta.
- Valitse valokuvat, jotka haluat vastaanottaa.
- Napsauta kolmea pystysuoraa pistettä ja napsauta sitten TALLENNA.
Valokuvat löytyvät puhelimesi Galleria-sovelluksesta.
3. SD-kortilta
SD-korttia käytetään kuvien ja muiden tiedostojen tallentamiseen, jotta sisäinen muisti ei täyty. Siksi, jos olet jotenkin poistanut valokuvia laitteestasi, voit aina palauttaa ne SD-kortiltasi. Tee seuraava:
- Sinun on asennettava Disk Drill -sovellus.
- Liitä kortti tietokoneeseen.
- Napsauta Etsi kadonneita tietoja skannataksesi valokuvasi.
- Esikatseluominaisuus suodattaa sitten pois valokuvat, jotka haluat palauttaa.
- Napsauta ”Palauta”-painiketta ja valitse sijainti, johon haluat palauttaa valokuvan.
Valokuvasi palautetaan valittuun sijaintiin.
Kuinka palauttaa pysyvästi poistetut valokuvat Android-galleriasta DiskDiggerin avulla?
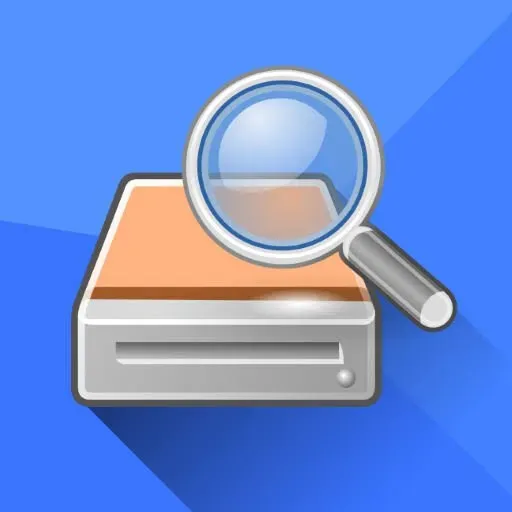
DiskDigger on yksi parhaista kolmannen osapuolen sovelluksista käyttäjätietojen, mukaan lukien WhatsApp-viestien, valokuvien ja muiden laitteesi tiedostojen, varmuuskopiointiin. Voit helposti palauttaa pysyvästi poistetut valokuvat tällä sovelluksella.
Älä lataa tai käytä puhelintasi mihinkään muuhun palautusprosessin aikana. Tämä poistaa pysyvästi kuvat, joita ei voi kumota.
Lataa ensin sovellus Google Play Kaupasta. Avaa se ja napsauta ”Salli”, jos se pyytää pääsyä valokuviin, mediaan ja tiedostoihin.
Noudata seuraavaksi näitä ohjeita.
- Napsauta Käynnistä perusvalokuvaskannaus.
- Valitse palautettava valokuva napsauttamalla vasemmassa yläkulmassa olevaa ruutua.
- Napsauta ”Palauta” -vaihtoehtoa.
- Valitse kansio tai sijainti, johon haluat palauttaa valokuvan.
- Suorita sitten palautusprosessi loppuun noudattamalla sovelluksen perusohjeita.
Johtopäätös
Joten tässä. Tässä blogissa olemme käsitelleet periaatteessa kaikki tässä artikkelissa käytetyt Android-puhelimet ja käsitelleet useita tapoja palauttaa pysyvästi poistettuja valokuvia Android-galleriasta kussakin tapauksessa.
Varmuuden vuoksi älä koskaan poista valokuvia kiireessä. Ajattele aina ennen kuin valitset valokuvia tai siirrät ne turvalliseen paikkaan, sillä on silti pieni mahdollisuus, että kuvia ei palauteta galleriaasi uudelleen. Ja varmuuden vuoksi sinun tulee asentaa (jos puhelimessasi ei ole sellaista sisäänrakennettua) varmuuskopiosovellus.
Tämä on eräänlainen vakuutus, joten jos poistat jotain tärkeää, voit palauttaa ne milloin tahansa. Muuten voit palauttaa valokuvat lähes 99 prosentissa tapauksista kaikilla edellä mainituilla menetelmillä.
Usein kysytyt kysymykset (FAQ)
Onko DiskDiggerin käyttö turvallista?
Kuten kaikki muutkin kolmannen osapuolen sovellukset, DiskDigger on turvallinen käyttää. Tämä johtuu siitä, että sovellus ei pyydä henkilökohtaisia tietoja, vain pääsyä tiedostoihin ja valokuviin. Voit käyttää sitä millä tahansa Android-laitteella, mukaan lukien Sony, Motorola ja muut.
Mikä on Huawei HiSuite?
Tämä on Android Smart Device Manager, jota voidaan käyttää tiedostojen varmuuskopiointiin Huawei-puhelimellasi. Voit käyttää tätä vaihtoehtoa kuvien palauttamiseen MAC- tai WINDOWS-tietokoneellasi, jos olet ottanut sen käyttöön varmuuskopiona.
En poistanut kuviani. Miksi en voi käyttää niitä puhelimellani?
Jos et ole poistanut valokuvia etkä edelleenkään pääse niihin käsiksi puhelimellasi, sisäänrakennettu varmuuskopiointisovellus tai kolmannen osapuolen varmuuskopiointisovellus on saattanut poistaa ne automaattisesti. Esimerkiksi Google Photos tai Microsoft OneDrive on sovellus, joka voi poistaa kuvia puhelimen galleriasta, jos ne on jo varmuuskopioitu.



Vastaa