Kuinka palauttaa tallennettuja salasanoja Androidissa
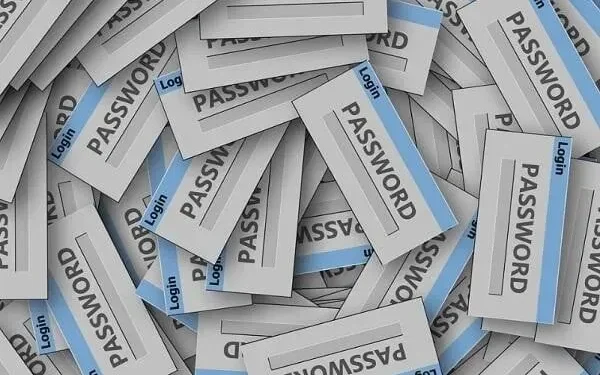
Olet siis tallentanut salasanan Android-laitteellesi. Mutta nyt, kun sinun täytyy laittaa se toiseen laitteeseen, et muista. Ehkä yrität muuttaa sitä etkä muista. Ja automaattinen täydennys ei myöskään toimi tai ole aktiivinen.
Nämä kaikki ovat tilanteita, jotka asettavat sinut vaikeaan tilanteeseen. Siitä huolimatta on aina hyvä idea oppia näkemään salasanasi. On olemassa erilaisia tapoja.
Koska on olemassa erilaisia sovelluksia, tunnuksia ja paljon muuta. Joten käydään läpi kaikki ja autetaan sinua palauttamaan nämä salasanat:
Voitko palauttaa poistetut salasanat Android-puhelimellasi?
Maailmassa ei ole mitään keinoa palauttaa poistettuja salasanoja. Kun poistat ne, et voi edes vahingossa saada niitä Androidin kautta.
Mutta myös muita menetelmiä voidaan käyttää. Samanlainen kuin ”Unohdin salasana” -vaihtoehto useimmilla verkkosivustoilla. He lähettävät sinulle salasanan palautuslinkin tai sähköpostin salasanasi kanssa.
Voit käyttää näitä menetelmiä, jos et muista ja olet poistanut tallennettua salasanaa Androidista. Ei ole muuta keinoa.
Kun poistat salasanan Google-, Chrome- tai Android-sovelluksista, se pysyy poistettuna.
Tämän jälkeen aloitetaan ohjeilla, joita varten olet täällä:
Kuinka palauttaa tallennetut salasanat Androidissa?
- Löydä ne puhelimestasi
- Sisäänrakennetun salasanatyökalun käyttäminen (Samsung Pass)
- Google-tilin käyttäminen
- Google Chrome -sovelluksen käyttäminen
- Millä tahansa muulla selaimella
- WiFi-salasanan etsijä
- Vie salasana
1. Hae niitä puhelimellasi
Aloitetaan etsimällä niitä älypuhelimellasi. Se on koko pointti. Ajattele tätä nyt oppaana hakusi rajaamiseen.
- Ensinnäkin päätä, mistä haluat etsiä. On olemassa erilaisia sovelluksia, kuten Google-tili, Google Chrome , sisäänrakennettu salasananhallinta jne.
- Sinun on määritettävä, missä salasana saattaa olla. Noudata sen jälkeen sitä vastaavia ohjeita.
- Sinulla voi nyt olla Samsung-puhelin tai toisen yrityksen älypuhelin. Ei se mitään.
- Android-käyttöjärjestelmä on usein sama. Voit siis jatkaa näiden vaiheiden avulla.
- Siirry ensin laitteesi asetuksiin. Voit tehdä tämän liu’uttamalla alas tai ylös avataksesi ilmaisinalueen. Tässä on Android-asetukset.
- Etsi sitten ”Asetukset” -vaihtoehto. Yleensä tämä on vaihteiston muunnelma.
- Jos sinulla on uusin Android-versio, voit tehdä hakuja asetuksista. Se on suurennuslasi oikeassa yläkulmassa.
- Napsauta sitä ja etsi salasana. Se näyttää sinulle ”Salasanat ja automaattinen täyttö” -osion. Napsauta sitä päästäksesi siihen käsiksi.
- Jos sinulla ei ole ”Haku” -vaihtoehtoa, ”Salasanat ja automaattinen täyttö” on kohdassa ”Yleinen hallinta”. Siirry kohtaan Yleiset hallintaasetukset ja etsi tämä vaihtoehto.
- Kun napsautat sitä, se näyttää sinulle kaikki salasanat tallentavat sovellukset. Siinä on yleensä Google-tili ja Samsung-tili, jos käytät Samsung-puhelinta.
- Joskus hänellä oli myös toinen turvatyökalu, kuten Samsung Pass.
- Joka tapauksessa voit siirtyä eteenpäin ja napsauttaa mitä tahansa tilivaihtoehtoa.
- Kun teet sen, se näyttää kaikki tallennetut salasanat. Mene eteenpäin ja valitse verkkosivusto tai sovellus, jolle haluat salasanan.
Tämä on yleinen käyttövaihtoehto. Jos haluat jotain tarkempaa, jatka eteenpäin.
2. Sisäänrakennetun salasanatyökalun (Samsung Pass) käyttäminen
Monissa älypuhelimissa on myös sisäänrakennetut suojausominaisuudet. Samsung Pass on yksi helposti saatavilla olevista työkaluista. Sinulla on Samsungin laatu ja luotettavuus.
Voit myös hankkia muita järjestäjiä tai salasanasäästäjiä, kuten passin. Ne tallentavat salasanasi ja muita henkilökohtaisia tietoja, kuten pankki-, luottokortit jne.
- Voit käyttää Samsung Passia (tai mitä tahansa muuta sovellusta) samalla tavalla kuin yllä.
- Salasanoissa ja automaattisessa täytössä tämä sovellus on todennäköisesti luettelossa. Jos ei, sinun on avattava sovellus.
- Älä käytä ei-aitoja ja vaarallisia sovelluksia. Pidä kiinni premium-vaihtoehdoista, kuten Samsung Pass.
- Kun olet kohdassa ”Salasanat ja automaattisen täytön asetukset”, näet Samsung Passin Googlen alla.
- Siirry eteenpäin ja napsauta rataskuvaketta. Nämä ovat myös asetuksia.
- Samsung Pass pyytää sinua antamaan kirjautumistietosi. Tämä voi olla biometrinen skannaus tai salasanan antaminen. Mene ja tee se.
- Kun teet tämän, pääset käyttämään kaikkia Samsung Passin tietoja.
3. Google-tilin käyttäminen
Kuten tiedät ensimmäisestä vaiheesta lähtien, voit käyttää Google-tilisi tallennettuja salasanoja Asetuksissa. Kun painat Google-vaihtoehtoa, sinua pyydetään valitsemaan tili.
Kuten Samsung Pass, se saattaa pyytää sinua antamaan salasanasi ja muut tunnistetiedot. Sen jälkeen kirjaudut sisään. Voit tehdä tämän myös Google-sovelluksestasi:
- Etsi ja käynnistä ensin Google-sovellus puhelimestasi.
- Napsauta oikeassa yläkulmassa tilisi kuvaketta. Tämä on profiilikuvasi (riippuen siitä, mitä valitsit).
- Napsauta Hallinnoi Google-tiliä.
- Sähköpostitunnuksesi ja tilisi nimen alla on useita välilehtiä. Esimerkiksi Koti – Henkilötiedot – Tiedot ja yksityisyys.
- Napsauta Suojaus. Vieritä sitten alas, kunnes löydät ”Salasanojen hallinta” kohdasta ”Kirjaudu muihin sivustoihin”.
- Sieltä löydät luettelon tunnuksellesi tallennetuista salasanoista. Voit mennä eteenpäin ja tarkistaa ne.
4. Google Chrome -sovelluksen käyttäminen
Google Chrome -sovelluksen käyttäminen on yksi helpoimmista tavoista. Se näyttää selaimeesi tallennetun salasanan ja selaimesi tunnuksen. Selaintunnus on yleensä se Google-tili, johon olet yhdistänyt sen. Voit siis käyttää myös yllä olevaa vaihtoehtoa.
Muista lisäksi, että Google Chromen salasanat ja tiedot ovat salattuja. Voit käyttää vain selaimesi ja tunnuksesi sisältöä. Jos poistat ne, tiedot katoavat lopullisesti.
- Käynnistä Google Chrome -selain puhelimessasi.
- Napsauta kolmea pistettä oikeassa yläkulmassa. Napsauta sitten ”Asetukset”.
- Näet ”Salasanat” -vaihtoehdon käytettävissä olevien vaihtoehtojen luettelossa.
- Kun napsautat sitä, näet luettelon kaikista verkkosivustoista, joille se on tallentanut salasanat.
- Joten mene eteenpäin ja löydä etsimäsi.
5. Minkä tahansa muun selaimen käyttäminen
Oletetaan, että et käytä mitään yllä luetelluista resursseista. Käytät älypuhelimesi sisäänrakennettua selainta. Tämä tunnetaan nimellä ”Internet-sovellus”. Heilläkin on mahdollisuus tallentaa salasanat myöhempää katselua varten.
Niin:
- Etsi ensin tämä Internet-selain ja käynnistä se.
- Napsauta seuraavaksi valikkopainiketta tai selaimen asetuksia. Se voi olla kolme pistettä, kolme viivaa tai rataskuvake.
- Salasanasi tulee olla ”Henkilökohtaiset selaustiedot” -osiossa. Ellei ole erillistä salasanan säilyttäjää.
- Sieltä löydät kirjautumistunnukset ja salasanat.
6. WiFi-salasanan haku
WiFi-salasanojen palautus on täysin eri asia kuin tallennettujen salasanojen löytäminen. WiFi-salasana voidaan tallentaa Notepad-sovellukseen tai vastaaviin tallennusvaihtoehtoihin.
- Reitittimen salasanaa varten sinun on tarkistettava järjestelmänvalvojan säätimet.
- Vieraile ensin reitittimesi oletus-IP-osoitteessa. Useimmissa tapauksissa tämä on joko http://192.168.0.1/ tai http://192.168.1.1/.
- Tarvitset järjestelmänvalvojan kirjautumistiedot. Se on tallennettu reitittimen takaosaan. Jos et löydä sitä sieltä, googleta yrityksesi reitittimen järjestelmänvalvojan kirjautumistunnuksia, niin löydät sen.
- Sieltä löydät salasanan joko profiilin asetuksista tai suojauksesta. Sitä voidaan kutsua myös ”Access Key”- tai vastaavaksi.
- Joka tapauksessa, jatketaan. Voit käyttää puhelimesi sisäänrakennettua QR-skanneria jakaaksesi Wi-Fi-salasanasi jonkun muun kanssa.
- Sinun tarvitsee vain mennä puhelimesi Wi-Fi-asetuksiin ja katsoa, onko QR-koodivaihtoehtoa. Jos on, voit jakaa.
Entä jos käytät Hotspotia ja haluat jakaa salasanasi?
No, hotspot-salasana on puhelimesi hotspot-asetuksissa. Voit jakaa sen kanssa.
Wi-Fi-salasana oletuksena, se voidaan luoda automaattisesti. Joten pidä siitä huolta.
7. Vie salasana
Vie salasana lataa salasanaluettelon laitteellesi. Tämä ominaisuus on saatavana pääasiassa Google Chromen salasanoille. Siksi voit ladata ne, joita Chrome tukee. Muista, että tämä on kuin leikepöydän tiedoston tallentaminen, eikä se ole täysin turvallista.
Jos käytät Firefox- tai Safari-selaimia, niissä on myös nämä ominaisuudet. Mutta heidän salasanaluettelonsa voidaan käyttää eri tavoin.
- Avaa ensin Chrome laitteellasi ja siirry sitten Chrome-valikkoon.
- Valitse luettelosta ”Salasanat” ja katso, löydätkö kaikki salasanat.
- Salasanat-välilehden oikeassa yläkulmassa on kolme pistettä. Napsauta niitä.
- Sen pitäisi näyttää sinulle vientivaihtoehto. Jos sitä ei ole, voit valita jokaisen salasanan yksitellen ja tarkistaa, onko niillä vientivaihtoehtoa.
- Tässä tapauksessa voit ladata koko luettelon.
Tämä menetelmä toimii kaikissa puhelimissa, mukaan lukien Samsung Galaxy. Niissä voi olla erilaisia asetuksia. Mutta voit helposti löytää kaiken tarvitsemasi laiteasetussovelluksen Googlen avulla.
Johtopäätös
Muista, että sinun on napsautettava tätä silmäkuvaketta nähdäksesi salasanan. Joskus salasananhallintaohjelmat tallentavat kirjautumiset erikseen. Se voi olla kansiossa, mutta sinun ei tarvitse käyttää kansiota.
Samoin salasanojen tallentamista leikepöydälle ei suositella. Mutta Google-selaimen käyttäjillä on mahdollisuus viedä salasanoja.
Kuten mainittiin, nämä ratkaisut ovat Android-käyttäjille. Tämä ei ole iPhone- tai PC-käyttäjille. Voit käyttää tätä myös tabletille. Jos käytät roskakorikuvaketta, poistat salasanat.



Vastaa