Kuinka palauttaa poistetut valokuvat Android-galleriasta ilman Google-kuvia
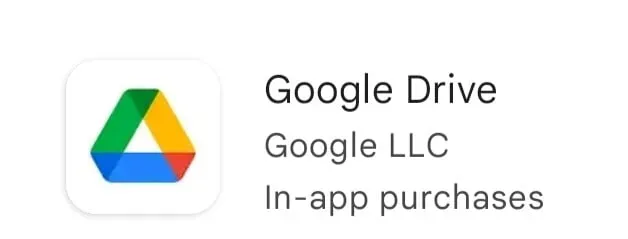
Android-puhelimet ovat hyviä kuvien ottamiseen. Se tallentaa tuhansia valokuvia, kuten kamerakuvia, whatsapp-kuvia, kuvakaappauksia jne. Mutta kiireessä ihmiset saattavat poistaa tärkeitä hetkiä elämästään tai työhön liittyvistä kuvista.
Tämä johtaa kuvien katoamiseen gallerian mobiilisovelluksesta. Mutta älä huoli, olet tullut oikeaan paikkaan, sillä olemme tarjonneet yli 10 ratkaisua poistettujen kuvien palauttamiseen Android Gallerysta ilman Google Kuvien apua. Tässä artikkelissa olemme maininneet ratkaisuja sekä ohjelmistolla että ilman.
Syitä poistaa valokuvia Android-galleriasta
1. Tallennuskiihdytin
Joissakin Android-laitteissa on Storage Booster-niminen ominaisuus, joka poistaa automaattisesti tarpeettomat tiedot, kuten useita kuvia yhdestä laitteesta. Tämän välttämiseksi sinun on poistettava tämä asetus käytöstä, jotta valokuvasi ovat oikeassa kansiossa.
2. Laiteongelma
Jos kuvat katoavat poistamatta niitä manuaalisesti, ohjelmistossa tai laitteessa on ongelma. Ongelma voi olla galleriasi ei toimi Android-puhelimessa, haittaohjelmatartunta, päivityksen epäonnistuminen, kolmannen osapuolen ohjelmistovirheet jne.
3. Riittämätön huomio
Kun ihmisillä on kiire, he saattavat vahingossa poistaa hyödyllisempiä kuvia. Riittämätön huomio voi johtaa kuvien katoamiseen Android-laitteellasi.
Vaiheet poistettujen valokuvien palauttamiseksi Android-galleriasta ilman Google-kuvia
1. Palautus Google Driven avulla
Vuodesta 2019 alkaen Google Driveen tallennetut kuvat eivät näy automaattisesti Google Kuvissa. On toinenkin tapa palauttaa ne Android Gallerysta.
Huomaa kuitenkin, että automaattinen varmuuskopiointiominaisuus lataa valokuvat Google Kuviin riippumatta siitä, aktivoitko sen Google Kuvista tai Google Drivesta. Palauta kuvat Google Drivesta noudattamalla alla olevia ohjeita.
- Avaa Google Drive -sovellus matkapuhelimellasi.
- Valitse valokuvat, jotka haluat palauttaa.
- Napsauta kolmea pistettä ja napauta Lataa-vaihtoehtoa.
2. Palauta Dropboxilla
Dropboxia käyttävät käyttäjät ovat ottaneet käyttöön automaattisen valokuvien varmuuskopioinnin, ennen kuin he vahingossa menettävät tai poistavat valokuvansa. He voivat helposti palauttaa ne ilman puhelimensa tietokoneen apua noudattamalla yksinkertaisia ohjeita.
Noudata alla olevia ohjeita palauttaaksesi kadonneet valokuvat Dropboxista.
- Avaa Dropbox-sovellus matkapuhelimellasi.
- Siirry kameran latauskansioon. Jos siirsit sen toiseen kansioon, siirry sen sijaan kyseiseen kansioon.
- Valitse valokuvat, jotka haluat palauttaa.
- Napsauta kolmea pistettä ja valitse tallennusvaihtoehto laitteellesi.
3. Palauta Microsoft OneDrivella
OneDrive on Microsoftin pilvitallennustila. Siinä on valokuvien automaattinen varmuuskopiointi ja poistaminen. Se auttaa vapauttamaan sisäistä tallennustilaa lataamalla kuvia pilveen ja poistamalla ne puhelimestasi.
OneDriveen ladatut kuvat voidaan palauttaa miltä tahansa laitteelta. Tämä sisältää laitteen, jolla se on otettu. Noudata alla olevia ohjeita palauttaaksesi kuvat OneDrivesta.
- Avaa OneDrive-sovellus matkapuhelimellasi.
- Valitse valokuvat alavalikosta.
- Valitse valokuvat, jotka haluat palauttaa.
- Napsauta kolmea pistettä ja valitse tallennusvaihtoehto.
4. Palauta Android SD-kortilla
Käyttäjät, jotka käyttävät SD-kortteja lisätallennustilana, voivat tallentaa enemmän valokuvia kuin pelkkään sisäiseen tallennustilaan luottaen. Mutta joskus se voi aiheuttaa tuhansien kuvien katoamisen samanaikaisesti. Siksi sinun on tarkasteltava tarkasti valokuvien palauttamista Android-puhelimen SD-kortilta.
Voit palauttaa sen SD-kortin palautusohjelmistolla. Käyttäjien on asennettava kätevä ja tehokas valokuvien palautusohjelmisto nimeltä Disk Drill. Se auttaa heitä palauttamaan valokuvat ilman kolmannen osapuolen varmuuskopiointia tai pilvialustaa.
Noudata alla olevia ohjeita palauttaaksesi kuvat SD-kortilta.
- Lataa ja asenna Disk Drill järjestelmääsi.
- Liitä sitten SD-kortti järjestelmääsi. Napsauta hakuvaihtoehtoa skannataksesi kortilta palautettavia valokuvia.
- Voit käyttää esikatselu- ja suodatusvaihtoehtoja löytääksesi kuvat, jotka haluat palauttaa.
- Napsauta palautuspainiketta ja valitse kohde, johon haluat palauttaa.
5. Palauta Samsung Cloudilla
Samsung-käyttäjät voivat varmuuskopioida tärkeät tietonsa Samsung-pilveen. Heidän pilvialustansa tarjoaa 5 Gt ilmaista pilvitallennustilaa kaikille uusille käyttäjilleen. Kun otat heidän pilvivaihtoehtonsa käyttöön, kaikki galleriassa olevat valokuvasi siirretään automaattisesti heidän palvelimilleen.
Näiden palvelimien avulla he voivat helposti palauttaa ne, vaikka puhelin, johon ne alun perin oli tallennettu, katoaisi tai jotain muuta tapahtuisi. Noudata alla olevia ohjeita palauttaaksesi valokuvat Samsung-pilven avulla.
- Avaa Asetukset-sovellus puhelimessasi. Siirry Tilit ja varmuuskopiointi -osioon.
- Napsauta Samsung-pilviä ja valitse ”Varmuuskopioi ja palauta” -vaihtoehto.
- Napsauta Palauta tiedot.
- Valitse galleria
- Napsauta synkronointivaihtoehtoa.
Jos et vieläkään huomaa tärkeitä kuvia tämän menetelmän kokeilun jälkeen, olet saattanut poistaa ne vahingossa ajattelematta kiirettä. Mutta Samsungin käyttäjillä on onnea, sillä Samsung-pilvellä on oma roskakorikansio.
- Avaa Asetukset-sovellus matkapuhelimellasi.
- Siirry Tilit ja varmuuskopiointi -osioon.
- Napsauta Samsung-pilvikuvaketta. Valitse ”Galleria” ja napsauta ”Roskakori”.
- Valitse valokuvat, jotka haluat palauttaa, ja napsauta ”Palauta”.
Neuvoja. Poistetut kuvat pysyvät pilven roskakorikansiossa vain 15 päivää.
6. Palautus poistamalla tiedostoja. nomedia
Oletko luonut tiedoston nimeltä. nomedia piilottaaksesi valokuvasi ja unohtaaksesi tämän tiedoston? Sitten valokuvasi eivät näy galleriassasi tämän tiedoston takia. Tämä tiedosto estää laitettasi lähettämästä valokuvia galleriasovellukseen. Lisäksi kansion sisältö piilotetaan.
Jos et näe kuvaa galleriassa, siirry ES File Explorer -osioon ja poista tiedosto. nomedia. Joten valokuvasi näkyvät galleriasovelluksessa. Poista tiedosto noudattamalla ohjeita. nomedia mobiilissa.
- Avaa ES File Explorer -valikko. Avaa asetukset ja napsauta näytön asetukset.
- Kytke ”Näytä piilotetut tiedostot” -kytkin päälle.
- Kaikki tiedostot. nomedia tulee näkyviin.
- Voit poistaa tiedostoja, joita et tarvitse.
7. Palauta Android Cloud Backupilla
Käyttäjät voivat käyttää myös muita pilvitallennussovelluksia, kuten Dropboxia tai OneDrivea. Jos olet ottanut Android-pilvivarmuuskopio-osion käyttöön missä tahansa näistä pilvipalveluista, voit palauttaa niistä poistetut valokuvat.
Pilvivarmuuskopion käytön etuna on, että voit palauttaa kuvia miltä tahansa laitteelta kirjautumalla tilillesi. Joillakin Android-valmistajilla, kuten Xiaomi, Samsung ja Huawei, on uusissa malleissaan oma pilvivarmuuskopiointipalvelu.
Voit palauttaa poistetut valokuvat Android-puhelimesta valitsemalla tämän ominaisuuden asetussovelluksesta.
8. Palauta Androidin sisäisestä tallennustilasta
Suurin osa Android-valokuvista on tallennettu sisäiseen muistiin. Voit siis palauttaa ne millä tahansa palautusohjelmalla. Muista kuitenkin, että Android-laitteen on oltava juurtunut ja USB-virheenkorjauksen on oltava käytössä.
Android-puhelimet voidaan rootata roottausohjelmistolla. Mutta juurtuminen on vaikea tapa. Vältä itsesi juurruttamista, ellet ole tekniikan ammattilainen.
Vinkki: Kun roottat Android-puhelimesi, sen takuu raukeaa.
- Noudata alla olevia ohjeita palauttaaksesi poistetut valokuvat Androidin sisäisestä tallennustilasta.
- Sinun on ladattava palautusohjelmisto Windows- tai Mac-tietokoneellesi.
- Liitä sitten juurtunut puhelimesi PC- tai Mac-tietokoneeseen.
- Kun asennus on valmis, käynnistä ohjelmisto, valitse tarkistettava Android-laite ja noudata ohjelmiston ohjeita.
9. Palauta sisäänrakennettujen Android-varmuuskopiointipalvelujen avulla
Nykyään useimmat Android-puhelinvalmistajat tarjoavat omia sisäänrakennettuja Android-varmuuskopiointipalveluja. Voit varmuuskopioida puhelimesi sovellustiedot paikalliseen varmuuskopioon, Google-varmuuskopioon, pilvivarmuuskopiointiin tai ulkoiseen tallennustilaan.
Nämä vaihtoehdot riippuvat käyttämästäsi merkistä. Esimerkiksi matkapuhelimissa, kuten Huaweissa, on sisäänrakennettu varmuuskopiointisovellus. Noudata alla olevia ohjeita palauttaaksesi valokuvat sisäänrakennetuilla Android-varmuuskopiointipalveluilla.
Redmi-käyttäjille
Avaa Asetukset-sovellus matkapuhelimellasi. Napsauta ”Lisäasetukset” ja napsauta ”Varmuuskopioi ja palauta”.
Samsungin käyttäjille
Avaa Asetukset-sovellus matkapuhelimellasi. Napsauta ”Pilvi ja tilit” -osiota. Napsauta sitten % Backup Restore -vaihtoehtoa.
LG Android -puhelimille
Avaa Asetukset-sovellus matkapuhelimellasi. Napsauta ”Varmuuskopiointi ja nollaus” -osaa ja valitse LG Backup Service -vaihtoehto.
10. Palauta poistetut valokuvat EaseUS Recovery -ohjelmistolla
EaseUS Recovery Software -ohjelmiston avulla voit palauttaa yli 1000 tiedostotyyppiä. Se on nopea, turvallinen ja helppokäyttöinen. Niistä on sekä ilmainen että pro-versio. Mutta ilmainen versio voi palauttaa vain 2 Gt tietoa.
Useimmissa tapauksissa tämä on enemmän kuin tarpeeksi. Noudata alla olevia ohjeita palauttaaksesi valokuvat EaseUS Recovery Software -ohjelmistolla.
- Siirry EaseUS Recovery -ohjelman viralliselle verkkosivustolle .
- Kun olet ladannut ohjelmiston, valitse kiintolevy, jonka haluat skannata. Kun olet valinnut laitteiston, valitse paikka, josta haluat skannata tiedot ja napsauta ”Skannaa”-painiketta oikeassa alakulmassa.
- Tämä käynnistää skannausprosessin. Skannauksen jälkeen se näyttää luettelon vahingossa poistetuista tiedostoista. Tämä prosessi tarkistaa koko tallennuslaitteen tiedostohakemiston skannauksen sijaan.
- Jos et ole varma, mitkä tiedostot haluat palauttaa, voit esikatsella tiedostoja ennen niiden palauttamista. Voit myös suodattaa tiedostoja niiden ajan ja sijainnin perusteella.
- Kun olet valinnut palautettavat tiedostot, napsauta ”Palauta” -painiketta alareunassa.
11. Vie matkapuhelimesi tietojen palautusasiantuntijalle
Jos mikään yllä olevista ratkaisuista ei auta, vie matkapuhelimesi puhelinkorjauskeskukseen. Tietojen palautusasiantuntija on henkilö, jolla on pääsy tietojen palautustyökaluihin ja -tekniikoihin. Nämä menetelmät ja työkalut ovat erittäin hyödyllisiä. Mutta muista, ettei takuuta ole edes asiantuntijan kanssa.
Pikavinkkejä valokuvien suojaamiseen Android-älypuhelimilla
1. Varmuuskopioi aina Android-gallerian kuvat pilveen.
2. Varmista, että sinulla on vapaata tilaa matkapuhelimesi galleriasovelluksessa. Puhdista ne säännöllisesti turvallisilla puhdistusaineilla, kuten CCleaner Utilitylla.
3. Poista kuvavälimuistitiedostot Android-laitteesta säännöllisesti, jos vain pikkukuvat ovat näkyvissä.
Johtopäätös
Toivon, että tämä artikkeli auttaa sinua palauttamaan kadonneet valokuvasi. Kokeile kaikkia suositeltuja ratkaisuja ja löydä sinulle sopivin. Ihmiset, jotka ovat varmuuskopioineet valokuvansa, voivat palauttaa ne Dropboxista, Google Drivesta ja Microsoft OneDrivesta.
Jos et ole varmuuskopioinut missään yllä mainituista sovelluksista, ainoa tie ulos on tietojen palautusohjelmisto.



Vastaa