Kuinka näen kaikki laitteet, jotka on yhdistetty WiFi-verkkooni
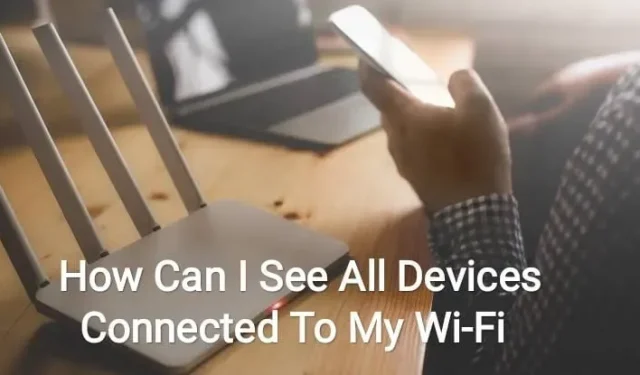
Wi-Fi on tällä hetkellä paras Internet-yhteyden lähde matkapuhelindatan ohella. Wi-Fi ei ole vain vakaa, vaan sitä voidaan käyttää useissa laitteissa samanaikaisesti.
Samanlaisessa tilanteessa saatat ihmetellä esimerkiksi, kuinka näen kaikki Wi-Fi-verkkooni yhdistetyt laitteet?
Ja nykymaailmassa ymmärrämme, että Wi-Fi-yhteys on joka toisessa talossa, ellei jokaisessa.
Vaikka Wi-Fi-yhteyden luominen ei olekaan sinulle kovin vaikeaa, tunkeilijoiden on vaikea päästä siihen.
Koska jaat tärkeitä tiedostoja ja tietoja Wi-Fi-yhteyden kautta, yhdistetty laite voi päästä käsiksi joihinkin tärkeisiin ja henkilökohtaisiin tietoihisi.
Joten vastataksemme tähän kysymykseen olemme laatineet tämän materiaalin. Lue eteenpäin löytääksesi vastauksen.
Kuinka näen kaikki Wi-Fi-verkkooni yhdistetyt laitteet?
Kuten edellä mainittiin, on erittäin tärkeää pitää silmällä Wi-Fi-verkkoosi kytkettyjä laitteita. Näin voit olla varma, että kukaan luvaton henkilö ei pääse käyttämään Internet-yhteyttäsi.
Alla on joitakin tapoja, joilla voit tarkistaa tämän.
1. Käytä GlassWire Prota nähdäksesi kuka on yhteydessä
Suosittelemme aina GlassWireä käyttäjille. Pääsyynä tähän on nopea ja helppo verkon selailu, jonka avulla voit tarkistaa mitkä laitteet tai kuka on yhteydessä Wi-Fi-yhteyteeseesi.
Tämä on saatavilla GlassWiren Pro-versiossa.
Sen lisäksi, että GlassWire on palomuuri, se näyttää myös kaistanleveyden käyttökaavioita. Tämän avulla voit tarkistaa, kuinka paljon kaistanleveyttä sovellus käyttää ja kuinka monta sovellusta on kytketty Internetiin.
Jos sovellus tekee muutoksia tai joku asentaa uuden järjestelmäohjaimen, saat ilmoituksen. Nämä eivät ole kaikkia sen tarjoamia ominaisuuksia, mutta ainutlaatuisia ja parhaita.
Mutta paras ominaisuus niiden joukossa, ja tärkein syy se mainitaan tässä, on, että voit saada hälytyksiä aina, kun uusi laite muodostaa yhteyden tai yrittää muodostaa yhteyden Wi-Fi-yhteyteeseesi.
Tämä voidaan tehdä siirtymällä asetuspaneeliin. Se on kuitenkin ilmainen vaadittuun käyttöön; jos haluat käyttää yllä mainittua ominaisuutta ja enemmän, sinun on hankittava maksullinen versio. Ja se maksaa sinulle noin 39 dollaria yhdestä tietokoneesta.
2. Käytä reitittimesi verkkokäyttöliittymää
Tämä on toinen tapa nähdä kaikki Wi-Fi-verkkoosi yhdistetyt laitteet. Reitittimen verkkokäyttöliittymän käyttäminen on paras tapa löytää tarvitsemasi tiedot.
Reititin säilyttää tarkimmat tiedot siihen liitetyistä laitteista, koska se on Wi-Fi-yhteytesi isäntä. Jotkut reitittimet eivät tarjoa mitään tapaa tarkastella yhdistettyjen laitteiden luetteloa, mutta jotkut tarjoavat.
- Reitittimen verkkokäyttöliittymän käyttäminen
Voit käyttää reitittimen verkkokäyttöliittymää ja tarkastella kaikkia Wi-Fi-verkkoon yhdistettyjä laitteita seuraavasti:
- Käytä tietokoneen yhdyskäytävän IP-osoitetta ohjauspaneelista, jos et tiedä IP-osoitetta.
- Vaihtoehtoisesti voit käyttää komentokehoteikkunaa ipconfig /all -komennon suorittamiseen.
- Käytä verkkoselaimen osoiterivillä olevaa IP-osoitetta ja paina sitten Enter-näppäintä.
- Sen jälkeen näet reitittimen käyttöliittymän.
- Jos mitään ei tapahdu, sinun on tarkistettava reitittimesi dokumentaatio. Tai voit etsiä verkosta ja tarkistaa verkkokäyttöliittymän ja mallinumeron saadaksesi tietoa ongelmasta ja sen käyttöprosessista.
- Hakujen suorittaminen tai asiakirjojen tarkistaminen on välttämätöntä, jos et ole asettanut omaa salasanaasi tai tunnuslausettasi. Tämä on tärkeää tietää reititinmallin oletusarvot.
- Etsi luettelo yhdistetyistä laitteista
Sinun pitäisi löytää vaihtoehdot reitittimesi verkkokäyttöliittymästä. Sinun tulisi etsiä yhdistettyjä laitteita, yhdistettyjä laitteita tai nimettyjä linkkejä tai DHCP-asiakaspainikkeita.
Ne ovat jossain Wi-Fi-määrityssivullasi tai tilasivullasi. Voit säästää aikaa, koska useimmat reitittimet tulostavat luettelon kaikista yhdistetyistä laitteista päätilasivulleen.
Joissakin D-Link- reitittimissä tämä luettelo on saatavilla Langattoman verkon tila -osiossa. Netgear-reitittimissä tämä luettelo on sivupalkin Yhdistetyt laitteet -osiossa.
Linksys- reitittimissä tämä luettelo on saatavilla Tila-, LAN- ja DHCP-asiakkaat-taulukoissa. Comcast Xfinity -reitittimissä tämä luettelo on saatavilla sivupalkin asianmukaisessa laiteosiossa.
- Listan ymmärtäminen
Joskus reitittimet tarjoavat vain luettelon laitteista, jotka on liitetty DHCP:n kautta, eivätkä sisällä laitteita, jotka on määritetty staattisella IP-kokoonpanolla. Ja tämä on tärkeä asia, joka sinun tulee pitää mielessä.
Samat tiedot näkyvät jokaisessa reitittimessä. Siellä on taulukko, jossa luetellaan kaikki liitetyt laitteet sekä niiden isäntänimi ja MAC-osoite.
Mutta jos et ole tyytyväinen tähän, voit muuttaa isäntänimiä laitteen käyttöjärjestelmissä. Sitten isäntänimi näkyy täällä.
Mutta on pieni haittapuoli, että et voi muuttaa joidenkin tiettyjen laitteiden isäntänimiä. Esimerkiksi Android-nimen tapauksessa sinun on roottettava laite, jotta voit muuttaa isäntänimen johonkin merkityksellisempään.
- Tämä luettelo ei ole luotettava
Ei ole epäilystäkään siitä, että tämä luettelo on epätäydellinen. Isäntänimien ja MAC-osoitteiden muuttaminen muiden laitteiden huijaamiseksi on joillekin ihmisille tavallinen käytäntö.
Ja sitten se tarkoittaa, että et voi muodostaa yhteyttä verkkoon, koska mitkään kaksi laitetta, joilla on sama MAC-osoite, eivät voi muodostaa yhteyttä yhteyteen samanaikaisesti. Tämä johtuu siitä, että reititin estää kaksi laitetta, joilla on sama osoite.
Ja on toinenkin mahdollisuus olla näkymätön; kuka tahansa voi määrittää staattisen IP-määrityksen saatuaan pääsyn reitittimeesi. Siksi se ei ole luotettavin ja luotettavin tapa nähdä kaikki Wi-Fi-verkkoosi kytketyt laitteet.
Jos et tunnista laitetta, vaihda Wi-Fi-salalauseesi, jolloin kaikki yhdistetyt laitteet poistetaan. Ja muodostaakseen yhteyden uudelleen, heidän on syötettävä uusi tunnuslause.
Tarkastellaan seuraavaa tapaa nähdäksesi kaikki Wi-Fi-verkkoosi yhdistetyt laitteet.
3. Tarkista Wi-Fi-verkkosi tietokoneellasi olevalla ohjelmistolla
Ihanteellinen tapa on käyttää reitittimen verkkokäyttöliittymää liitettyjen laitteiden tarkistamiseen. Mutta kaikilla reitittimillä ei ole tätä ominaisuutta. Joten skannaustyökalu on toinen tapa nähdä kaikki Wi-Fi-verkkoosi yhdistetyt laitteet.
Tällainen skannaustyökalu skannaa Wi-Fi-verkkosi ja tarjoaa luettelon kaikista yhdistetyistä laitteista, jos sellaisia on. Tällä menetelmällä näet vain luettelossa olevat laitteet, jotka ovat tällä hetkellä online-tilassa. Et kuitenkaan näe nimiä tai yhdistettyjä laitteita, jotka ovat tällä hetkellä offline-tilassa.
Tähän tarkoitukseen on saatavilla useita työkaluja, mutta suosittelemme aina NirSoft Wireless Network Watcheria . Tämä työkalu on kätevä ja siinä ei ole ärsyttäviä näyttöjä. Sinun ei tarvitse asentaa tätä laitteellesi.
Jos haluat tarkastella Wi-Fi-verkon aktiivisia laitteita, sinun on ladattava ja suoritettava työkalu.
Se näyttää laitteen nimen, MAC-osoitteet, verkkolaitteet ja valmistajan.
Etenkin Android-laitteelle on hyödyllistä tietää laitteen valmistaja, sillä voit tunnistaa tietyn laitteen myös ilman sen nimeä.
Wi-Fi-verkkosovittimen määrittäminen, jotta tämä työkalu toimii täydellisesti. Ennen kuin suoritat skannauksen, sinun on suoritettava seuraavat vaiheet.
- Napsauta Asetukset.
- Napsauta Wireless Watcherissa Lisäasetukset.
- Valitse Käytä seuraavaa verkkosovitinta -valintaruutu.
- Valitse fyysinen Wi-Fi-sovittimemme ennen skannauksen aloittamista.
Joten nämä olivat eri tapoja nähdä kaikki Wi-Fi-verkkoosi yhdistetyt laitteet. Keskustellaan nyt kuinka suojata Wi-Fi-verkkosi ja estää vieraita pääsemästä siihen.
Kuinka suojata Wi-Fi-verkkosi?
Yllä keskustelimme siitä, kuinka voit nähdä kaikki Wi-Fi-verkkoosi yhdistetyt laitteet. Mutta nyt sinun on ymmärrettävä kuinka suojata Wi-Fi-verkkosi. Siksi olemme valinneet parhaat tavat suojata Wi-Fi-verkkosi. Tämä:
1. Vaihda oletusverkon nimi ja salasana.
Tämä on helpoin tapa suojata verkkosi. Sinun on vaihdettava sen oletusnimi. Se tunnetaan myös nimellä SSID (Service Set Identifier) ja sitä voidaan muuttaa noudattamalla näitä ohjeita.
- Avaa Windowsin komentokehote.
- Kirjoita ipconfig.
- Siirry IP-osoitteeseesi.
- Kirjoita tämä IP-osoite selaimesi osoiteriville.
- Anna reitittimesi kirjautumistiedot.
- Siirry Wi-Fi-asetuksiin.
- Vaihda SSID ja salasana.
Varmista, että vaihdat SSID:n ja salasanan joksikin ainutlaatuiseksi ja ei kovin ilmeiseksi.
2. Rajoita pääsyä verkkoon
Se on aika selvää. Käyttöoikeuden antaminen jollekin, jota et tunne kovin hyvin, ei ole koskaan hyvä idea.
On suurempi mahdollisuus, että tietosi joutuvat vääriin käsiin, jos jatkat verkon jakamista kenenkään kanssa.
Jos sinulla on esimerkiksi sähköasentaja johonkin työhön, sinun ei tarvitse jakaa verkkotietojasi hänen kanssaan.
Tässäkin voi olla poikkeuksia. Yritä kuitenkin rajoittaa tärkeiden verkkotietojen jakamista ihmisten kanssa, joita et tunne henkilökohtaisesti.
3. Luo vierasverkko
Vieras Wi-Fi on hyvä vaihtoehto, jos sinulla on säännöllisesti vieraita. Voit aina luoda kotivierasverkon, jos haluat antaa vieraallesi Internet-yhteyden.
Tämä antaa vieraasi käyttää Internetiä, mutta he eivät voi käyttää jaettuja kansioita, tallennuslaitteita, tulostimia tai pääverkkoosi kytkettyjä verkkolaitteita.
4. Ota salaus käyttöön
Useimmissa WPA2- ja WPA3-reitittimissä on salausvaihtoehto. Reitittimen IP-osoitteen ja kirjautumistietojen avulla voit ottaa salauksen käyttöön siirtymällä Wi-Fi-asetuksiin.
Sen jälkeen kaikki laitteesi ja langattoman kanavan välillä siirretyt tiedot salataan.
Ja näin ollen päästäkseen näihin tärkeisiin tietoihin käyttäjän on ensin käytettävä Wi-Fi-tunnistetietojasi.
Kun olet ottanut tämän ominaisuuden käyttöön, sinun on yhdistettävä kaikki laitteet manuaalisesti Wi-Fi-verkkoosi.
5. Ota reitittimen palomuuri käyttöön
Palomuuri on kätevä, koska se voi estää tuntemattomia käyttämästä Wi-Fi-yhteyttäsi tai jopa jättämästä sitä. Se ilmoittaa sinulle aina, kun jotain tällaista tapahtuu.
Sinun on aktivoitava reitittimen palomuuri manuaalisesti, koska se ei ole oletuksena käytössä useimmissa tapauksissa. Tätä varten se on,
- Käytä IP-osoitettasi reitittimen asetusten syöttämiseen.
- Siirry lisäasetuksiin.
- Ota Firewall-vaihtoehto käyttöön.
Tämä ominaisuus hidastaa Internetin nopeutta. Siksi, jos käytät jotain, joka vaatii suurta nopeutta, voit poistaa tämän ominaisuuden käytöstä. Ja sitten kytke se takaisin päälle.
6. Sammuta Wi-Fi-verkko, kun kukaan ei käytä sitä.
Se voi vaikuttaa yksinkertaiselta tai yksinkertaiselta, mutta se on tehokas tapa suojata Wi-Fi-yhteytesi. Siksi, jos poistut kotoa pidemmäksi aikaa, sinun tulee kytkeä virta pois päältä.
7. Päivitä reitittimen laiteohjelmisto
Reitittimesi laiteohjelmisto on kriittinen Wi-Fi-verkkosi turvallisuuden kannalta. Useimmat reitittimen laiteohjelmistot eivät tee tätä automaattisesti; siksi sinun on suoritettava päivitysprosessi manuaalisesti. Tee se:
- Siirry valmistajan verkkosivustolle.
- Lataa laiteohjelmiston päivitystiedosto.
- Asenna se langattomaan reitittimeen.
- Sinun on tarkistettava verkkosivusto tietääksesi tarkan prosessin, koska eri valmistajilla on erilaisia vaiheita.
8. Vaihda WPA3-reitittimeen
Jos sinulla on Internet-palveluntarjoajan reititin, se saattaa olla WPA2-laite. Siksi olisi parempi, jos ostat WPA3-reitittimen erikseen.
Se ei ehkä ole luettelossasi, mutta se on jokaisen pennin arvoinen, koska tämä osto lisää langattoman verkkosi turvallisuutta. Ja lisää myös Wi-Fi-signaalin voimakkuutta.
9. Poista etäkäyttö käytöstä
Etäkäyttö on yksi reitittimen eduista, mutta se voidaan muuttaa myös haitaksi. Tämä voi johtaa useisiin verkon tietoturvaongelmiin.
Hakkerit pääsevät helposti käsiksi langattomaan salasanaasi ja tarvittaviin tunnistetietoihisi, jos ne eivät ole muuttuneet pitkään aikaan. Siksi sinun tulee poistaa etäkäyttöominaisuus käytöstä, jos et käytä sitä säännöllisesti.
Tämä voidaan tehdä reitittimen käyttöliittymän kautta siirtymällä etäkäyttöasetuksiin.
10. Aseta reititin kotisi keskelle.
Monet kotisi ulkopuolella olevat ihmiset näkevät Wi-Fi-yhteytesi, koska monet Wi-Fi-signaalit ovat vahvoja.
Tämä voidaan välttää sijoittamalla reititin keskelle taloa. Tämä on helpoin ja ei-tekninen tapa suojata yhteys. Ja sinulla voi olla myös parempi Internet-yhteys.
Johtopäätös
Näin ollen voit nyt pitää silmällä kaikkia kytkettyjä laitteita ja suojata Wi-Fi-yhteytesi. Ja jos käytät WPA3-PWe- tai WPA3-salausta, sinulla ei todennäköisesti ole mitään hätää.
Tässä tapauksessa todennäköisyys, että joku muodostaa yhteyden Wi-Fi-verkkoosi ilman lupaasi, on lähes nolla.
Ja jos olet 100 % varma, että joku yrittää muodostaa yhteyden Wi-Fi-verkkoosi ilman lupaasi, vaihda salasanasi.
On muutamia asioita, joita sinun on oltava erityisen varovainen tehdessäsi tätä. Muussa tapauksessa kaikki tarvitsemasi on ilmoitettu yllä olevissa osissa.



Vastaa