Telegram-keskustelujen estäminen iPhonessa, iPadissa ja Macissa
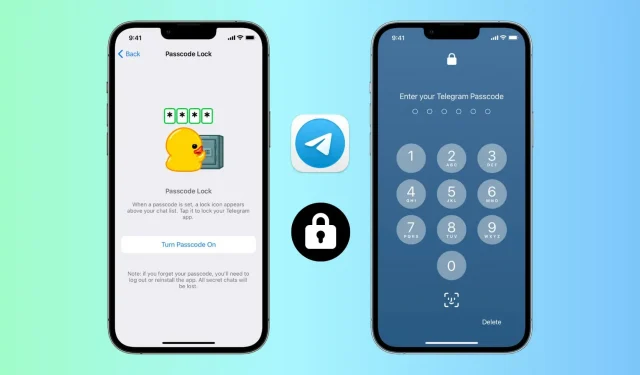
Yli 700 miljoonalla kuukausittain aktiivisella käyttäjällä Telegram on yksi suosituimmista pikaviestipalveluista. Jos ystäväsi ja perheesi käyttävät Telegramia, sinulla voi olla yksityisiä keskusteluja, joita et halua muiden näkevän. Tämä pätee erityisesti, jos tuntemasi ihmiset ottavat usein iPhonesi katsomaan YouTubea, katsomaan valokuvia jne.
Siten estääksesi ei-toivotun pääsyn Telegram-keskusteluihisi ja -kanaviisi, voit helposti estää sovelluksen.
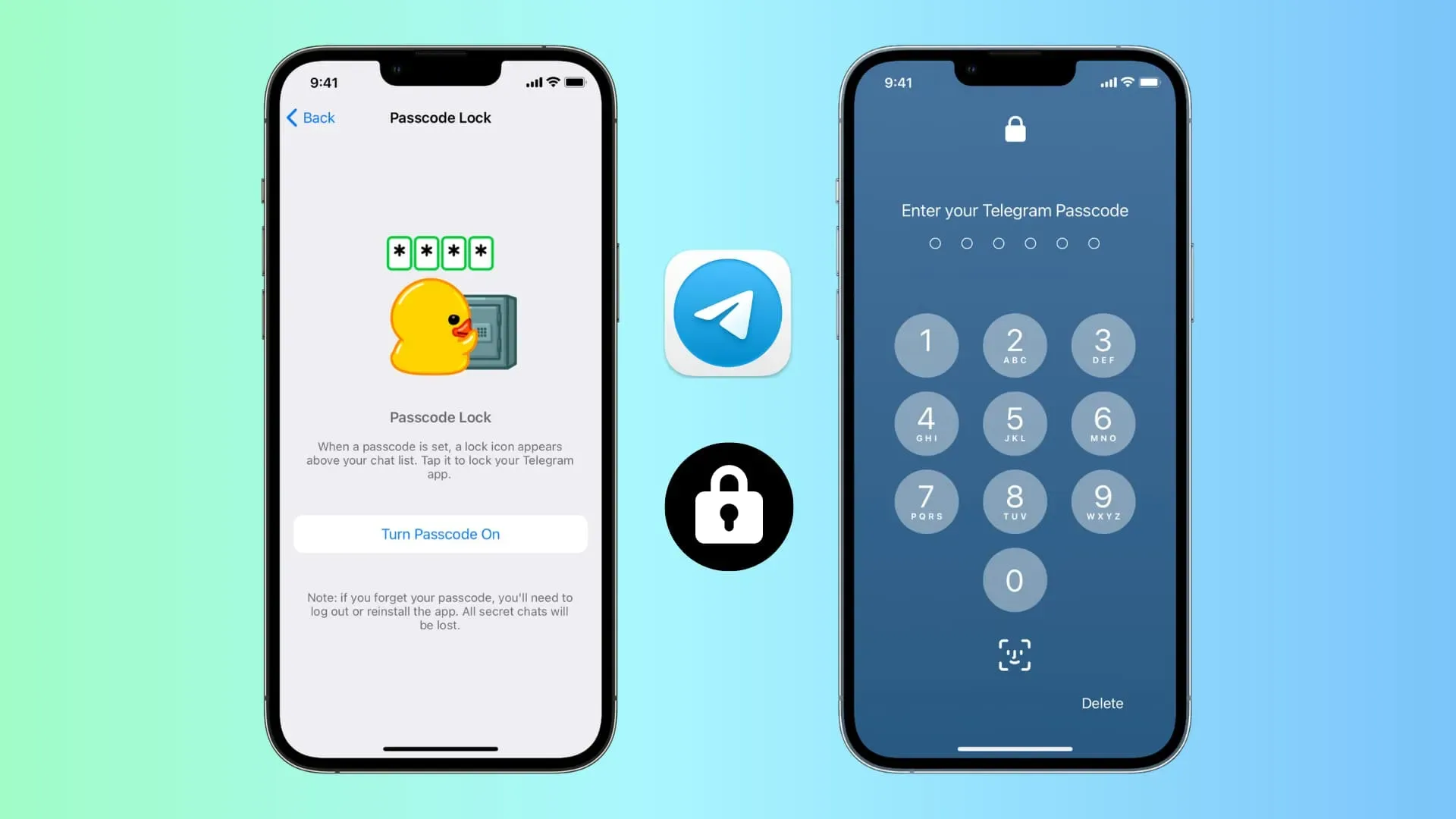
Kuinka ottaa salasanasuojaus käyttöön Telegram-sovelluksessa
Telegramin esto on laitekohtaista, ei tilikohtaista. Siksi, jos käytät samaa Telegram-tiliä useassa paikassa, sinun on asetettava lukko erikseen jokaiselle laitteelle. Huomaa, että et voi estää Telegramin verkkoversiota, jota käytetään tietokoneen selaimella.
iPhone tai iPad
Noudata näitä ohjeita estääksesi Telegramin iPhonessasi:
- Avaa Telegram ja napsauta ”Asetukset”.
- Valitse Tietosuoja ja turvallisuus.
- Valitse ”Password Lock” tai ”Password & Face ID”.
- Napauta Ota pääsykoodi käyttöön.
- Syötä haluamasi salasana ja vahvista se.
- Lopuksi parhaan yksityisyyden takaamiseksi valitse ”Auto-Lock” ja aseta se arvoon ”Jos ei 1 minuutiksi”. Ja käyttömukavuuden vuoksi voit ottaa käyttöön lukituksen avaamisen Face ID:llä tai Touch ID:llä.
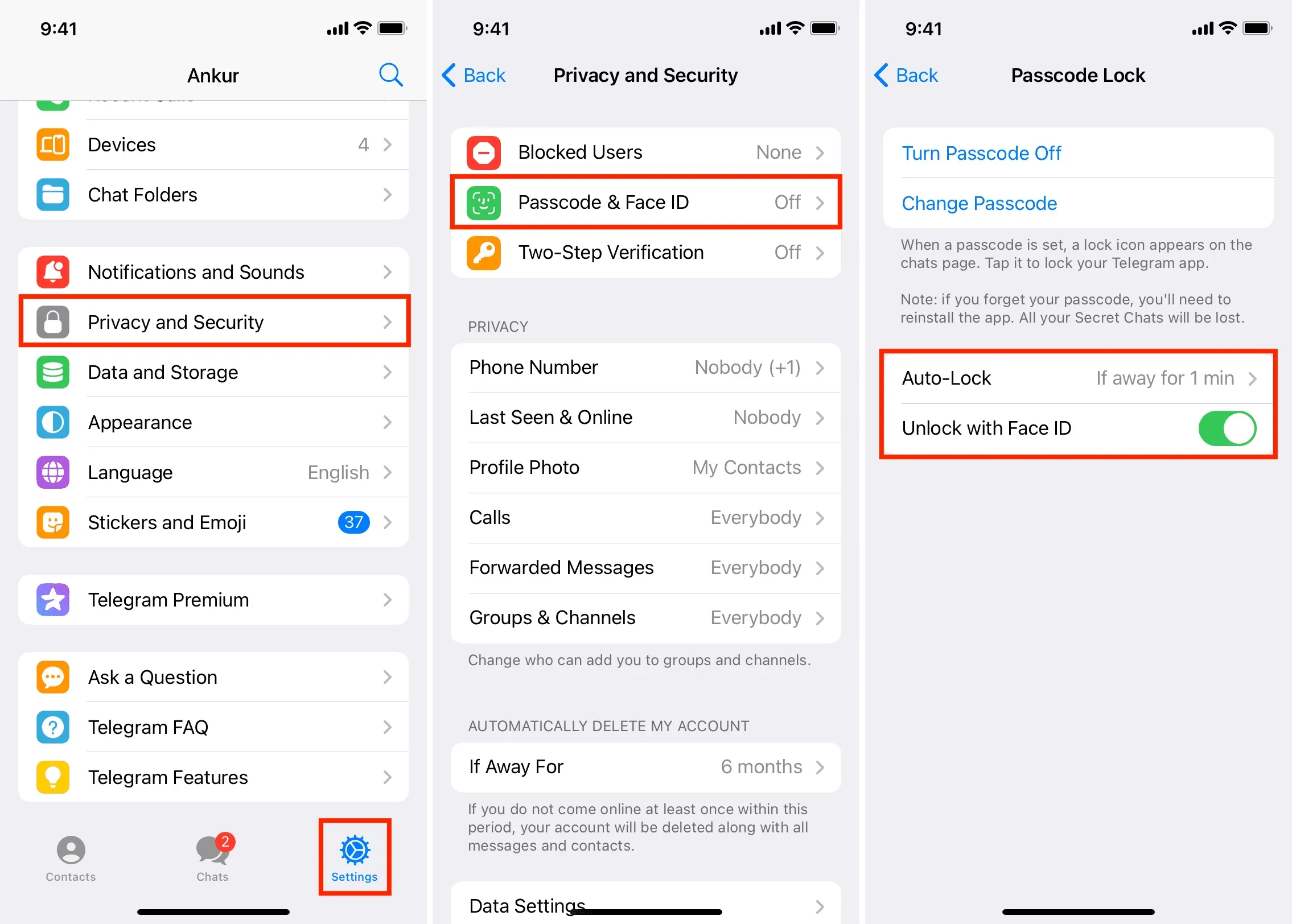
Tästä lähtien aina, kun poistut Telegram-sovelluksesta yli minuutiksi, se estetään automaattisesti. Sinun tai kenen tahansa, jolla on pääsy iPhonellesi, on annettava pääsykoodi päästäksesi sisään.
Etkö halua odottaa minuuttia, että sovellus estää automaattisesti? Älä huolehdi, sillä Telegram on kattanut sinut. Aina kun kosketat lukkokuvaketta keskusteluruudun yläosassa, sovellus lukittuu välittömästi.
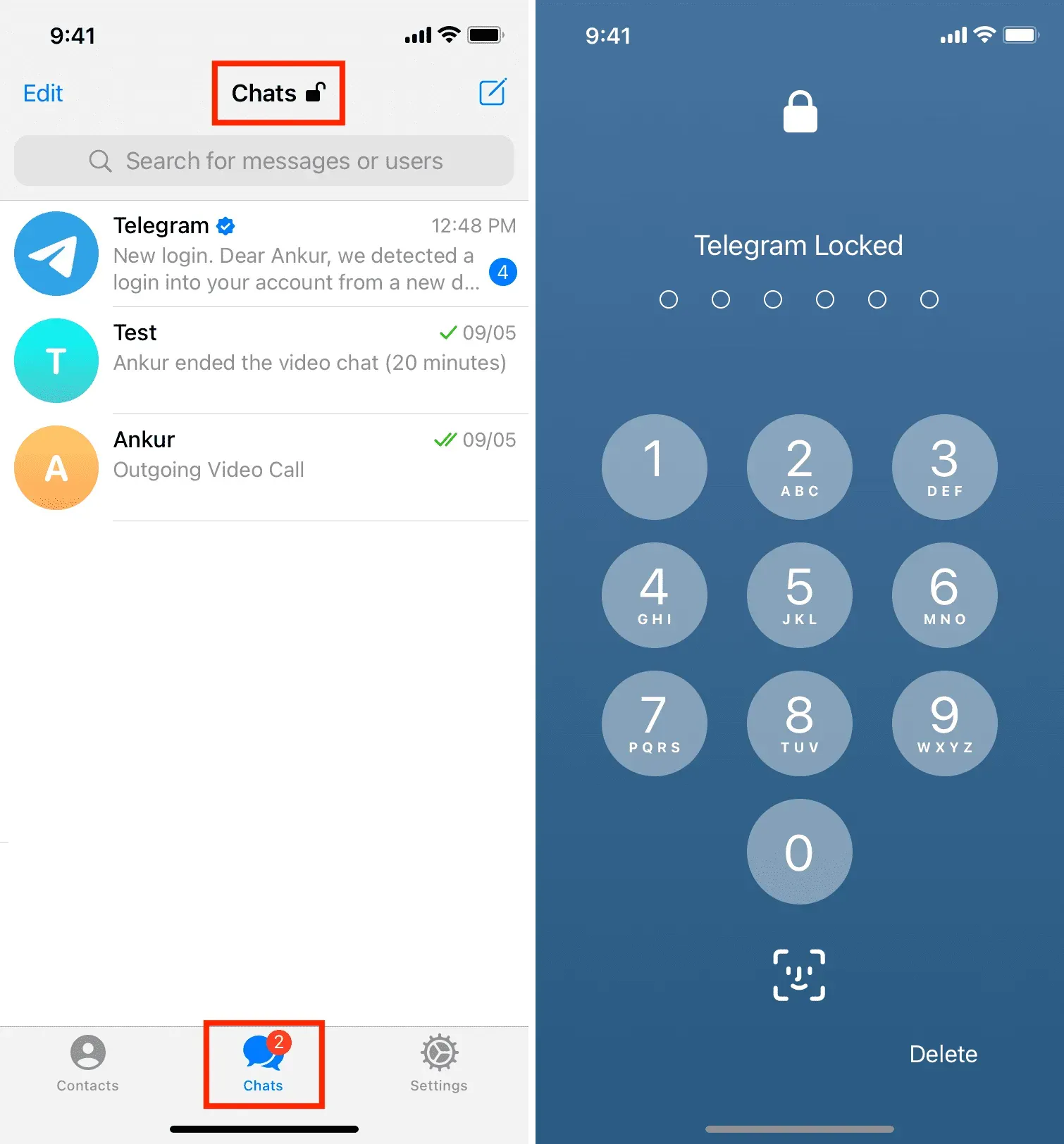
Mac
Näin asennat Telegram-sovelluksen lukituksen Maciin:
- Avaa Telegram-sovellus macOS:lle ja napsauta kolmen rivin kuvaketta oikeassa yläkulmassa.
- Napsauta Asetukset.
- Napsauta Tietosuoja ja turvallisuus.
- Vieritä alas ja napsauta Paikallinen salasana.
- Anna salasana, jonka haluat asettaa ja napsauta Tallenna salasana.
- Napsauta lopuksi ”Automaattinen lukitus poissa ollessa” ja valitse sopiva kesto. Parhaan yksityisyyden takaamiseksi valitse 1 minuutti. Voit myös syöttää mukautetun keston tunti:minuuttimuodossa.
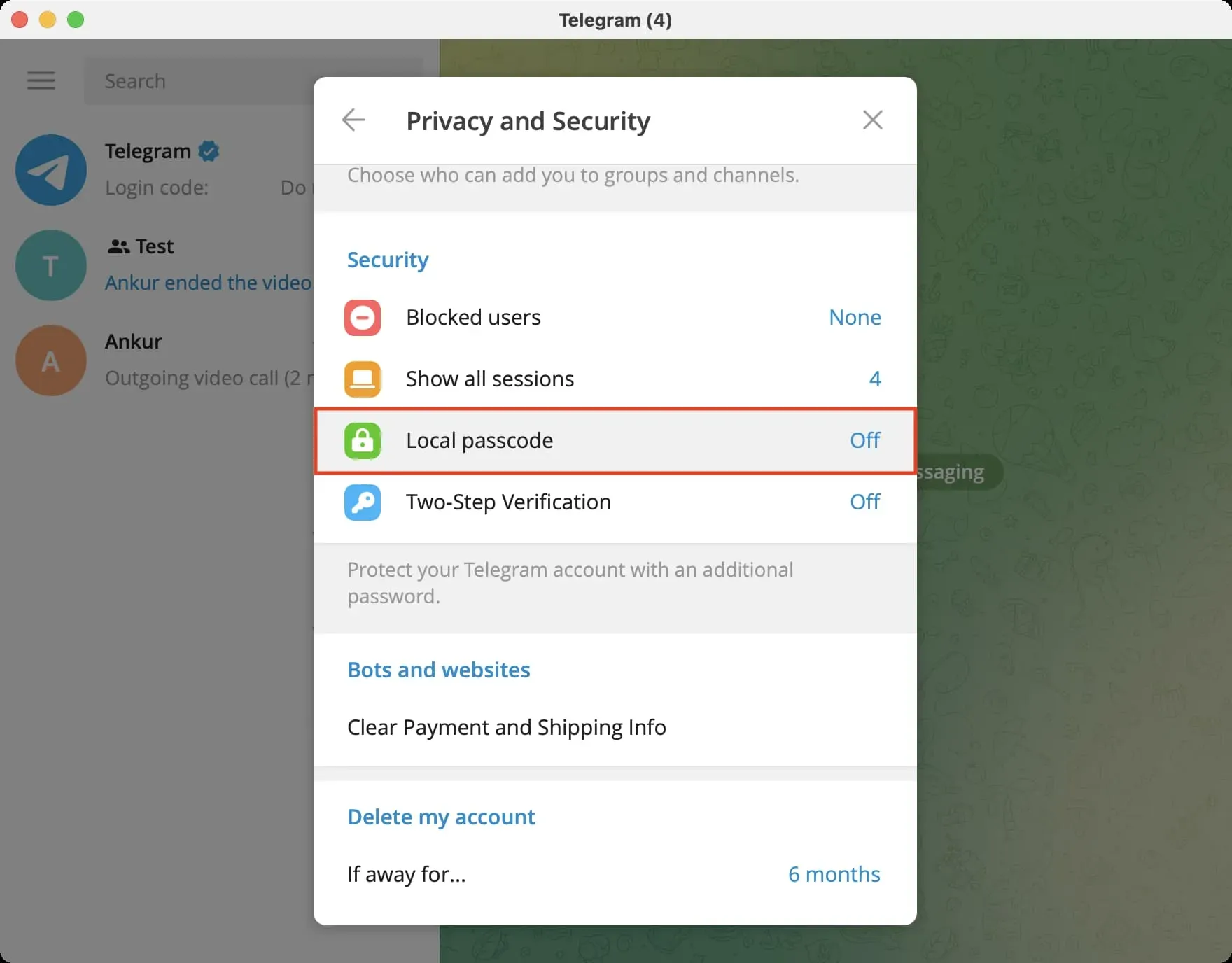
Automaattisen eston lisäksi sinulla on mahdollisuus napsauttaa Telegram-ikkunan yläosassa olevaa lukkokuvaketta suojataksesi keskustelusi välittömästi.
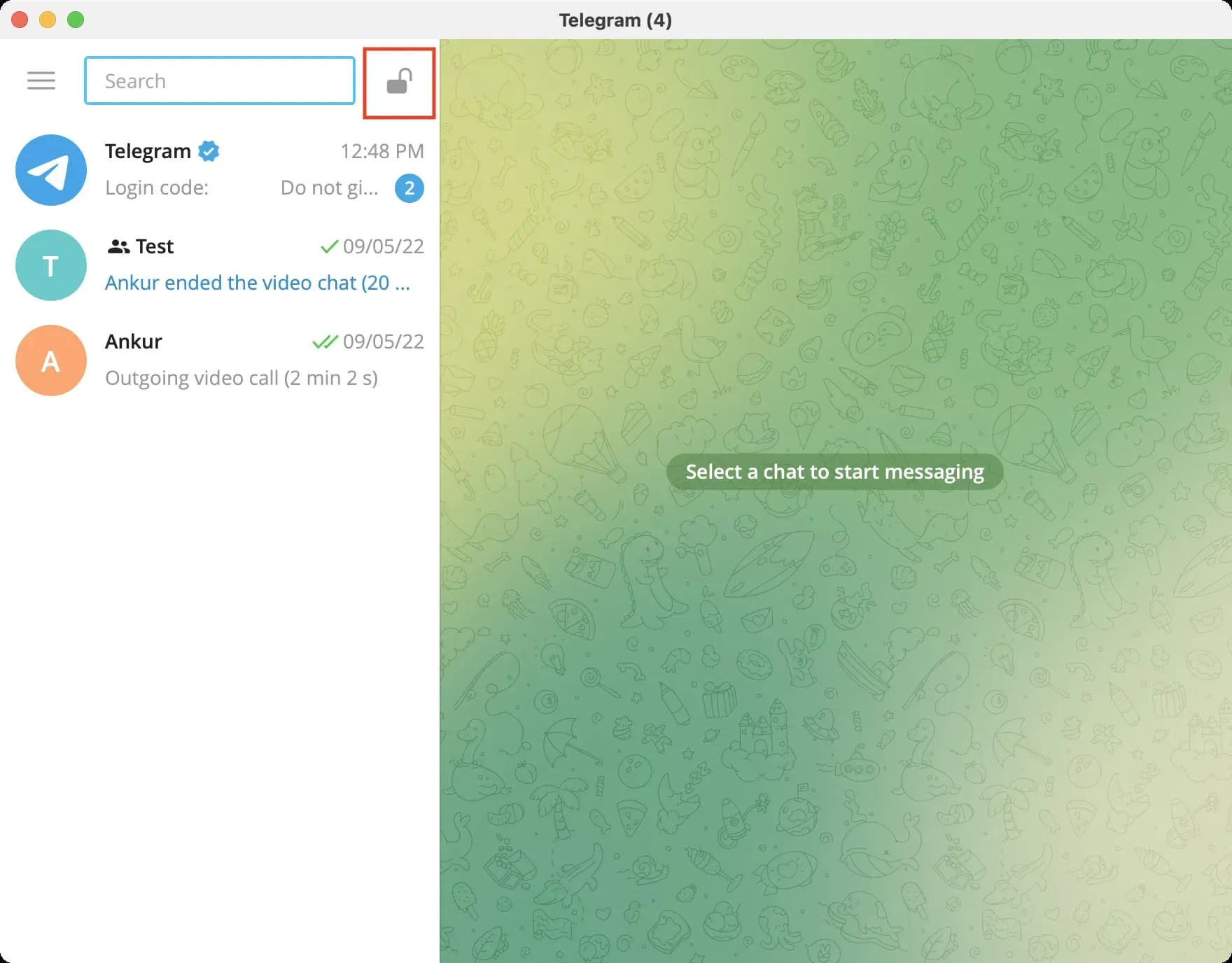
Huomautus. Voit käyttää Face ID:tä tai Touch ID:tä iPhonessasi Telegramin lukituksen avaamiseen. Näin ei kuitenkaan ole Macissa. Testauksen aikana huomasin, että Telegramin lukitusta ei voi avata sormenjäljelläsi MacBookissa, jossa on Touch ID.
Vaihda PIN-koodi tai kytke lukko pois päältä Telegram-sovelluksessa.
Vaiheet Telegram-salasanan vaihtamiseksi tai sen poistamiseksi käytöstä ovat melkein samat. Noudata vain ensimmäisiä vaiheita, joita noudatit ottaessasi salasanan käyttöön. Napsauta viimeisessä näytössä ”Poista salasana”. Macissa sen nimi on ”Poista pääsykoodi käytöstä”. Jos haluat käyttää toista salasanaa, napsauta Vaihda salasana.
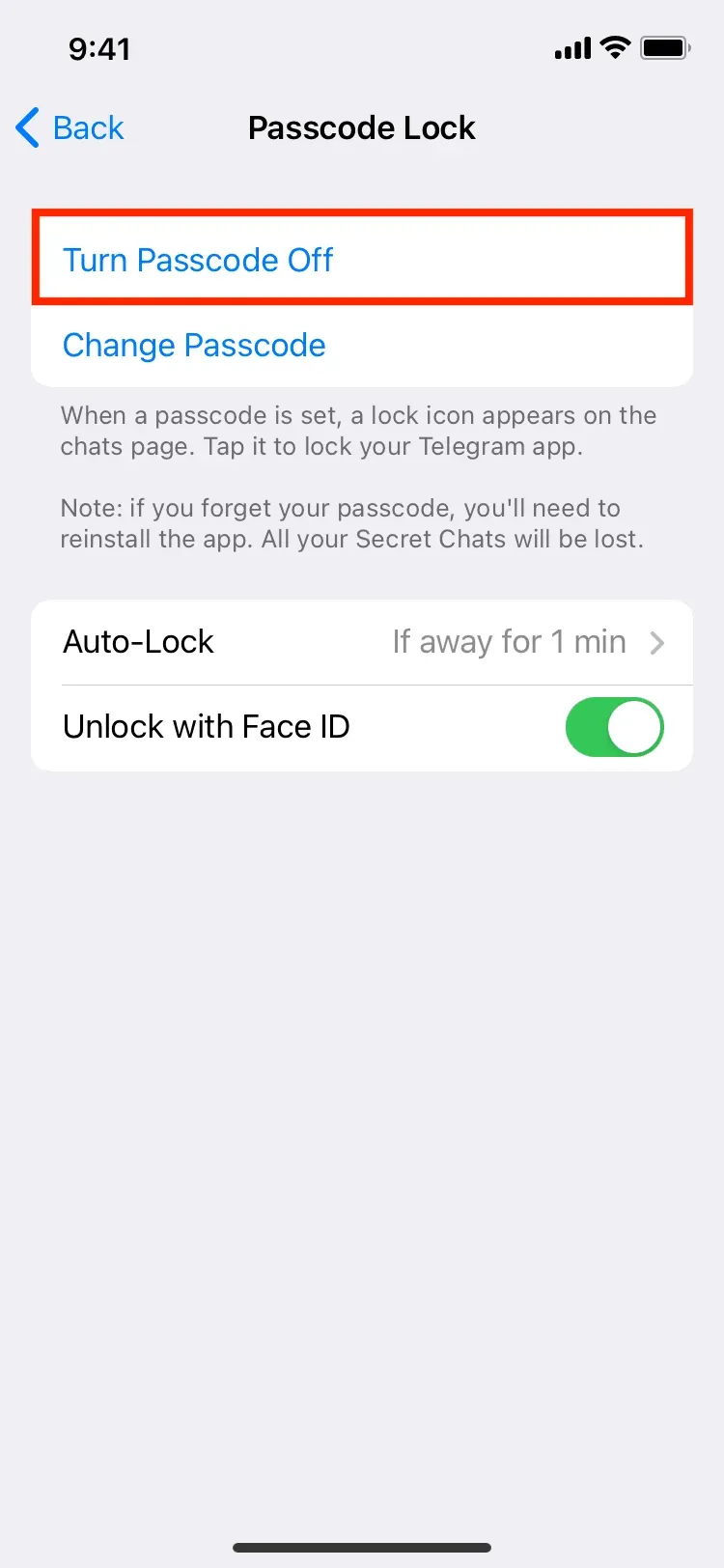
Telegram-salasanan lukitus vs. WhatsApp
Kuten Telegram, myös WhatsApp antaa sinun asettaa eston. Tässä on kuitenkin se, kuinka näiden kahden jättimäisen viestialustan lähestymistavat eroavat toisistaan:



Vastaa