Kuinka estää sovelluksia iPhonessa (5 todistettua tapaa)

Haluatko estää joitakin iPhonesi sovelluksia uteliailta silmiltä? vai oletko sinä tai lapsesi riippuvainen iPhonestasi ja haluat rajoittaa näyttöaikaa? Sitten olet tullut oikeaan artikkeliin.
Hännässä on kuitenkin kierre. Et voi estää iPhone-sovelluksia kokonaan, mutta voit rajoittaa niiden käyttöä. Ja minulla on muutama hakkeri hihassani, joten katsotaanpa, kuinka voit estää iPhone-sovelluksia.
- Estä iPhone- tai iPad-sovellukset niiden sisäänrakennetuilla ominaisuuksilla
- iOS-sovellusten estäminen Pikakuvakkeet-sovelluksella
- Kuinka rajoittaa iPhone-sovellusta näyttöajalla
- Lukitse sovellukset iPhonessa ohjatulla käytöllä
- Kuinka lukita sovelluksia iPhonessa ilman pääsykoodia mSpyn avulla
Estä iPhone- tai iPad-sovellukset niiden sisäänrakennetuilla ominaisuuksilla
Tämä saattaa olla paras ratkaisu iOS-/iPadOS-sovellusten estämiseen. Tämä riippuu kuitenkin täysin käyttämästäsi sovelluksesta, koska on kehittäjän etuoikeus, haluavatko he tarjota sinulle estoominaisuuden vai eivät.
Monet sovellukset, kuten WhatsApp, Dropbox, pankkisovellukset jne., tukevat sisäänrakennettua sovellusten lukitusta. Siten voit estää avustavia sovelluksia yksitellen salasanalla, Touch ID:llä tai Face ID:llä. Ja vaikka yleinen prosessi lukon lisäämiseksi sovellukseen on samanlainen, saatat joutua tarkistamaan sovelluksen tukisivun tai Googlen nähdäksesi kuinka.
iOS-sovellusten estäminen Pikakuvakkeet-sovelluksella
Kuten sanoin, ei ole suoraa tapaa estää sovellusta, joten käytämme automaatiota. Automaatio määrittää uudelleenohjauksen lukitusnäyttöön aina, kun valittu sovellus käynnistetään. Käyttäjä voi avata sovelluksen vasta lukituksen avaamisen jälkeen (Touch ID, Face ID tai salasana).
Ennen kuin jatkamme, on pieni asetus, joka sinun on muutettava ennen automaation käynnistämistä. Valitse Kello → Ajastin → Kun ajastin päättyy → Pysäytä toisto → Aseta.
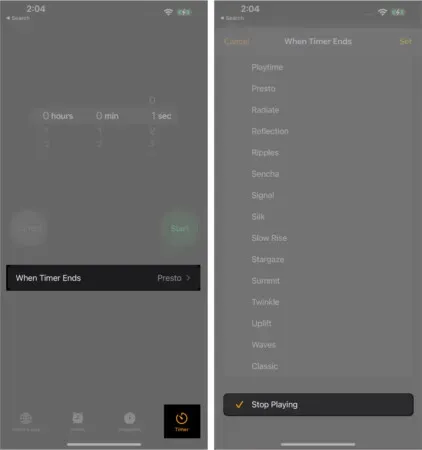
Tämän automaatiomenetelmän asentaminen iPhoneen:
- Siirry välilehdelle ”Pikakuvakkeet” → ”Automaatio”.
- Napsauta ”Luo henkilökohtainen automaatio”. Jos sitä ei löydy, napauta plusmerkkiä (+) ja valitse ”Luo henkilökohtainen automaatio”.
- Vieritä alas ja valitse Sovellus.
- Paina tässä sovelluksen vieressä Valitse ja valitse sovellus/sovellukset.
- Napsauta ”Valmis” valinnan jälkeen.
- Varmista, että vain Avaa on valittuna, ja napsauta Seuraava.
- Valitse Lisää toiminto.
- Etsi aloitusajastin (kirjoita hakupalkkiin) ja valitse se.
- Valitse Käynnistä ajastin -kohdan vieressä 1 sekunti.
- Napsauta seuraava.
- Sammuta ”Kysy ennen käynnistystä” → ”Älä kysy” -vaihtoehto.
- Sammuta myös käynnistysilmoitus.
- Napsauta Valmis.
Testaa nyt automaatiota, avaa mikä tahansa valitsemasi sovellus ja sinut ohjataan lukitusnäyttöön. Ja ennen kuin avaat näytön lukituksen, et voi käyttää sovellusta. Tiedän, että tämä tilanne ei ole ihanteellinen, mutta pärjäämme sillä, mitä meillä on, ellei Apple keksi jotain nerokasta ominaisuutta.
Kuinka rajoittaa iPhone-sovellusta näyttöajalla
Näyttöajan avulla voit yksinkertaisesti rajoittaa sovelluksen käyttöä. Nyt se voi olla 1 minuutti, 1 tunti tai 10 tuntia päivässä ja sen jälkeen sovellus lukitaan Screen Time -salasanalla. Suunnitelman haittana on, että 1 minuutin alle ei voi mennä, joten utelias katsoja voi nähdä 1 minuutin sovelluksesta ja sen tiedoista.
Mutta jos asetukset ovat kunnossa, kokeillaan tätä menetelmää. Ennen kuin jatkamme, varmista, että otat ruutuajan käyttöön ja määrität ruutuajan pääsykoodin.
- Siirry kohtaan Asetukset → Näyttöaika.
- Napauta Sovellusrajoitukset → Sovellusrajoitukset.
- Valitse koko luokka tai napauta luokkaa valitaksesi yksittäisiä sovelluksia. Voit myös valita useita sovelluksia eri luokista.
- Napsauta ”Seuraava”, kun valinta on tehty.
- Valitse aikaraja, jonka haluat asettaa.
- Napsauta ”Aseta päivät” asettaaksesi päivät.
- Napsauta ”Lisää” ottaaksesi näytön aikarajan käyttöön.
Jos sovellus on riittävä: siirry kohtaan ”Asetukset” → ”Näyttöaika” → ”Aina sallittu”. Varmista, että sovellus, jonka haluat estää, ei ole osiossa. Jos näin on, napauta punaista (-) -kuvaketta ja Poista. Et voi erityisesti poistaa puhelinsovellusta tästä osiosta.
Lukitse sovellukset iPhonessa ohjatulla käytöllä
Ohjattu käyttö on iPhonen/iPadin ominaisuus, jonka avulla voit lukita näytön tiettyä sovellusta tai tiettyjä ominaisuuksia varten. Joten vaikka se ei estä haluttua iPhone-sovellusta, se estää tietyn sovelluksen käyttäjät ja estää heitä käyttämästä mitään muuta.
Tämä on päinvastoin kuin haluamme, mutta se on erityisen hyödyllinen, kun annat iPhonen/iPadin lapsille. Ennen kuin jatkat, varmista, että ohjattu käyttö ja sen pikakuvake ovat käytössä.
Hallitun istunnon aloittaminen:
- Pyydä Siriä ottamaan ohjattu käyttö käyttöön. Tai kolmoisnapsauta Koti-painiketta/sivupainiketta.
- Napsauta ”Ohjattu käyttö”, jos näet ponnahdusvalikon.
- Valinnainen: Voit rajoittaa näytön tiettyjen osien toimintaa piirtämällä ympyrän tai minkä tahansa suljetun muodon sormella. Käytä korostetun harmaan osan pisteitä halutun tuloksen saavuttamiseksi. Napsauta ristipainiketta (x), jos haluat poistaa sen. Kun ohjattu käyttö on käytössä, tämä valittu alue ei rekisteröi kosketuksia ja pysyy passiivisena.
- Valinnainen: Napsauta Asetukset vasemmassa alakulmassa valitaksesi ominaisuudet, jotka haluat asettaa saataville. (Liikkuminen, näppäimistö ja kosketus ovat oletusarvoisesti käytössä. Voit kuitenkin poistaa ne käytöstä.) Samoin jos otat sivupainikkeen käyttöön, voit lukita laitteesi ohjatun käytön ajaksi. Jos otat äänenvoimakkuuspainikkeet käyttöön, voit muuttaa äänenvoimakkuutta Ohjattu käyttö -näytössä. Ymmärrätkö idean, eikö?
- Napsauta lopuksi ”Käynnistä” (oikeassa yläkulmassa) aloittaaksesi ohjatun käytön.
Hallitun istunnon lopettaminen. Tämä voidaan tehdä kahdella tavalla.
- Paina Koti/sivupainiketta kolme kertaa. Anna sitten ohjatun pääsyn salasanasi. Napsauta lopuksi vasemmasta yläkulmasta Valmis.
- Jos olet ottanut käyttöön
- Touch ID – Kaksoisnapauta Koti-painiketta ja vahvista sormenjäljelläsi.
- Face ID – Tuo laite kasvoillesi ja kaksoisnapsauta sivupainiketta.
Huomautus. Jos jäät koskaan jumiin ohjattuun käyttötilaan, pakota iPhone käynnistämään uudelleen päästäksesi siitä pois.
Kuinka lukita sovelluksia iPhonessa ilman pääsykoodia mSpyn avulla
mSpy on loistava lapsilukkosovellus, jonka avulla voit estää sovelluksia valvomassasi laitteessa, kuten lapsesi puhelimessa.
On hyödyllistä estää lasten pääsy häiritseviin sosiaalisiin verkkoihin ja viestisovelluksiin. Lisäksi se on erittäin helppo asentaa, ja siinä on monia muita ominaisuuksia, kuten puhelimen maantieteellinen jäljitys, puheluiden ja viestien valvonta jne. Näin voit estää mSpyn avulla pääsyn lapsesi puhelimessa oleviin sovelluksiin:
- Luo mSpy-tili.
- Lataa mSpy Lite -sovellus iPhonellesi.
- Muodosta laite ja näyttö pariksi noudattamalla näytön ohjeita.
- Kun olet yhdistänyt lapsesi laitteen, avaa selain tietokoneellasi ja kirjaudu sisään mSpy.com- tilillesi.
- Valitse vasemmasta yläkulmasta lapsesi laite.
- Vieritä alas ja valitse Estä sovellukset.
- Voit valita estettävät sovellukset, kuten WhatsApp, Snapchat, Instagram jne.
Lapsesi ei voi käyttää estettyjä sovelluksia. Voit muuttaa tätä milloin tahansa.
Hinta: 21 $/kk kuukausisuunnitelmassa tai 5 $/kk vuosisuunnitelmassa.
Tämä sisältää yhteenvedon yleisimmistä tavoista lukita iPhonesi sovelluksia pääsykoodilla. Kaipasinko mitään hakkerointia? Tai jos sinulla on kysyttävää mainituista menetelmistä, kerro minulle alla olevissa kommenteissa. Autan mielelläni.



Vastaa