Kuinka ladata Android-sovelluksia Windows 11:ssä
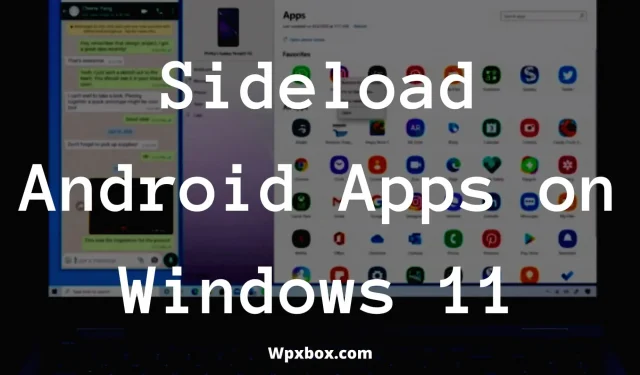
Windows 11 tukee nyt Android-sovelluksia. Tämä tarkoittaa, että voit nyt käyttää kaikkia Android-suosikkisovelluksiasi työpöydälläsi. Mutta kysymys on, kuinka ladata Android-sovelluksia Windows 11: ssä? No, siitä puhumme tässä viestissä.
Vaikka Windows 11 ei tue Android-sovelluksia tällä hetkellä. Mutta jos olet Windows Insider -kehittäjä, voit käyttää Android-sovelluksia Windows 11:n betaversiossa. Windowsin avulla voit kuitenkin asentaa sovelluksia vain Amazon-kaupasta. Ja haittapuoli tässä on, että sillä on rajoitettu valikoima sovelluksia.
Mutta kyllä, on olemassa tapa ladata sovelluksia Windows 11 -tietokoneeseen. Ja sitä varten seuraa alla olevaa ohjetta:
Julkaisemattomien Android-sovellusten lataamisen vaatimukset Windows 11:ssä
Et voi asentaa Android-sovelluksia heti Windows 11 -tietokoneellesi. Sen sijaan järjestelmäsi on täytettävä kaksi vaatimusta. Nämä vaatimukset ovat:
- Tietokoneessasi on oltava Windows 11 Insider Build 22000.282 tai uudempi. Lisäksi, jos et ole Windows Insider -ohjelman jäsen, voit liittyä siihen siirtymällä kohtaan Asetukset > Windows Update > Windows Insider Program.
- Virtualisoinnin on oltava käytössä tietokoneessasi. Voit tarkistaa tämän käynnistämällä Tehtävienhallinnan ja siirtymällä sitten Suorituskyky-välilehteen. Sitten oikeassa alakulmassa sinun pitäisi nähdä virtualisointi: käytössä. Jos se ei ole käytössä, syötä BIOS tai UEFI ja ota se käyttöön sieltä.
Kuinka ladata Android-sovelluksia Windows 11:ssä?
Koska Amazon App Storessa on rajoitettu määrä sovelluksia. On parasta ladata APK-tiedostot tietokoneellesi.
Sovellusten lataaminen Android-laitteille on melko yksinkertainen tehtävä. Lataat APK-tiedostoja ja asennat ne puhelimeesi. Mutta mitä tulee Windowsiin, asiat eivät ole niin yksinkertaisia. Sen sijaan on kaksi tapaa ladata julkaisemattomia Android-sovelluksia. Nämä menetelmät ovat:
- WSTools
- Android Developer Bridge
Haluan nyt puhua molemmista menetelmistä yksitellen alla:
1] WSTools
- Asenna ensin WSATools Microsoft Storesta. Voit hankkia sovelluksen käymällä tästä linkistä ja napsauttamalla ”Hae se kaupasta”.
- Napsauta ”Hae”-painiketta ja anna sovelluksen ladata ja asentaa tietokoneellesi.
- Kun olet asentanut, napsauta ”Avaa”-painiketta ja näet viestin, että WSA puuttuu. Napsauta ”Asenna Microsoft Storesta” saadaksesi sovelluksen.
- Kun olet asentanut WSAToolsin tietokoneellesi, käynnistä se kokonaan.
- Sinun pitäisi nyt nähdä ”Valitse APK” -painike, napsauta sitä ja valitse asennettava APK-tiedosto.
- Anna sitten WSAToolsin asentaa APK-tiedosto puolestasi ja se kestää noin minuutin.
- Kun olet asentanut, sinun pitäisi nähdä ”Avaa sovellus” -painike. Napsauta vain sitä ja olet valmis.
2] Android Developer Bridge
Android Developer Bridge on hienostunut tapa ladata julkaisemattomia sovelluksia Windows PC:lle. Tämä on ohjelmoijille tehty työkalupakki, ja sinun on käytettävä komentoja ladataksesi APK-tiedoston Windows Android -ympäristöön. Aloita toimimalla seuraavasti:
- Ensin sinun on määritettävä ADB. Lataa Android SDK Platform Tools ZIP-tiedosto ja pura se kansioon.
- Toiseksi, lataa ja asenna Windows-alijärjestelmä Androidille Microsoft Storesta, jos sinulla ei vielä ole sitä.
- Käynnistä Windows Subsystem for Android ja ota kehittäjätila käyttöön.
- Seuraavaksi meidän on löydettävä Android-esiintymien IP-osoitteet. Voit tehdä tämän avaamalla Tiedostot Windows-alijärjestelmästä Androidille. Napsauta sitten ”Päivitä” IP-osoitteen kohdalla. Älä kuitenkaan sulje Tiedostot-sovellusta. Kirjoita myös IP-osoite muistiin.
- Avaa sitten ADB ja voit aloittaa Android-sovellusten lataamisen. Joten käynnistä CMD käynnistysvalikosta ja siirry kansioon, johon purit tiedostot.
- Nyt meidän on muodostettava yhteys Android-esiintymiin IP-osoitteen avulla, joten suorita tämä komento: ADB connect [IP-osoite]
- Seuraavaksi asennamme APK-tiedoston. Joten suorita tämä komento lainausmerkein: ADB install “C:\Users\Nayan\Downloads\App_Name.apk”
- Lopuksi odota hetki ja sinun pitäisi nähdä onnistumisviesti ja olet valmis käyttämään Android-sovelluksia Windows 11:ssä.
Kuinka saada WSA Windows 11:ssä?
Voit ladata WSA:n Microsoft Storesta. Sovelluksen lataamiseksi sinun on kuitenkin täytettävä tietyt vaatimukset, kuten tietokoneessasi on oltava Windows 11 -versio 22000.120 tai uudempi, 8 Gt muistia, prosessorin on tuettava Windows-alijärjestelmää Androidille, SSD- ja X64 arm64 -arkkitehtuuria.
Siinä kaikki kysymykseesi, joka koskee sovellusten lataamista Windows 11:ssä. Toivon, että yllä oleva opas todella ratkaisi kysymyksesi. Joten mene eteenpäin, kokeile sitä itse ja katso, toimiiko se sinulle. Suosittelen käyttämään WSAToolsia, koska se on helpompi käyttää. Mutta voit kokeilla molempia tapoja.



Vastaa