Kuinka ladata macOS 13 Ventura Developer Beta 3
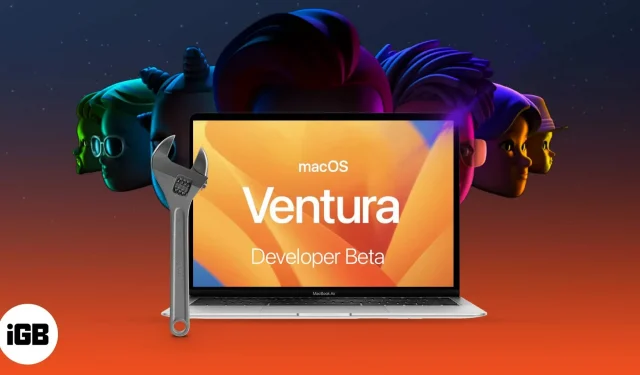
Tietoja ennen macOS 13 Ventura Developer Beta 3:n lataamista:
- Muista varmuuskopioida Mac ennen macOS Venturan asentamista.
- Suosittelemme lataamaan ja asentamaan macOS 13 Ventura Developer Beta 3 -päivityksen osioon, jotta tietosi pysyvät turvassa.
Apple on julkaissut macOS:n uusimman version: macOS 13 Ventura, jossa on monia ominaisuuksia, kuten Stage Manager ja päivitetty Spotlight-haku. Tällä hetkellä Apple on julkaissut Beta 3:n kehittäjille, ja kuten nimestä voi päätellä, tämä versio on tarkoitettu kehittäjille.
Jos haluat perehtyä ja tutustua MacOS:n seuraavan sukupolven uusiin ominaisuuksiin, voit ladata ja asentaa macOS 13 Ventura Developer Beta 3:n Mac-tietokoneellesi seuraavasti. Mutta ensin perehdytään tähän uuteen macOS:ään.
Mitä uutta macOS Ventura betassa?
Uuden macOS Venturan mukana tulee Stage Manager, joka lupaa pitää työpöytäsi sotkuttomana. Spotlightilla on nyt uusi käyttöliittymä, jossa on parempia hakutuloksia, ja se tukee myös pikatoimintoja.
Tämän lisäksi Mail-sovelluksella voit nyt peruuttaa ja ajoittaa postia. Ennen kuin käymme läpi macOS Venturan asennuksen vaiheet, katsotaan, onko sinulla Mac, joka tukee sitä.
macOS Ventura tukee Mac-tietokoneita
- iMac – 2017 ja uudemmat
- Mac Studio – 2022
- Mac Pro – 2019 ja uudemmat
- iMac Pro – 2017 ja uudemmat
- Mac mini – 2018 ja uudemmat
- MacBook Air – 2018 ja uudemmat
- MacBook – 2017 ja uudemmat
- MacBook Pro – 2017 ja uudemmat
Jos et tiedä Macisi nimeä, napsauta Apple-logoa → Tietoja tästä Macista. Täällä näet yleiskatsauksen Macistasi, mukaan lukien mallin nimen, macOS-version ja sirun, jossa se toimii.
Nyt kun olet varma, että Macisi tukee macOS:n uusinta versiota, katsotaanpa, miten voit varmuuskopioida Macin ennen macOS 13 Ventura Developer Beta 3:n lataamista ja asentamista.
Kuinka varmuuskopioida Mac
Koska aiot kokeilla kehittäjän betaa, saatat törmätä virheisiin ja muihin ongelmiin. Siksi on suositeltavaa tehdä varmuuskopio, jotta tietosi pysyvät turvassa. Voit myös päivittää macOS Big Suriin, jos kohtaat ongelmia päivityksen aikana tai myöhemmin.
Voit tehdä sen seuraavasti:
- Liitä ulkoinen kiintolevy tai SSD-levy Maciin.
- Napsauta Apple-kuvaketta → valitse Järjestelmäasetukset.
- Valitse tässä Time Machine → napsauta ”Select Backup Drive” valitaksesi aseman.
- Napsauta ”Käytä levyä” aloittaaksesi prosessin; On suositeltavaa valita ”Salaa varmuuskopiot” -valintaruutu ennen kuin jatkat.
- Valitse ”Näytä aikakone” -ruutu valikkorivillä.
- Valitse nyt Time Machine -kuvake ylävalikkopalkista → valitse Varmuuskopioi nyt.
Ja siinä kaikki; Time Machine aloittaa varmuuskopiointiprosessin 1-2 minuutin kuluttua. Jos sinulla ei ole ulkoista tallennuslaitetta, katso tästä viestistä muita tapoja varmuuskopioida macOS-laitteesi turvallisesti.
Kuinka ladata macOS Ventura Developer Beta 3
- Siirry osoitteeseen developer.apple.com ja avaa Discover-välilehti.
- Valitse macOS → napsauta Lataa.
- Kirjaudu sisään kehittäjätilin tunnistetiedoilla pyydettäessä.
- Lataa macOS Venturan uusin kehittäjäbeta napsauttamalla Asenna profiili.
- Avaa Lataukset (tai kansio, johon kansion tiedostot on oletuksena tallennettu).
- Avaa macOSDeveloperBetaAccessUtility.dmg-tiedosto kaksoisnapsauttamalla sitä.
- Kaksoisnapsauta sitten macOSDeveloperBetaAccessUtility.pkg-tiedostoa käynnistääksesi asennusohjelman.
- Napsauta kehoteikkunassa Jatka, hyväksy käyttöehdot → napsauta Asenna.
- Asenna macOS Developer Beta noudattamalla näytön ohjeita.
Sinun pitäisi nyt nähdä ohjelmistopäivitysnäyttö. Jos ei, napsauta Apple-logoa → Järjestelmäasetukset → Ohjelmistopäivitys.
Tässä näet macOS 13 Ventura Developer Beta 3 -vaihtoehdon; napsauta Päivitä nyt. Internetin nopeudesta riippuen lataus voi kestää jonkin aikaa.
Huomautus. Jos et näe päivitysikkunaa, käynnistä tietokone uudelleen ja siirry Ohjelmiston päivitys -osioon uudelleen.
Kuinka asentaa macOS 13 Ventura Developer Beta 3
Nyt, kun olet varmuuskopioinut tietosi ja asentanut beta-profiilin, on aika viimein asentaa macOS 13 Developer Beta 3. Koska olet asentanut beta-asennusohjelman, kehoteikkuna kehottaa sinua aloittamaan asennusprosessin.
- Napsauta Jatka.
- Valitse ”Hyväksy Applen käyttöehdot”.
- Napsauta Asenna. Saatat joutua vapauttamaan tilaa asennusta varten.
- Asenna nyt macOS Ventura noudattamalla näytön ohjeita.
Asennusprosessi voi kestää kauan, joten ole kärsivällinen. Lisäohjeita saat alla olevasta ”Aloitusopas”-osiosta. Mutta jos aiot asentaa macOS Ventura Developer Beta 3:n ensisijaiselle laitteellesi, on parasta asentaa se osioon.
Asenna macOS 13 Ventura Developer Beta 3 osioon
Kuten aiemmin mainittiin, beta-ohjelmisto on altis virheille tai vastaaville ongelmille. Siksi on järkevämpää asentaa beta lisälaitteeseen tai luoda osio Mac-tallennustilaan tietojen turvaamiseksi.
Jos Macissasi ei ole osiota, lue tämä artikkeli ja luo se helposti. Lataa myös kehittäjän beta yllä olevan kuvan mukaisesti.
- Kun lataus on valmis, napsauta ”Jatka” asennusikkunassa.
- Napsauta ”Hyväksyn” ja vahvista.
- Napsauta nyt ”Näytä kaikki asemat” ja valitse osio.
- Napsauta ”Asenna” aloittaaksesi prosessin.
Täällä voit joko valita puhtaan asennuksen ja aloittaa alusta tai siirtää nykyiset käyttöjärjestelmätietosi asennusavustajan avulla.
MacOS Ventura Developer Beta 3:n käytön aloittaminen Macissa
Kun asennus on valmis, Mac käynnistyy uudelleen täysin uudella macOS Venturalla. Mutta ennen kuin voit oppia uuden käyttöjärjestelmän, tässä on muutamia vaiheita, jotka sinun on ensin noudatettava.
- Napsauta Jatka.
- Kirjaudu sisään Apple ID:lläsi ja salasanallasi ja anna iCloudin synkronoida tietosi ja muut tietosi.
- Napsauta ”Aloita”.
Macissasi on nyt uusin macOS-versio. Älä unohda esitellä sitä ja jakaa kuvakaappauksia kanssamme Instagram- tai Twitter-sivullamme.
Mutta jos et ole uusimman macOS Venturan fani tai jos sinulla on ongelmia betan kanssa? Voit päivittää macOS Montereyyn ja odottaa vakaan koontiversion julkaisua.
Voinko hankkia macOS Ventura betan, jos en ole kehittäjä?
Kolmannen osapuolen verkkosivustot, kuten betaprofiles.com, tarjoavat kehittäjäprofiilin ilmaiseksi. Voit yksinkertaisesti ladata ja asentaa profiilin noudattamalla edellä mainittuja vaiheita. Tämä vaihtoehto voi kuitenkin olla vaarallinen tiedoillesi ja laitteellesi, ja suosittelen vahvasti olemaan käyttämättä sitä.
Suosittelen, että liityt joko Applen kehittäjäohjelmaan tai ohitat kehittäjän betan ja valitset heinäkuussa ilmestyvän julkisen betaversion.
Joten mitä mieltä olet tästä uusimmasta macOS-päivityksestä? Jaa mielipiteesi alla olevassa kommenttiosiossa!



Vastaa