Välilehtien kiinnittäminen Safariin iPhonessa, iPadissa ja Macissa
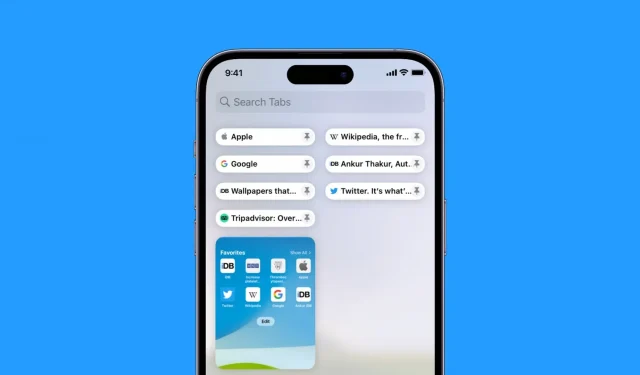
Safarissa on välilehtien kiinnitysominaisuus, jonka avulla voit ”kiinnittää” usein vierailevia verkkosivustoja, jotka pysyvät aina paikoillaan, jolloin voit käyttää niitä nopeasti. Nämä välilehdet pysyvät kiinnitettyinä, vaikka avaat uuden Safari-ikkunan tai suljet ja käynnistät Safarin uudelleen.
Tässä oppaassa näytämme, kuinka Safari-välilehtiä kiinnitetään ja irrotetaan iPhonessa, iPadissa ja Macissa.
Kiinnitä välilehdet Safariin iPhonessa tai iPadissa
Sinulla on kaksi tapaa kiinnittää välilehtiä Safarissa, jossa on iOS 16 tai uudempi.
- Avaa Safari ja vieraile verkkosivustolla, jonka haluat kiinnittää.
- Pidä osoitepalkkia painettuna ja valitse Kiinnitä välilehti.
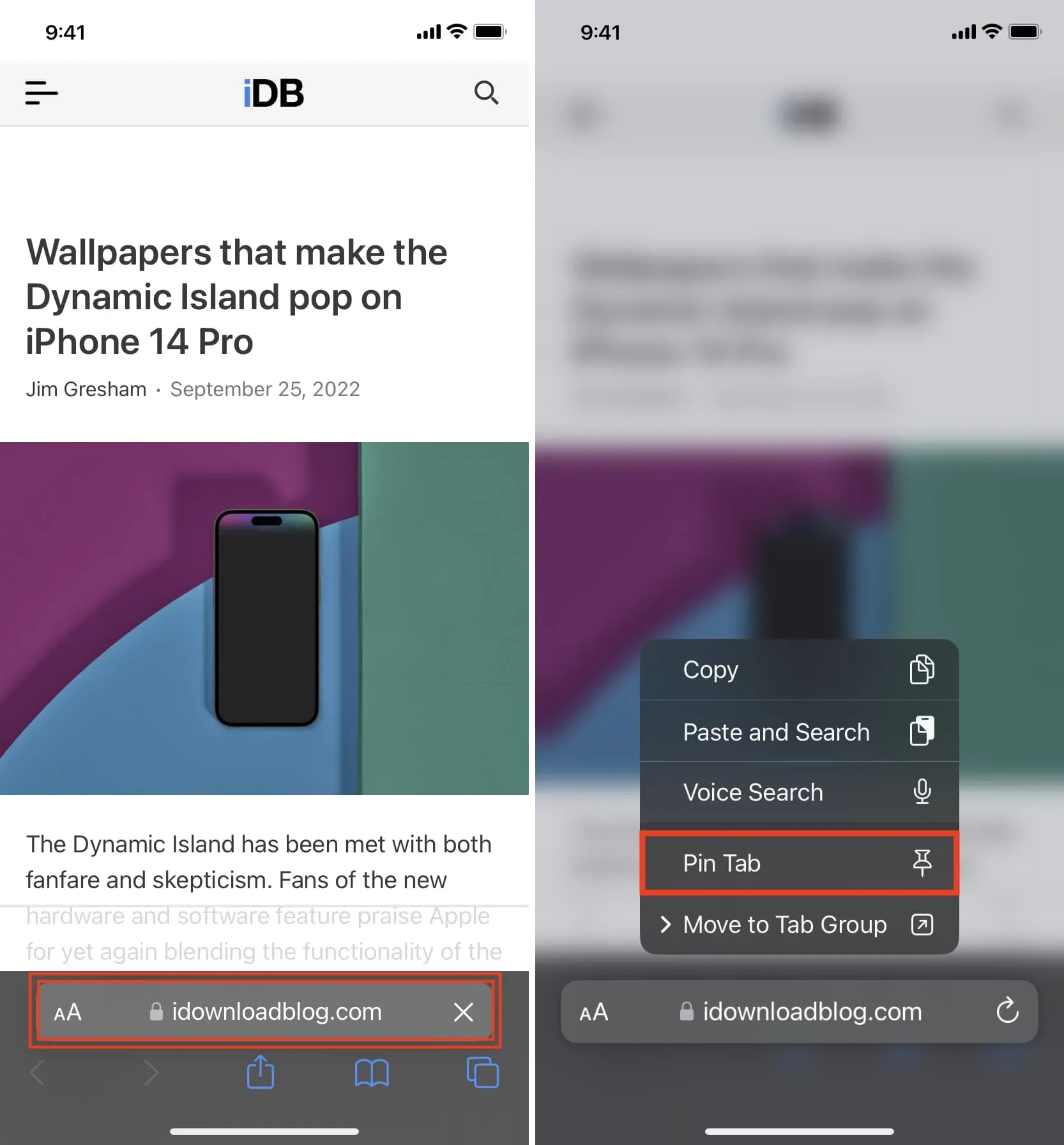
Toinen menetelmä on yhtä yksinkertainen ja vaatii vain muutaman napautuksen.
- Siirry Safariin ja napsauta välilehdet-painiketta nähdäksesi kaikki avoimet välilehdet.
- Pidä välilehteä painettuna ja valitse Kiinnitä välilehti.
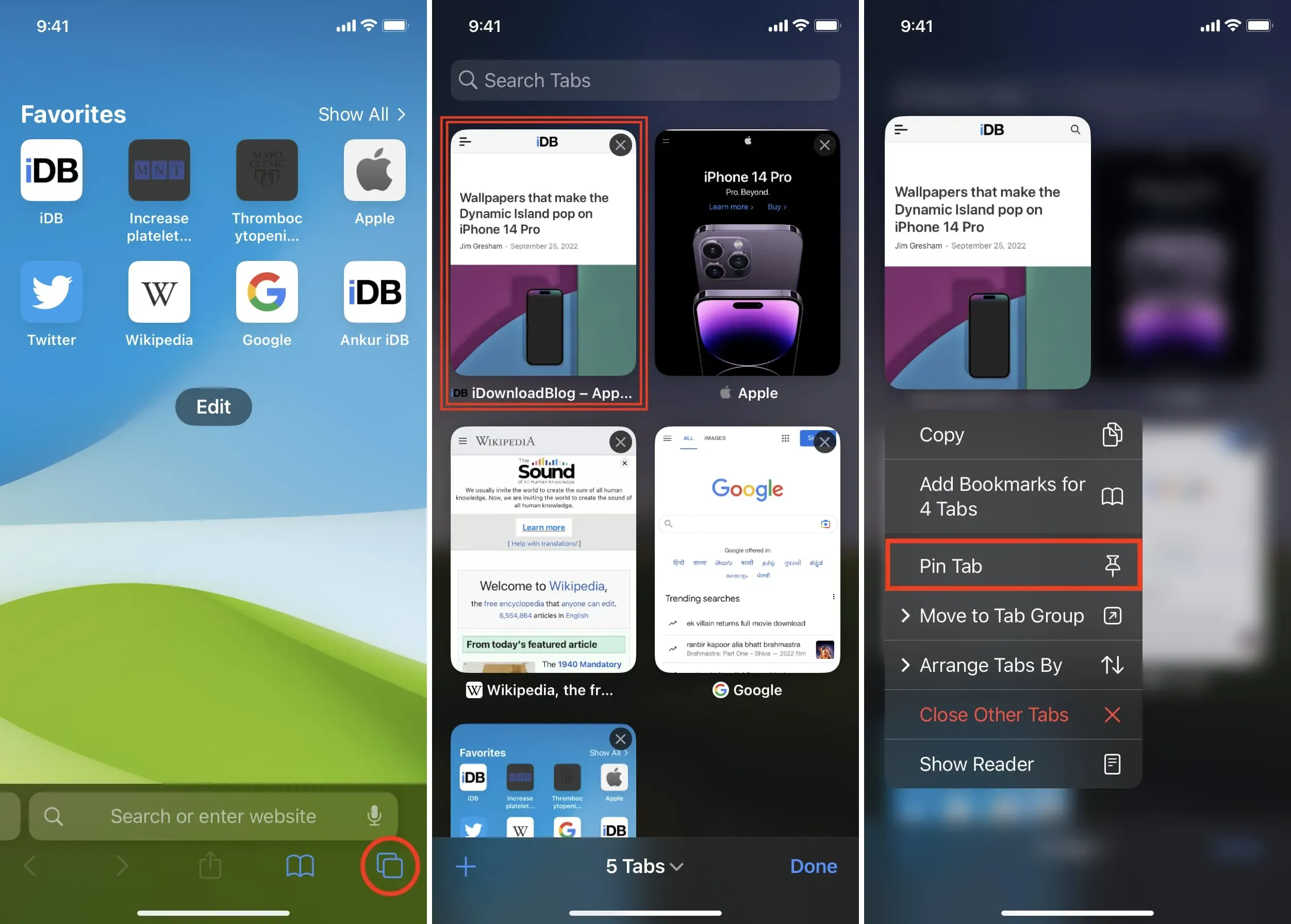
Kiinnitettyjen välilehtien käyttö
Napsauta välilehdet-painiketta, niin näet kiinnitetyt välilehdet yläreunassa.
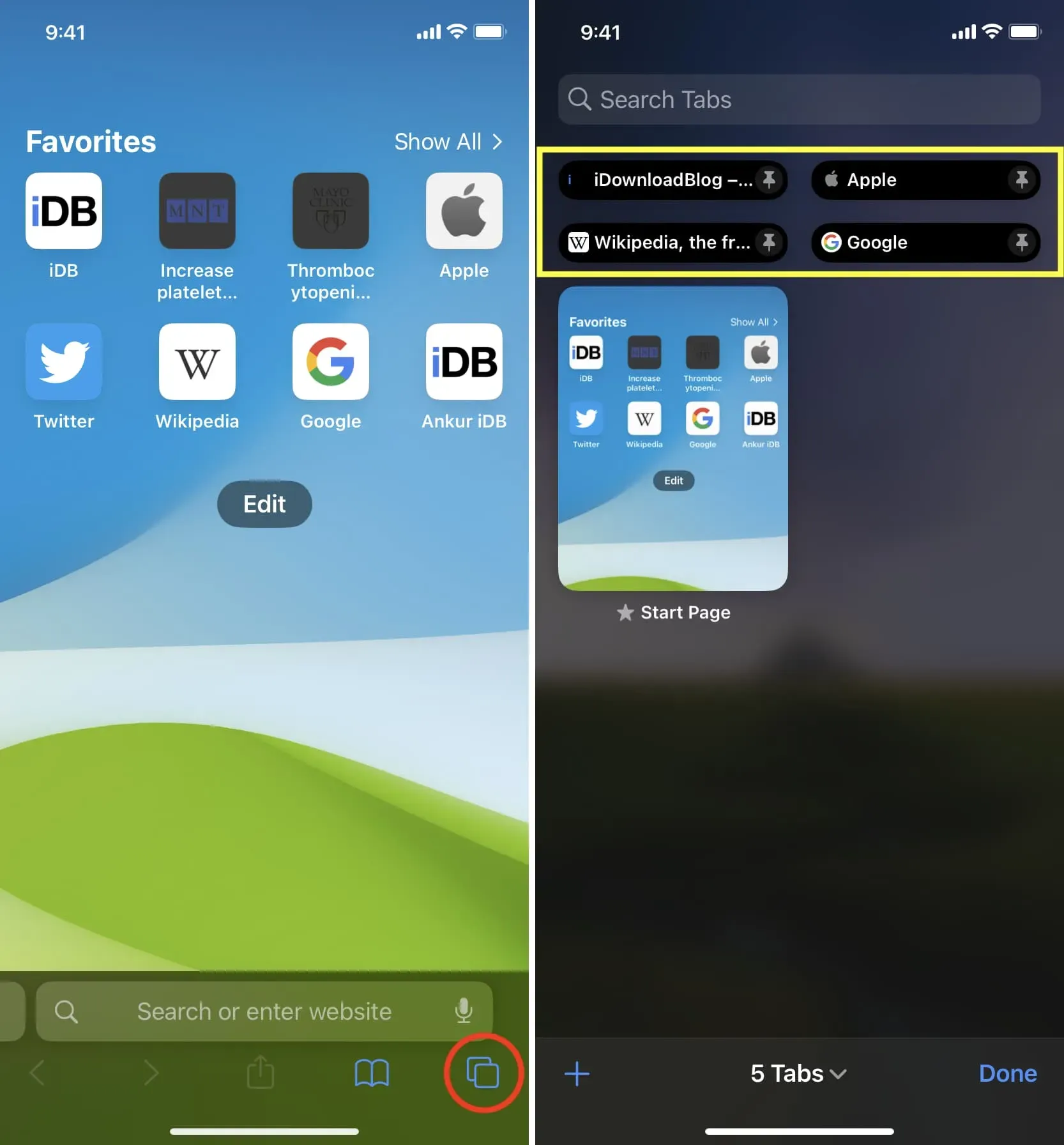
Irrota kiinnitetyt välilehdet
Jos sinun ei enää tarvitse kiinnittää välilehteä, siirry kyseiselle välilehdelle, pidä osoitepalkkia painettuna ja valitse Irrota välilehti.
Vaihtoehtoisesti voit napauttaa välilehdet-painiketta, painaa ja pitää kiinni kiinnitettyä välilehtinauhaa ja valita ponnahdusvalikosta Irrota välilehti.
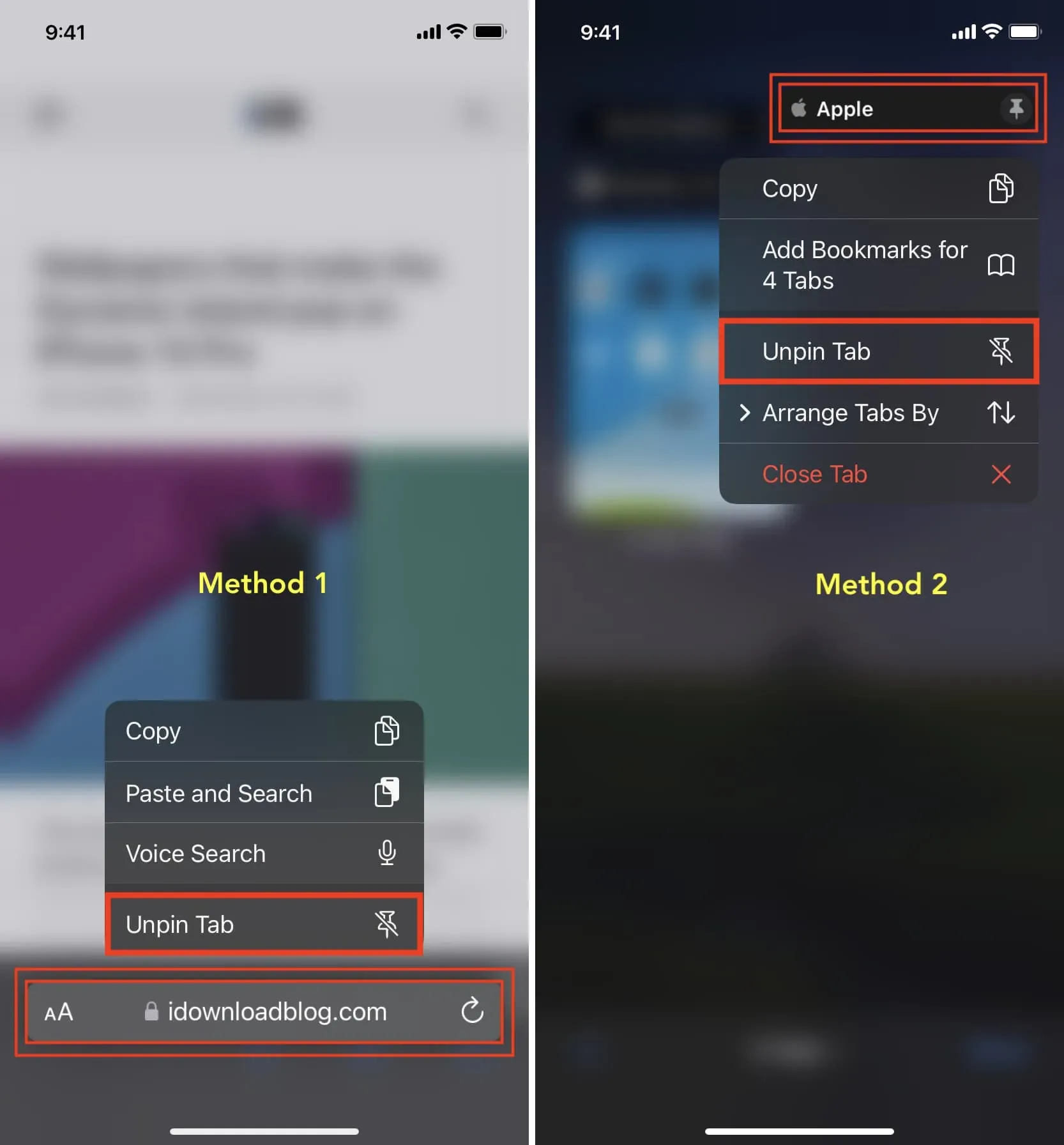
Safari-välilehtien kiinnittäminen Maciin
Menetelmä 1
- Avaa Safari ja vieraile verkkosivustolla, jonka haluat kiinnittää.
- Napsauta ylävalikkopalkissa ”Ikkuna” ja valitse ”Kiinnitä välilehti”.
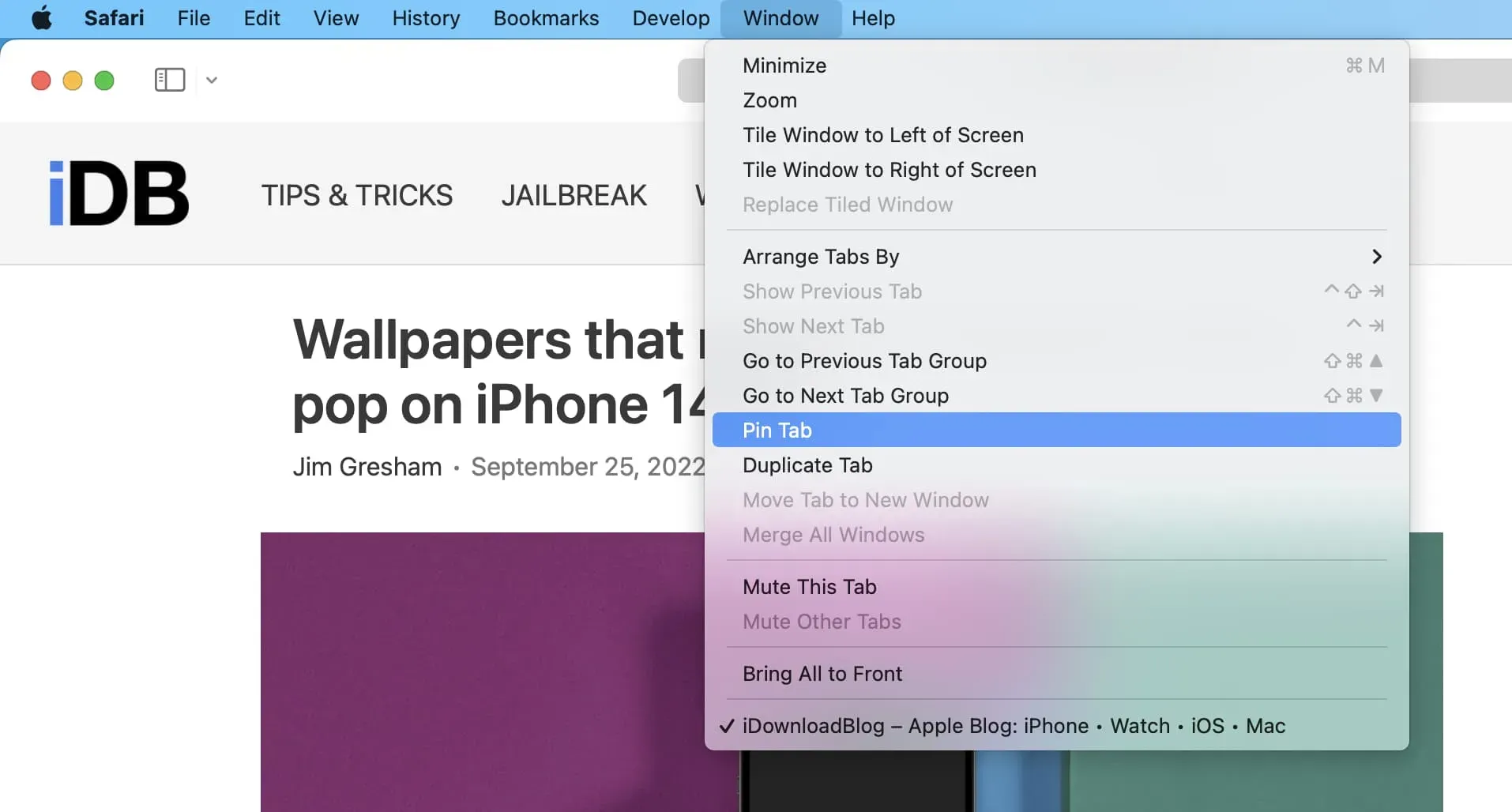
Menetelmä 2
- Varmista, että kiinnitettävä sivusto on auki Safarissa.
- Napsauta hiiren kakkospainikkeella tai pidä ohjauspainiketta painettuna ja napsauta kerran osoitepalkin yläpuolella. Valitse ”Kiinnitä välilehti” näkyviin tulevasta valikosta.
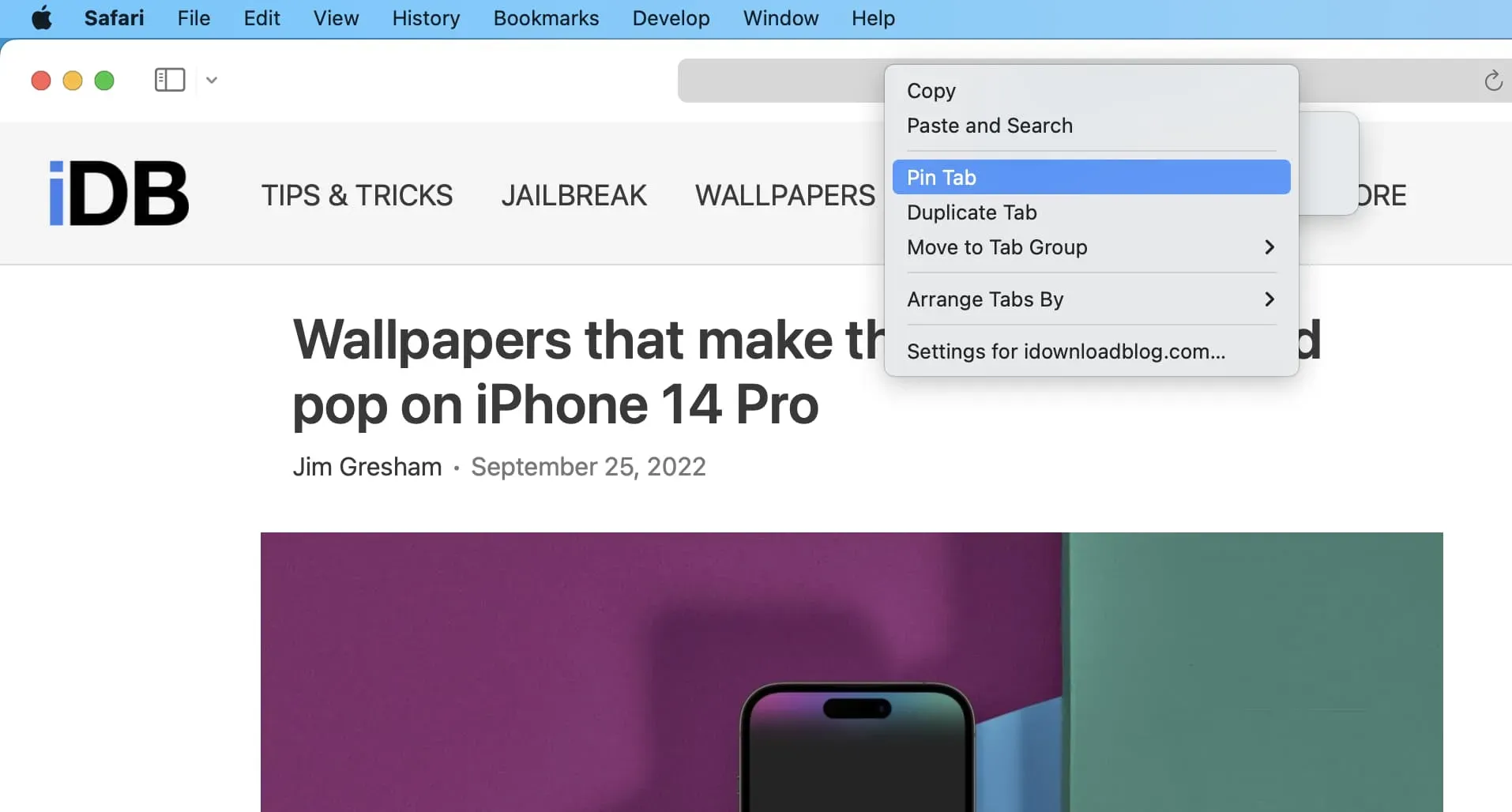
Huomautus. Tämä ei ehkä toimi, jos olet valinnut Safari-asetuksista ”Erillinen välilehtiasettelu” ja sinulla on vain yksi välilehti avoinna.
Riippumatta välilehtien asettelusta Yksilöllinen tai Kompakti, voit napsauttaa hiiren kakkospainikkeella ja valita välilehden kiinnittämisen, jos sinulla on vähintään kaksi välilehteä auki.

Menetelmä 3
- Varmista, että sinulla on kaksi Safari-välilehteä auki, jos käytät yhden välilehden asettelua. Jos käytät kompaktia välilehtiasettelua, yksi avoin välilehti riittää.
- Vie hiiri yhden välilehtinauhan päälle ja vedä sitä vasemmalle, kunnes välilehti kutistuu pieneksi neliöksi.
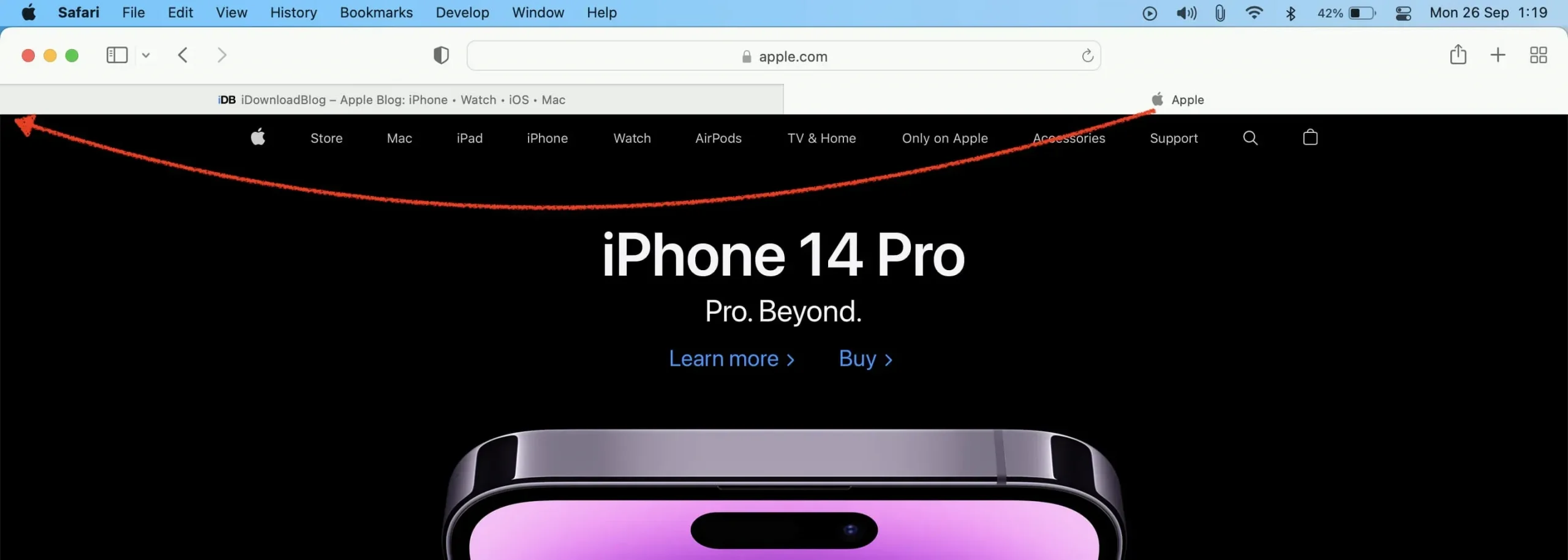
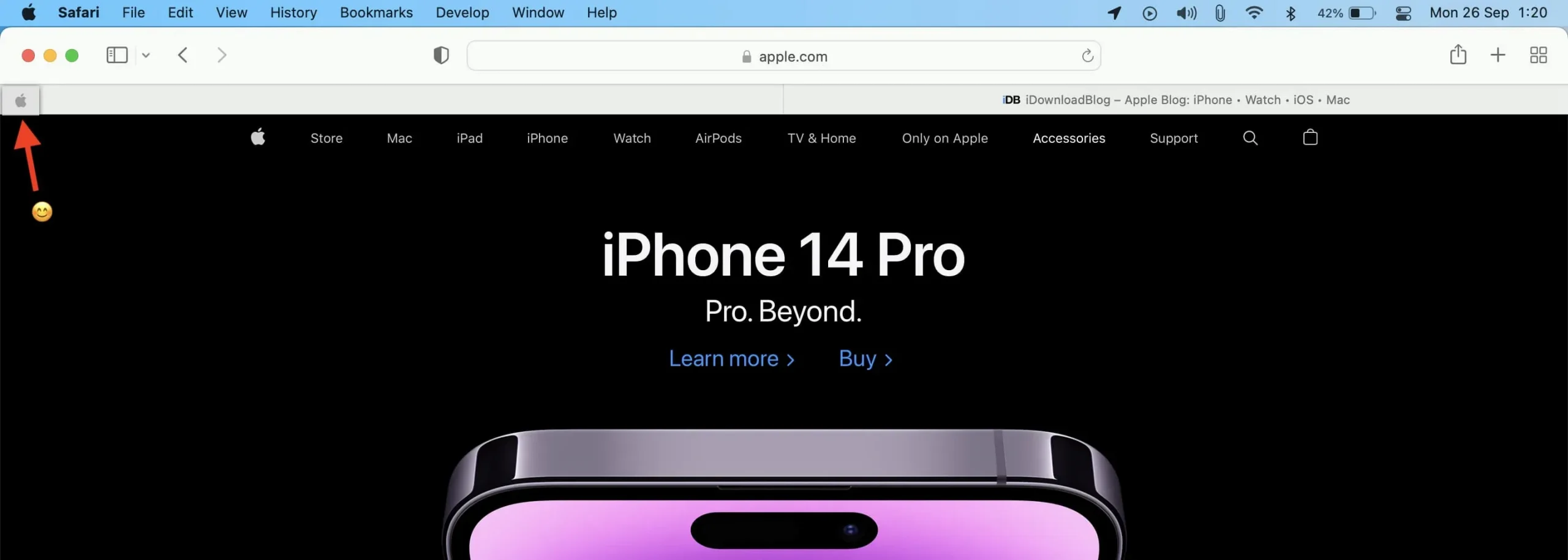
Kopioi kiinnitetty välilehti
Kun olet kiinnittänyt välilehden Macin Safariin, napsauta kiinnitetyn välilehden kuvaketta hiiren kakkospainikkeella ja valitse Kopioi välilehti.
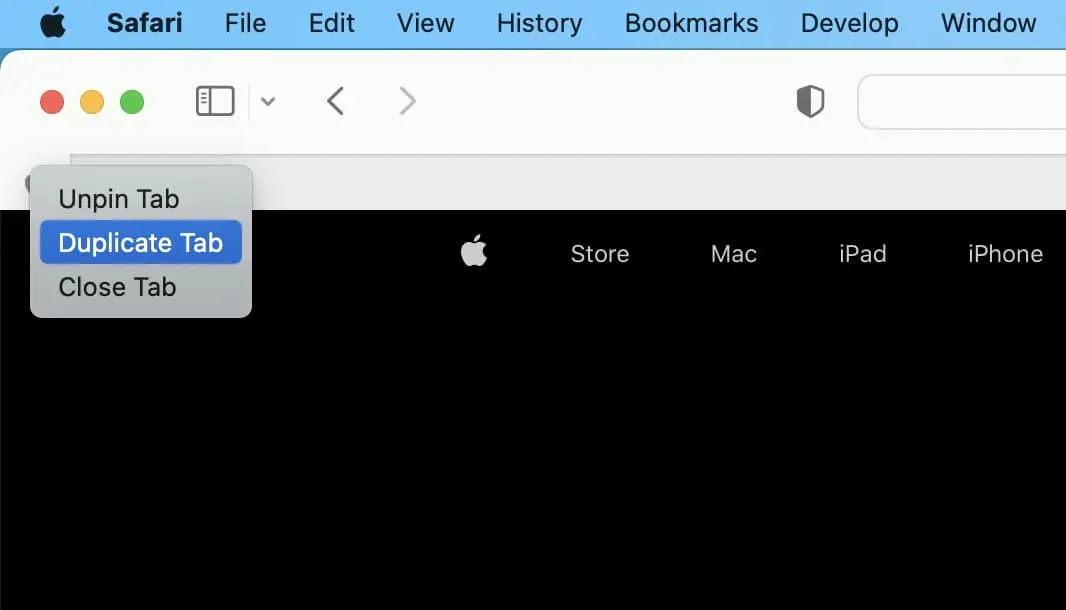
Irrota kiinnitetyt välilehdet
Eikö Macin Safarissa ole enää kiinnitettyjä välilehtiä? Vedä sitä oikealle, niin sen pitäisi irrota. Jos vedä ja pudota ei auta, napsauta kiinnitettyä välilehteä hiiren kakkospainikkeella ja valitse Irrota välilehti.
Vaihtoehtoisesti voit valita ”Sulje välilehti” -vaihtoehdon, jos et enää tarvitse tätä sivustoa ollakseen auki.
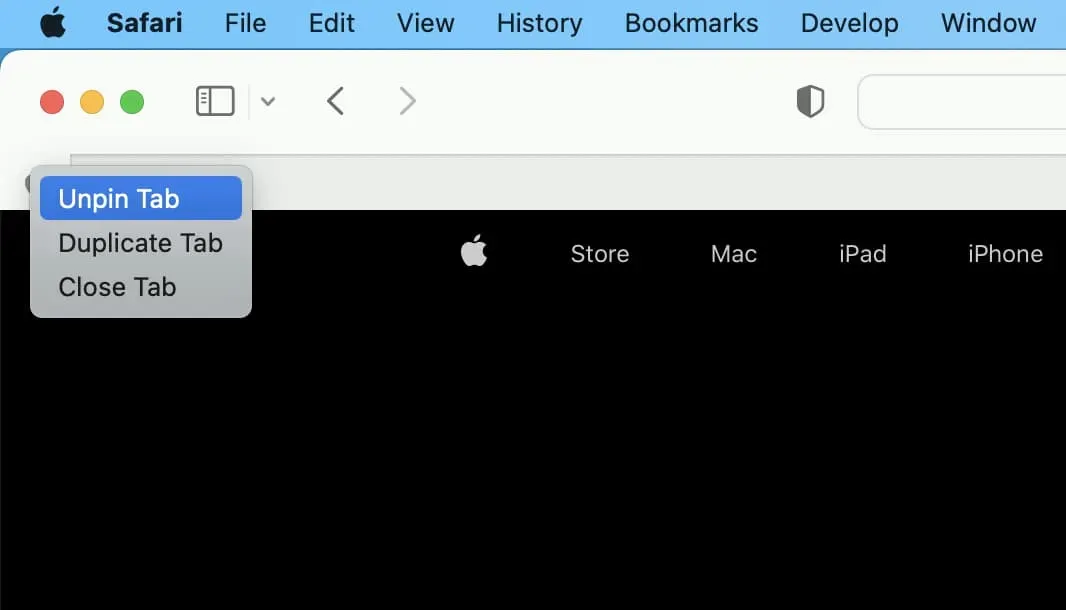
Linkkien avaaminen kiinnitettyjen välilehtien sisällä
Useimmat verkkosivun linkit ovat kahta tyyppiä: toinen avautuu samassa välilehdessä (kuten tämä) ja toinen avautuu automaattisesti uudelle välilehdelle (kuten tämä).
Riippumatta siitä, mitä verkkosivustosi järjestelmänvalvoja on määrittänyt, kaikki kiinnitetyllä välilehdellä vierailemasi ulkoisen verkkosivuston linkki avautuu aina uuteen, erilliseen välilehteen.
Oletetaan esimerkiksi, että kiinnität viestin Safarissa. Jos nyt napsautat jotain muuta linkkiä kiinnitetyssä viestissä, se avautuu samassa välilehdessä (ellei kirjoittaja ole asettanut linkkiä avautumaan automaattisesti uudella välilehdellä). Jos tässä kiinnitetyssä viestissä on linkki jollekin muulle sivustolle, kuten Apple.com, ja napautat sitä, kyseinen toinen sivusto avautuu aina uudelle välilehdelle riippumatta siitä, onko kirjoittaja asettanut linkin avautumaan samassa. -välilehti. -välilehti. välilehti tai uusi välilehti.
Toisin sanoen kiinnitetty verkkosivusto pysyy kiinnitettynä, kunnes se irrotetaan. Tästä syystä linkki toiseen sivustoon kiinnitetystä välilehdestä avautuu aina uuteen välilehteen.
Kiinnitetyt välilehdet säilyvät, vaikka suljet ja avaat Safarin uudelleen
Kun kiinnität sivuston, se pysyy kiinnitettynä, vaikka suljet Safarin ja avaat sen myöhemmin uudelleen tai käynnistät laitteen uudelleen.
Kiinnitetyt välilehdet säilyvät, vaikka avaat uuden ikkunan
Kun verkkosivusto on kiinnitetty, se näkyy kiinnitettynä välilehtenä, vaikka avaat toisen Safari-ikkunan Macissa tai iPadissa. Tavalliseen ikkunaan jo kiinnitetyt välilehdet eivät kuitenkaan tule näkyviin, jos avaat yksityisen Safari-ikkunan.
Kiinnitetyt välilehdet Safarin yksityisessä ikkunassa
Voit kiinnittää välilehtiä yksityisiin Safari-ikkunoihin. Mutta on muutama huomioitavaa.
Macilla
Olen huomannut, että jos kiinnität sivuston yksityiseen Safari-ikkunaan, se pysyy kiinnitettynä, vaikka avaat toisen yksityisen ikkunan. Kuitenkin, kun suljet kaikki yksityiset ikkunat tai suljet ja avaat Safarin uudelleen, yksityiseen ikkunaan kiinnitetyt välilehdet katoavat. Lyhyesti sanottuna Macin yksityiseen Safari-ikkunaan kiinnitetyt välilehdet säilyvät vain kyseisessä yksityisessä istunnossa.
iPhonessa
Toisin kuin Mac, olen nähnyt toisenlaisen tarinan iOS:n Safarissa. Yksityisessä Safarissa iPhone-istunnossa kiinnittämäni sivustot pysyivät kiinnitettyinä, vaikka poistuin yksityisestä selaamisesta tai poistuin ja käynnistin Safarin uudelleen.
Kiinnitetyt välilehdet eivät synkronoidu iCloudin kautta
Toisin kuin kirjanmerkit, suosikit ja muut asetukset, kiinnitetyt välilehdet Safarissa eivät synkronoidu Apple-laitteidesi kanssa. Tämä tarkoittaa, että jos kiinnität sivuston Macin Safariin, se ei näy kiinnitettynä sivustona iPhonessa, iPadissa tai muussa Macissa.
Kiinnitetyt välilehdet välilehtiryhmiin
iOS 16:ssa voit jopa kiinnittää välilehtiä välilehtiryhmiin. Vaiheet ovat samat kuin edellä on kuvattu. Luo uusi välilehtiryhmä ja voit kiinnittää sivustoja tähän. Aina kun palaat tähän välilehtiryhmään, kiinnitetyt sivustosi ovat käytettävissäsi.
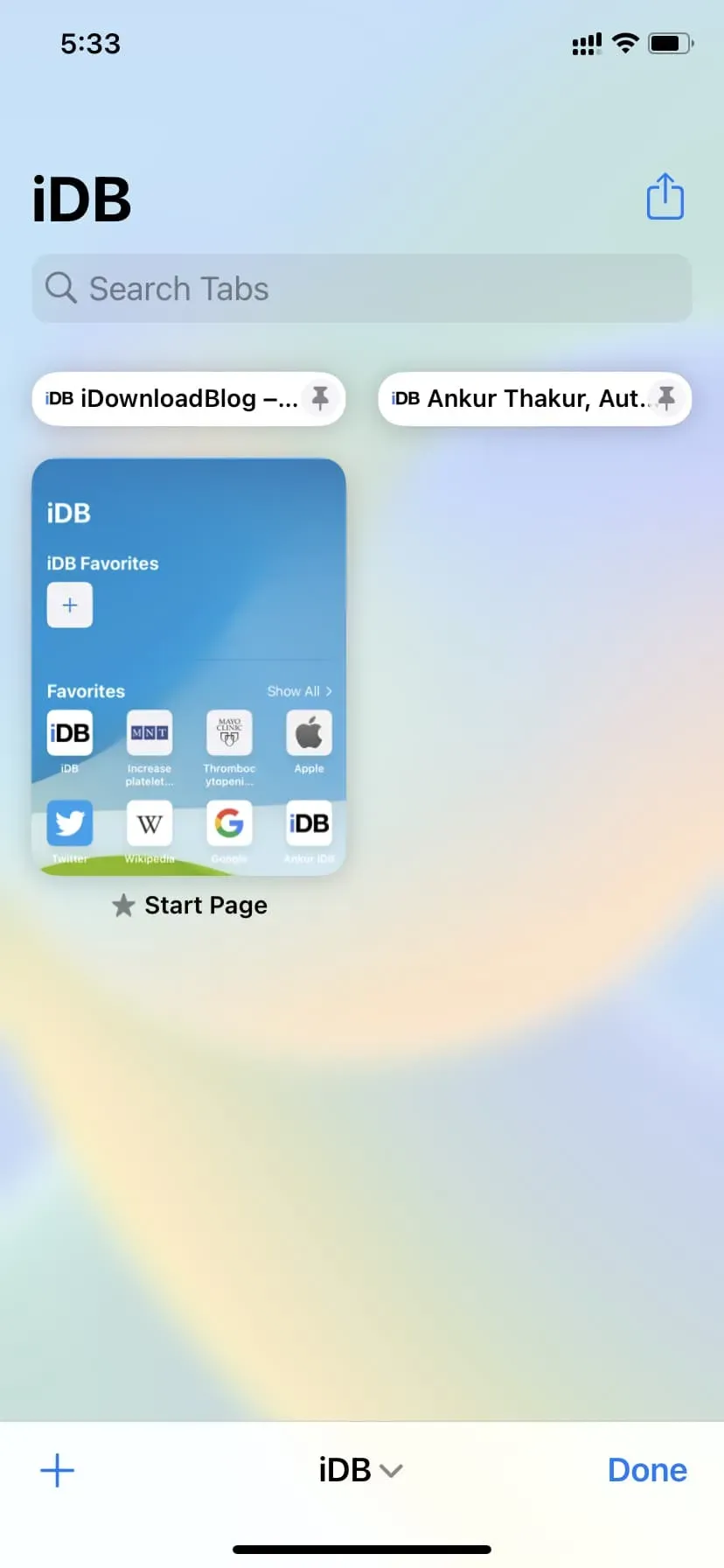
Näin voit kiinnittää välilehtiä Safariin Apple-laitteissa. Kiinnittämisen lisäksi voit myös lisätä tärkeitä sivustoja kirjanmerkkeihin tallentaaksesi ne myöhempää käyttöä varten. Ja jos haluat vielä nopeamman pääsyn, harkitse sivustojen lisäämistä suosikkeihisi!



Vastaa