Kuinka sulkea kaikki avoimet sovellukset Macissa yhdellä napsautuksella
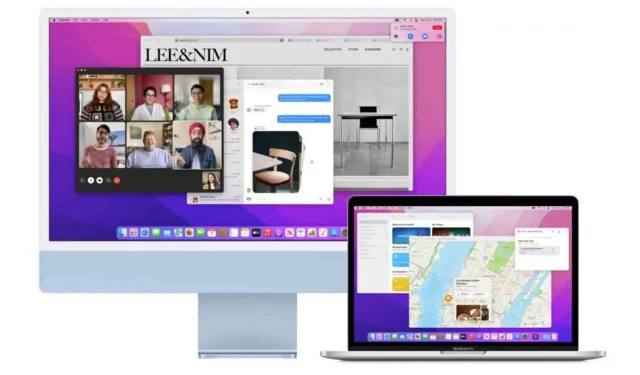
Kaikkien avointen sovellusten sulkeminen yhdellä napsautuksella on melko yksinkertainen toimenpide toteuttaa macOS:ssä. Näin se tehdään.
Jos käytät tietokonettasi usein, sinulla on todennäköisesti useita sovelluksia auki samanaikaisesti. Voit esimerkiksi käyttää tekstinkäsittelyohjelmistoa verkkoselaimesi kanssa tai katsella Netflixiä verkkoselaimella yhdessä tai saada iTunesin käynnissä koodin kirjoittamisen aikana jne. MacOS:ssa sovelluksia on helppo hallita erissä.
Entä jos sinun on suljettava kaikki nämä sovellukset samanaikaisesti? Jos olet yksi niistä ihmisistä, jotka haluavat sulkea kaikki sovelluksensa ennen tietokoneen sammuttamista tai vain antamaan tietokoneen levätä, mitä teet tällaisissa tapauksissa?
Voit tietysti sulkea ne yksitellen, mikä kestää jonkin aikaa, tai voit sulkea ne kaikki kerralla yhdellä napsautuksella. Jos jälkimmäinen vaihtoehto kiinnostaa sinua, voit tehdä sen macOS:ssä seuraavasti.
Sulje kaikki avoimet sovellukset yhdellä napsautuksella
Yksi Applen macOS:ään integroimista työkaluista on nimeltään Automator. Se on pieni apuohjelma, jonka avulla käyttäjät voivat luoda komentosarjoja, makroja ja muita rutiineja suorittaakseen erilaisia ja erilaisia toimintoja yhdellä käyttäjän toimella sen sijaan, että heidän pitäisi ketjuttaa niitä manuaalisesti.
Voit luoda Automator-skriptin, joka sulkee kaikki avoimet sovellukset samanaikaisesti:
- Paina komento + välilyönti, kirjoita ”Automator” (ilman lainausmerkkejä) ja paina Enter.
- Napsauta Tiedosto > Uusi.
- Valitse asiakirjatyypiksi ”Sovellus” ja napsauta ”Valitse” -painiketta.
- Valitse vasemmasta yläkulmasta Toiminnot ja kirjoita hakukenttään ”Kirjaudu ulos kaikista sovelluksista”.
- Napsauta ja vedä toiminto harmaalle alueelle ikkunan oikealla puolella.
- Napsauta oikeanpuoleisen ruudun ”Lopeta kaikki sovellukset” -otsikon alla olevaa alanuolta ja varmista, että ”Kysy tallentaa muutokset” on valittuna.
- Jos haluat pitää sovelluksia auki tämän skriptin suorittamisesta huolimatta, napsauta Lisää-painiketta ja valitse sovellus, jonka haluat lisätä Älä lopeta -luettelosta.
- Siirry kohtaan Tiedosto > Tallenna, valitse nimi, sijainti (suositellaan usein työpöydällä) ja napsauta Tallenna.
- Siirrä skripti telakkaan, jotta voit käyttää sitä mistä tahansa ja milloin tahansa. Tästä lähtien voit sulkea kaikki avoimet sovellukset (paitsi ehkä ne, jotka on asetettu poikkeukseen) napsauttamalla komentosarjaa.
Sulje kaikki avoimet sovellukset Force Quit -toiminnolla
Jos et pidä komentosarjoista Automatorilla, on olemassa vaihtoehtoinen menetelmä Applen Force Quit -ominaisuuden avulla. Tämä on vähemmän tyylikäs ja keskeneräinen työsi ei välttämättä tallennu, mutta joissain tapauksissa se on mahdollista:
- Avaa pakotettu poistumisvalikko painamalla Command + Option + Esc.
- Paina Cmd + A valitaksesi kaikki sovellukset luettelosta.
- Napsauta Pakota lopettamaan.
- Vahvistaa.


Vastaa