Kuinka korvata Mac Snipping Tool paremmalla ratkaisulla
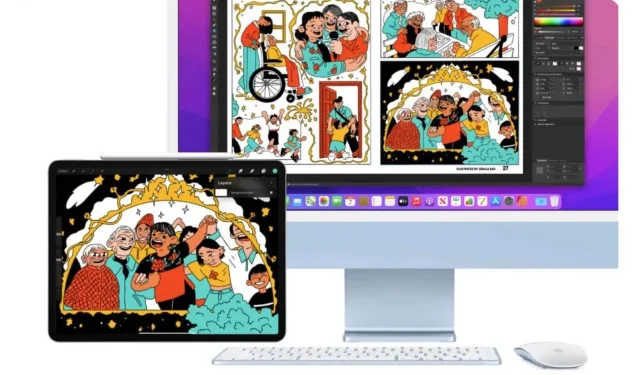
Jos macOS:n kuvakaappaustyökalu on tarpeeksi tehokas, siellä on paljon täydellisempiä sovelluksia. Tässä on kaksi.
MacOS:n mukana tulevassa kuvakaappaustyökalussa on perusominaisuuksia, joista useimmat käyttäjät selviävät kaappaamalla näytöllä näkyvää sisältöä, mutta tämä voisi olla parempi tai ainakin täydellisempi. Se ei salli sinun ottaa kuvakaappauksia pitkistä sivuista – esimerkiksi Web-sivun koko korkeudelta – ja muut työkalut, mukaan lukien kaksi alla mainittua, ovat tehokkaampia ohittamaan mahdolliset tietyillä sivustoilla asetetut estot.
shottr
Shottr on nopea ja ilmainen kuvakaappaustyökalu Macille. Kuten oletusohjelmisto, se voi ottaa kuvakaappauksia koko näytöstä tai vain tietyistä alueista. Sen mielenkiintoisimpia ominaisuuksia ovat kyky tallentaa pitkiä sivuja, sen OCR (kyky poimia tekstiä kuvasta) ja tehokas muokkaustyökalu tekstin sumentamiseen tai tiettyjen kohteiden poistamiseen kuvasta.
Aina kun otat kuvakaappauksen Shottrilla, esikatseluikkuna tulee näkyviin. Tämän avulla voit nopeasti muokata kuvaa ja tallentaa sen tietokoneellesi tai kopioida sen leikepöydälle. Voit avata sovelluksen valikkopalkin, jos haluat käyttää ominaisuuksia, kuten itselaukaisinta.
Jos sinun on kaapattava koko kuva sivustosta ilman skaalausta tai todellista videokuvaa näytöstä, pitkä sivun kuvakaappaus on ihanteellinen. Shottr tarjoaa tämän ominaisuuden kääntämällä pitkän vieritettävän JPG/PNG-tiedoston, joka on paljon pienempi kuin videon koko.
Muokkausominaisuuksilla on todella suuri ero alkuperäiseen työkaluun verrattuna. Voit helposti muokata hänen kuviaan, retusoida niitä, sumentaa tekstejä tai poistaa elementtejä ilman muita ohjelmistoja.
OCR-toiminto ansaitsee erityisen maininnan, se todella toimii. Voit tietysti käyttää tekstintunnistusominaisuutta macOS Montereyssa, mutta tämä edellyttää kuvakaappauksen ottamista ja tiedoston avaamista esikatselutilassa. Se on helpompaa OCR Shottr -tilassa. Voit määrittää alueen ja poimia sisällä olevan tekstin ilman, että teet edes kaappausta.
Voit myös käyttää sovellusta päätilojen pikanäppäimien määrittämiseen. Esimerkiksi Cmd + Shift + 8 voi käynnistää pitkän sivun kuvakaappauksen. Avaa Shottr ja määritä se siirtymällä Pikanäppäimet-välilehteen.
Shottr on tällä hetkellä ilmainen. Sovellus kerää tietoja parantaakseen itseään, mutta voit poistaa tämän käytöstä asetusten Lisäasetukset-välilehdellä.
Cleanshot X
Cleanshot X on luultavasti paras kuvakaappaussovellus Macille, mutta se ei ole halpa (29 dollaria lisenssistä ja 19 dollaria vuodessa päivityksistä). Siinä on samat muokkausominaisuudet kuin Shottrissa ja paljon muuta. Ja kaikki voidaan määrittää asetusten ”Pikakuvakkeet”-välilehdellä. Voit määrittää pikakuvakkeen kaikkeen, mitä sovelluksella on tarjota. Voit valita, näytetäänkö kohdistin, lisätäänkö kuva taustakuvaksi jne.
Monien ominaisuuksiensa joukossa Cleanshot X:n avulla voit kaapata pitkiä sivuja, laittaa esikatselun uusimmista kuvistasi peittokuvalle, tallentaa, ladata, merkitä tai muokata, poimia tekstiä verkkosivustojen kuvista (rivinvaihdolla tai ilman) ja jopa tallentaa. näyttöäsi.
Cleanshot X sisältää myös pilvitallennustilan, joten voit automaattisesti lähettää kuvakaappaukset sinne ja saada linkin leikepöydältäsi yksinkertaisella pikanäppäimellä.
Voit kokeilla Cleanshot X:ää ilmaiseksi 30 päivän ajan. Lisenssi maksaa 29 dollaria sisältäen 1 Gt ilmaista tallennustilaa ja yhden vuoden päivityksiä. Sen jälkeen sovellusta voi käyttää, mutta joudut maksamaan 19 dollaria vuodessa päivityksistä.
Kuinka korvata Mac-kuvakaappausominaisuudet menettämättä pikakuvakkeita
Jos et halua käyttää alkuperäistä työkalua ollenkaan, voit poistaa pikanäppäimet Macista. Voit aina määrittää uusia tai määrittää alkuperäiset pikakuvakkeet uudelleen käyttääksesi niitä. Voit tehdä tämän siirtymällä kohtaan Järjestelmäasetukset > Näppäimistö ja avaamalla Pikanäppäimet-välilehden. Siellä voit valita ”Screenshots” vasemmasta ruudusta ja poistaa valinnat kaikista oikealla olevista ruuduista.
Tämä poistaa kuvakaappausapuohjelman oletusarvoisesti käytöstä, minkä jälkeen voit asentaa minkä tahansa yllä esitetyistä sovelluksista.



Vastaa