Kuinka nauhoittaa WhatsApp-puhelu iPhonessa
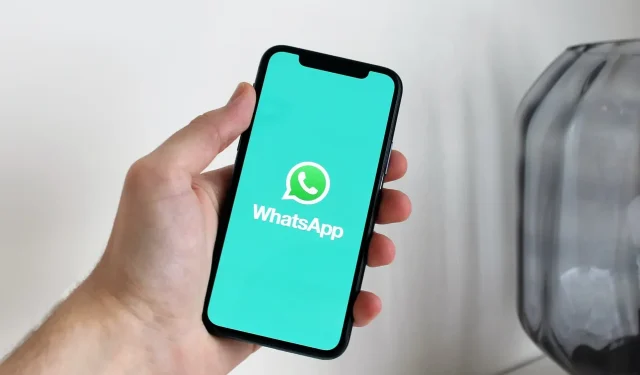
WhatsApp tai iOS eivät tarjoa sisäänrakennettua puhelun tallennusratkaisua. Mutta tarvittaessa voit tallentaa iPhonestasi soitetut WhatsApp-ääni- ja videopuhelut kiertotapojen avulla, ja tässä oppaassa jaamme joitain kanssasi.
Onko WhatsApp-puheluiden tallentaminen laillista?
Puhelimen äänittämistä koskevat lait vaihtelevat maittain. Riippuen siitä, missä olet, voit ehkä nauhoittaa puhelun, jos olet yksi keskustelun osallistujista. Joissakin maissa puhelinkeskustelujen tallentaminen on täysin laitonta.
Useimmissa maissa ja alueilla puhelun tai Internet-puhelun nauhoittaminen sovellusten, kuten WhatsAppin kautta, tulisi kuitenkin sallia, jos olet ilmoittanut toiselle osapuolelle, että nauhoitat keskustelua, ja olet saanut tämän suostumuksen.
Tarkempia tietoja varten suosittelemme, että luet Wikipedian puhelinkeskustelujen tallentamista koskevat lait .
Voinko käyttää Voice Memos -sovellusta tai iOS-näytön tallenninta WhatsApp-puheluiden tallentamiseen iPhonellani?
WhatsApp- tai tavallisen puhelun aikana vastaavat sovellukset käyttävät jo iPhonesi mikrofonia. Tällaisissa tilanteissa iOS estää muita sovelluksia, kuten äänimuistioita, tallentamasta ääntä. Joten et voi vain laittaa puhelua kaiuttimeen ja toivoa, että Voice Memos -sovellus tallentaa sen. Tämä epäonnistuu, vaikka yhdistät iPhonesi Maciin ja yrität tallentaa ääntä iPhonen mikrofonin kautta QuickTimessa.
Toiseksi sisäänrakennettu näytön tallennin pystyy tallentamaan sisäisiä ääniä, mutta se sammuu, kun olet puhelun aikana. Siten, jos käynnistät näytön tallentimen iPhonessasi WhatsApp-ääni- tai -videopuhelun aikana, se ei tallenna ääntä (vain videota).
Tästä syystä et löydä suoria puheluiden tallennussovelluksia iPhone App Storesta. Ja jos törmäät sovellukseen, joka väittää nauhoittavansa puheluita, se on tehtävä epäsuorasti, muuten se on vain väärennössovellus. Epäsuorat sovellukset pyytävät sinua maksamaan ja soittamaan niiden palvelimien kautta, joille puhelu tallennetaan. Silti nämä sovellukset toimivat vain tavallisiin puheluihin, eivät WhatsApp-puheluihin.
Näiden tietosuojaominaisuuksien vuoksi WhatsApp-puhelujen tallennuskykysi on rajoitettu seuraaviin kiertotapoihin.
Nauhoita whatsapp-puhelu
1. Käytä toista laitetta
Aloita WhatsApp-puhelu tai vastaa siihen iPhonellasi. Soita seuraavaksi puhelu kaiutinpuhelimeen ja säädä äänenvoimakkuus maksimissaan. Käytä nyt toisen iPhonen, iPadin, Macin tai Apple Watchin Äänimuistiot-sovellusta keskustelun tallentamiseen.

Jos sinulla on Android-puhelin, voit käyttää sen sisäänrakennettua ääninauhuria tai ladata sovelluksen, kuten Google Recorder , Samsung Voice Recorder tai Voice Recorder by Smart Mobi Tools .
2. Käytä Android-puhelinta
Tämä ei itse asiassa ole ratkaisu WhatsApp-puheluiden tallentamiseen iOS:ssä, vaan täysin erilainen ratkaisu. Jos joudut usein nauhoittamaan WhatsApp-puheluita, harkitse WhatsApp-sovelluksen asentamista Android-puhelimeesi ja käytä kolmannen osapuolen puheluiden tallennussovellusta Play Kaupasta.
Lue: WhatsApp käynnistää iOS/Android Chat Transferin
3. Tallenna WhatsApp-videopuhelut Macilla
Lopuksi tulemme viimeiseen menetelmään, joka sisältää Macin ja Lightning-kaapelin käytön. Tätä lähestymistapaa voidaan käyttää myös FaceTime-puheluiden tallentamiseen.
Tallenna WhatsApp-videopuhelu noudattamalla näitä ohjeita:
1) Liitä iPhonesi Maciin Lightning-kaapelilla.
2) Käynnistä QuickTime Player Macissasi. Voit tehdä tämän painamalla Komento + Välilyönti ja kirjoittamalla QuickTime.
3) Kun QuickTime avautuu, näet sen nimen Mac-näytön vasemmassa yläkulmassa. Napsauta tästä Tiedosto > Uusi elokuvamerkintä.
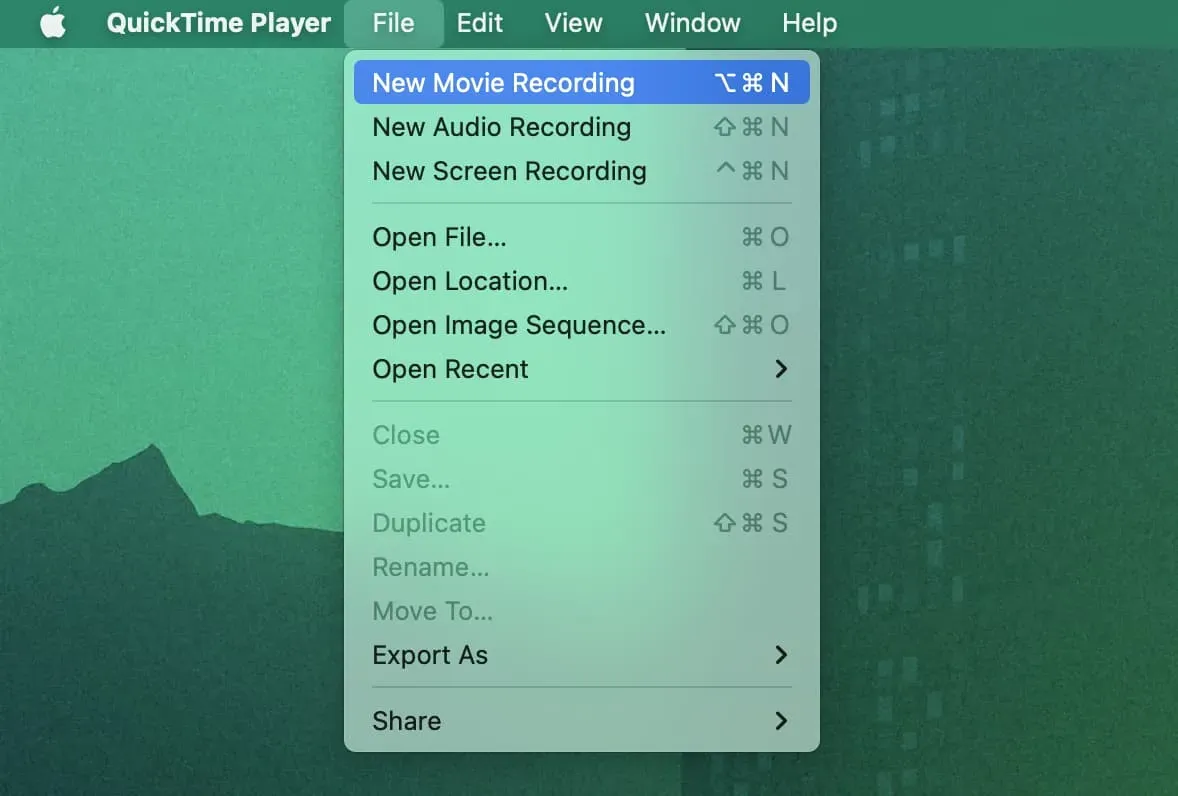
4) Vedä äänen liukusäädintä oikealle.
5) Napsauta punaisen ja valkoisen tallennuspainikkeen vieressä olevaa pientä nuolta. Valitse Kamera-kohdasta iPhonesi. Valitse Mikrofoni-kohdasta Macin mikrofoni tai mikä tahansa äänen syöttölaite, kuten AirPods. Älä valitse iPhoneasi mikrofoniksi, koska se on poistettu käytöstä muissa sovelluksissa nykyisen puhelun aikana.
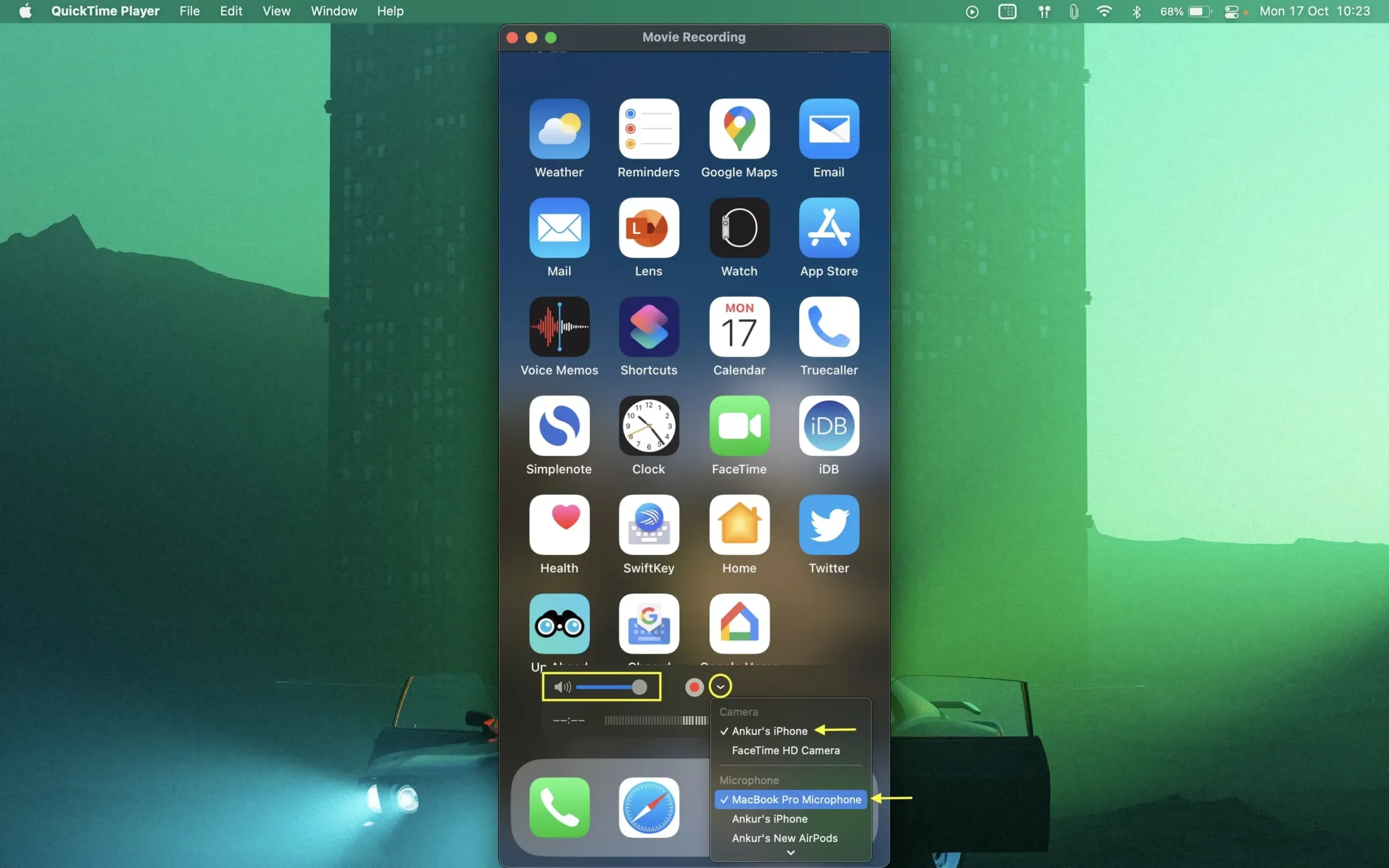
6) Paina QuickTimen aloituspainiketta koko sarjan kanssa. Soita sitten WhatsApp-videopuhelu iPhonellasi. Älä unohda reitittää puhelun äänilähtöä iPhonen kaiuttimen kautta. QuickTime Player tallentaa iPhonesi sisäisen näytön ja iPhonen äänen Macin mikrofonin tai siihen liitetyn mikrofonin kautta.
7) Kun olet lopettanut puhumisen, napsauta QuickTimen lopetuspainiketta. Tallenna lopuksi tallenne valitsemalla Tiedosto > Tallenna tai napsauttamalla punaista sulkemispainiketta, niin sinua kehotetaan tallentamaan tallennettu tiedosto.
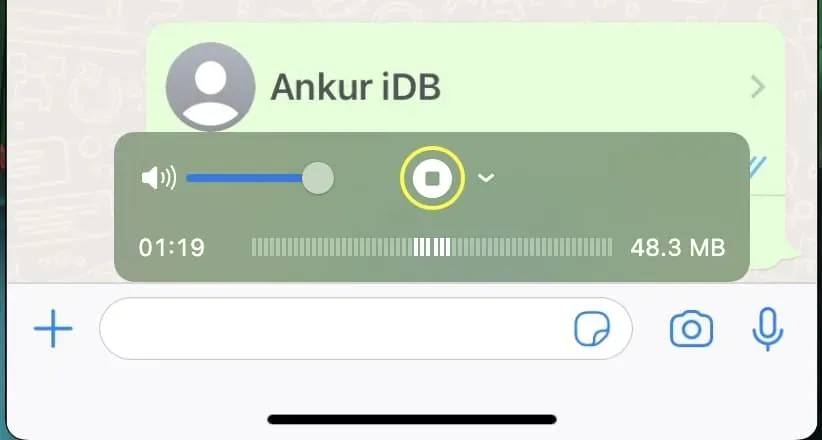
Voit toistaa tämän tallennetun videotiedoston Macilla tai siirtää sen AirDropilla iPhonen Photos-sovellukseen. Jos haluat vain ääntä, voit helposti poimia äänen videosta iPhonella, iPadilla ja Macilla.



Vastaa