Suuren iPhone-päivityksen avulla voit vihdoin hallita vanhoja Wi-Fi-verkkoja ja jopa tarkastella niiden salasanoja
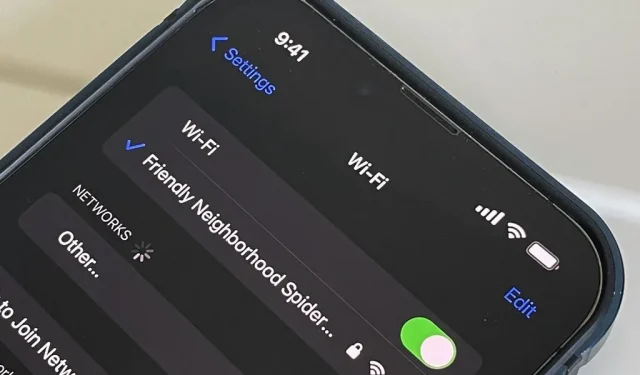
Android on vuosien ajan tarjonnut helppoja tapoja tarkastella kaikkia Wi-Fi-verkkoja, joihin olet aiemmin muodostanut yhteyden, ja voit jopa nähdä tallennetut salasanat pelkkänä tekstinä. iOS 16:lla Apple antoi meille vihdoin samanlaisen tavan tarkastella tallennettuja Wi-Fi-hotspotteja, kopioida niiden salasanoja ja poistaa vanhoja olematta niiden hotspottien lähellä.
Tarvitset iOS 16:n, jotta voit hallita iPhonesi uusia Wi-Fi-asetuksia. Tämä muutos näkyy myös iPadOS 16:ssa, joka on vielä beta-vaiheessa.
1. Tarkastele verkkoja, joihin olet aiemmin muodostanut yhteyden
iOS 16:ssa Apple antaa sinun tarkastella kaikkia Wi-Fi-verkkoja, joihin iPhonesi on muodostanut yhteyden ja jotka se on muistanut. Jos iCloud Keychain on käytössä kaikissa Apple-laitteissasi, voit jopa nähdä näille muille laitteille tallennetut Wi-Fi-verkot. Voit esimerkiksi käyttää iPhonea nähdäksesi kaikki Macin tai iPadin tallentamat verkot.
Ennen iOS 16:ta voit käyttää Macin Keychain Accessia löytääksesi joitakin verkkoja iPhonestasi, jos avainnipu oli käytössä iCloudissa kaikissa laitteissa. Nyt voit tarkastella kaikkia aiempia iOS-verkkoja, jotka on tallennettu suoraan iPhonellesi.
Näet kaikki tallennetut verkot siirtymällä kohtaan Asetukset -> Wi-Fi -> Muokkaa. Kirjaudu sitten sisään Face ID:llä, Touch ID:llä tai pääsykoodilla päästäksesi sisään. Kaikki muistiin tallennetut Wi-Fi-hotspotit ovat ”Tunnetut verkot” -osiossa.

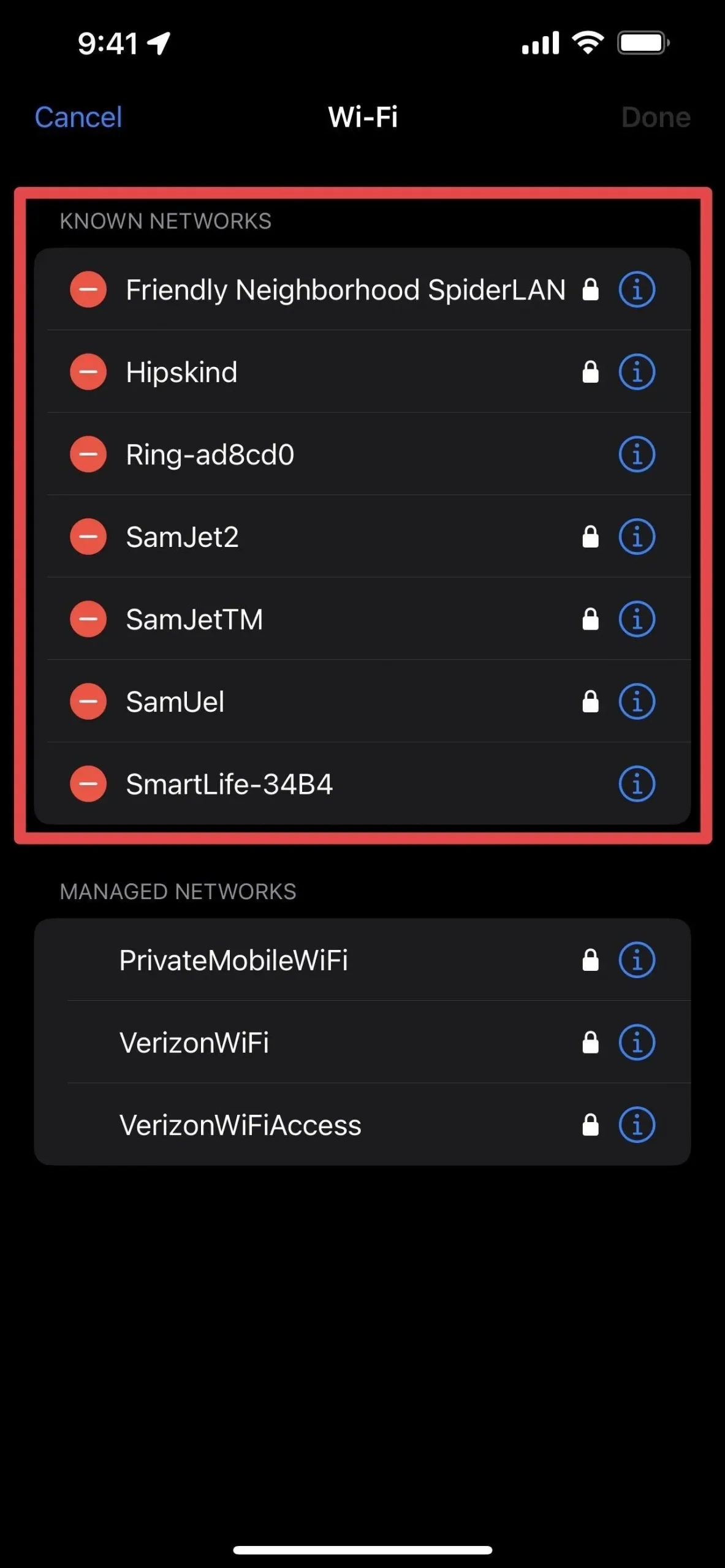
2. Poista verkot, joihin olet aiemmin muodostanut yhteyden
Voit myös poistaa minkä tahansa tunnetun Wi-Fi-hotspotin olematta sen lähellä tai muodostamatta yhteyttä. Jos esimerkiksi olit lomalla ja käytit Wi-Fi-yhteyttä hotellissa, voit tarkastella ja poistaa verkkoa iPhonestasi, jotta se ei yritä muodostaa siihen automaattisesti yhteyttä tulevaisuudessa. Salasanat ovat todennäköisesti kuitenkin erilaisia.
iOS 15:ssä ja sitä vanhemmissa versioissa voit poistaa Wi-Fi-verkon iPhonestasi tarkastelemalla sen tietoja (i) Wi-Fi-asetuksistasi ja valitsemalla Unohda tämä verkko. Voit edelleen tehdä tämän iOS 16:ssa, mutta kuten ohjelmiston vanhemmissa versioissa, sinun on oltava lähellä verkkoa, jotta voit nähdä sen asetuksissasi.
Voit nollata verkkoasetukset valitsemalla Asetukset -> Yleiset -> Siirrä tai Nollaa -> Nollaa poistaaksesi kaikki verkot ja aloittaaksesi alusta, mutta tämä on ylivoimaista, jos haluat poistaa vain yhden verkon. Lisäksi se häiritsee muita asetuksia, kuten iPhonesi nimeä, manuaalisia luotettuja varmenteita, verkkovierailua ja kaikkia vakiintuneita VPN-verkkoja. Voit myös käyttää ja poistaa verkkoja iCloud-avainnipusta Macilla, mutta et välttämättä löydä kaikkia verkkoja.
Siksi uusi Wi-Fi-asetusten Muokkaa-valikko on niin loistava. Kun tarkastelet Wi-Fi-muokkausasetuksia, napsauta poistettavan verkon vieressä olevaa miinuskuvaketta ja napsauta sitten Poista ja sitten Valmis.
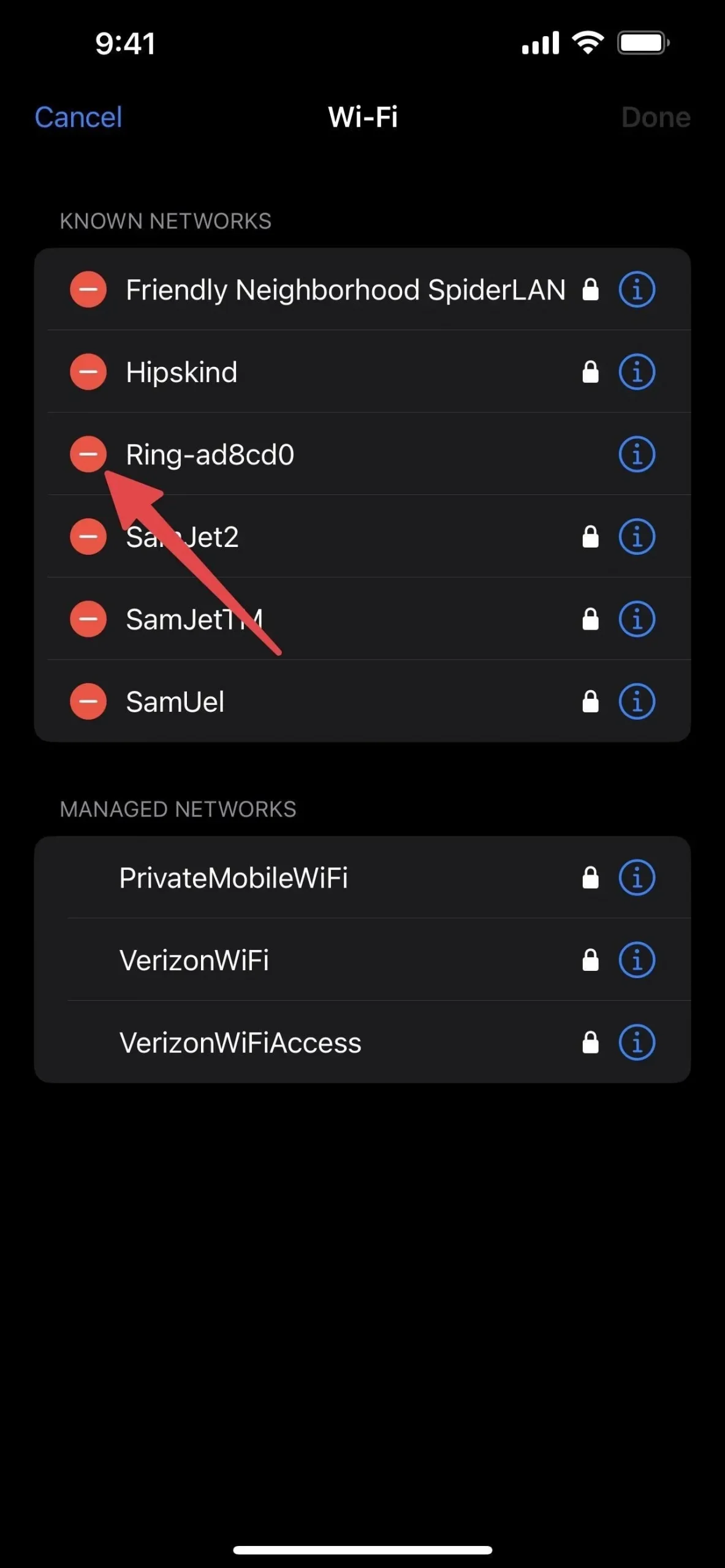

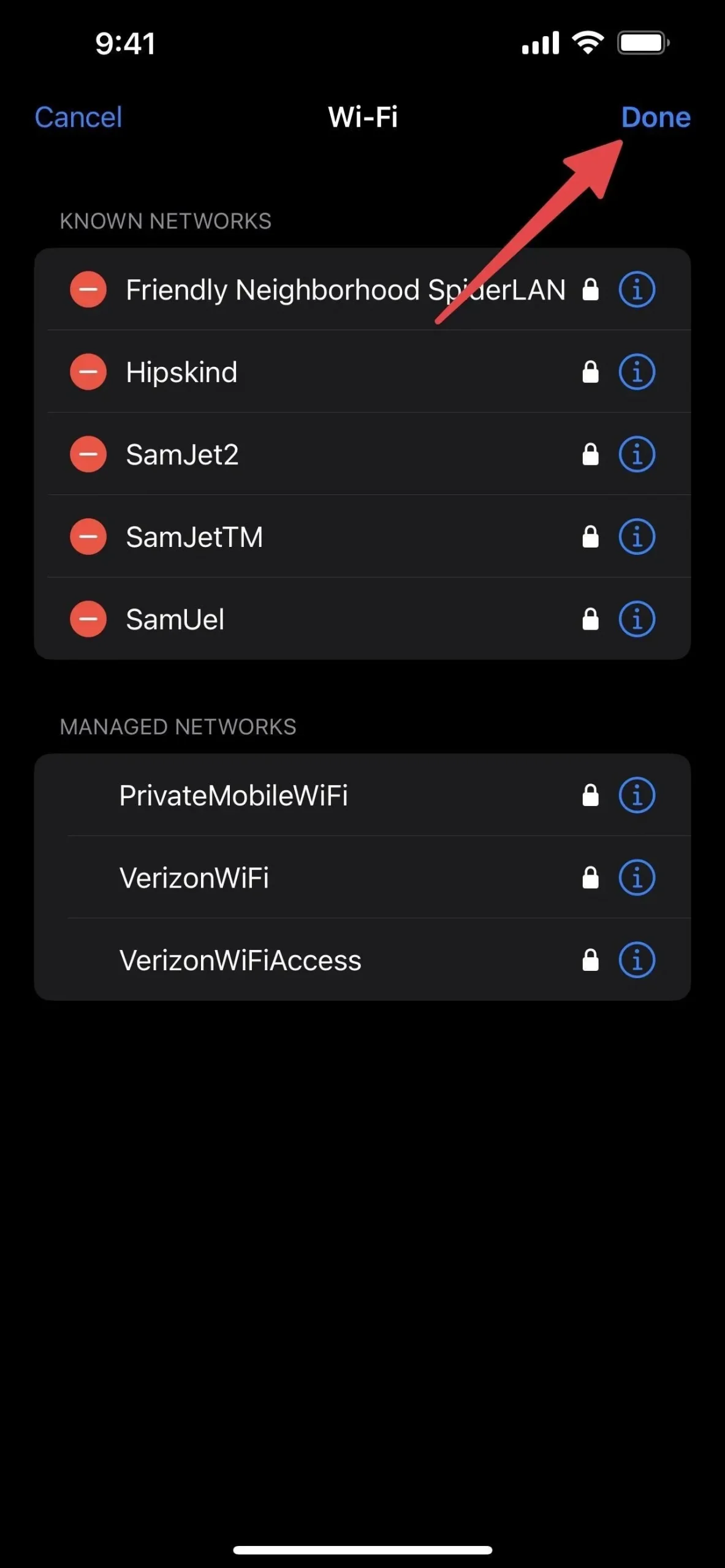
Jos olet ottanut iCloud-avainnipun käyttöön kaikissa iCloud-liitetyissä laitteissasi, sinua pyydetään vahvistamaan poisto, koska se unohtaa verkon kaikissa laitteissa. Napsauta ”Poista” vahvistaaksesi.
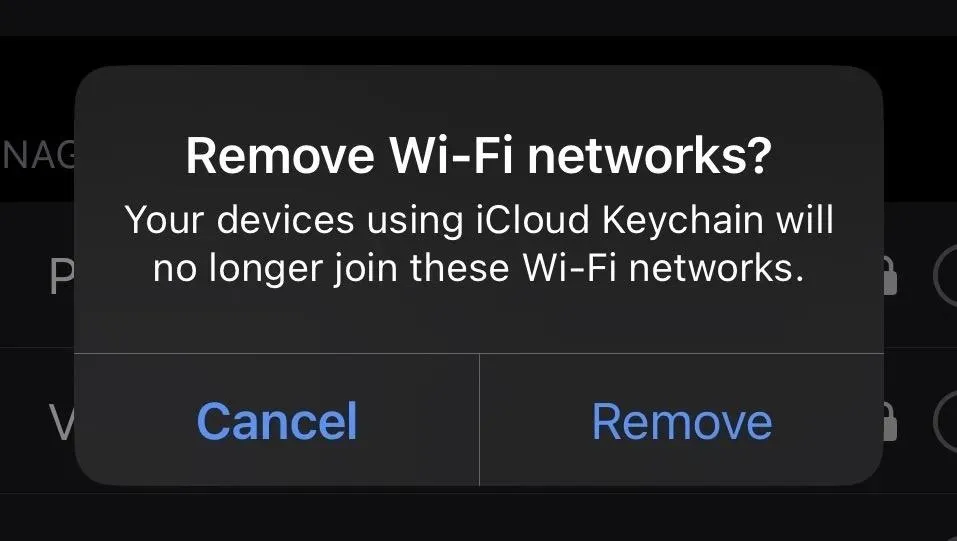
3. Tarkastele ja kopioi nykyisen Wi-Fi-verkon salasanoja
Toinen iOS 16:n hieno Wi-Fi-ominaisuus on mahdollisuus tarkastella ja kopioida tällä hetkellä käyttämäsi Wi-Fi-verkon tai minkä tahansa tunnettujen verkkojen luettelossasi olevan verkon salasana. Jos sinulla on iCloud Keychain käytössä, voit myös tarkastella ja kopioida salasanoja miltä tahansa laitteeltasi.
Ennen iOS 16:ta saatoit nähdä ja kopioida Wi-Fi-salasanat Macista Keychain Accessiin, mutta ainoa asia, jonka voit tehdä iPhonellasi, oli jakaa nykyinen verkkosalasanasi välittömästi lähelläsi olevien ystävien ja perheen kanssa näkemättä sitä pelkkänä tekstinä. .
Siirry kohtaan Asetukset -> Wi-Fi, napauta tietopainiketta (i) sen verkon vieressä, johon olet yhteydessä, ja napauta sitten uutta Salasana-kenttää, joka himmentää merkit pisteillä. iPhonesi todentaa sinut Face ID:llä, Touch ID:llä tai pääsykoodillasi ja paljastaa pääsykoodin pelkkänä tekstinä. Kun salasana avautuu, näkyviin tulee myös ”Kopioi”-vaihtoehto, jotta voit kopioida salasanan leikepöydällesi.
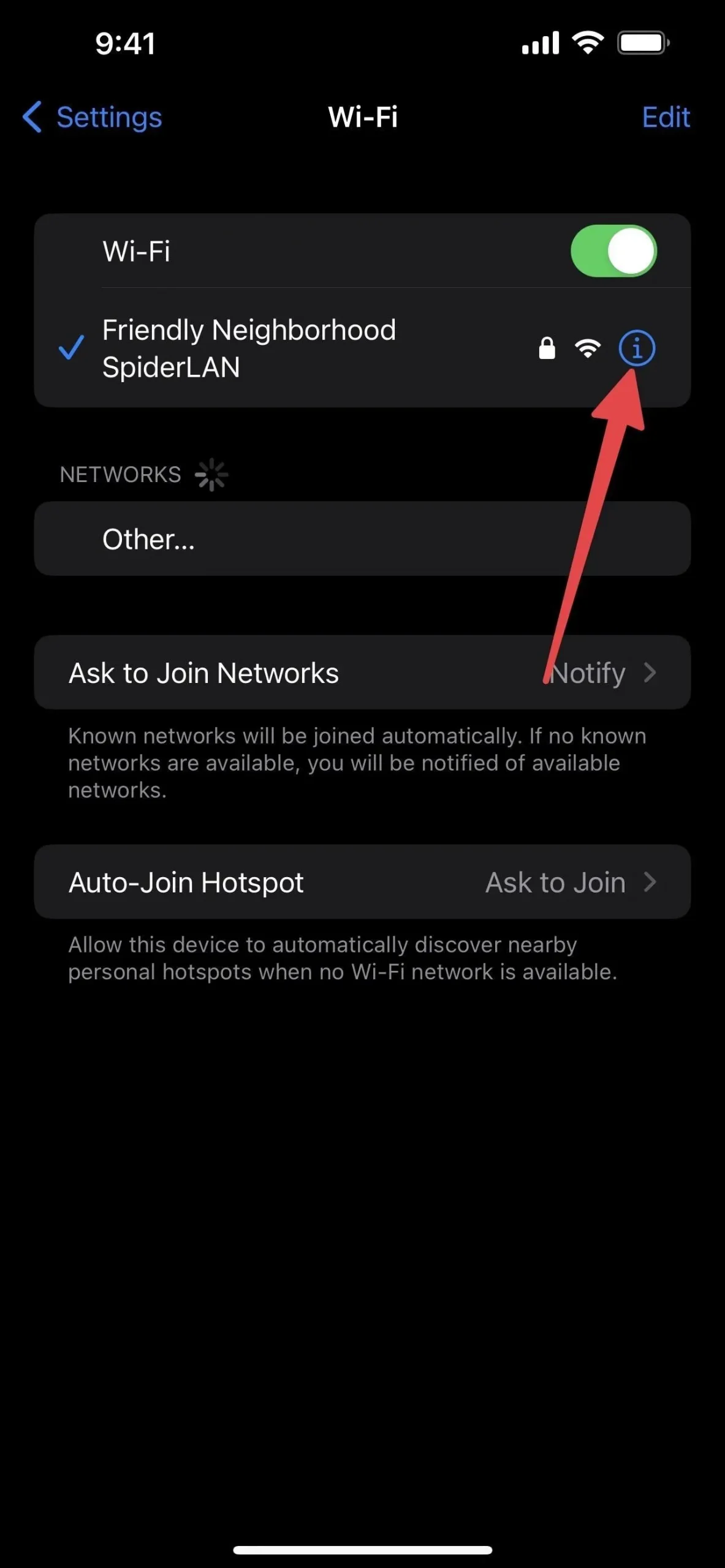
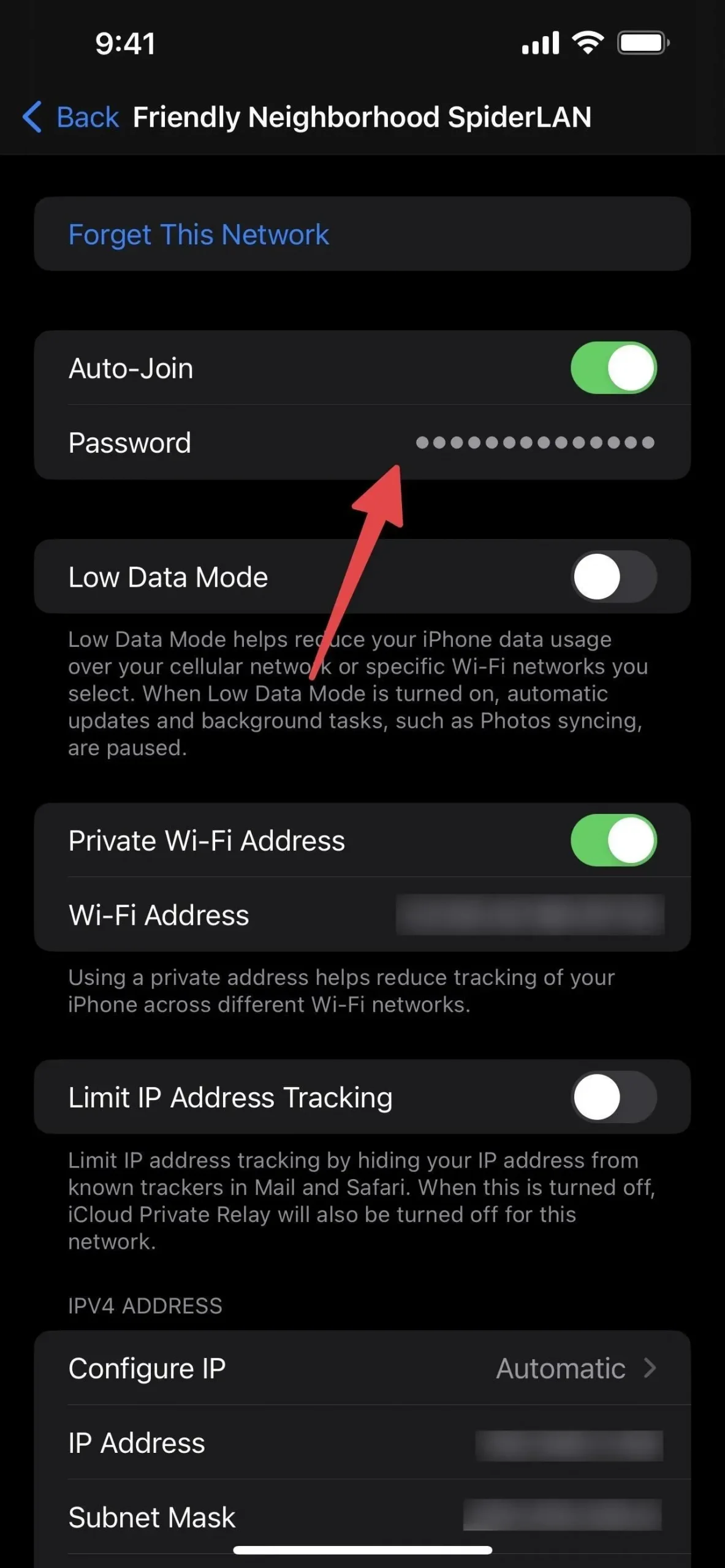
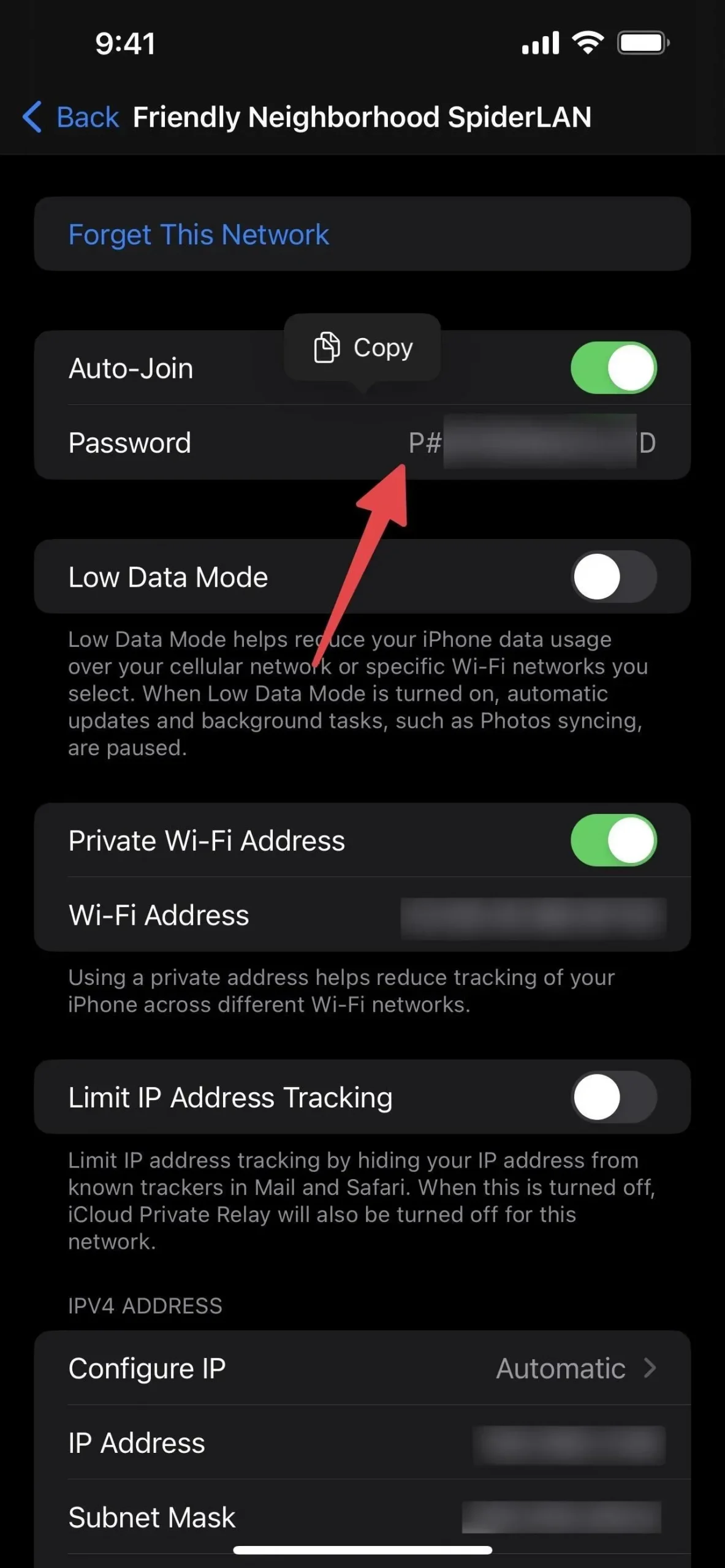
4. Tarkastele ja kopioi tallennettujen Wi-Fi-verkkojen salasanoja
Tallennettujen verkkojen prosessi on sama kuin tällä hetkellä yhdistetyssä verkossa, vain sinun on oltava Wi-Fi Edit -valikossa löytääksesi kaikki tunnetut Wi-Fi-verkot. Jos et näe hotspotin Salasana-kenttää, verkko ei todennäköisesti ole suojattu eikä vaadi salasanaa yhteyden muodostamiseen.
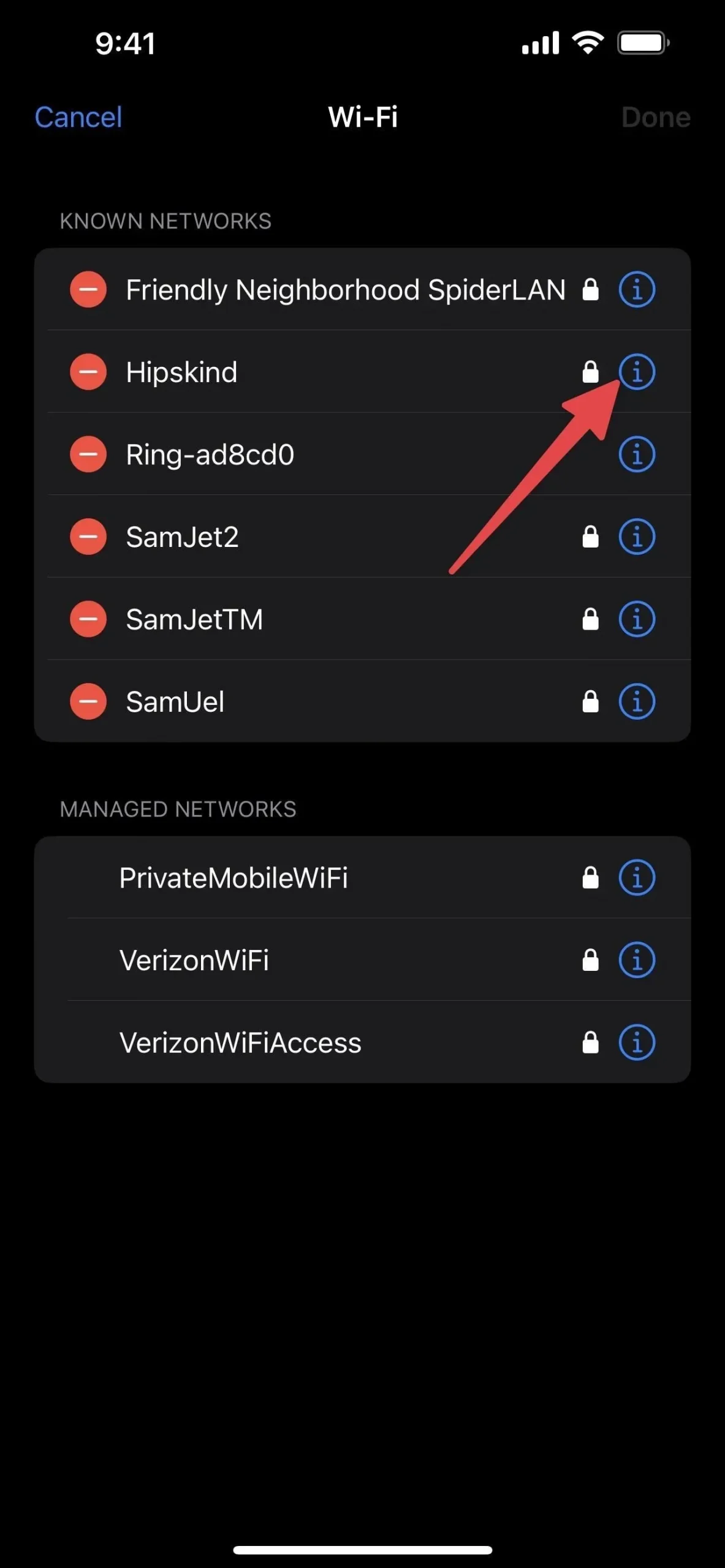
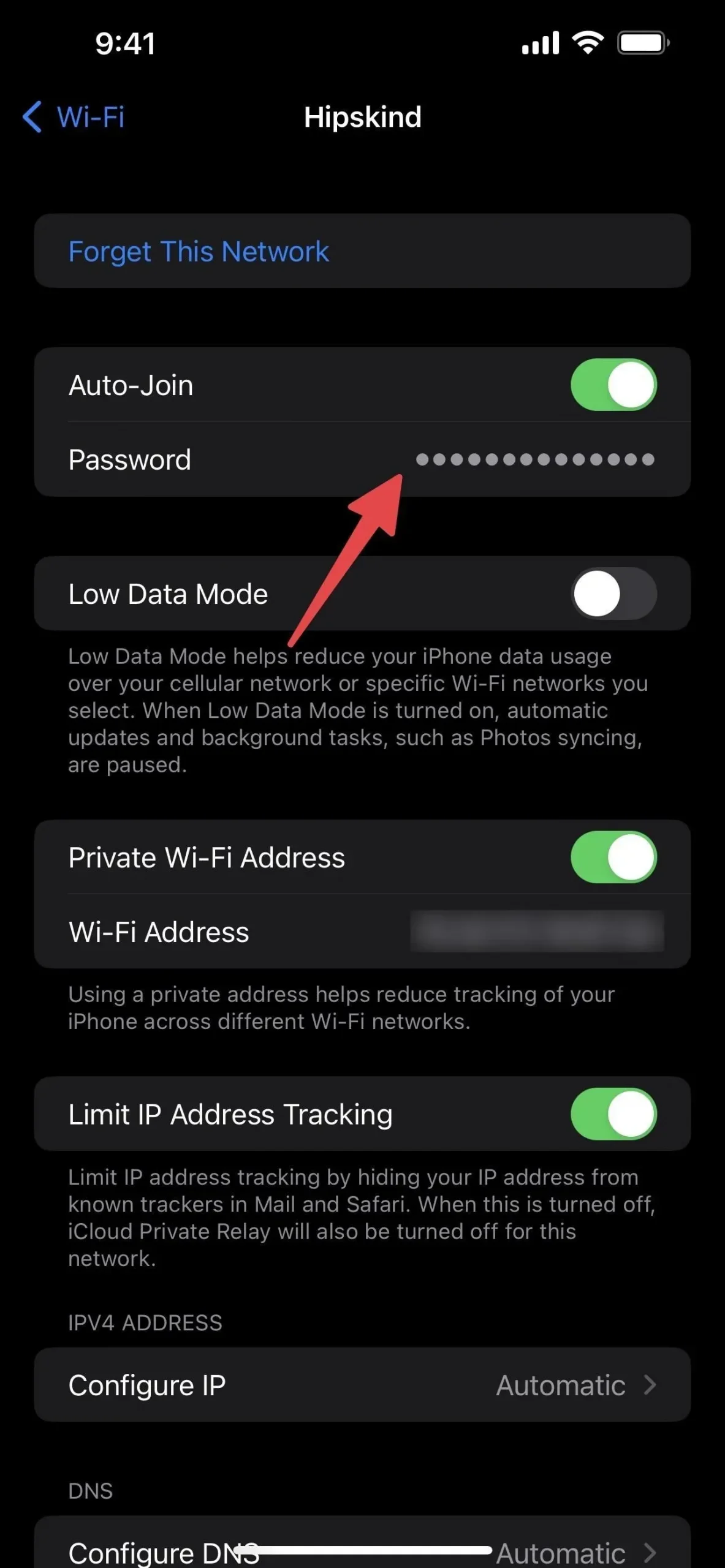
5. Tarkastele operaattorisi hallinnoimia verkkoja
Näet myös hallitut verkot Wi-Fi-asetuseditorissa. Nämä verkot on lisätty automaattisesti laitteeseesi operaattorisi tai määritysprofiilisi kautta, etkä voi poistaa tai unohtaa niitä Muokkaa-asetuksissa.
Jos esimerkiksi käytät Verizonia, saatat nähdä VerizonWiFiAccess ja PrivateMobileWiFi. AT&T:ssä näet attwifin ja AT&T Wi-Fi Passportin. Nämä ovat tukiasemia, joita operaattorit käyttävät liikenteen purkamiseen matkapuhelinverkoistaan.
Toisin kuin tunnetut verkot, et voi poistaa tai unohtaa niitä tai tarkastella salasanoja.
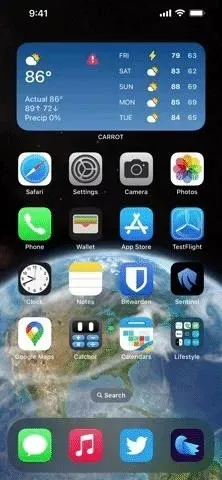




Vastaa