Hiiren osoitin katoaa Macista? Kokeile näitä 14 korjausta
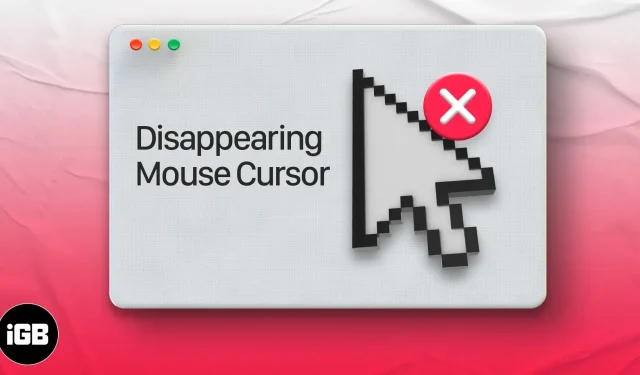
Useita kertoja selatessani sosiaalista mediaa tai pelattuani peliä huomasin, että hiiren osoitin katoaa Macistani. Tämä on satunnainen asia, eikä se rajoitu mihinkään tiettyyn sovellukseen tai tiettyyn macOS-versioon.
Yksi asia, jonka olen huomannut, on, että hiiren osoitin katoaa useimmiten, kun käytän raskaita ohjelmistoja, kuten Photoshopia, ja yhdistän useita näyttöjä. Hiiren osoitin saattaa myös kadota, jos liian monta välilehteä on auki Safarissa tai Chromessa.
Tämä virhe voi ilmetä jopa macOS:n uusimpaan versioon päivityksen jälkeen. Katsotaanpa muutamia varmoja tapoja korjata tämä.
- Ravista hiirtä tai pyyhkäise nopeasti Macin ohjauslevyä.
- Napsauta hiiren kakkospainikkeella Macissa
- Yritä pitää hiiri Dockin päällä
- Käytä lennonohjausta löytääksesi hiiren kohdistimen
- Siirry Finderiin tai muuhun sovellukseen siirtääksesi piilotettua hiiren osoitinta.
- Tuo esiin pakotettu poistumisvalikko
- Säädä hiiren kohdistimen kokoa Macissa
- Poista kolmannen osapuolen näytönsäästäjät käytöstä Macissa
- Poista Zoomin pikanäppäimet käytöstä
- Tarkista laiteohjelmistopäivitykset kolmannen osapuolen hiirelle tai ohjauslevylle.
- Tarkista liitetyn hiiren tai ulkoisen ohjauslevyn akku.
- Käynnistä Mac uudelleen saadaksesi hiiren osoittimen takaisin.
- Nollaa NVRAM tai PRAM ja SMC
- Kokeile kolmannen osapuolen hiirihakusovellusta
1. Ravista hiirtä tai pyyhkäise nopeasti Macin ohjauslevyä.
Tämä on helpoin tapa löytää kadonnut hiiren osoitin Macissa. Sinun tarvitsee vain ravistaa hiirtä tai pyyhkäistä sormeasi nopeasti ohjauslevyllä. Kadonnut hiiren osoitin ilmestyy näytölle ja saattaa myös kasvaa, jotta näet sen helposti.
2. Napsauta Macia hiiren kakkospainikkeella
Yksi helpoimmista tavoista löytää kadonnut hiiren osoitin on napsauttaa hiiren kakkospainikkeella (joko Cmd + vasen painike tai kahdella sormella). Kun napsautat hiiren kakkospainikkeella, hiiren osoitin tulee heti näkyviin.
3. Yritä pitää hiiri Dockin päällä
Vaikka et näe hiiren osoitinta, voit silti käyttää sitä ikään kuin voisit. Siirrä näkymätöntä kohdistinta alas Dockissa. Heti kun kadonnut hiiren osoitin siirtyy Dockin päälle , se tulee uudelleen näkyviin.

4. Käytä Mission Controlia löytääksesi kursorisi Macissa
Kun toistat koko näytön YouTube-videota tai työskentelet koko näytön sovelluksessa, hiiren kakkospainikkeen menetelmä ei ehkä onnistu. Täältä voit löytää hiiren osoittimen, kun käytät Mission Controlia Macissa.
Kolme tapaa kirjautua Mission Control Centeriin:
- Paina lennonohjausnäppäintä (F3) ylärivillä tai kosketuslevyllä tai
- Paina Ctrl + ylänuoli (△) tai
- Pyyhkäise ylös neljällä (tai kolmella) sormella ohjauslevyllä
Paina Cmd (⌘) + Sarkain vaihtaaksesi nopeasti toiseen sovellukseen tai Finderiin. Sinun pitäisi nähdä hiiren osoitin. Palaa nyt sovellukseen, jonka parissa olit työskennellyt.
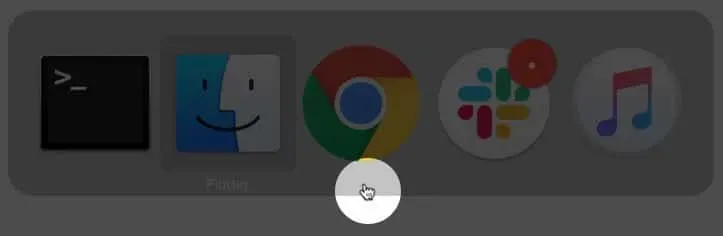
Paina näppäimistölläsi Cmd (⌘) + Optio (⌥) + Esc. Näkyviin tulee ponnahdusikkuna, joka pakottaa sulkemaan sovellukset. Sinun ei tarvitse poistua sovelluksista. Yksinkertaisesti valikon avaaminen tuo esiin piilotetun hiiren kursorin.
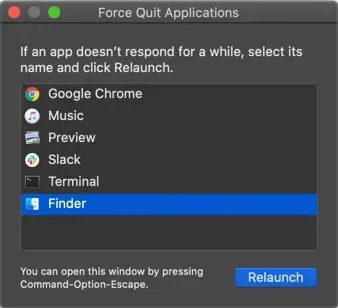
7. Säädä hiiren kohdistimen kokoa Macissa
macOS:n avulla voit asettaa hiiren osoittimen koon mieleiseksesi. Voit suurentaa kohdistimen kokoa suorittamalla Järjestelmäasetukset → Helppokäyttöisyys → Vasemman sivupalkin näyttö → Kohdistin → vetämällä kohdistimen koon liukusäädintä.
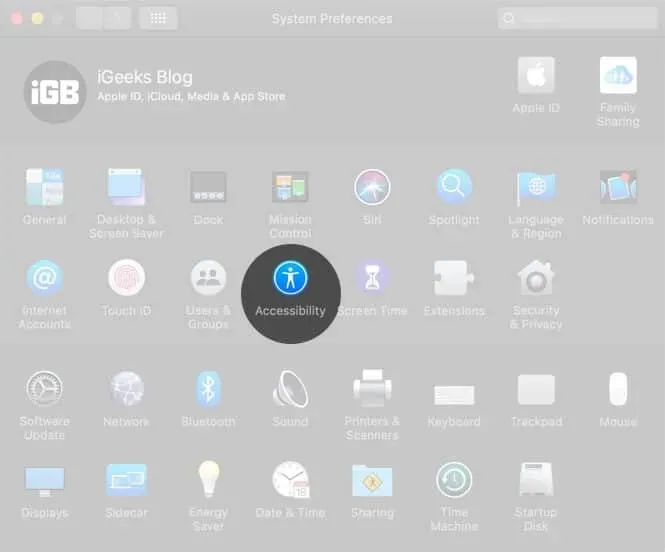
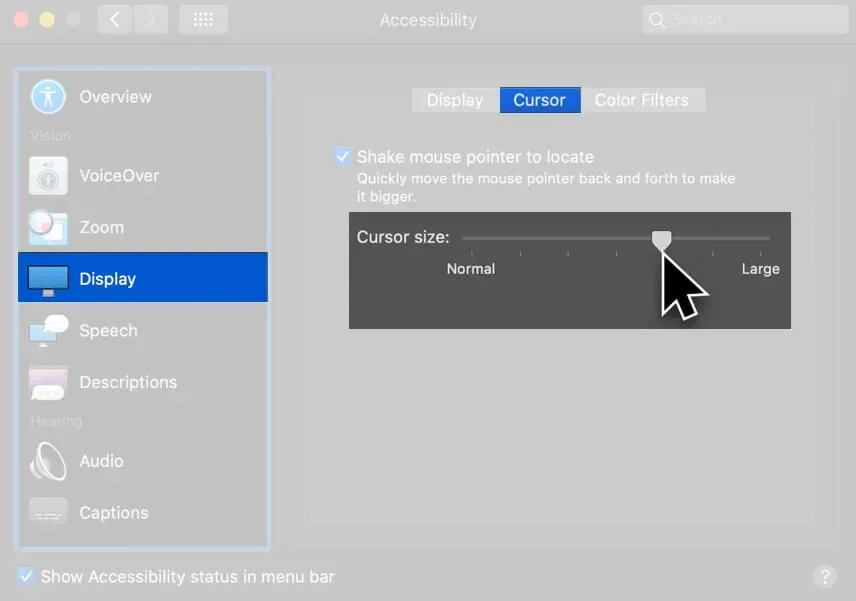
Ota myös käyttöön hiiren tärinän paikantaminen.
Voit myös käynnistää Sirin valikon oikeasta yläkulmasta (tai kosketuslevystä) tai painaa pitkään Cmd (⌘) + välilyönti. Pyydä nyt Siriä lisäämään hiiren osoittimen kokoa.
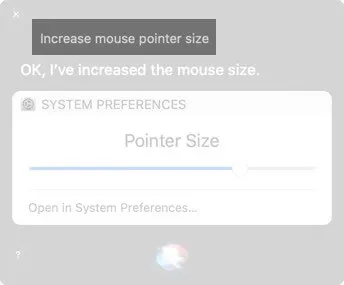
8. Poista kolmannen osapuolen näytönsäästäjät käytöstä Macissa
Jos kohdistin katoaa jatkuvasti Macissa, yritä poistaa käytöstä tai poistaa käyttämäsi kolmannen osapuolen näytönsäästäjäsovellukset.
9. Poista Zoomin pikanäppäimet käytöstä
Esteettömyysominaisuudet ovat hyödyllisiä, mutta joskus ne voivat aiheuttaa pieniä ongelmia. Pikanäppäinten poistaminen käytöstä zoomausta varten on hyvä tapa korjata ongelma hiirellä, joka yhtäkkiä nousee ylös ja katoaa.
Käynnistä Järjestelmäasetukset → Helppokäyttöisyys → Zoomaus → varmista, että kaikki on valitsematta tässä.
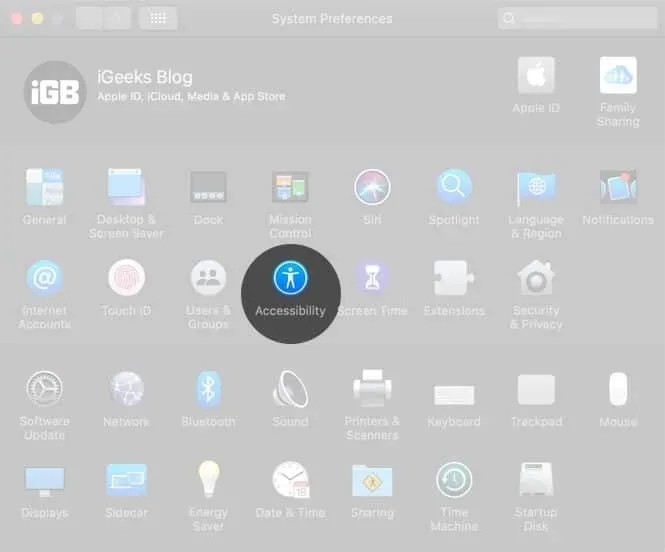
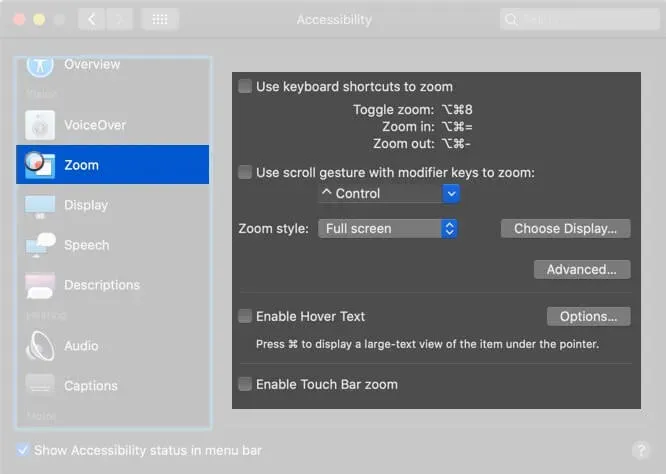
10. Tarkista, onko kolmannen osapuolen hiiren tai ohjauslevyn laiteohjelmistopäivityksiä.
Jos käytät muuta kuin Applen oheislaitetta, vieraile heidän verkkosivustollaan tai kysy yritykseltä, onko odotettavissa ohjainpäivityksiä yhteensopivuuden parantamiseksi ja kaatumisten korjaamiseksi.
11. Tarkista liitetyn hiiren ja ulkoisen ohjauslevyn akku.
Vaihda irrotettavat paristot tai lataa hiiri ja ohjauslevy, jos niissä on ladattava sisäinen akku.
12. Käynnistä Mac uudelleen saadaksesi hiiren osoittimen takaisin.
Jos mikään ratkaisuista ei toiminut, yritä käynnistää macOS-laite uudelleen. Uudelleenkäynnistys ratkaisee yleensä nämä väliaikaiset ongelmat. Napsauta Apple-logoa vasemmassa yläkulmassa ja valitse Käynnistä uudelleen.
13. Nollaa NVRAM tai PRAM ja SMC
- NVRAM: haihtumaton hajasaantimuisti
- PRAM: RAM-parametri
- SMC: System Management Controller
NVRAM ja PRAM tallentavat tiettyjä asetuksia paikkaan, johon macOS pääsee nopeasti, kuten tietyn käynnistysaseman, näytön resoluution tai kaiuttimen äänenvoimakkuuden.
SMC on tärkeä piiri Intel-pohjaisissa Maceissa, joka hallitsee pieniä laitteistokomponentteja ja prosesseja, kuten näppäimistöä, tuulettimia, lämpötilan ja virranhallintaa, akun latausta, horrostilaa ja paljon muuta.
Jos hiiren osoitin katoaa jatkuvasti Macissa, yritä nollata SMC ja NVRAM/PRAM.
14. Kokeile kolmannen osapuolen hiirihakusovellusta
Jos ongelma jatkuu, voit asentaa kolmannen osapuolen sovelluksen, joka auttaa sinua löytämään kohdistimen. Voit kokeilla Simple Mouse Locator -sovellusta. Se on maksullinen sovellus, joka ei ole saanut päivityksiä vuoden 2015 jälkeen, mutta se on saanut tunnustuksia jo vuonna 2019. Kokeile – jos se ei toimi sinulle, pyydä hyvitystä!
Tässä on joitain tapoja korjata hiiren osoitin, joka katoaa Macissa. Lopuksi suosittelen, että opit muutaman pikanäppäimen macOS:lle. Jos sinulla on aikaa, tutustu myös macOS Dockin pikakuvakkeisiin. Ne lisäävät varmasti tuottavuuttasi ja tekevät työstäsi nopeaa ja nautinnollista.
Mitä mieltä olet tästä artikkelista? Jaa mielipiteesi kanssamme kommenttiosiossa. Yritämme vastata kaikkiin kysymyksiin!



Vastaa