Lost Ark ei voi muodostaa yhteyttä palvelimeen: 11 korjausta

Kolme vuotta sitten julkaistusta Lost Arkista lähtien, 2.5D-fantasia-MMORPG, on edelleen ollut hitti hardcore-pelaajien keskuudessa.
Mutta se ei tarkoita, että se tulee ilman vikoja tai ongelmia. Monet käyttäjät ovat äskettäin raportoineet ärsyttävästä Lost Ark -virheponnahdusikkunasta. Palvelimeen ei saada yhteyttä. Tämä virhe johtuu useimmiten joko suuresta liikenteestä pelin käynnistämisen yhteydessä tai teknisistä ongelmista.
Jos olet kyllästynyt tähän virheeseen ja haluat nopean ratkaisun, olet tullut oikeaan paikkaan.
Tässä artikkelissa käsitellään useita syitä ja 11 hyvää korjausta ongelman ratkaisemiseksi, jonka vuoksi Lost Ark ei pysty muodostamaan yhteyttä pelipalvelimeen.
Joten aloitetaan ilman pitkiä puheita.
Miksi saan The Lost Arkin, en saa yhteyttä palvelimeen?
Ennen kuin siirrymme korjauksiin, on tärkeää ymmärtää ongelman syyt, jotta vältytään siltä tulevaisuudessa.
Yleisimmät syyt, miksi Lost Ark ei voi muodostaa yhteyttä palvelimeen, ovat:
- Pelin asennustiedostot ovat vioittuneet
Useimmissa tapauksissa pelitiedosto vioittuu asennuksen aikana. Tämän seurauksena kohtaat tämän ongelman. Siksi sinun tarvitsee vain poistaa Lost Ark ja asentaa se uudelleen. Se asennetaan kuitenkin vain Lost Arkin viralliselta verkkosivustolta .
- Palvelinongelmat
Kuten aiemmin mainittiin, Lost Ark on yksi maailman suosituimmista peleistä. Siksi on suuri mahdollisuus, että palvelin voi olla ylikuormitettu. Tämän seurauksena kohtaat jatkuvia pysähdyksiä pelatessasi tietokoneellasi.
- Vanhentuneet näytönohjaimet
Lost Ark perustuu uusimpaan tekniikkaan ja edistyneisiin ominaisuuksiin ja vaatii siksi päivitetyt näytönohjaimet. Ilman tätä sen pitäisi näyttää ”The Lost Ark ei voi muodostaa yhteyttä palvelimeen” -ongelma. Siksi sinun tulee aina käyttää päivitettyjä näytönohjaimen ohjaimia.
- Internet-ongelmia
Jos Internet-yhteytesi on epävakaa tai sinulla ei ole hyvää Wi-Fi-yhteyttä, Lost Ark ei pysty muodostamaan saumatonta yhteyttä palvelimeen. Ja siksi peli ei muodosta yhteyttä. Tämä voi tapahtua myös, jos yhteytesi kaistanleveys on rajoitettu.
- Väärät grafiikkaasetukset
Peli vaatii tiettyjä asetuksia grafiikan suhteen, ja vasta sitten se muodostaa yhteyden palvelimeen. Siksi, jos sinulla on omistettu näytönohjain, jossa on virheelliset grafiikkaasetukset, peli ei muodosta yhteyttä.
- DNS-välimuistin vioittuminen
Vioittunut DNS-välimuisti on toinen syy, miksi peli ei muodosta yhteyttä palvelimeen. Kokeile tällaisessa tilanteessa säätää pelin asetuksia.
- Ongelmia tietokoneen kanssa
Jos kaikella tähän mennessä käsitellyllä ei ole mitään tekemistä Lost Ark Can connect to server -ongelman kanssa, ongelma saattaa liittyä tietokoneeseesi. Tämän vuoksi peli ei voi muodostaa yhteyttä palvelimeen. Tätä varten on suositeltavaa sammuttaa laite ja käynnistää se uudelleen.
Kun olet keskustellut kaikista mahdollisista syistä, katsotaanpa nyt joitain nopeita korjauksia Lost Ark -ongelmaan. Palvelimeen ei saada yhteyttä.
Ratkaisut kadonneen Ark ei voi muodostaa yhteyttä palvelimeen
Tässä on 11 hämmästyttävää, testattua ja testattua kadonnutta arkia. Palvelimeen ei saada yhteyttä.
- Varmista, että täytät järjestelmän vähimmäisvaatimukset
- Varmista, että Lost Ark -palvelimet ovat käynnissä
- Tarkista Internet-yhteytesi
- Vältä välityspalvelinten tai VPN-verkkojen käyttöä
- Suorita peli järjestelmänvalvojana
- Pelitiedostojen eheyden tarkistaminen
- Päivitä verkko- ja näytönohjaimet
- Windowsin palomuuriasetusten järjestäminen
- Tyhjennä DNS-välimuisti
- Vaihda Google DNS -palvelimeen
- Korjaa EasyAntiCheat-palvelu
Keskustellaan jokaisesta näistä korjauksista yksityiskohtaisesti alla.
1. Varmista, että täytät järjestelmän vähimmäisvaatimukset
Tekijät: Voitko suorittaa tämän
Kuten edellä mainittiin, Lost Ark on edistynyt ja vaativa peli. Joten jos tietokonelaitteistosi ei pysty ajamaan peliä, se laukaisee tämän virheen.
Ennen Lost Arkin asentamista sinun on varmistettava, että järjestelmäsi täyttää kaikki pelin vähimmäisvaatimukset. Tämä:
- Käyttöjärjestelmä (OS): Windows 10 (vain 64-bittinen)
- Prosessori: Intel i3 tai AMD Ryzen 3
- Muisti: 8GB RAM
- Grafiikka: NVIDIA GeForce GTX 460 / AMD HD6850
- Tallennustila: 50 Gt vapaata tilaa
- DirectX: versio 9.0c
Jos olet tarkistanut kaikki nämä vaatimukset, ongelma ei ole järjestelmässä; joten tarkista seuraavat korjaukset.
2. Varmista, että Lost Ark -palvelimet ovat käynnissä
Jos olet yrittänyt käynnistää pelin korjauksen uudelleen ja Lost Ark ei saa yhteyttä palvelimeen, sinun tulee seuraavaksi kokeilla, ovatko Lost Ark -palvelimet käynnissä vai eivät. Tämä voidaan tarkistaa Lost Ark Server Status -sovelluksella .
Tämän pitäisi auttaa sinua säästämään aikaa. Ikään kuin palvelimessa olisi ongelma, mitään ei voida tehdä tällä hetkellä. Olisi hyödyllistä, jos odotat, kunnes palvelin on taas päällä. Näin et tuhlaa aikaa erilaisten korjausten kokeilemiseen.
Huomautus. Voit myös ottaa yhteyttä viralliseen Lost Ark Twitter -tiliin. Näin saat nopeasti päivityksiä siitä, onko kukaan valittanut tästä ongelmasta tai onko tekijöillä uusia vinkkejä sen korjaamiseksi.
Kolmannen osapuolen verkkosivustojen ja sovellusten kautta voit myös verrata pelin nykyistä ja historiallista tilaa.
3. Tarkista Internet-yhteytesi
Kuten edellä mainittiin, epävakaa tai huono Internet-yhteys voi myös aiheuttaa tämän ongelman, koska yhteyttä palvelimeen ei voida muodostaa huonon yhteyden vuoksi. Ja seurauksena Lost Ark Cannot Connect to Server -virhe ilmestyy näytöllesi.
Tämä johtuu siitä, että pelissä on päivitetty korkean tason grafiikkaa, mikä vaatii vakaan ja nopean internetin toimiakseen kunnolla. Muuten se näyttää jatkuvat häiriöt ja virheet.
Voit tehdä tämän kokeilemalla seuraavia menetelmiä.
Sammuta reititin ja modeemi ja käynnistä se uudelleen.
Reitittimen ja modeemin kytkeminen päälle ja pois päältä parantaa Internet-yhteyttäsi ja korjaa virheen ja muut viat, jotka johtuvat huonosta Internet-yhteydestä. Voit tehdä tämän noudattamalla näitä ohjeita.
- Irrota kaapelit reitittimestä ja modeemista.
- Pidä yhteys irti muutaman sekunnin ajan.
- Liitä kaapelit takaisin reitittimeen ja modeemiin.
- Käynnistä peli Lost Ark uudelleen ja tarkista, onko ”Cannot connect to the server” -virhe ratkaistu.
Jos olet yhteydessä Wi-Fi-verkkoon, noudata näitä ohjeita.
- Sammuta tietokoneesi Wi-Fi-verkko.
- Yhdistä laitteesi seuraavaan:
- Ethernet-yhteys
- Internet palveluntarjoaja
- Mobiilidata hotspotin kautta
Tämän avulla voit luoda vakaan Internet-yhteyden. Valitse sinulle parhaiten sopiva vaihtoehto. Jos mikään yllä olevista vaiheista ei ratkaissut ongelmaa, Internet-yhteytesi on kunnossa.
4. Vältä välityspalvelinten tai VPN-verkkojen käyttöä
Joskus voit piilottaa verkkohistoriasi välityspalvelimen tai VPN:n avulla pelatessasi Lost Arkia. Älä tee niin! Tämä saattaa estää peliä muodostamasta yhteyttä palvelimiin.
Välityspalvelimen tai virtuaalisen yksityisverkon käyttö voi toimia joissakin peleissä. Mutta muille se aiheuttaa ongelmia ja virheitä, kuten Lost Ark ei voi muodostaa yhteyttä palvelimeen. Joten poista välityspalvelimet tai VPN:t käytöstä, jos käytät niitä virheiden ja kaatumisten pysäyttämiseen.
5. Suorita peli järjestelmänvalvojana
Raskaat pelit, kuten Lost Ark, vaativat järjestelmänvalvojan oikeudet toimiakseen oikein onnistuneessa yhteydessä. Siksi, jos et käytä peliä järjestelmänvalvojana tai käytä järjestelmää vieraana, on mahdollista, että yhteyttä ei muodosteta. Näin ollen peli ei toimi laitteellasi.
Käytä siis peliä aina järjestelmänvalvojana. Voit tehdä tämän noudattamalla näitä ohjeita.
- Napsauta hiiren kakkospainikkeella Lost Ark -kuvaketta valikossa.
- Valitse ”Suorita järjestelmänvalvojana” -vaihtoehto.
- Käynnistä peli ja tarkista, onko virhe korjattu.
6. Tarkista pelitiedostojen eheys
Tämän virheen syyn vuoksi olemme keskustelleet vioittuneista tiedostoista. Siksi sinun tulee aina tarkistaa pelitiedostojen eheys.
Tätä varten suoritetaan seuraavat vaiheet.
- Käynnistä Steam-asiakas.
- Siirry ”Kirjasto”-osioon.
- Napsauta Lost Ark -peliä hiiren kakkospainikkeella, kun löydät sen.
- Napsauta valikon kohtaa ”Ominaisuudet”.
- Avaa Paikalliset tiedostot -välilehti.
- Valitse ”Tarkista pelitiedostojen eheys” -vaihtoehto.
Kun vahvistusprosessi on suoritettu onnistuneesti, käynnistä peli uudelleen ja tarkista virheen varalta.
Jos virhe on edelleen olemassa, ongelma ei varmastikaan ollut pelitiedostoissa ja voit tarkistaa muut korjaukset.
7. Päivitä verkko- ja näytönohjaimet
Päivitetyt verkko- ja grafiikkaohjaimet ovat toinen keskeinen vaatimus Lost Arkin sujuvalle pelaamiselle. Päinvastaisessa tilanteessa tämä aiheuttaa sinulle ongelmia yhteyden muodostamisessa, jolloin peli lakkaa pelaamasta/toimimasta.
Laitehallinta vastaa oheislaitteiden, näytönohjainten, sisäisten laitteistojen jne. hallinnasta. Sen lisäksi sitä voidaan käyttää myös näytönohjainten päivittämiseen.
Aloita prosessi noudattamalla alla olevia ohjeita.
- Avaa Suorita-ikkuna painamalla Windows + R -näppäimiä.
- Kirjoita
devmgmt.mschakukenttään. - Napsauta OK-painiketta.
- Laajenna se Laitehallinta-ikkunassa valitsemalla Näyttösovittimet-osio.
- Luettelo kaikista laitteeseesi asennetuista erillisistä ja integroiduista näytönohjainohjaimista.
- Napsauta hiiren kakkospainikkeella ohjainta, jonka haluat päivittää.
- Valitse valikosta ”Päivitä ohjain”.
- Voit etsiä automaattisesti saatavilla olevia ohjainpäivityksiä valitsemalla Automaattinen ohjaimen tunnistus -vaihtoehdon.
Tämän jälkeen käynnistä tietokone uudelleen ja tarkista, onko pelissä virhe, onko se korjattu vai ei. Jos järjestelmässäsi on jokin muu virhe ohjainpäivityksen vuoksi, voit peruuttaa tekemäsi muutokset palauttamalla päivityksen Laitehallinnan avulla.
8. Järjestä Windowsin palomuuriasetukset
Lost Ark ”Ei voi muodostaa yhteyttä palvelimeen” -virhe voi liittyä myös Windows Defenderin ja Firewallin asetuksiin. Monissa tapauksissa nämä suojausohjelmat estävät yhteyden ja aiheuttavat ongelmia muodostettaessa yhteyttä pelipalvelimeen.
Tässä tapauksessa on suositeltavaa määrittää palomuuri ja sallia peli Windows Defenderin kautta. Tätä varten suoritetaan seuraavat vaiheet.
- Avaa Suorita-valintaikkuna painamalla Windows + R -näppäimiä.
- Kirjoita Ohjauspaneeli ruutuun.
- Napsauta OK-painiketta.
- Valitse Näytä pienillä kuvakkeilla ja valitse sitten Windows Defenderin palomuuri.
- Valitse Salli sovellus tai ominaisuus Windows Defenderin palomuurin kautta.
- Seuraavaksi näet luettelon poissulkemisista näytöllä. Peli ”Etsi kadonnutta arkkia”.
Jos et löydä peliä tästä luettelosta, sinun on lisättävä se manuaalisesti. Tässä ovat seuraavat vaiheet.
- Valitse Muuta asetuksia -vaihtoehto.
- Napsauta ”Salli toinen sovellus”.
- Napsauta Selaa-painiketta.
- Siirry Lost Ark -kansioon.
- Napsauta kansiota lisätäksesi sen luetteloon.
- Etsi nyt peli luettelosta.
- Napsauta Yksityinen verkko -kohdan edessä olevaa valintaruutua
- Napsauta OK.
Tämän jälkeen palomuuri ei katkaise palvelimen yhteyttä Internetiin ja järjestelmääsi. Siksi sinun tulee käynnistää peli ja tarkistaa virhe.
9. Tyhjennä DNS-välimuisti
Virheellinen tai vioittunut DNS-välimuisti voi myös aiheuttaa yhteysongelmia laitteellesi. Siksi DNS-välimuistin tyhjentäminen auttaa sinua korjaamaan virheen. Tätä varten suoritetaan seuraavat vaiheet.
- Suorita komentokehote järjestelmänvalvojana.
- Kirjoita
ipconfig /flushdnskomento CMD:hen.
Kun saat viestin ”DNS-ratkaisun välimuisti tyhjennetty onnistuneesti”, käynnistä peli ja tarkista, onko pelissä virheitä.
10. Vaihda Google DNS -palvelimeen
Olet ehkä havainnut epäjohdonmukaisuuden oletus-DNS-palvelimesi kanssa. Tässä tapauksessa vaihtamisen luotettavaan julkiseen DNS-palvelimeen pitäisi auttaa. Useimmat käyttäjät ovat onnistuneesti korjanneet tämän ongelman vaihtamalla Google DNS – palvelimeen .
Voit kokeilla samaa noudattamalla annettuja vaiheita.
- Avaa Suorita-valintaikkuna painamalla Windows + R -näppäimiä.
- Suorita komento
ncpa.cplavataksesi Verkkoyhteydet-ikkunan.
- Napsauta hiiren kakkospainikkeella Internet-yhteyttäsi.
- Valitse Ominaisuudet-vaihtoehto.
- Valitse Internet Protocol Version 4 (TCP/IPv4) -vaihtoehto.
- Napsauta Ominaisuudet-painiketta.
- Valitse sitten Käytä seuraavia DNS-palvelinosoitteita -vaihtoehto.
- Kirjoita seuraava:
- Ensisijainen DNS-palvelin: 8.8.8.8
- Vaihtoehtoinen DNS-palvelin: 8.8.4.4.
- Valitse Internet Protocol Version 6 (TCP/IPV6) -vaihtoehto.
- Napsauta Ominaisuudet-painiketta.
- Valitse ”Käytä seuraavia DNS-palvelinosoitteita” -vaihtoehto ja kirjoita seuraava:
- Ensisijainen DNS-palvelin: 2001:4860:4860::8888.
- Vaihtoehtoinen DNS-palvelin: 2001:4860:4860::8844
- Napsauta Käytä-painiketta.
- Napsauta sitten OK-painiketta vaihtaaksesi Google DNS -palvelimeen.
Tarkista, onko ongelma ratkaistu. Lost Ark ei voi muodostaa yhteyttä palvelimeen.
11. EasyAntiCheat-korjauspalvelu
EasyAntiCheatin käyttäminen järjestelmänvalvojana auttoi korjaamaan useiden käyttäjien edellä mainitun Lost Ark -virheen. Jos käytät Steam-asiakasohjelmaa Lost Arkin pelaamiseen, tämä sopii sinulle.
Voit tehdä tämän noudattamalla näitä ohjeita.
- Käynnistä Steam-asiakas.
- Täällä sinun on avattava Lost Ark -peli.
- Napsauta pelin nimeä hiiren kakkospainikkeella.
- Napsauta ”Asetukset”.
- Napsauta Hallitse.
- Napsauta Selaa paikallisia tiedostoja.
- Avaa binaarit.
- Valitse Windows64-vaihtoehto.
- Napsauta hiiren kakkospainikkeella EasyAntiCheat-kansiota.
- Valitse Suorita EasyAntiCheat_Setup-suoritettava tiedosto järjestelmänvalvojana.
- Tarkista, onko Lost Ark tai 580 valittu nykyisessä pelissä.
- Napsauta ”Korjauspalvelu”.
- Kun korjaus on valmis, käynnistä tietokone uudelleen.
Näin ollen olemme täydentäneet luettelon kaikista korjauksista täällä. Sinun pitäisi pystyä korjaamaan virhe vähintään yhdellä yllä olevista korjauksista ja muodostamaan yhteys onnistuneesti. Kun olet kokeillut näitä korjauksia, sinun tulee aina käynnistää tietokoneesi uudelleen, käynnistää peli uudelleen ja tarkistaa, onko virhe poistunut.
Jos näin on, sinun ei tarvitse toistaa syytä tähän. Ja jos ei, kokeile toista korjausta yllä olevasta luettelosta.
Johtopäätös
Me kaikki rakastamme Lost Arkia, mutta Lost Ark ”Ei voi muodostaa yhteyttä palvelimeen” -ongelma joskus pilaa kokemuksen. Ei kuitenkaan ole syytä huoleen. Yksi yllä olevista korjauksista toimii varmasti sinulle, ja suosittelemme aloittamaan perusasioista. Joten jos tämä toimii sinulle, sinun ei tarvitse kokeilla muita.
Tämä yleinen ongelma saattaa ilmaantua uudelleen pian; joten sinun pitäisi pystyä hoitamaan se itse.
Usein kysytyt kysymykset (FAQ)
Mistä syistä Lost Ark ei voi muodostaa yhteyttä palvelimeen?
Jotkut yleisimmistä Lost Arkin syistä ”Ei voi muodostaa yhteyttä palvelimeen” ovat: – Vioittuneet asennustiedostot – Palvelinongelmat – Vanhentuneet grafiikkaohjaimet – Internet-ongelmat – Virheelliset grafiikkaasetukset – DNS-välimuistin vioittumiset – Ongelma tietokoneessa. Jos haluat lisätietoja niistä, katso yllä olevat osiot.
Mitkä ovat Lost Arkin suositellut järjestelmävaatimukset?
Seuraavat ovat Lost Arkin suositellut järjestelmävaatimukset: – Käyttöjärjestelmä: Windows 10 (vain 64-bittinen) – Prosessori: Intel i5 tai AMD Ryzen 5 – Muisti: 16 Gt RAM-muistia – Grafiikka: NVIDIA GeForce GTX 1050 – Muisti: 50 Gt vapaata paikat – DirectX: versio 11
Kuinka tarkistaa Lost Ark -palvelimen tila?
Voit tarkistaa Lost Ark -palvelimen tilan sen virallisella verkkosivustolla. Seuraa vain linkkiä, etsi aluettasi ja se kertoo pelipalvelimen tilan alueellasi. Jos se toimii, sinun ei pitäisi kohdata ongelmia. Jos näin ei ole, varaudu jatkuviin virheisiin ja häiriöihin pelin aikana.
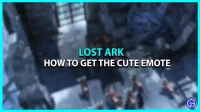


Vastaa