Parhaat ominaisuudet uusimmassa päivityksessä Notes-sovellukseen iPhonelle
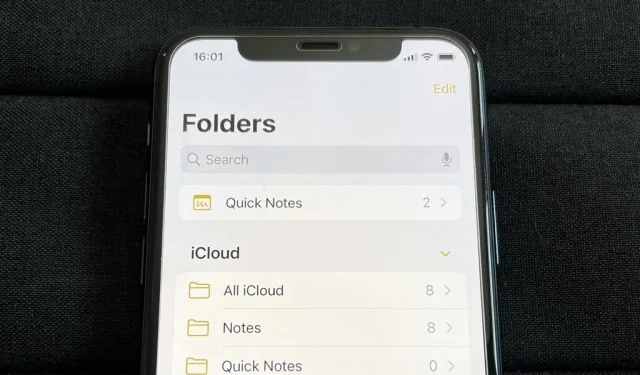
Jos käytät Notes-sovellusta iPhonessasi etkä ole vielä päivittänyt uusimpaan ohjelmistoon, jäät paitsi joitain melko arvokkaita päivityksiä, jotka parantavat älykkäitä kansioita, muistiinpanojen suojausta, yhteistyötä ja paljon muuta. Joten, mitä sinä odotat?
Applen Notes-päivityksen uudet työkalut voivat olla asioita, joita käytät päivittäin luetteloiden tekemiseen, ideoiden tallentamiseen, ajatusten muistiin, luonnostelemiseen, luonnostelemiseen, havaintojen muistiin ja paljon muuta. Voisiko Apple Notes olla suosikki muistiinpanosovelluksesi? Uskon, että tämä on mahdollista iOS 16:n kaikilla uusilla ominaisuuksilla.
Monet muut Applen sovellukset ja palvelut ovat saaneet valtavia päivityksiä iOS 16:lla, mukaan lukien kirjat, yhteystiedot, koti, lukitusnäyttö, sähköposti, kartat, viestit, valokuvat, muistutukset, pikakuvakkeet ja sää. iOS 16:ssa iPhonelle.
Muutoksia Notesiin on tulossa myös iPadOS 16.1 for iPadiin ja macOS 13 Ventura for Mac -käyttöjärjestelmään, jotka ovat edelleen beta-vaiheessa.
1. Lyhyet muistiinpanot
Nyt iPadOS 15:ssä ja macOS 12:ssa saatavilla olevan Quick Note -sovelluksen avulla voit nopeasti kirjoittaa muistiin ideoita, tallentaa linkkejä, piirtää luonnoksia ja vapaakätisiä muistiinpanoja uuteen tai vanhaan pikamuistiinpanoon poistumatta nykyisestä käyttämästäsi sovelluksesta tai näytöstä. Vaikka olet ehkä käyttänyt iPad- tai Mac-pikamuistiinpanoja iPhonellasi, iOS 16 tarjoaa sinulle kaikki Quick Note -toiminnot.
Voit lisätä uuden ”Quick Note” -säätimen Ohjauskeskukseen ja painaa sitten Ohjauskeskuksen painiketta missä tahansa sovelluksessa tai näytössä aloittaaksesi nopeasti uuden muistiinpanon ja palataksesi tekemiisi toimintoihin.



Vaihtoehtoisesti voit korostaa tekstiä sovelluksessa, kuten Safarissa, avataksesi Uusi pikamuistiinpano -vaihtoehdon, tai käyttää Share-painiketta missä tahansa sovelluksessa ja valita Lisää pikamuistiinpanoon.
Kun esimerkiksi katselet valokuvia, voit nopeasti lisätä sellaisen uuteen muistiinpanoon ilman, että sinun tarvitsee avata koko Notes-sovellusta. Se on hyödyllinen myös web-sivujen linkkien tallentamiseen mistä tahansa verkkoselaimesta.
Aina kun käyt uudelleen valokuvassa, verkkosivulla tai missä tahansa, näet pienen ponnahdusikkunan näytön kulmassa. Voit avata muistiinpanon napsauttamalla ponnahdusikkunaa tai poistaa sen näytöltä napsauttamalla ”X”. Jos tarvitset muistiinpanon käyttöoikeuden, mutta et heti, voit ohittaa sen, jolloin se piiloutuu näytöltä, ja siihen pääsee käsiksi pienen välilehden kautta, aivan kuten Kuva kuvassa -soittimessa. Voit myös pyyhkäistä sen pois näytöltä ja siirtää ponnahdusikkunan tai välilehden muihin kulmiin.



Toisin kuin iPadissa, et voi avata ponnahdusikkunaa ja aloittaa siihen lisäämistä suoraan peittoikkunasta. Sen sijaan se vie sinut suoraan Notes-sovelluksen muistiinpanoon. Tämän vuoksi et myöskään voi vaihtaa pikamuistiinpanojen välillä. Apple saattaa lisätä nämä ominaisuudet tulevissa päivityksissä.
2. Huomautuksia salasanalla
Muistiinpanojesi lukitseminen ei ole uusi ominaisuus, mutta nyt sinun ei tarvitse luoda ja muistaa erityistä salasanaa avataksesi kaikkien yksityisten muistiinpanojesi lukituksen – voit käyttää sen sijaan iPhonesi salasanaa. Voit silti avata muistiinpanojen lukituksen Face ID:llä tai Touch ID:llä kuten ennenkin, jos et halua syöttää salasanaasi joka kerta.
Lukitse muistiinpano painamalla sitä ja pitämällä sitä painettuna ja napauttamalla sitten Lukitse muistiinpano. Jos se on itse muistiinpanossa, napauta ellipsiä (•••) ja sitten Lukitse-painiketta. Jos tämä on ensimmäinen kerta, kun lukitset muistiinpanon, sinua kehotetaan käyttämään iPhonen salasanaa tai luomaan erillinen salasana. (Huomaa, että et voi lukita pikamuistiinpanoa, ellet siirrä sitä pois Quick Notes -kansiosta.)



Löydät uuden vaihtoehdon myös kohdasta Asetukset -> Muistiinpanot -> Salasana -> Käytä laitteen salasanaa. Saatat myös nähdä ”Vaihda laitteen salasanaan lukituille muistiinpanoille” -aloitusnäytön, kun avaat muistiinpanoja, joissa käytetään mukautettua salasanaa.



Aivan kuten mukautetun pääsykoodin kanssa, iPhonesi salasanan käyttäminen avaa kaikki muistiinpanot Notes-sovelluksessa, ja voit lukita yhden muistiinpanon lukitaksesi ne takaisin. Jos haluat lisää turvallisuutta, voit käyttää vanhaa tapaa nollata käyttäjän salasana antaaksesi uusille muistiinpanoille uuden salasanan ja säilyttää vanhan salasanan vanhoille muistiinpanoille.
3. Uuden kansion luomisen suunnittelu
Kun iOS 15:ssä napsautat Kansiot-näkymän vasemmassa alakulmassa olevaa kuvaketta luodaksesi uuden kansion, näkyviin tulee pieni valikko, jossa voit valita Uusi älykäs kansio tai Uusi kansio. Kun On My iPhone -tili on käytössä, näet sen sijaan joko ”iCloudin” tai ”On My iPhone”, ja jommankumman napsauttaminen tuo esiin eri uusien kansiotyyppien vaihtoehtoja.
Kun napsautat uuden kansion kuvaketta iOS 16:ssa, näyttöön tulee modaalinen ikkuna, jossa voit nimetä uuden kansion ja joko tallentaa sen napsauttamalla Valmis tai valitsemalla Tee älykkään kansion. Kun On My iPhone -tili on käytössä, näet myös iCloudin tai On My iPhonen, mutta jommankumman napsauttaminen avaa saman modaaliikkunan.


4. Muita älykkäitä suodattimia kansioille
Nyt aina kun napsautat ”Tee älykkääksi kansioon”, näet lisää suodattimia älykkään kansion luomiseksi. Aiemmin rajoittit älykkäiden kansioiden järjestämiseen tunnisteiden mukaan, mutta nyt voit suodattaa muistiinpanoja luontipäivämäärän, muokkauspäivämäärän, jaetun tilan, @mainintojen, tarkistuslistojen, liitteiden, kansioiden, pikamuistiinpanojen, kiinnitettyjen muistiinpanojen ja lukittujen muistiinpanojen mukaan.
- Tunnisteet: Valitse mikä tahansa tunniste, mikä tahansa valittu tunniste, kaikki valitut tunnisteet tai ei tunnisteita.
- Luontipäivämäärä: Valitse tänään, eilen, viimeiset seitsemän päivää, viimeiset 30 päivää, viimeiset kolme kuukautta tai viime vuosi. Voit myös valita mukautetun vaihtoehdon suhteelliselle ajanjaksolle, määritetylle ajanjaksolle, tietylle päivämäärälle, ennen tiettyä päivämäärää tai tietyn päivämäärän jälkeen.
- Muokkaa päivämäärää: sisältää samat vaihtoehdot kuin Luontipäivämäärä.
- Jaettu: Valitse kenelle tahansa, tietyille ihmisille tai ei kenellekään jaetut muistiinpanot.
- Maininnat: Valitse muistiinpanot, joissa mainitaan sinut, joku muu, tiettyjä ihmisiä tai ei ketään.
- Tarkistuslista: Valitse mikä tahansa tarkistuslista, tarkistamaton, tarkistettu tai ei-tarkistuslista.
- Liitteet: valitse mikä tahansa, valokuvat ja videot, skannaukset, kuvat, kartat, verkkosivustot, ääni, asiakirjat tai ei liitteitä.
- Kansiot: Valitse muistiinpanot valitsemistasi kansioista tai ohita muistiinpanot poissuljetuista kansioista.
- Pikamuistiinpanot: Valitse sisällytetäänkö vai jätetäänkö pikamuistiinpanoja pois.
- Kiinnitetyt muistiinpanot: Valitse, sisällytetäänkö vai jätetäänkö kiinnitetyt muistiinpanot pois.
- Lukitut muistiinpanot: Valitse sisällytetäänkö vai jätetäänkö lukitut muistiinpanot pois.
Kun otat suodattimen käyttöön, se siirtyy Valitse suodattimet -osiosta sen yläpuolella olevalle uudelle Käytössä olevat suodattimet -alueelle. Suodatinvalikon yläosassa on myös vaihtoehto ottaa käyttöön muistiinpanoja, jotka vastaavat mitä tahansa tai kaikkia suodattimia, mikä antaa sinulle entistä enemmän hallintaa.


5. Uusi suunnittelukansion asetukset
Voit avata kansion vaihtoehdot missä tahansa kansiossa napauttamalla ellipsikuvaketta (•••). Nyt näytön alareunassa näkyvän modaalisivun sijaan saat pienemmän pikatoimintojen valikon. Napsauttamalla ”Lajittele muistiinpanoja” avaa Pikatoiminnot-valikon, jossa on enemmän vaihtoehtoja, aivan kuten ennenkin. Näihin vaihtoehtoihin on myös tehty pieniä muutoksia, kuten:
- Kun valitset lajittelun otsikon mukaan, saat vaihtoehdot ”Nouseva” ja ”laskeva” A:sta Z:hen ja Z:sta A:han sijasta.
- Kun valitset lajittelun jonkin päivämääräsuodattimen mukaan, saat vaihtoehdot ”Uusimmasta ensin” ja ”Vanhimmasta ensin” ”Uusimmasta vanhimpaan” ja ”Vanhimmasta uusimpaan” sijaan.
- Kun valitset lajittelun jonkin päivämääräsuodattimen mukaan, muistiinpanot ryhmitellään automaattisesti yhden pitkän luettelon sijaan.



6. Ryhmittele muistiinpanot päivämäärän mukaan
Jos unohdat edellisen osan viimeisen osan, muistiinpanot ryhmitellään automaattisesti päivämäärän mukaan, kun ne lajitellaan millä tahansa päivämääräsuodattimella. Ennen se oli vain yksi pitkä luettelo tai galleria, mutta nyt on osioita, jotka voidaan jakaa. Voit palata takaisin vanhaan näkymään napsauttamalla ”Ryhmittele päivämäärän mukaan” ja ”Poista käytöstä” kansion asetusvalikosta. Kun tämä on käytössä, näet kronologiset luokat, kuten ”Tänään”, ”Eilen”, ”Edelliset 30 päivää”, ”Helmikuu”, ”2021” jne.
Voit muuttaa ”Ryhmittele päivämäärän mukaan” oletusasetusta siirtymällä kohtaan Asetukset -> Muistiinpanot ja vaihtamalla kytkin päälle tai pois. Tämä kytkin ohjaa myös Kaikki-kansioiden ryhmittelyä, joissa ei ole lajitteluvaihtoehtoja kuten muissa kansioissa.



7. Jakamisvaihtoehtojen uusi muotoilu
Toinen visuaalinen muutos: Voit avata jakamisvaihtoehdot napsauttamalla muistiinpanon jakamispainiketta sen sijaan, että napsauttaisit ellipsiä (•••) ja sen jälkeen Jaa muistiinpano tai Lähetä kopio. Jos painat pitkään muistiinpanoa kansiossa, näet vain ”Jaa muistiinpano” etkä ”Lähetä kopio”. Tämä johtuu siitä, että kopiointivaihtoehto on osa uutta jakovalikkoa.
Jakamisasetusten valikko on nyt normaali jakotaulukko, mutta AirDrop-yhteystietojen yläpuolella on osio, jossa voit valita Yhteistyö tai Lähetä kopio. Kun teet yhteistyötä, näet linkin lisäkäyttöoikeusasetuksiin. Pieni muutos: ”Kuka tahansa voi lisätä ihmisiä” on nyt ”Salli muiden kutsua”.



8. Tee yhteistyötä kaikkien kanssa, joilla on linkki
iOS 16:lla voit vihdoin jakaa muistiinpanon kenen tahansa kanssa linkin avulla sen sijaan, että kutsuisit ihmisiä manuaalisesti. Tämä helpottaa jakamista suurempien ryhmien kanssa, ja voit silti käyttää samoja käyttöoikeuksia ihmisille, joilla on linkkejä, kuin tietyille yhteiskäyttäjille.
Kun avaat jaetun taulukon, valitse ”Yhteistyö” ja avaa käyttöoikeudet, näet uuden ”Ketkä voivat käyttää” -osion, jossa on ”Vain kutsumasi”- ja ”Kaikki, joilla on linkki” -vaihtoehdot.


9. Aloita keskustelut jaetuista muistiinpanoista
Kun olet jaetussa muistiinpanossa, voit napauttaa yhteiskäyttäjäkuvaketta nähdäksesi toiminnan ja korostaaksesi tai hallitaksesi jakamisasetuksia. Nyt voit myös aloittaa uuden chatin Viestit-sovelluksessa tai aloittaa FaceTime-ääni- tai -videopuhelun jonkun ryhmän jäsenen kanssa.


10. Laajennetut yhteistyökutsut
Aina kun lähetät kutsun tehdä yhteistyötä muistiinpanon parissa Messagesissa, kaikki ketjun osallistujat lisätään automaattisesti muistiinpanoon, jos kaikilla on iOS 16, iPadOS 16.1 tai macOS 13 Ventura tai uudempi ohjelmisto. Ja aina, kun joku tekee muutoksen jaettuun muistiinpanoon, näet päivitykset Viestit-keskustelun yläosassa, ja voit napauttaa sitä navigoidaksesi muistiinpanoon.
Voit myös lähettää kutsun yhteistyöhön muistiinpanon parissa FaceTime-puhelun aikana, jolloin kaikki osallistujat lisätään automaattisesti muistiinpanoon, kun käytät uutta ohjelmistoa.

11. Etsi yhteistyö viesteistä
Vaikka tämä saattaa olla enemmänkin viestitoiminto, se on mainitsemisen arvoinen. Kun avaat tavallisen chatin tai ryhmäkeskustelun tiedot Viestit-sovelluksessa, näet nyt Yhteistyö-osion, jos teet yhteistyötä heidän kanssaan tiedostoissa, Keynotessa, Numbersissa, sivuissa, muistutuksissa, Safarissa ja Notesissa. Aiemmin ne näkyivät iCloud-linkkeinä Linkit-osiossa, joten jaettujen asiakirjojen löytäminen on nyt helpompaa.


12. Uusi jaettu muistiinpanokansio
Aina kun sinulla on muistiinpano, jonka olet jakanut tai jonka kanssa olet tehnyt yhteistyötä, se näkyy Notes-sovelluksen pääkansioluettelon uudessa jaetussa älykansiossa. Näin löydät helposti jokaisen yhteistyön ilman, että sinun tarvitsee luoda sille älykästä kansiota.


13. Piirustusteksti, allekirjoitus ja lomakkeet
Kynäkuvakkeen napauttaminen muistiinpanossa työkalupalkissa tai näppäimistössä avaa käsinkirjoitustyökalut. Kaikki on sama, paitsi nyt on plus (+) -painike, jonka avulla voit kirjoittaa tekstiä, lisätä kuvatekstin tai muodon.






Vastaa