Parhaat himmennys- ja näytön kirkkaussovellukset Windows 11:lle
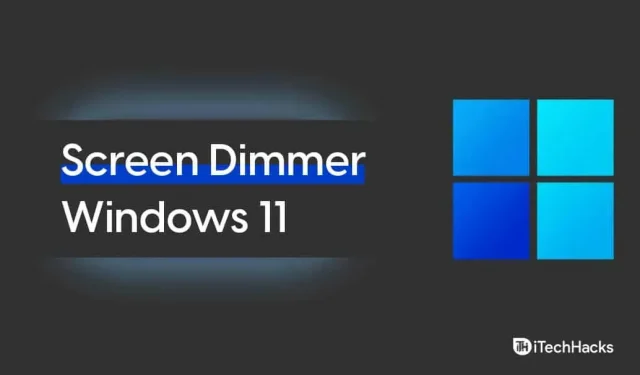
Monet ihmiset haluavat käyttää näytön kirkkaus- ja himmennyssovelluksia Windows 11:ssä. Tämä johtuu siitä, että niissä on enemmän ominaisuuksia ja toimintoja kuin Windows 11:n mukana tulevassa oletuskirkkauden hallintakeskuksessa. Windows 11 -tietokoneessa on kirkkauden liukusäädin ja yötila. mutta tämä voi olla ongelmallista, jos sinulla on useita näyttöjä.
Kun laajennat näyttöä toimimaan usean näytön asennuksen kanssa, kohtaat erilaisia ongelmia, kuten kaikkien tietokoneeseen kytkettyjen näyttöjen kirkkauden manuaalisen säätämisen. Kaikkien tietokoneellasi käyttämiesi näyttöjen kirkkaustason manuaalinen säätäminen voi olla kiireistä. Asioiden helpottamiseksi ihmiset haluavat käyttää kolmannen osapuolen näytön kirkkaus- ja himmennyssovelluksia Windows 11:ssä.
Sisältö:
Paras näytön himmennys Windows 11:lle
Voit käyttää erilaisia näytön kirkkaus- ja himmennyssovelluksia. Parhaan valitseminen voi kuitenkin olla hieman vaikeaa. Olemme koonneet tähän luettelon parhaista Windows 11:n näytön kirkkaus- ja himmennyssovelluksista, joita saatat haluta.
Näytönkuivain CareUEyes
Ensimmäinen listallamme oleva näytön himmennyssovellus on CareUEyes Screen Dimmer. Tämä sovellus on luultavasti yksi parhaista näytön himmennys- ja himmennyssovelluksista, joita saatat haluta käyttää Windows 11:ssä. Sovellusta on helppo käyttää ja se tarjoaa erilaisia ominaisuuksia silmiesi suojaamiseen ja näytön kirkkauden säätämiseen.
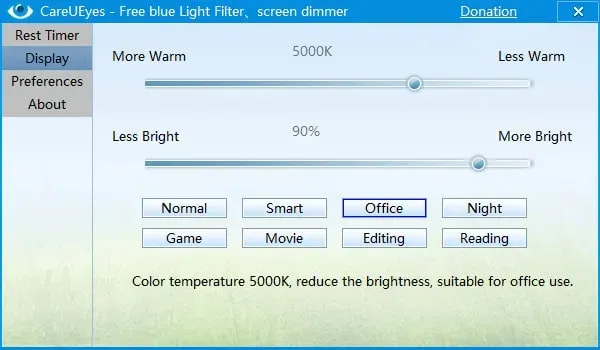
Voit asettaa suodattimia näytöllesi riippuen valaistusolosuhteistasi. Voit säätää näytön kirkkautta ja jopa muuttaa näytön värilämpötilaa. Sovellus tarjoaa ominaisuuden nimeltä Force Rest. Jos otat tämän ominaisuuden käyttöön, voit asettaa tauon, etkä voi käyttää tietokonettasi ennen tauon päättymistä.
Tämän avulla saat Älä häiritse -tilan, joten et saa ilmoituksia, kun otat Älä häiritse -tilan käyttöön. Sovellus tarjoaa älykkään tilan, jossa näyttöä käytettäessä värilämpötila ja kirkkaus säätyvät automaattisesti.
Himmennin
Seuraava sovellus luettelossamme on Dimmer. Tämä on näytön himmennyssovellus, joka tukee useita näyttöjä. Jos käytät usean näytön asetuksia, tämä on luultavasti yksi parhaista näytön kirkkautta ja himmentämistä koskevista sovelluksista, joita voit käyttää. Lisäksi sinulla on myös omat säätimet jokaiselle käyttämällesi näytölle.
Tässä sovelluksessa on kuitenkin virhe, joka voi olla pettymys, jos haluat käyttää hiiren näppäimistöä. Kyllä, et saa pikanäppäin-/pikanäppäintoimintoja tässä sovelluksessa.
iTray kirkkautta
Tämä on peruskirkkaussovellus, jota saatat haluta käyttää Windows 11:ssä. Sovelluksella on vain 3 pääominaisuutta, ja tästä syystä sitä kutsutaan perusnäytön kirkkauden ja himmennyssovellukseksi Windows 11:lle.
Siinä on vaakasuora liukusäädin, jolla voit säätää näytön kirkkautta. Tällä liukusäätimellä voit helposti säätää tietokoneesi kirkkautta mieleiseksesi. Lisäksi saat mahdollisuuden ottaa käyttöön/poistaa näytönsäästäjä tietokoneellasi, ja tämä on sovelluksen toinen päätoiminto.
Voit sammuttaa työpöydän näytön kokonaan, mikä voi säästää akkuvirtaa tauon aikana. Tämä voidaan tehdä keskeyttämättä tekemääsi työtä.
NapsautaMonitorDDC
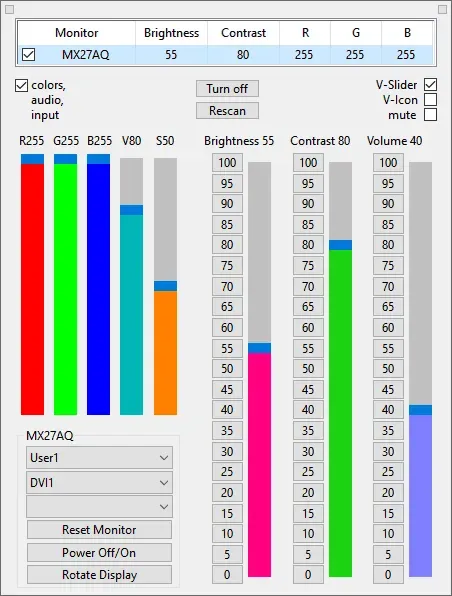
ClickMonitorDDC on toinen näytön himmennyssovellus, jota voit käyttää Windows 11:ssä. Se on näytön himmennys- ja kirkkaussovellus lisäominaisuuksilla, joita voit käyttää Windows-tietokoneellasi. Se tarjoaa sinulle kaikki tarvitsemasi ominaisuudet. Saat RGB-väriyhdistelmän näytön taustavaloon. Se on täysin muokattavissa ja voit helposti muokata sitä mieltymystesi mukaan.
Sovelluksen avulla voit helposti lisätä tai vähentää näytön kirkkautta. Tällä sovelluksella voit ohjata näytön kirkkauden lisäksi myös värien äänenvoimakkuutta. Sovelluksessa on helppokäyttöinen käyttöliittymä, mikä tarkoittaa, että et tarvitse aiempaa tietoa minkään kirkkaussovelluksen käytöstä. Voit helposti käyttää sovellusta ja säätää näytön kirkkautta. Voit asettaa pikanäppäimiä/pikanäppäimiä säätämään näytön kirkkautta.
Pöytäsytytin
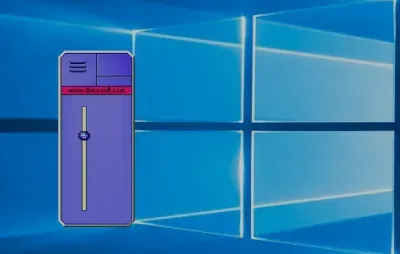
Viimeinen luettelossamme oleva sovellus on Desktop Lighter. Tällä sovelluksella voit säätää sovelluksesi kirkkautta. Siinä on liukusäädin, joka helpottaa kirkkauden säätöä. Voit myös käyttää pikanäppäimiä tai pikanäppäimiä säätääksesi tietokoneen kirkkautta.
Ohjelmisto muistaa aiemmin asettamasi kirkkaustason ja voit palata siihen myös sen muuttamisen jälkeen. Jos etsit näytön himmennyssovellusta, jota voidaan käyttää Windows 11:ssä, Desktop Lighter on ehdottomasti hyvä sovellus.
Viimeiset sanat
Nämä ovat joitain parhaista Windows 11:n näytön himmennys- ja himmennyssovelluksista, joita voit käyttää. Kaikki nämä sovellukset tarjoavat hyödyllisiä ominaisuuksia, joiden avulla voit hallita näytön kirkkautta. Jos sinun on valittava yksi sovellus kaikista, suosittelemme, että valitset CareUEyes-näytön himmentimen.



Vastaa