Käynnistyykö MacBook jatkuvasti vai herääkö näyttö automaattisesti? Näin voit lopettaa sen
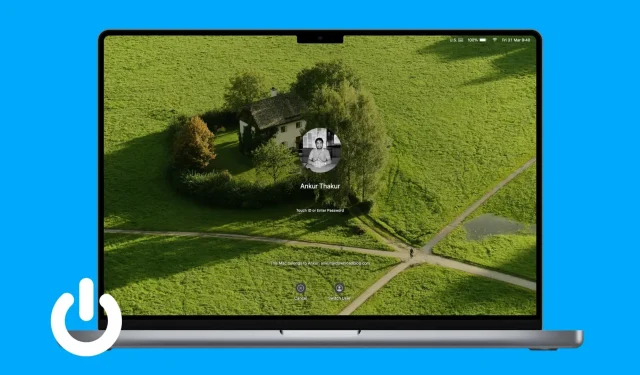
Huomaatko, että MacBookisi herää ajoittain lepotilasta tai käynnistyy itsestään, vaikka et käyttäisi sitä? Tämä voi olla ärsyttävää ja tyhjentää akkua tarpeettomasti.
Tässä vianetsintäoppaassa käymme läpi tämän ongelman syitä ja tarjoamme sinulle yksinkertaisia ratkaisuja, joilla voit estää MacBookia käynnistymästä automaattisesti tai herättämästä näyttöä.
Estä Macbookin käynnistyminen, kun avaat kannen
Vuonna 2016 ja myöhemmin julkaistut MacBookit käynnistyvät automaattisesti, kun avaat kannen tai painat mitä tahansa näppäimistön näppäintä (ei välttämättä vain virtapainiketta). Ymmärrän, että monet käyttäjät, myös minä, ovat erittäin ärsyttäviä.
Hyvä uutinen on, että meillä on opetusohjelma, joka selittää, kuinka automaattinen käynnistys sammutetaan, kun avaat MacBookin kannen. Huono uutinen on, että tämä ei välttämättä toimi MacBookeissa, joissa on Apple Silicon.
Estä MacBookia käynnistymästä automaattisesti kiinteän aikataulun mukaan
Voit asettaa Macin käynnistymään ja sammumaan automaattisesti tiettynä aikana. Jos olet joskus ottanut sen käyttöön tai olet epävarma, poista se käytöstä seuraavasti:
- MacOS Montereyssa ja aiemmissa käyttöjärjestelmissä: Järjestelmäasetukset > Akku > Aikataulu > poista valinta kohdasta Käynnistys tai Wake & Sleep, Restart tai Shutdown > Käytä.
- macOS Ventura tai uudempi: Avaa Pääte > kirjoita
sudo pmset repeat cancel> paina Enter ja vahvista Mac-salasanasi pyydettäessä.
Poista herätys käytöstä verkkoon pääsyä varten
Vaikka laittaisit Macin nukkumaan, se saattaa herätä automaattisesti pitääkseen sovelluksen ajan tasalla uudella sisällöllä tai käyttääkseen ominaisuuksia, kuten tiedostojen jakamista. Vaikka se voi olla hyödyllistä, voit päättää tarpeidesi mukaan ja poistaa tämän ominaisuuden käytöstä, jotta tietokoneesi ei herää ilman käskyäsi. Näin:
- Avaa Järjestelmäasetukset ja napsauta Akku.
- Napsauta Asetukset.
- Napsauta ”Herää päästäksesi verkkoon” vieressä olevaa avattavaa valikkoa ja valitse ”Ei koskaan”.
- Napsauta lopuksi Valmis.

Näppäimistön näppäin jumissa?
MacBookin juuttunut avain voi käynnistää kannettavan tietokoneen automaattisesti. Ja kun sammutat sen, se voi käynnistyä uudelleen jatkaen tätä päälle/pois-jaksoa. Tämä tyhmä asia saattaa jopa saada sinut ajattelemaan, että käyttöjärjestelmäsi on vioittunut tai siinä on jokin muu vakava ongelma.
Voit korjata tämän tarkastelemalla tarkasti kaikkia MacBookin näppäimistön näppäimiä ja varmistamalla, että mikään niistä ei ole jumissa tai painettuna koko ajan.
Avaa perusteellisen tarkistuksen jälkeen sovellus, kuten TextEdit tai Notes, ja katso, syötetäänkö aakkoset tai merkit automaattisesti! Jos näin on, se tarkoittaa, että tietty näppäin on jumissa ja voit painaa sitä uudelleen tuodaksesi jumissa olevan näppäimen esiin. Kampea tarvittaessa kiinni juuttunut avain varovasti hammastikulla ja puhdista sen ympärillä oleva alue pumpulipuikolla.
Onko odottava macOS-päivitys valmis asennettavaksi?
- Automaattinen päivitys. Jos macOS-päivitys ladattiin automaattisesti, sen asennus voi alkaa, mikä johti järjestelmän uudelleenkäynnistykseen.
- Manuaalinen päivitys: Kun olet ladannut päivityksen, Macisi näyttää ilmoituksen, että se käynnistyy automaattisesti 60 sekunnin kuluttua. Jos et tee mitään ohjeiden mukaisesti, Mac käynnistyy automaattisesti uudelleen minuutin kuluttua päivityksen suorittamiseksi loppuun. Ja jos hylkäät tämän varoituksen, päivitys keskeytyy ja Mac asentaa sen seuraavan kerran, kun käynnistät Macin uudelleen.

Molemmat tilanteet ovat normaaleja, eikä sinulla ole mitään hätää, jos kohtaat tämän.
Tarkista MacBookin laukku tai kantolaukku.
MacBookin kannessa ja pohjassa on magneetit, jotka käynnistävät tietokoneen kantta nostettaessa ja nukahtavat sen ollessa suljettuna.
Jos nyt käyttämäsi MacBookin kannessa, laukussa tai kotelossa on magneetteja, se voi saada tietokoneen käynnistymään automaattisesti. Vaihda kannettavan tietokoneen laukku, jos näin on.
Estä MacBookiasi heräämästä, kun avaat AirPods-kotelon
Oletetaan, että MacBookin näyttö on pois päältä, mutta kansi on auki. Jos nyt avaat AirPods-kotelon, Bluetooth-yhteys voi herättää Macin, jolloin näyttö syttyy. ”Wake for network access” -toiminnon poistamisen käytöstä pitäisi lopettaa tämä. Ja jos ei, toimi seuraavasti:
- Avaa Järjestelmäasetukset ja siirry kohtaan Bluetooth.
- Napsauta AirPods-nimesi vieressä olevaa tietopainiketta ⓘ.
- Valitse ”Yhdistä tähän Maciin” -otsikon alta ”Kun olen viimeksi muodostanut yhteyden tähän Maciin”.

Tämän jälkeen AirPodit eivät muodosta yhteyttä automaattisesti, mutta vain jos niitä käytettiin viimeksi kyseisessä Macissa, eivät missään muussa laitteessa, kuten iPhonessa tai iPadissa.
Poista lukitusnäytön ilmoitukset käytöstä
Lukitusnäyttösi (kansi auki) syttyy automaattisesti, kun saat uuden ilmoituksen. Se voi olla ärsyttävää, jos on yö ja kannettavan tietokoneen näyttö herää ja valaisee huoneen. Voit lopettaa tämän nopeasti estämällä hälytykset lukitusnäytölläsi:
- Avaa Järjestelmäasetukset ja napsauta Ilmoitukset.
- Poista käytöstä ”Salli ilmoitukset, kun näyttö on lepotilassa” ja ”Salli ilmoitukset, kun näyttö on lukittu”.

Poista lisävarusteet käytöstä
- Kiinteä: Kun olet sammuttanut MacBookin, irrota kaikki liittämäsi lisävarusteet, kuten hiiri, tulostin, projektori, näytöt, ulkoiset asemat jne.
- Langaton: Palauta Bluetooth-moduuli, jos uskot, että langaton laite aiheuttaa ongelmia ja saa Macin heräämään epänormaalisti.
Päivitä Mac
On myös mahdollista, että Macisi käynnistyy automaattisesti, käynnistyy uudelleen tai herää lepotilasta käyttöjärjestelmän virheiden vuoksi. Korjaa tämä ongelma päivittämällä Macisi uusimpaan versioon:
- macOS Venturassa ja uudemmissa: Järjestelmäasetukset > Yleiset > Ohjelmistopäivitys.
- MacOS Montereyssä ja aiemmissa: Järjestelmäasetukset > Ohjelmistopäivitys.
Nollaa SMC
SMC (System Management Controller) hallitsee joitain Macin tärkeitä laitteistotoimintoja, kuten järjestelmän virran ja näytön ohjausta. Jos yllä olevat ratkaisut eivät auttaneet, käynnistä Macin SMC uudelleen.
Nollaa haihtumaton muisti
NVRAM (Non-volatile Random Access Memory) on pieni muistinpala, joka muistaa Intel-tietokoneesi käynnistyslevyn valinnan, näytön resoluution, aikavyöhykkeen, äänenvoimakkuuden jne. Jos Macisi käynnistyy automaattisesti, käytä hetki NVRAM-muistin nollaamiseen ja toivottavasti tämä korjaa ongelman.
Huomautus. Sinun ei tarvitse nollata NVRAM-muistia Macissa Apple Siliconin avulla.
Suorita Apple Diagnostics tarkistaaksesi Macisi
Suorita MacBook Applen diagnostiikkatilassa ja kirjoita virhekoodi muistiin:
- ADP000: Tämä tarkoittaa, että ongelmia ei löytynyt.
- PPN001 tai PPN002: Tämä tarkoittaa, että virranhallintajärjestelmässä saattaa olla ongelma.
Jos saat jonkin muun koodin, yhdistä se tähän Apple Diagnostics -viitekoodien luetteloon .
Diagnostiikka voi auttaa selvittämään ongelman, ja voit jakaa koodin Apple-tuen kanssa, jos otat heihin yhteyttä.
Asenna macOS uudelleen (ei tietojen menetystä)
Ennen kuin siirryt lopulliseen ratkaisuun, saatat haluta asentaa macOS:n uudelleen, minkä pitäisi korjata ongelma, jos se aiheuttaa suuren häiriön käyttöjärjestelmässä.
Pyydä asiantuntijaa tarkistamaan MacBookisi
Lopuksi, jos mikään muu epäonnistuu, vie MacBook Apple Storeen tai valtuutettuun huoltoliikkeeseen ja tarkastuta se.



Vastaa