Microsoft Outlook: Kuinka vaihdan allekirjoitukseni PC- tai mobiililaitteiden Outlookissa?
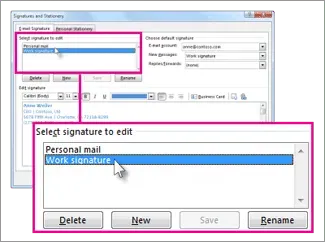
Microsoft Outlook on teknologiajätin verkkopohjainen sähköposti-, kalenteri-, yhteystieto- ja tehtäväverkkosovellus. Useimmat meistä käyttävät Googlen Gmailia, mutta monet yritysyritykset ja organisaatiot käyttävät Outlookia, joka integroituu kauniisti kaikkiin muihin Microsoftin palveluihin. Jos olet käyttänyt Outlookia aiemmin, sinun olisi pitänyt huomata tekstiruutu, joka on yleensä sähköpostin alaosassa ja jota kutsutaan yleisesti allekirjoitukseksi.
Allekirjoitus koostuu yleensä henkilökohtaisesta tekstistä, kuten nimi, yhteystiedot, tarkoitus, sähköpostiosoite ja yrityksen nimi. Outlookissa voit luoda yhden tai useamman henkilökohtaisen allekirjoituksen sähköpostiviesteille. Allekirjoituksesi voi sisältää tekstiä, kuvia, sähköisen käyntikortin, logon tai jopa kuvan käsinkirjoitetusta allekirjoituksestasi. Voit asettaa Outlookin lisäämään allekirjoitukset automaattisesti kaikkiin lähteviin viesteihin. Tässä oppaassa tarkastellaan, kuinka voit itse muuttaa allekirjoitustasi Outlook for Windowsissa, Androidissa ja iOS:ssä.
Katso myös: Postin palauttaminen Outlookissa tai sähköpostiviestin lähettämisen peruuttaminen Outlook 365 -sovelluksessa ja verkossa
Allekirjoituksen muuttaminen Outlookissa Windows PC:ssä
- Etsi Outlook-sovellus ja avaa se.
- Napsauta Tiedosto > Asetukset > Sähköposti > Allekirjoitukset.
- Napsauta tekstitystä, jota haluat muuttaa.
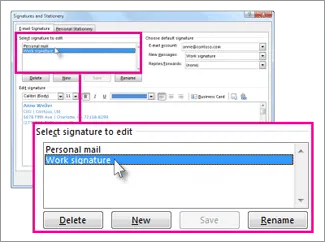
- Tee muutokset Muokkaa allekirjoitusta -kenttään.
- Valitse muokkauksen jälkeen Tallenna > OK.
Allekirjoituksen muuttaminen Macin Outlookissa
- Käynnistä Microsoft Outlook -sovellus Mac-laitteellasi.
- Napsauta Outlook-valikkoa.
- Siirry kohtaan Asetukset > Sähköposti > Allekirjoitukset.
- Valitse allekirjoituksen nimen alta allekirjoitus, jota haluat muuttaa.
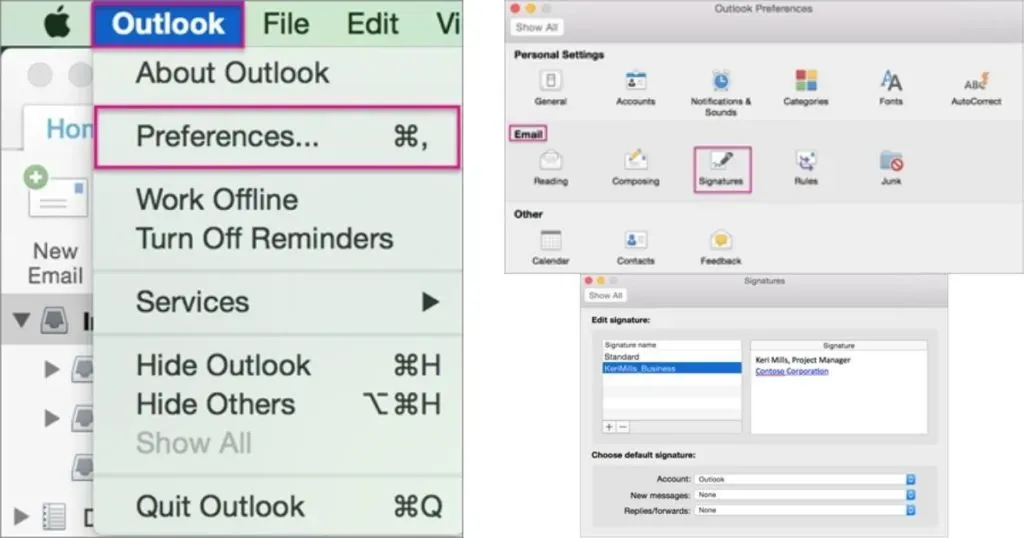
- Päivitä nyt allekirjoituksesi oikeanpuoleisen ruudun Allekirjoitus-osiossa.
Allekirjoituksen muuttaminen Outlookissa Androidissa
- Avaa Microsoft Outlook -sovellus Android-laitteellasi.
- Napsauta vasemmassa yläkulmassa (profiilikuvasi)
- Napsauta ”Asetukset” -kuvaketta
- Valitse ”Allekirjoitus”
- Napauta tekstitystä, jota haluat muuttaa.
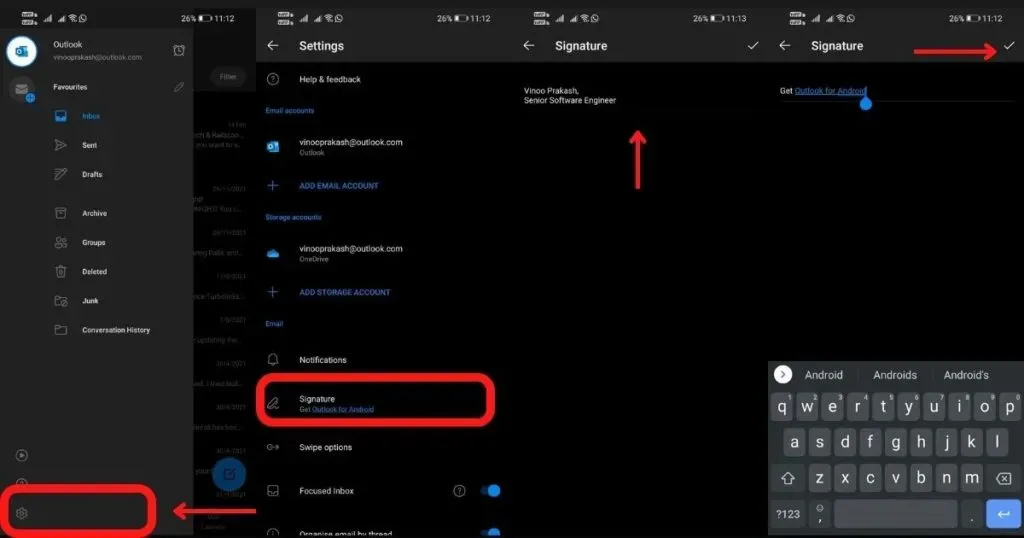
- Tee muutokset ”Muokkaa allekirjoitusta” -kentän kautta.
- Napsauta muokkauksen jälkeen ”Tallenna” (oikea valintamerkki).
Allekirjoituksen muuttaminen Outlookissa iPhonessa/iPadissa
- Avaa Outlook-sovellus iPhonessa/iPadissa.
- Napsauta vasemmassa yläkulmassa (profiilikuvasi)
- Napsauta ”Asetukset” -kuvaketta
- Valitse ”Allekirjoitus”
- Napsauta sähköpostiosiossa Allekirjoitus.
- Päivitä allekirjoituksesi ”Allekirjoitus”-näytössä (oletuksena se on ”Get Outlook for iOS”).
- Muokkauksen jälkeen napsauta ”Tallenna”.
Kuvan lisääminen allekirjoitukseksi Outlookissa
Pelkän tekstin ja puhelinnumeron lisäksi voit lisätä visuaalista tunnelmaa lisäämällä kuvan sähköpostin allekirjoitukseen. Näin voit tehdä sen.
- Avaa uusi sähköposti
- Valitse Allekirjoitus > Allekirjoitukset.
- Valitse Muokattava allekirjoitus -ruudusta allekirjoitus, johon haluat lisätä logon tai kuvan.
- Valitse kuvakuvake. Liitä kuva laitteesi kuvakkeesta, selaa kuvatiedostoon ja valitse Liitä.
- Voit muuttaa kuvan kokoa napsauttamalla kuvaa hiiren kakkospainikkeella ja valitsemalla kuvan.
- Valitse Koko-välilehti ja muuta kuvan kokoa asetusten avulla.
- Kun olet valmis, napsauta OK ja napsauta sitten uudelleen OK tallentaaksesi muutokset allekirjoitukseesi.
Kuinka luoda allekirjoitusmalli Outlookissa?
- Avaa uusi sähköpostiviesti
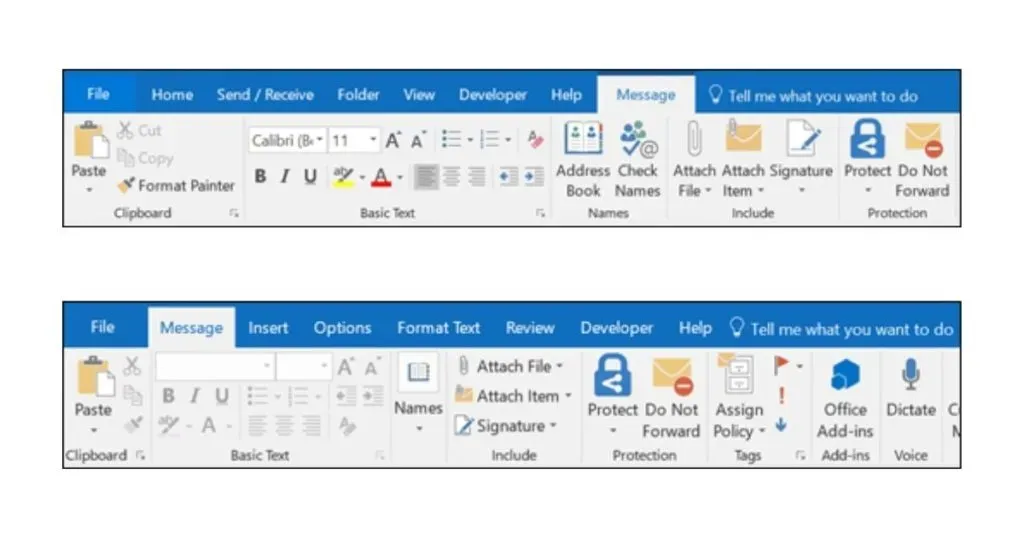
- Valitse viestin ylävalikosta Allekirjoitus > Allekirjoitukset.
- Valitse ”Valitse muokattava allekirjoitus” -osiossa ”Uusi” ja kirjoita ”Uusi allekirjoitus” -valintaikkunaan allekirjoituksen nimi.

- Kirjoita allekirjoituksesi Muokkaa allekirjoitusta -osiossa ja napsauta OK.
Voit muuttaa fontteja, fonttien värejä ja kokoja sekä tekstin tasausta. Jos haluat luoda vahvemman allekirjoituksen luettelomerkeillä, taulukoilla tai kehyksillä, muista muotoilla teksti Wordilla ja kopioida ja liittää allekirjoitus Muokkaa allekirjoitusta -ruutuun. Lisäksi voit käyttää allekirjoituksessasi valmiita malleja. Voit ladata mallit Wordissa, mukauttaa niitä henkilökohtaisilla tiedoillasi ja kopioida ja liittää ne Muokkaa allekirjoitusta -ruutuun.
FAQ
Missä allekirjoitusvaihtoehto on Outlook 365:ssä?
Jos käytät Outlook 365:tä, allekirjoitusvaihtoehto löytyy kohdasta Tiedosto > Sähköposti > Allekirjoitukset.
Kuinka lisätä allekirjoitus Outlook 365:ssä Windows 10:ssä?
- Kirjaudu sisään Outlook.comiin ja valitse sivun yläreunasta Asetukset > Näytä kaikki Outlook-asetukset.
- Valitse Sähköposti > Kirjoita ja vastaa.
- Kirjoita allekirjoituksesi Sähköpostin allekirjoitus -osioon ja muuta sen ulkoasua käytettävissä olevilla muotoiluvaihtoehdoilla.
- Valitse Tallenna, kun olet valmis
Kuinka luoda automaattinen allekirjoitus Outlookissa?
Jos haluat allekirjoituksen näkyvän kaikkien uusien kirjoittamiesi sähköpostien alareunassa allekirjoitusta luodessasi, valitse Sisällytä allekirjoitukseni automaattisesti uusiin luomiin sähköposteihin -valintaruutu. Jos haluat, että allekirjoituksesi näkyy viesteissä, joihin lähetät edelleen tai joihin vastaat, valitse Sisällytä allekirjoitukseni automaattisesti viesteihin, jotka lähetän edelleen tai vastaat viesteihin.
Miten saan allekirjoitukseni näyttämään käsin kirjoitetulta?
- Ota valokuva tai skannaa allekirjoituksesi valkoiselle paperille.
- Varmista, että kuva on gif-tiedostomuodossa. png,. jpg tai. bmp ja rajaa kuva tarvittaessa.
- Jos haluat sisällyttää allekirjoituksen asiakirjaan, valitse ”Lisää”, sitten ”Kuvat” ja valitse tallennettu allekirjoitus Outlook-sovelluksessa.



Vastaa