iPad Multitasking: Kuinka käyttää Stage Manageria
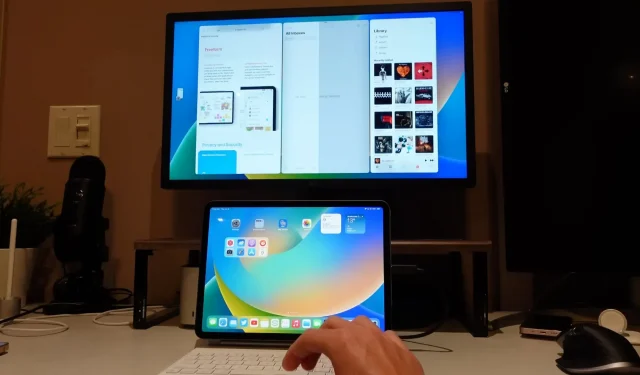
Opi käyttämään Stage Manageria iPadissa useiden päällekkäisten ikkunoiden hallintaan yhdessä näkymässä, vaihtamiseen sovellusten välillä ja paljon muuta.
Mikä on Stage Manager iPadOS:ssa? Kuinka se toimii?

Stage Manager on Applen moniajoominaisuus, joka on saatavilla iPadOS 16.1:ssä ja jonka avulla voit järjestää sovelluksia ja ikkunoita samaan näkymään.
Voit käyttää Stage Manageria seuraavissa iPad-malleissa:
- iPad Pro 12,9 tuumaa (3. sukupolvi ja sitä uudemmat, vuosimalli 2018)
- iPad Pro 11-tuumainen (1. sukupolvi ja sitä uudemmat, vuosimalli 2018)
- iPad Air (5. sukupolvi 2022)
Stage Manager pitää aktiiviset ikkunat näytön keskellä, kun taas uusimmat sovellukset sijoitetaan pystypalkkiin vasemmalle nopeaa käyttöä varten. Stage Manager tukee jopa neljää päällekkäistä sovellusta samanaikaisesti samalla näytöllä.
Stage Manager iPadOS 16.1+:ssa tukee ulkoisia näyttöjä, joten voit käyttää kahdeksaa sovellusta samanaikaisesti: neljä iPadin näytöllä ja neljä muuta ulkoisella näytöllä.
Mitä voit tehdä Stage Managerilla iPadissa?
- Käytä useita päällekkäisiä sovellusikkunoita
- Sovellusikkunoiden koon muuttaminen eri kokoisiksi
- Ryhmäsovellusikkunat tiettyjä tehtäviä varten
- Katso kaikki avoimet sovellukset kerralla
- Vaihda helposti avointen ja uusimpien sovellusten välillä
Kuinka ottaa kohtauksenhallinta käyttöön tai poistaa sen käytöstä
Saat Stage Managerin näkyviin aina, kun iPad on vaakatilassa, napsauttamalla Stage Manager -kuvaketta Ohjauskeskuksessa. Jos et näe tätä kuvaketta, joka näyttää suorakulmiolta, jossa on kolme luettelomerkkiä vasemmalla, sinun on ensin lisättävä se ohjauskeskukseen kohdassa Asetukset → Ohjauskeskus.
Voit myös ottaa Stage Managerin käyttöön tai poistaa sen käytöstä aloitusnäytön asetuksista:
- Avaa Asetukset-sovellus iPadissa.
- Valitse juuriluettelosta ”Home Screen & Multitasking”.
- Valitse nyt Scene Manager.
- Ota tämä ominaisuus käyttöön ottamalla ”Käytä Scene Manageria iPadissa” -vaihtoehto päälle tai pois päältä.
Ikkunoiden hallinta Stage Managerilla
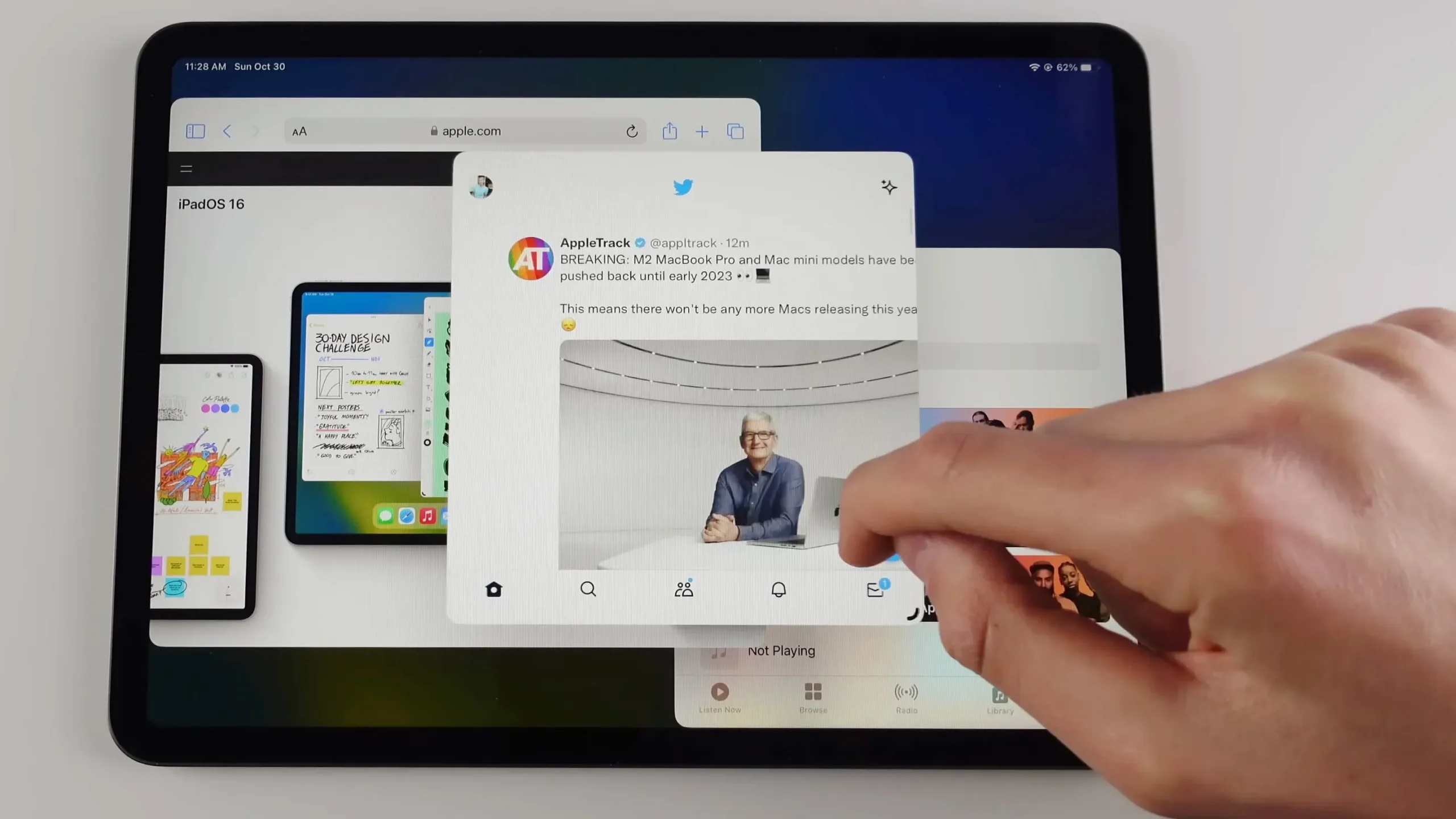
Siirrä ikkunaa vetämällä sitä ylhäältä. Sen sijaan voit muuttaa sen kokoa vetämällä sitä mistä tahansa reunasta ohjauslevyllä tai vetämällä sormella tummalla käyrällä merkitystä kulmasta.
Jos napsautat ikkunan yläreunassa olevaa kolmen pisteen valikkoa (…) ja valitset Pienennä, lähetät ikkunan viimeisimmät sovellukset -nauhaan vasemmassa reunassa. Kun valitset koko näytön tilan, ikkuna suurennetaan siten, että se täyttää koko näytön.
Sulje ikkuna valitsemalla ”Sulje” tai ”Sulje ikkuna” samasta valikosta. Jos ikkuna on osa sovellusryhmää, sen sulkeminen poistaa sen ryhmästä.
Kuinka vapauttaa tilaa sovelluksille
Retina-näytöt ryhmittelevät neljä pikseliä yhdeksi puhdistaakseen rosoiset asiat, kuten käyrät. Jos haluat lisätä sisällöllesi käytettävissä olevien pikselien määrää, siirry kohtaan Asetukset → Näyttö ja kirkkaus, napsauta Näytä kohdasta Näytön asteikko ja valitse sitten Lisää tilaa.
Apple sanoo, että tämä kytkin ”lisää pikselitiheyttä näytöllä, jotta näet enemmän sovelluksissasi”, mikä on hyödyllistä työskennellessäsi useissa ikkunoissa Stage Managerissa.
Näytön skaalaustilaa tuetaan viidennen sukupolven iPad Airissa tai uudemmissa, kaikissa 11 tuuman iPad Proissa ja 5. sukupolven 12,9 tuuman iPad Prossa tai uudemmissa.
Vaihda sovelluksia Stage Managerilla
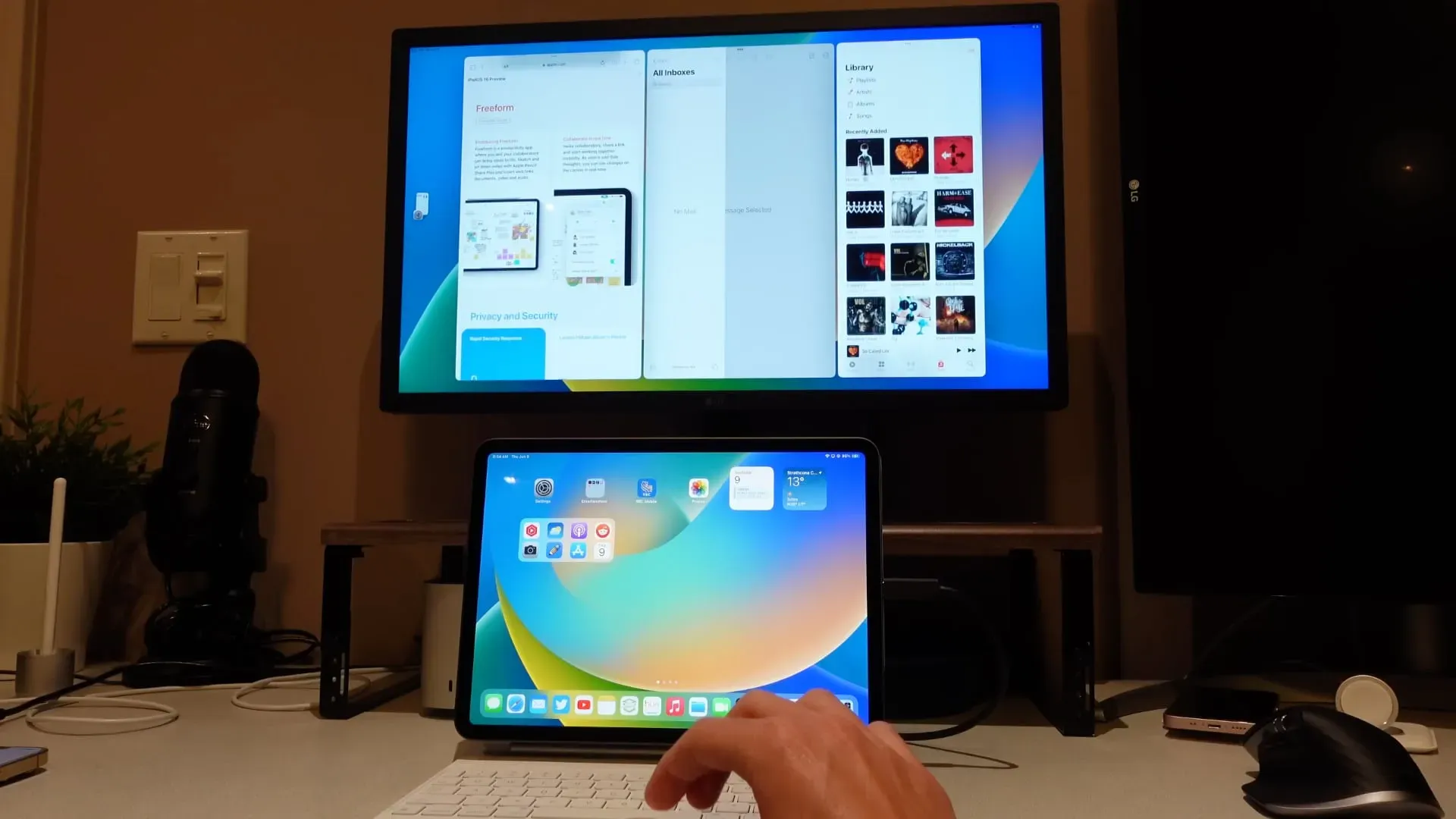
Stage Manager voi ajaa jopa neljää päällekkäistä sovellusta iPadin etualalla, ja kaikki äskettäin käyttämäsi sovellukset näkyvät näytön vasemmassa reunassa. Vaihda sovellusta napauttamalla äskettäin käytettyä sovellusta tässä luettelossa. Tämä korvaa nykyisen sovelluksen tai sovellusryhmän juuri valitsemallasi sovelluksella.
Napauta Dockissa olevaa sovellusta vaihtaaksesi siihen tai käytä vanhaa sovellusten vaihtajaa pyyhkäisemällä ylös näytön alareunasta ja pysähtymällä näytön keskelle.
Muut moniajotemput toimivat edelleen, kun Stage Manager on aktiivinen, mukaan lukien nopea sovellusten vaihtaminen pyyhkäisemällä vaakasuunnassa näytön alareunaa pitkin tai pyyhkäisemällä vasemmalle/oikealle neljällä tai viidellä sormella. Lue: Kuinka siirtää useita sovelluksia samanaikaisesti
Uusimpien sovellusten piilottaminen Stage Managerissa

Kuten sanoimme, Stage Manager tarjoaa luettelon viimeaikaisista sovelluksista pystysuoraan kohdistettuna näytön vasempaan reunaan. Jos haluat maksimoida tilan tehdäksesi tilaa aktiivisille sovelluksille, voit piilottaa sekä viimeisimmät sovellukset -palkin että Dockin.
Piilota viimeisimmät sovellukset koskettamalla ja pitämällä Scene Manager -kuvaketta ohjauskeskuksessa avataksesi lisää vaihtoehtoja. Piilota viimeisimmät sovellukset valitsemalla vasemmalla oleva valintaruutu. Piilota Dick valitsemalla alla oleva valintaruutu.
Moniajo sovellusryhmien kanssa Stage Managerissa
Stage Managerin avulla voit ryhmitellä sovelluksia – tämä on kätevää projektin parissa. Voit ryhmitellä toisen sovelluksen käsittelemäsi sovelluksen kanssa kolmella eri tavalla.
- Kolmen pisteen valikko: Napauta kolmen pisteen valikkoa ikkunan yläosassa, valitse Lisää toinen ikkuna ja napsauta sovellusta lisätäksesi sen nykyisiin.
- Viimeisimmät sovellukset: Luo sovellusryhmä välittömästi koskettamalla ja pitämällä äskettäin käytettyä sovellusta vasemmalla ja vetämällä se nykyiseen ikkunaan.
- Dock: Kosketa ja pidä sovellusta telakassa ja luo sovellusryhmä vetämällä se näytön keskelle.
Anna kirjoittajalle mahdollisuus!
Lavastaja ei välttämättä ole kaikkien mieleen. Moniajo-ominaisuus ei ole täydellinen, ja on varmasti joitain karkeita reunoja, jotka on silitettävä.
Kaiken kaikkiaan Stage Manager on toinen hyödyllinen lisä Applen iPadin moniajoominaisuuksien arsenaaliin. Ihmiset, jotka eivät tee moniajoa iPadillaan, voivat kieltäytyä Stage Managerista menettämättä mitään – hehän käyttävät yhtä sovellusta kerrallaan.
Jos käytät iPadia sisällön luomiseen ja haluat lisätä tuottavuuttasi, Stage Manager on tutustumisen arvoinen. Ja kun iPad on liitetty ulkoiseen näyttöön, Stage Manager on yhtäkkiä kätevämpi kuin koskaan ennen.



Vastaa