Etkö saa sovellusilmoituksia, bannereita tai ääntä Macissa? Näin voit korjata sen
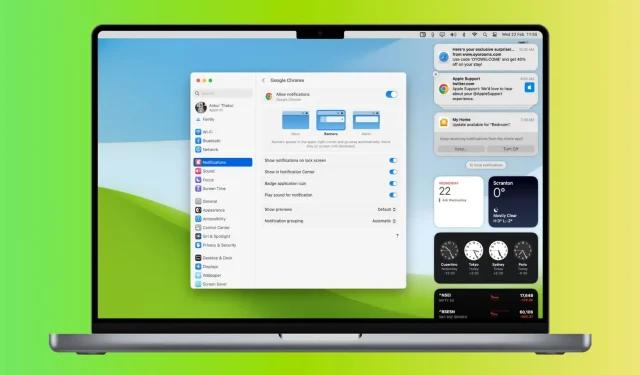
Tässä on kaikki mahdolliset ratkaisut Macin korjaamiseen, jos se ei varoita uusista ilmoituksista näyttämällä banneria näytön oikeassa yläkulmassa tai toistamalla ilmoitusääntä.
Ongelma
- Ei sovellushälytyksiä: Et saa uusia ilmoituksia sovelluksista, kuten Slack, Teams, Basecamp, Zoom, Messages, WhatsApp jne.
- Ei verkkosivuston ilmoituksia: Safari, Chrome, Firefox tai muu verkkoselain ei lähetä sinulle ilmoituksia verkkosivustoilta.
- Ei ääntä: Näet ilmoitusbannerin Macissasi, mutta et kuule piippausta.
- Ei viestibanneria: Kuulet uuden ilmoitusäänen, mutta et saa ilmoitusbanneria Mac-näytön oikeaan yläkulmaan.
Alla olevat ratkaisut ratkaisevat kaikki edellä mainitut ja vastaavat ongelmat.
Poista Älä häiritse tai Tarkenna käytöstä.
- Napsauta ohjauskeskuksen kuvaketta valikkorivillä.
- Jos oikeassa yläkulmassa näkyy Älä häiritse (DND) tai Focus -kuvake purppuranvärisenä tai millä tahansa muulla värillä, se tarkoittaa, että olet ottanut käyttöön Älä häiritse tai Tarkennustilan, kuten uni- tai työskentelytilan, ja siksi et ei saa ilmoituksia.
- Jos haluat poistaa Älä häiritse tai Tarkenna käytöstä, laajenna se napsauttamalla Focus-ruutua ja napsauta sitten käytössä olevan tarkennuksen nimeä. Sen jälkeen ”Focus”-kuvake muuttuu mustaksi, mikä tarkoittaa, että se ei ole aktiivinen.
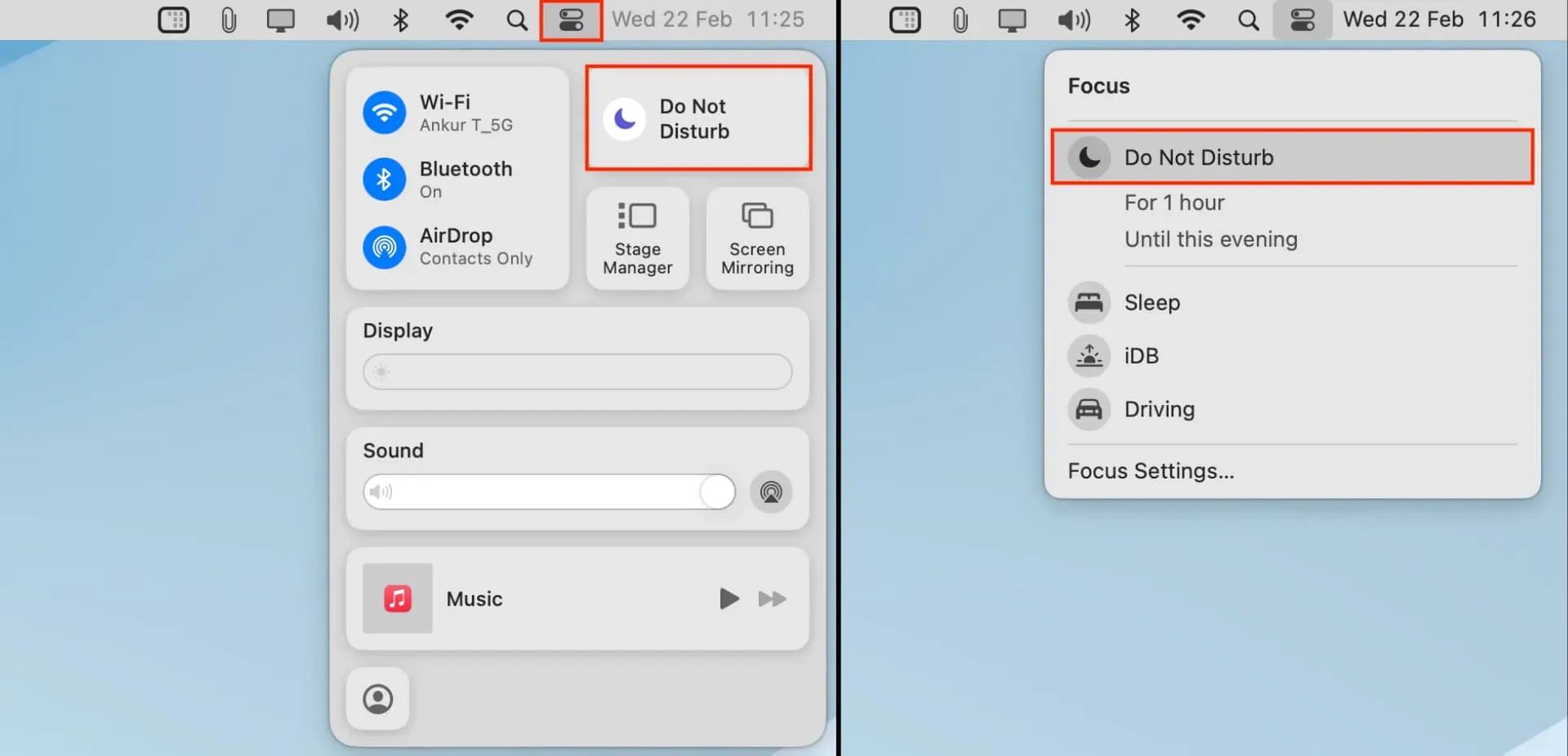
Voit hallita Älä häiritse -tilaa ja Tarkennusta siirtymällä kohtaan Järjestelmäasetukset > Tarkenna.
Varmista, että yksittäisten sovellusten ilmoitukset ovat käytössä
- Avaa Järjestelmäasetukset ja napsauta Ilmoitukset.
- Valitse sovellus, jonka ilmoituksia et saa.
- Ota käyttöön Salli ilmoitukset -kytkin.
- Varmista, että ”Bannerit” on valittuna. Huomautus. Bannerit katoavat muutaman sekunnin kuluttua, hälytykset pysyvät näytöllä, kunnes ne hylätään, ja Ei mitään -vaihtoehto varmistaa, että et saa visuaalisia ilmoituksia.
- Ota sitten käyttöön ”Toista ilmoitusääni” -kytkin.
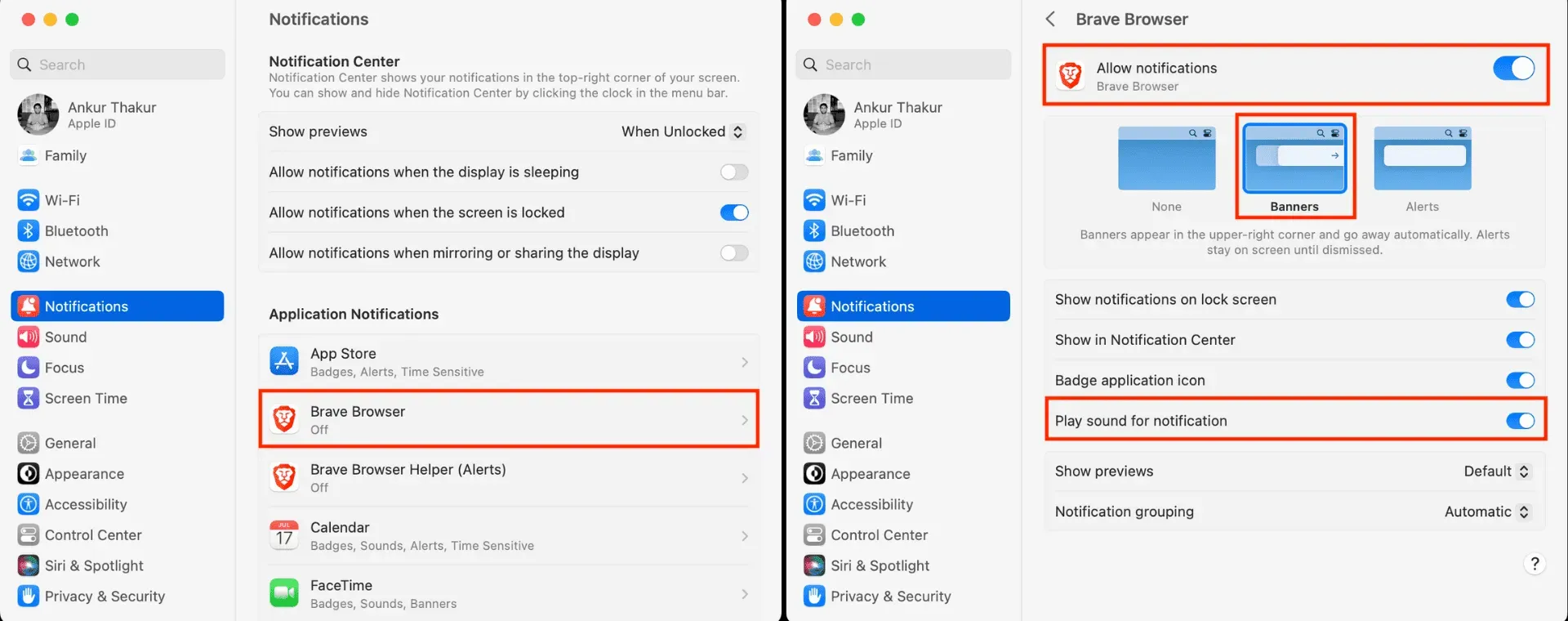
Edellisissä vaiheissa selittämieni vaihtoehtojen lisäksi voit mukauttaa muita asetuksia, kuten ilmoitusten näyttämistä lukitusnäytössä ja Action Centerissä tai sijoittaa punaisen kuvakkeen sovelluskuvakkeen yläpuolelle Mac Dockissa ja Launchpadissa.
Aiheeseen liittyvä: Ilmoitusten tarkasteleminen, keskeyttäminen ja pysäyttäminen Macissa
Tarkista muut ilmoitusasetukset
Siirry kohtaan Järjestelmäasetukset > Ilmoitukset. Täältä voit:
- Valitse, haluatko näyttää viestien esikatselut, kun Mac on lukitsematon, aina vai ei koskaan.
- Salli ilmoitukset, vaikka näyttö on lepotilassa, näyttö on lukittu tai peilaat tai jaat Macin näytön.
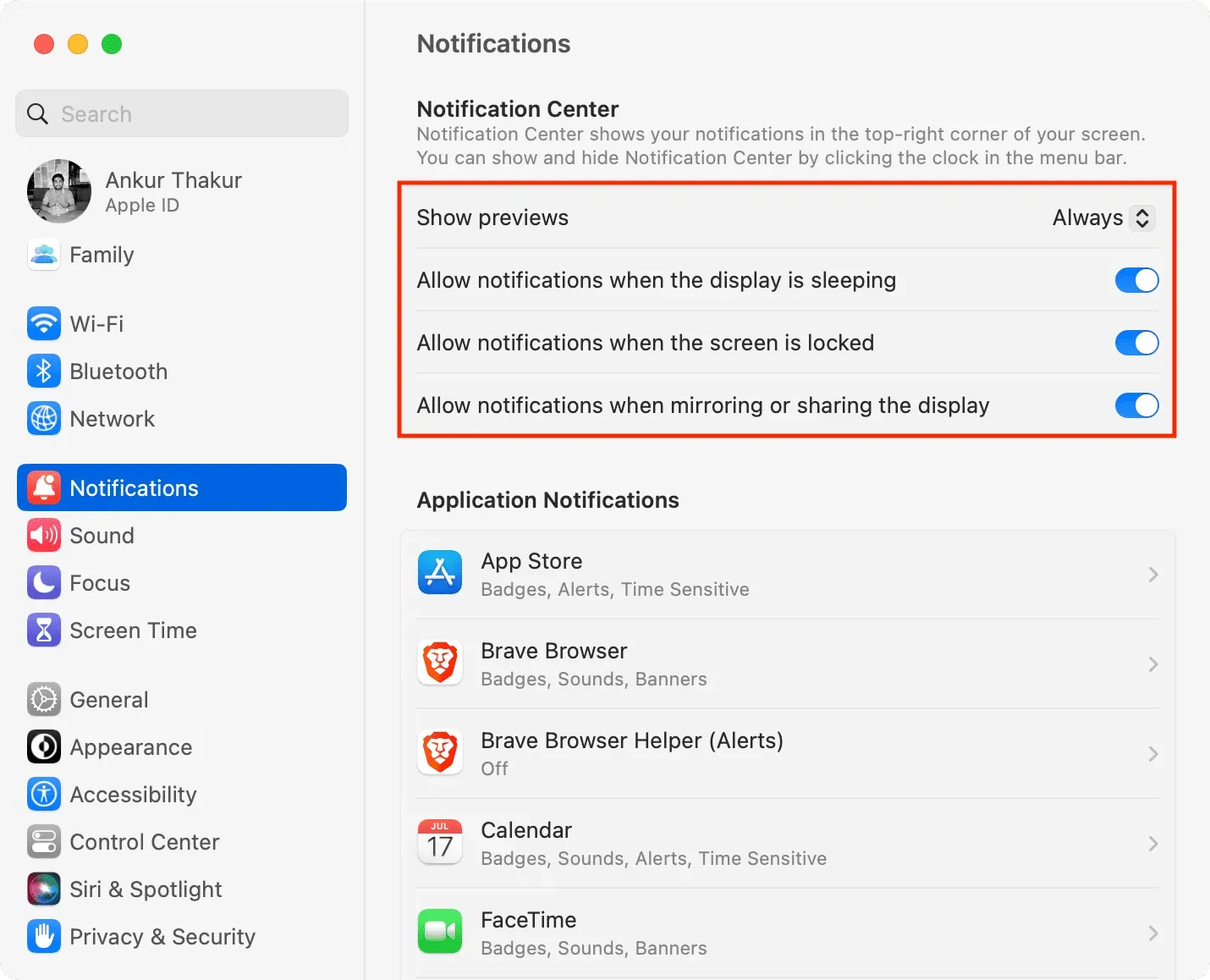
Tarkista ilmoitusasetukset sovelluksesta
Joissakin Mac-sovelluksissa, kuten Slack, WhatsApp ja Telegram, on sisäiset asetukset ilmoitusten hallintaa varten. Noudata näitä ohjeita, jos et saa uusia saapuvia ilmoituksia tietystä sovelluksesta:
- Avaa haluamasi sovellus ja siirry sen asetuksiin. Lähes kaikki macOS-sovellukset antavat sinun käyttää asetuksiaan napsauttamalla sovelluksen nimeä Apple-kuvakkeen vieressä ja valitsemalla Asetukset/Asetukset. Vaihtoehtoisesti voit myös painaa Komento + Pilkku (,).
- Etsi sitten ilmoitusasetukset ja varmista, että ne ovat käytössä.
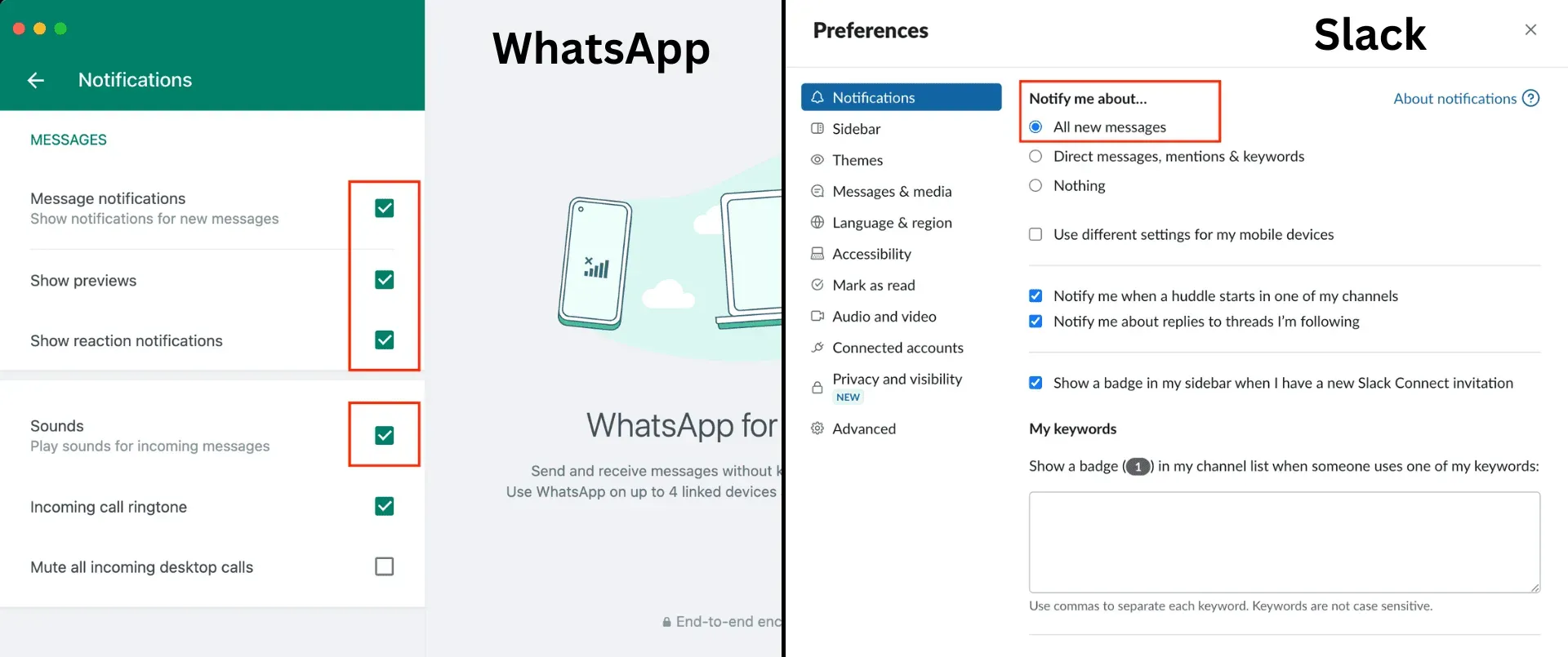
Ota keskusteluääni käyttöön sovelluksissa, kuten Viestit ja Slack.
Onko sinua pommitettu monilla viesteillä Slack-ryhmässä tai -kanavassa ja oletko sitten poistanut kaikki uudet ilmoitukset kyseisestä keskustelusta? Avaa tässä tapauksessa mainittu sovellus ja poista mykistys tai salli kaikki ilmoitukset kyseiseltä kanavalta.
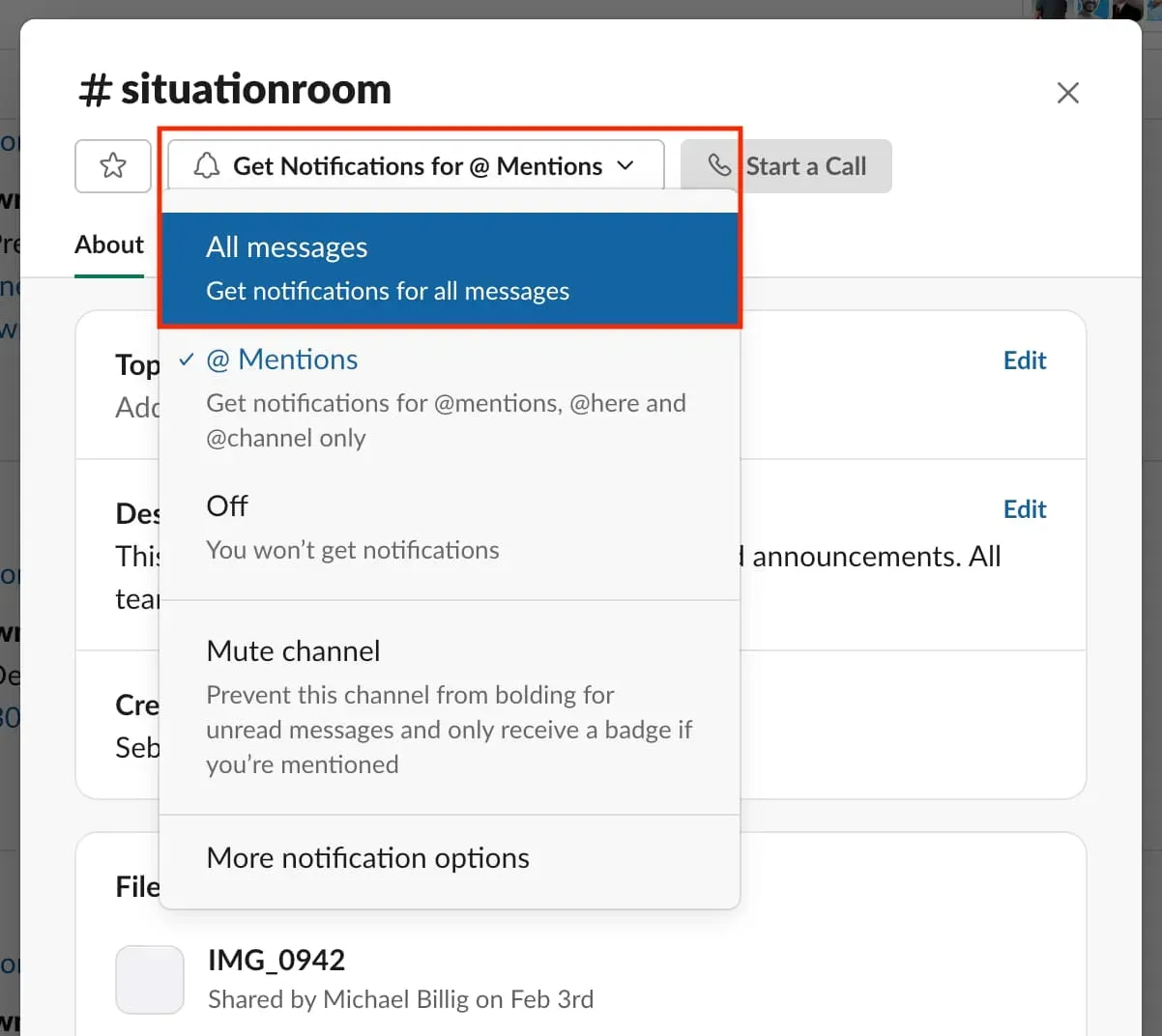
Tarkista selaimesi ilmoitusasetukset
Kaikille sivustoille
On sinun päätettävissäsi, haluatko antaa verkkosivuston ilmoittaa sinulle vai et. Mutta jotta tämä toimisi, sinun on asetettava verkkoselaimesi niin, että verkkosivustot pyytävät lupaasi lähettää ilmoituksia. Voit tehdä sen seuraavasti:
Safari: Avaa Safari ja valitse valikkoriviltä Safari > Asetukset. Siirry nyt kohtaan ”Verkkosivustot”> ”Ilmoitukset” ja valitse ”Salli verkkosivustojen pyytää lupaa lähettää ilmoituksia” -ruutu.
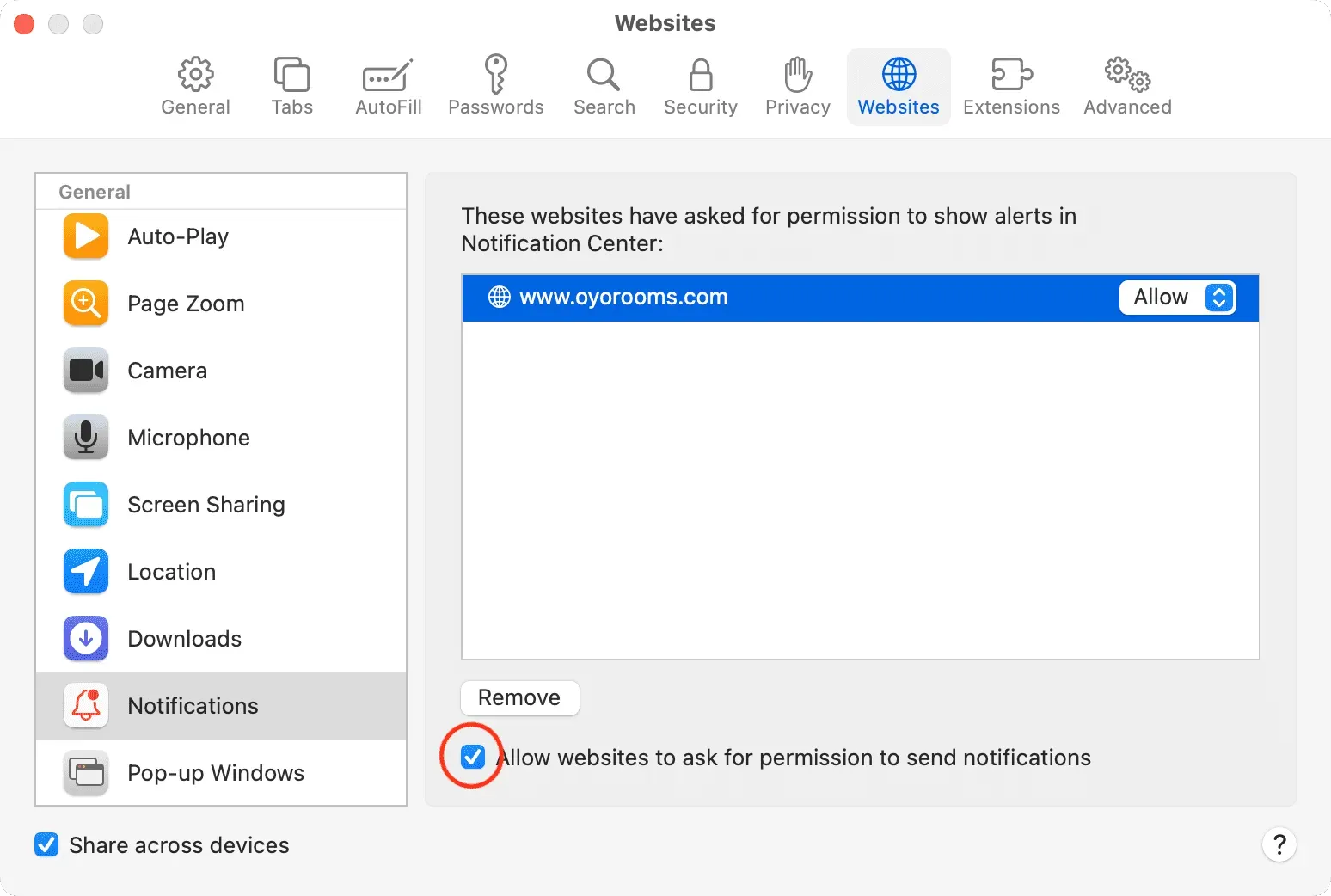
Chrome: Avaa Chrome ja klikkaa ylävalikkopalkista Chrome > Asetukset. Siirry kohtaan ”Tietosuoja ja turvallisuus”> ”Sivuston asetukset”> ”Ilmoitukset” ja valitse ”Sivustot saattavat edellyttää ilmoitusten lähettämistä” -valintaruutu.
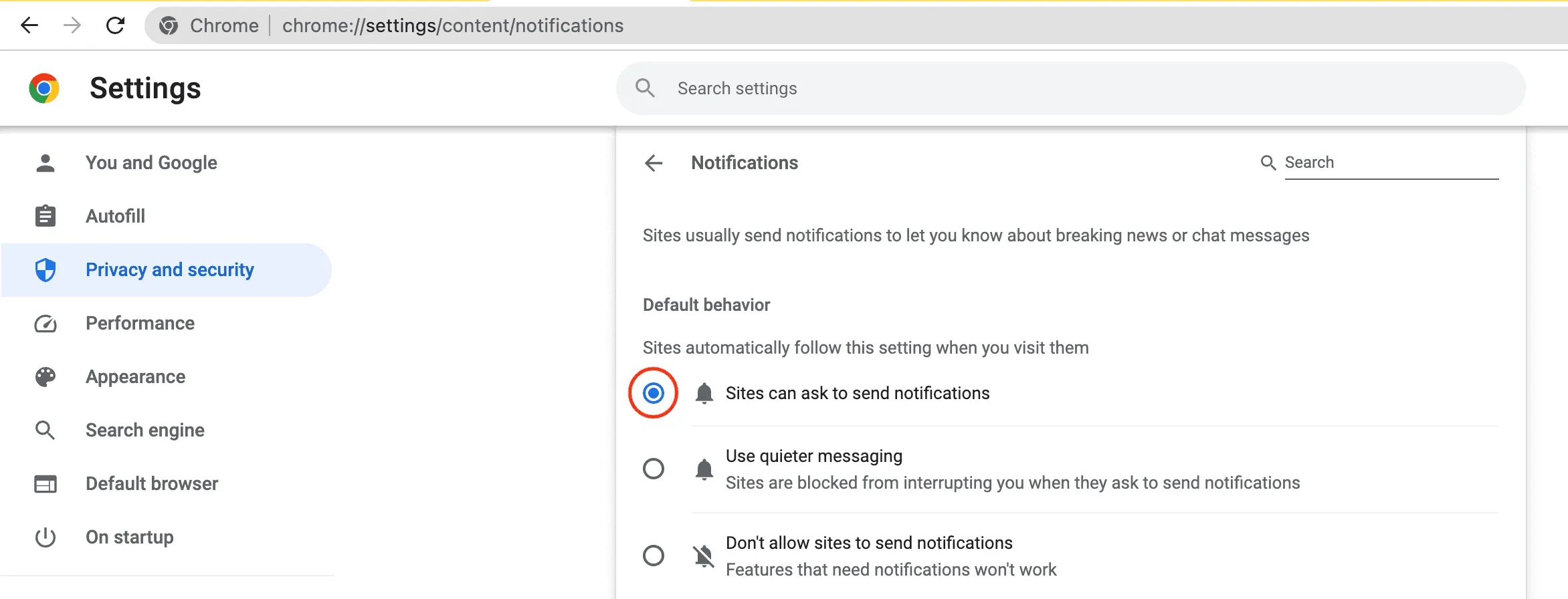
Firefox: Avaa Firefox ja napsauta valikkopalkissa Firefox > Asetukset. Siirry nyt kohtaan ”Tietosuoja ja turvallisuus”> vieritä alas kohtaan ”Luvat” ja napsauta ”Ilmoitukset”-kohdan vieressä olevaa ”Asetukset”. Poista lopuksi valinta ”Estä uudet pyynnöt salliaksesi ilmoitukset”.
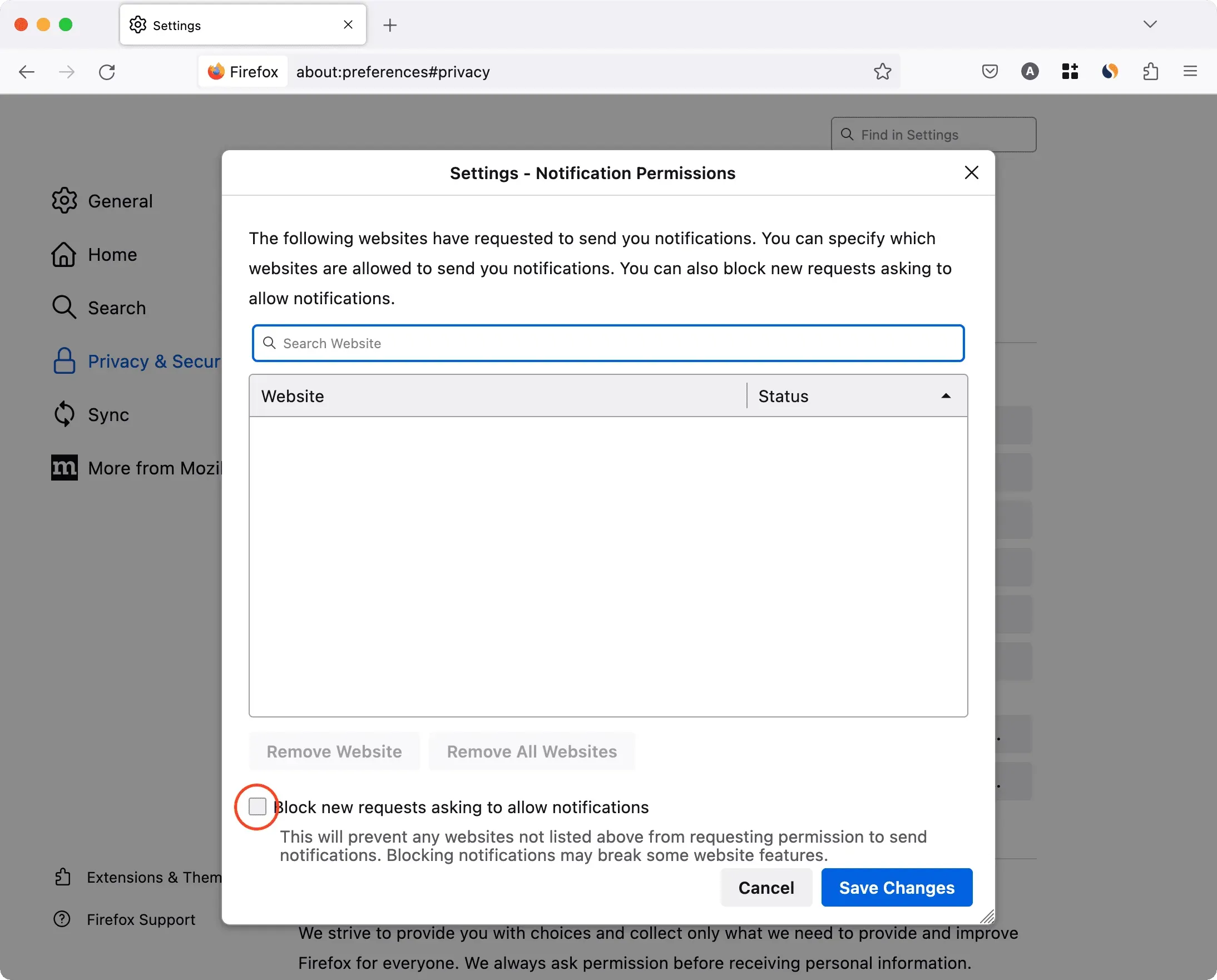
Tietyille verkkosivustoille
Käytän Slackia Chromen sisällä Macissa. Nyt saan ilmoituksia vain, jos sallin Slackin verkkosivuston lähettää minulle ilmoituksia. Voit nopeasti tarkistaa ja korjata, saako verkkosivusto lähettää ilmoituksia siirtymällä selaimesi ilmoitusasetuksiin (kuvattu yllä) tai noudattamalla näitä ohjeita, jos käytät Google Chromea:
- Siirry verkkosivustolle ja napsauta osoitepalkin pientä riippulukkokuvaketta.
- Ota tästä ilmoitusten kytkin käyttöön.
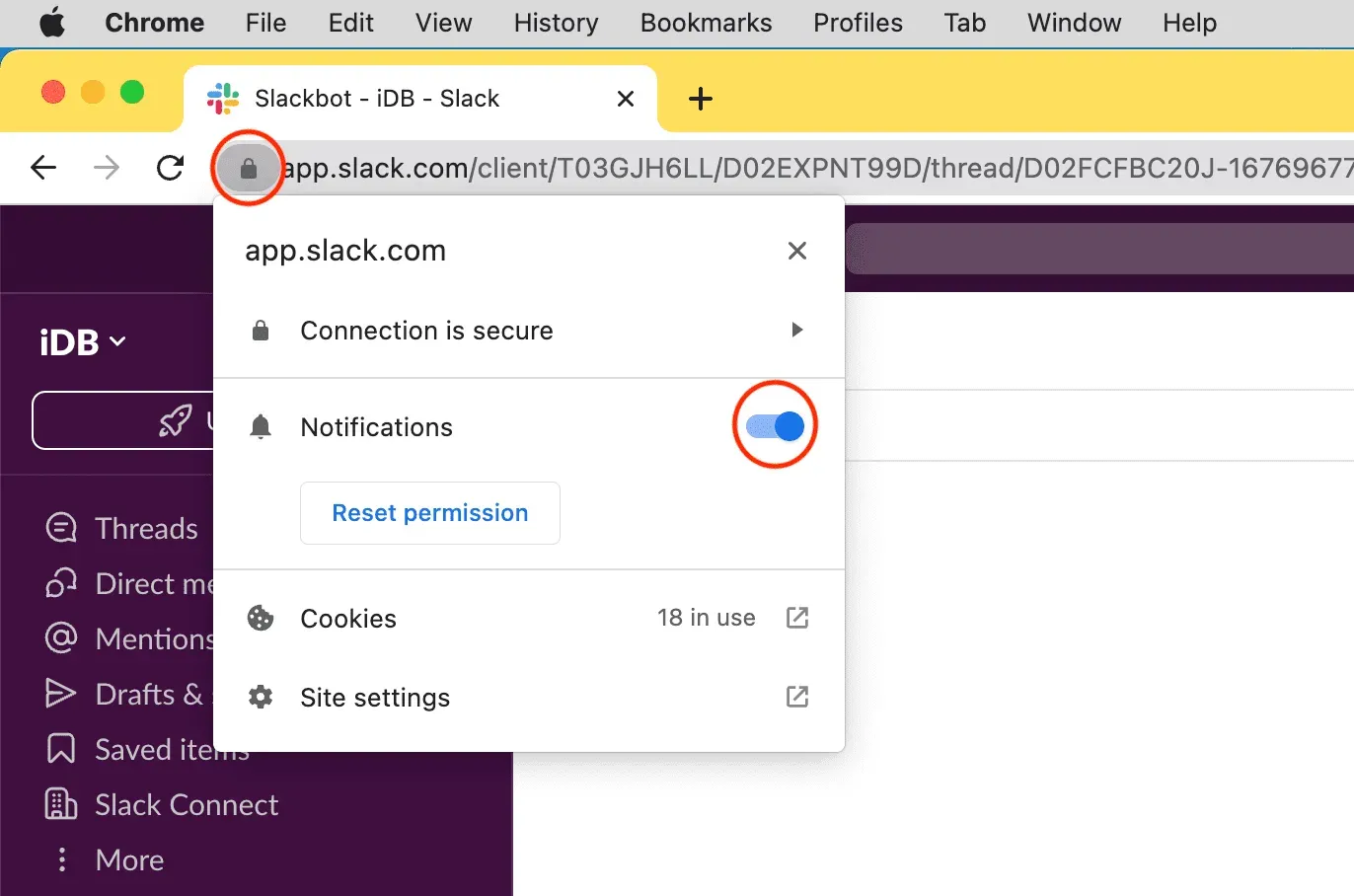
Huomautus. Jos et näe Ilmoitukset-vaihtoehtoa, tämä tarkoittaa, että tämä sivusto ei voi lähettää ilmoituksia tai ei ole koskaan pyytänyt lupaasi lähettää niitä.
Lisää Macin järjestelmän äänenvoimakkuutta
Et ehkä kuule uusia ilmoituksia, jos Macin äänenvoimakkuus on asetettu erittäin alhaiseksi. Korjata se:
- Käytä näppäimistön äänenvoimakkuusnäppäintä lisätäksesi sitä.
- Avaa Ohjauskeskus ja vedä Ääni-liukusäädintä oikealle.
- Tai siirry kohtaan Järjestelmäasetukset > Ääni ja vedä äänenvoimakkuuden liukusäädintä oikealle. Kun olet täällä, varmista, että Mykistä ääni -ruutua ei ole valittu.
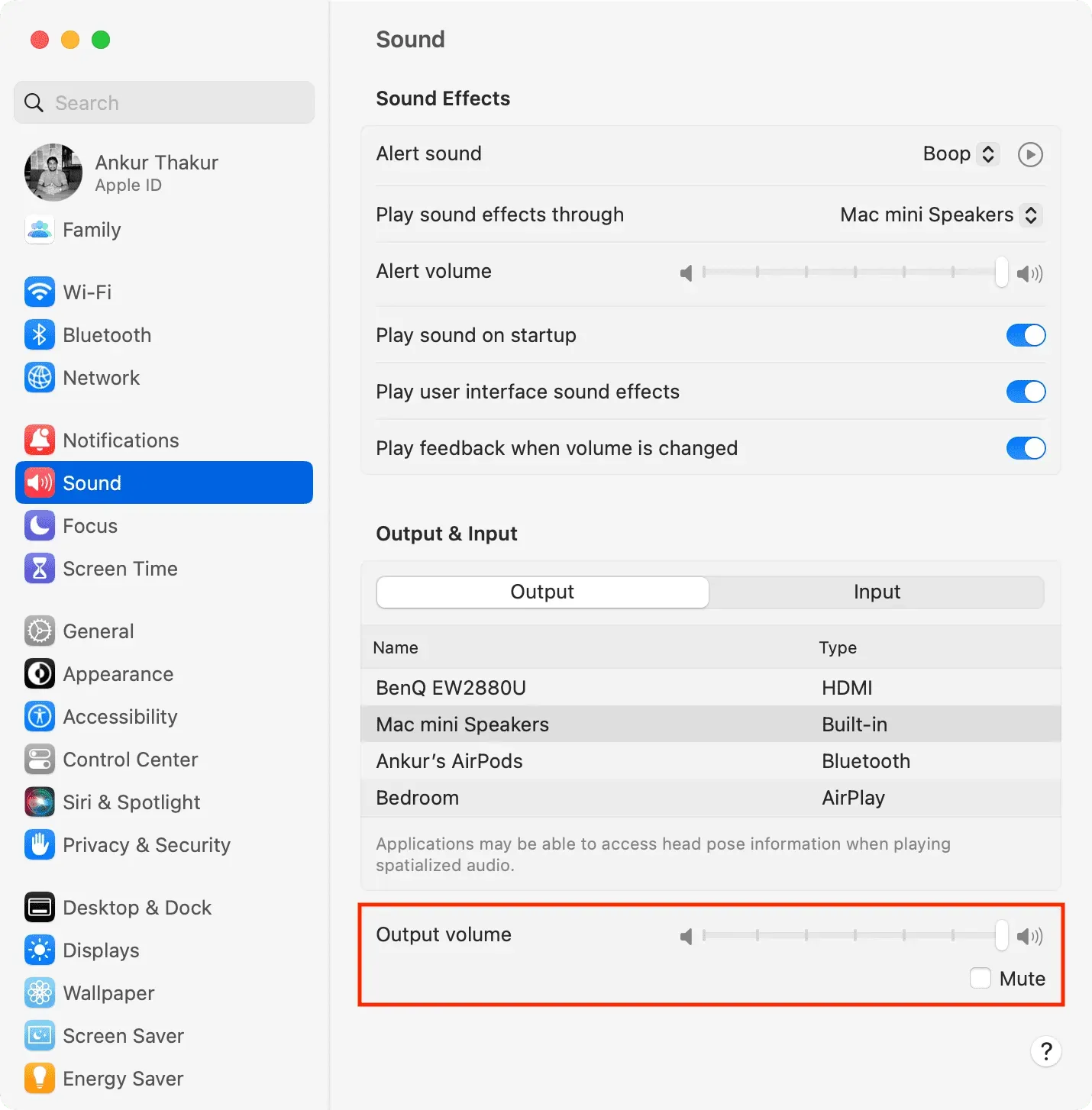
Huomautus:
- Jos äänenvoimakkuuden liukusäädin on harmaana, valitse toinen kaiutin yllä olevasta ”Output”-otsikosta. Valitse sitten edellinen lähtökaiutin uudelleen.
- Et ehkä voi muuttaa ja ohjata Macin äänenvoimakkuutta, jos olet valinnut jonkin ulkoisen kaiuttimen, kuten liitetyn kolmannen osapuolen näytön kaiuttimen.
Tarkista äänen lähtökaiutin
Jokaisessa Macissa, mukaan lukien Mac mini ja Mac-kannettavat, kuten MacBook Pro ja MacBook Air, on yksi tai useampi sisäänrakennettu kaiutin. Äänilähdöksi tulee oletusarvoisesti valita sisäänrakennettu kaiutin.
Mutta jos sinulla ei ole ilmoitusääntä Macissa, varmista, että valitset oikean lähtökanavan:
- Siirry Järjestelmäasetuksiin ja napsauta Ääni.
- Napsauta Toista äänitehosteet -kohdan vieressä olevaa avattavaa valikkoa ja valitse Macin kaiutin tai kaiutin, joka on liitetty siihen ja toimii oikein.
- Valitse sitten Macin sisäänrakennettu kaiutin tai mikä tahansa muu toimiva kaiutin ”Output”-otsikon alta.
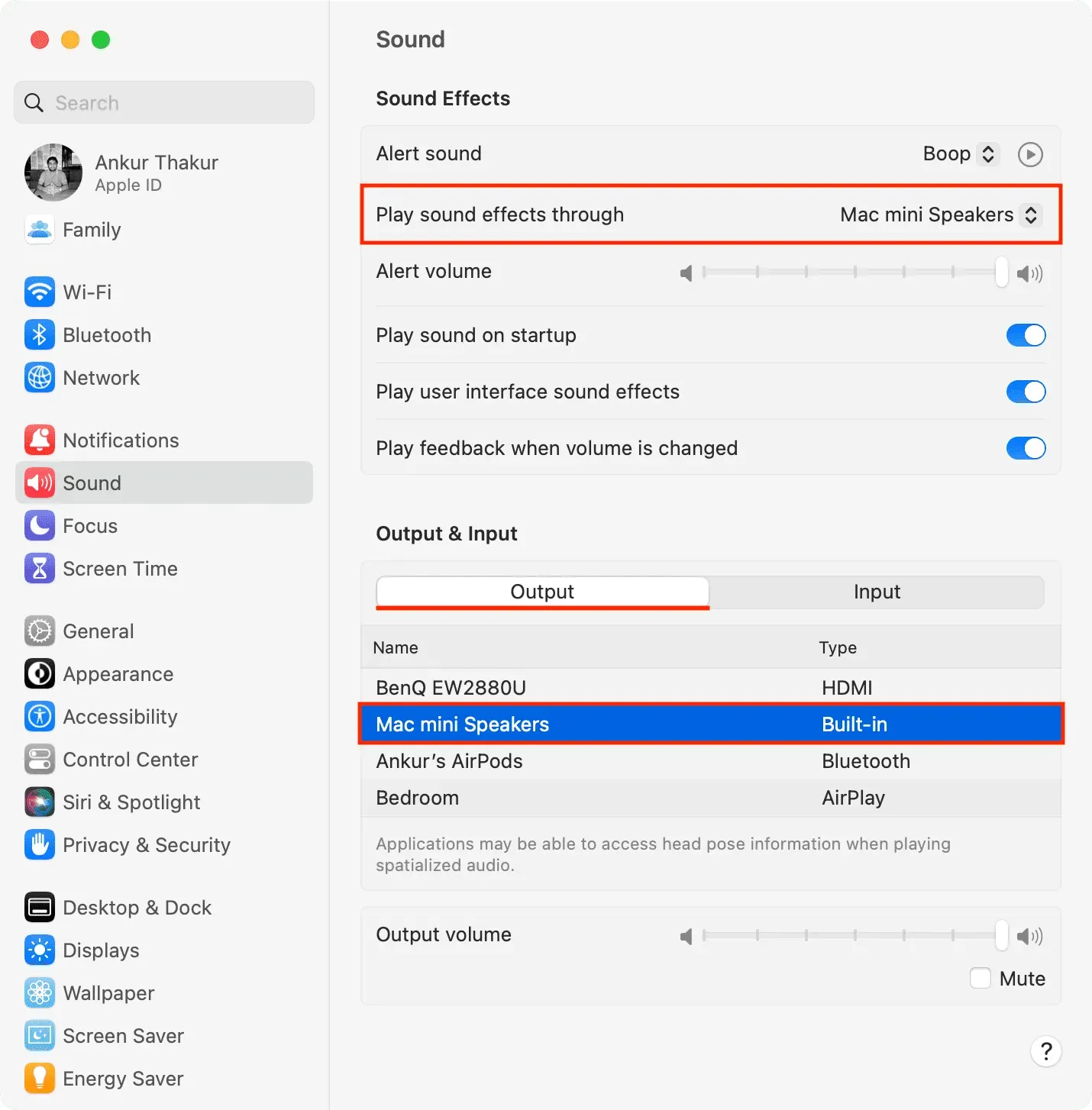
Käynnistä Mac uudelleen
On myös mahdollista, että Macisi ei lähetä uusia ilmoituksia tilapäisten häiriöiden vuoksi. Voit korjata tämän käynnistämällä tietokoneesi uudelleen ( > Käynnistä uudelleen).
Päivitä Mac-sovelluksesi
Saatko ilmoitusbannereita ja ääntä useimmista sovelluksista muutamista lukuun ottamatta? Päivitä tässä tapauksessa nämä väärin toimivat sovellukset.
Poista ja asenna sovellus uudelleen
Jos päivitys ei ratkaise ongelmaa, poista sovellus ja asenna se uudelleen.
Tärkeää: Kun avaat sovelluksen ensimmäisen kerran, näet Mac-näytön oikeassa yläkulmassa bannerin, joka pyytää sinua lähettämään ilmoituksia. Varmista, että napsautat Asetukset > Salli.
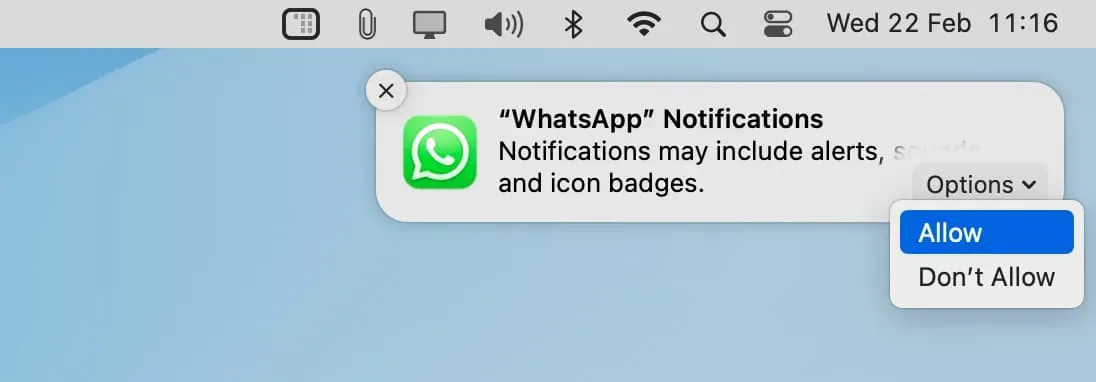
Poista virransäästötila käytöstä
Harvinaisissa tapauksissa et ehkä saa uusia ilmoituksia tai saat ne viiveellä, koska MacBook on virransäästötilassa. Voit ratkaista tämän ongelman poistamalla virransäästötilan käytöstä Macissa valitsemalla Järjestelmäasetukset > Akku.
Tarkista seuraavat asiat:
- Kuinka saada Mac-ilmoitukset pysymään näytöllä pidempään tai lyhyempään
- Ilmoituskeskuksen käyttöönotto ja käyttö



Vastaa