Zoom-kamera ei toimi? 5 tapaa korjata kamera, joka ei toimi zoomauksessa
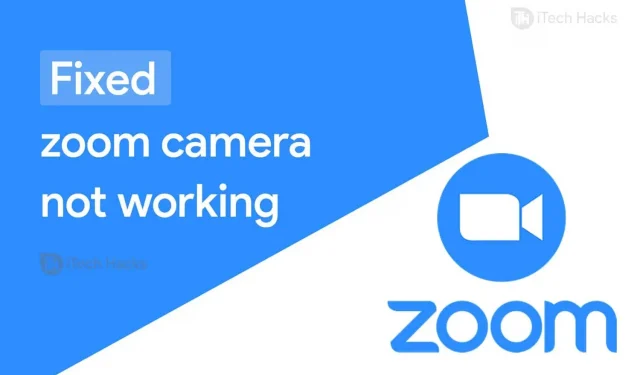
Zoom on yksi suosituimmista videoneuvotteluohjelmistoista maailmassa! Käyttäjät voivat olla vuorovaikutuksessa muiden osallistujien kanssa äänen ja videon avulla. Useat Zoomin käyttäjät ilmoittivat kuitenkin kohdanneensa virheen videoita jakaessaan.
On useita syitä, miksi saatat kohdata Zoom-videon jakamisongelmia. Joitakin perimmäisiä syitä ovat laitteesi, joka ei salli Zoomin pääsyä kameraan tai videon jakaminen ei ole käytössä.
Siksi tässä olemme käsitelleet joitain parhaita menetelmiä, joilla voit korjata Zoom-kokouskameran toimimattomuuden virheen.
Kuinka korjata Zoom-kamera ei toimi
Muutama ennakkoehto:
1. Laitteessa on oltava vakaa Internet-yhteys.
2. Jos käytät ulkoista kameraa, varmista, että se on liitetty oikein ja että se on toimintakunnossa.
3. Varmista, että muut kameraa mahdollisesti käyttävät ohjelmat on suljettu.
Tapa 1: Tarkista kamerasi tila Zoom-kokouksessa.
Kun liityt Zoom-kokoukseen, videosi kytkeytyy automaattisesti päälle tai saatat joutua käynnistämään sen manuaalisesti. Tarkista kamerasi tila ja ota video käyttöön manuaalisesti noudattamalla alla olevia ohjeita.

Vaihe 1. Katso Zoom-kokousikkunan vasenta alakulmaa. Löydät kamerakuvakkeen.
Vaihe 2: Jos näet valkoisen kamerakuvakkeen, jossa on punainen viiva, se tarkoittaa, että videosi on poistettu käytöstä. Napsauta sitä ottaaksesi videon manuaalisesti käyttöön Zoom-kokouksessa.
Mutta jos näet valkoisen kameran mustalla taustalla, se tarkoittaa, että kamerasi on päällä. Siirry tässä tapauksessa seuraavaan menetelmään.
Tapa 2: Tarkista kameran asetukset tai resoluutio.
Jos käytät Zoom-työpöytäohjelmaa, sinun tulee tarkistaa videoasetukset. Jos olet Zoom-mobiilisovelluksen käyttäjä, tarkista kameran resoluutio.
1. Tarkista työpöytäohjelman videoasetukset.
Vaihe 1. Katso Zoom-kokousikkunan vasenta alakulmaa. Löydät kamerakuvakkeen. Napsauta tämän kuvakkeen vieressä olevaa nuolta.
Vaihe 2. Napsauta vaihtoehtoluettelossa kohtaa ”Videoasetukset…”.

Vaihe 3. ”Asetukset”-ikkunassa löydät ”Kamera”-vaihtoehdon. Varmista, että oikea kamera on valittuna luettelosta.
Sulje nyt ja avaa Zoom uudelleen ottaaksesi juuri tekemäsi muutokset käyttöön. Jos virhe jatkuu, siirry seuraavaan tapaan.
2. Tarkista Android-laitteiden asetukset.
Vaihe 1 – Käynnistä asetukset. Siirry sitten kohtaan Sovellusten hallinta >> Zoomaus.

Vaihe 2: Varmista Käyttöoikeudet-osiossa, että kameran käyttö on sallittu.
3. Tarkista iOS-laitteiden asetukset.
Vaihe 1 – Käynnistä asetukset. Siirry sitten kohtaan ”Tietosuoja”>> ”Kamera”.
Vaihe 2. Etsi tästä Zoom ja kytke sen kytkin päälle, jos se on pois päältä.
4. Ota kamera käyttöön zoomausta varten Windows 10:n asetuksissa.
Vaihe 1: Käynnistä ”Asetukset” Windows 10 -tietokoneellasi.
Vaihe 2. Siirry nyt kohtaan ”Tietosuoja”>> ”Kamera”.
Vaihe 3 Kytke kameran kytkin päälle, jos se on pois päältä.
Vaihe 4. Tältä sivulta löydät osion ”Valitse, mitkä sovellukset voivat käyttää kameraasi”. Etsi tästä luettelosta skaalauksen kytkin ja kytke se päälle.
Tapa 3: Päivitä kameran ohjain
Joskus vanhentuneet kameraohjaimet voivat aiheuttaa sen, että kamera ei toimi Zoom-kokouksessa. Noudata alla olevia ohjeita päivittääksesi kameran ohjaimet Windowsissa ja Macissa.

1. Päivitä Windows PC:n kameran ohjain.
Vaihe 1: Käynnistä Laitehallinta Windows-tietokoneellasi.
Vaihe 2. Napsauta ja laajenna Imaging Devices löytääksesi kameran ohjaimen.
Vaihe 3: Napsauta hiiren kakkospainikkeella olemassa olevaa kameraohjainta ja valitse ”Päivitä ohjain” avattavasta luettelosta.
Vaihe 4: Valitse ”Hae päivitetty ohjainohjelmisto automaattisesti” -vaihtoehto ja odota, kunnes uusin kameraohjain ladataan ja asennetaan Windows-tietokoneellesi.
Sulje nyt ja avaa Zoom uudelleen tarkistaaksesi, onko kameran toimimattomuusvirhe korjattu.
2. Päivitä kameran ohjain Macissa.
Vaihe 1. Napsauta Apple-kuvaketta avataksesi Apple-valikon tietokoneellasi.
Vaihe 2. Valitse ”App Store” näytölle tulevasta pudotusvalikosta.
Vaihe 3. Napsauta ”Päivitykset” vasemman paneelin vaihtoehtoluettelosta.
Vaihe 4: Kaikki saatavilla olevat päivitykset luetellaan tässä.
Kun olet päivittänyt odottavat päivitykset, tarkista, onko kameran toimimattomuusvirhe korjattu. Jos ei, siirry seuraavaan menetelmään.
Tapa 4: Aseta lisäasetukset.
Vaihe 1 Käynnistä Zoom ja siirry sen asetuksiin.
Vaihe 2. Siirry kohtaan Video >> Lisäasetukset.

Vaihe 3 – Valitse nyt valintaruutu;
1. Ota melunvaimennus käyttöön.
2. Ota videonkäsittelyn kiihdytys käyttöön.
3. Ota videon lähetyksen kiihdytys käyttöön.
4. Ota käyttöön videon laitteistokiihdytys.
Vaihe 4. Aseta nyt seuraavat asetukset automaattiseen tilaan;
1. Videon renderöintimenetelmä.
2. Jälkikäsittely videon renderöinti.
3. Videokaappausmenetelmä.
Sulje nyt ja avaa Zoom uudelleen tarkistaaksesi, onko kameran toimimattomuusvirhe korjattu. Jos ei, siirry seuraavaan menetelmään.
Tapa 5: Poista Zoomin asennus ja asenna se uudelleen.
Jos mikään yllä olevista menetelmistä ei auta sinua korjaamaan virhettä, jonka mukaan kamera ei toimi Zoom-kokouksessa, yritä poistaa asennus ja asentaa se uudelleen laitteellesi.
Muutamia usein kysyttyjä kysymyksiä:
Q1. Miksi kamerani ei toimi zoomissa?
On useita syitä, miksi kamera ei toimi Zoom-kokouksessa. Joitakin tunnetuimpia syitä ovat huono internetyhteys, vanhentuneet ohjaimet, vammaiset kamerat jne.
Q2. Kuinka korjata kamera, joka ei toimi Zoom Meetingissä?
Jos etsit tehokkaimpia tapoja korjata Zoom-kameran toimintahäiriö, ne on lueteltu yllä yksityiskohtaisesti. Voit kokeilla niitä ja nähdä, mikä sopii laitteellesi.
Johtopäätös:
Nämä ovat joitain parhaista menetelmistä, joilla voit korjata Zoom 2021 -kokouskameran toimimattomuuden. Näihin menetelmiin liittyvät vaiheet on helppo ymmärtää ja seurata. Voit aloittaa menetelmien suorittamisen luettelon yläosasta ja jatkaa matkaasi alaspäin, kunnes virhe on korjattu. Jos olemme unohtaneet jonkin tällaisen hyödyllisen menetelmän, ilmoita siitä meille alla olevassa kommenttiosassa.



Vastaa