Steamui.Dll:n lataus epäonnistui: 10 korjausta
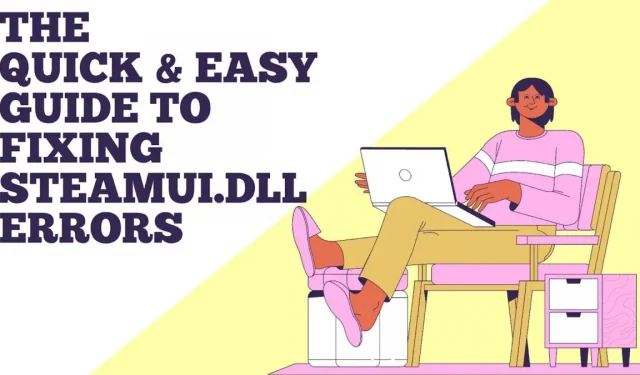
Tämä artikkeli auttaa sinua korjaamaan Steamui.Dll-virheet ja antaa sinulle vinkkejä näiden virheiden korjaamiseen mahdollisimman nopeasti.
Useat käyttäjät ovat raportoineet ”steamui.dll-tiedoston lataus epäonnistui” -ongelmasta käynnistäessään Steamin tai pelatessaan pelejä Steamissä. Se on hankalaa, koska sen takia sovellusta ei voida käynnistää.
Ratkaisut Steamui.Dll-latauksen epäonnistumiseen
- Poista Steamui.dll- ja Libswscale-3.dll-tiedostot tietokoneeltasi.
- Korjaa Steamui.dll-tiedosto, jos se puuttuu.
- Tyhjennä Steamin latausvälimuisti
- Poista ja asenna Steam uudelleen
- Voit kumota viimeisimmät järjestelmämuutokset suorittamalla järjestelmän palautuspisteen.
- Päivitä tai palauta laiteohjain edelliseen asennettuun versioon
- Poista Steam Beta
- Rekisteröi Steamui.dll-tiedosto uudelleen
- Tarkista tietokoneesi muisti ja kiintolevy
- Tarkista koko järjestelmäsi haittaohjelmien varalta
Mikä aiheuttaa Steamui.dll-latauksen epäonnistumisen?
Steamui.dll on Windows-käyttöjärjestelmän tärkeä osa, joka pitää sovellukset ja palvelut toiminnassa oikein. Tutkimuksemme mukaan steamui.dll-latausvirhe Steamissa voi vaikuttaa kaikkiin ohjelmiin tai käyttöjärjestelmiin, jotka vaativat tätä tiedostoa, mukaan lukien Windows 10/8/7.
Mikä on tämän virheen lähde? Yleisin syy on vioittunut tai puuttuva Stamui.dll-tiedosto. Seuraavat ovat todennäköisiä syitä, miksi Steam ei voinut ladata steamui.dll-ongelmaa.
- Olet vahingossa poistanut steamui.dll-tiedoston.
- Tarvitset laiteohjaimet toimiaksesi Steamin kanssa. Steamui.dll -ongelma voi ilmetä, jos käytät vanhentunutta laiteajuria.
- Vakava virhe, joka ei voinut ladata steamui.dll-tiedostoa, johtuu myös laitteistovioista, kuten kiintolevy- ja RAM-virheistä.
- Virus tai haittaohjelma on vioittunut tietokoneessasi olevan steamui.dll-tiedoston.
Vihje: Suorita seuraavat menetelmät käynnistämällä tietokoneesi vikasietotilassa, jos et voi kirjautua sisään Windowsiin normaalisti ”Fatal Error Steam ei pystynyt lataamaan steamui.dll” -viestin vuoksi.
Katsotaanpa kuinka ratkaista kohtalokas ongelma Steamin kanssa. Tämän ongelman ratkaisemiseksi suosittelemme, että suoritat kaikki seuraavat toimet vuorotellen.
1. Poista Steamui.dll- ja Libswscale-3.dll-tiedostot tietokoneesta.
Viesti ”steamui.dll:n Fatal Steam Error -lataus epäonnistui” ei aina tarkoita, että tiedosto puuttuu. Syynä tähän on libswscale-3.dll- ja steamui.dll-tiedostojen epäonnistuminen.
Voit poistaa ne tässä tapauksessa ja Steam korvaa ne automaattisesti uusilla, kun seuraavan kerran käynnistät Steamin. Voit tehdä sen seuraavasti:
1. Valitse ”Ominaisuudet” työpöydän Steam-kuvakkeen pikavalikosta.
2. Napsauta ”Avaa tiedoston sijainti” ikkunan alareunassa ”Pikakuvake”-välilehden alla.
3. Tämän jälkeen avaat Steam-kansion. Etsi libswscale-3.dll- ja SteamUI.dll-tiedostot ja poista ne näppäimistön Delete-näppäimellä.
4. Käynnistä Steam uudelleen ja katso, jatkuuko ongelma.
2. Palauta Steamui.dll-tiedosto, jos se puuttuu.
Huomautus. Jos poistit vahingossa steamui.dll-tiedoston ja se toimi hyvin ennen kuin poistit, voit käyttää tätä menetelmää.
Jos poistit vahingossa steamui.dll-tiedoston, helpoin ja nopein ratkaisu on palauttaa se roskakorista. Jos haluat palauttaa poistetun tiedoston, avaa työpöydän roskakori, napsauta sitä hiiren kakkospainikkeella ja valitse Palauta.
Ammattimainen palautusohjelmisto saattaa olla paras vaihtoehto, jos olet tyhjentänyt roskakorin aiemmin. Tässä tilanteessa on erittäin suositeltavaa käyttää ohjattua MiniTool Partition Wizard -toimintoa. Miljoonat ihmiset ympäri maailmaa luottavat tähän asiantuntijatietojen palautustyökaluun.
3. Tyhjennä Steamin latausvälimuisti.
Joidenkin käyttäjien mukaan steamui.dll-ongelma voidaan korjata yksinkertaisesti tyhjentämällä latausvälimuisti. Tämä johtuu siitä, että tämä toimenpide ratkaisee usein ongelmat, jotka liittyvät pelien latautumiseen tai käynnistymiseen.
Lisäksi, kun kirjaudut Steamiin myöhemmin, tämä lähestymistapa ei vaikuta tällä hetkellä asennettuihin peleihin. Tämän seurauksena voit kokeilla sitä ilman pelkoa.
1. Avaa Steam-asiakas ja valitse Steam > Asetukset asiakkaan vasemmassa yläkulmassa.
2. Napsauta Lataukset-välilehteä Asetukset-ikkunan vasemmassa ruudussa ja valitse Tyhjennä latausvälimuisti.
3. Napsauta OK vahvistaaksesi tämän toiminnon ja sinun on annettava Steam-kirjautumistietosi uudelleen.
4. Tarkista, onko Steam Fatal Error -virhe, joka epäonnistui steamui.dll:n lataamisessa, korjattu käynnistämällä tietokoneesi uudelleen. Jos ei, jatka.
4. Poista Steamin asennus ja asenna se uudelleen.
Jos näet viestin ”Fatal error Steam failed to load steamui.dll” kun käynnistät Steamin, voit yrittää poistaa sen ja asentaa sen uudelleen. Tämän jälkeen vaurioitunut steamui.dll-tiedosto korvataan uudella.
1. Avaa Suorita-ikkuna painamalla Win + R. Kirjoita sitten komentokehoteikkunaan appwiz.cplja paina Enter.
2. Huom. Ennen kuin jatkat, tee varmuuskopio Steamapps-kansiosta, koska tarvitset sitä myöhemmin. Tämä kansio sijaitsee yleensä kansiossa C:/Program Files/(x86)Steam/Steamapps.
3. Napsauta hiiren kakkospainikkeella luettelossa olevaa Steamia ja valitse valikosta Uninstall.3. Kun olet poistanut Steamin asennuksen, hanki uusin versio ja asenna se uudelleen tietokoneellesi.
4. Kopioi Steamapps-kansion varmuuskopio Steam-hakemistoon. Käynnistä sitten Steam uudelleen ja katso, onko ongelma poistunut.
5. Voit kumota viimeisimmät järjestelmämuutokset suorittamalla järjestelmän palautuspisteen.
Windowsiin päivityksen jälkeen jotkut käyttäjät eivät voi ladata Steamia. Tämä johtuu todennäköisesti siitä, että uudet ominaisuudet tai kokoonpanot eivät ole yhteensopivia Steamin kanssa. Voit palauttaa järjestelmän ja kumota viimeisimmät muutokset, jos olet luonut järjestelmän palautuspisteen.
1. Avaa tietokoneen ohjauspaneeli. Valitse sitten Näytä-vaihtoehdoksi ”Category” ja napsauta ”Järjestelmä ja suojaus”.
2. Valitse Järjestelmä-välilehti uudessa ikkunassa.
3. Valitse vasemmasta ruudusta ”Järjestelmän suojaus” ja ”System Properties” -ikkuna tulee näkyviin. Palauta järjestelmä napsauttamalla Järjestelmän palautus.
4. Valitse avattavasta valikosta Näytä lisää palautuspisteitä. Valitse haluamasi palautuspiste luettelosta ja napsauta Seuraava.
5. Vahvista palautus napsauttamalla Valmis.
Kun olet palauttanut järjestelmän aikaisempaan päivämäärään, tarkista, onko ongelma ratkaistu.
6. Päivitä tai palauta laiteohjain edelliseen asennettuun versioon.
exeplorer.exe järjestelmäkutsuvirhe, vanhentuneet laiteajurit voivat aiheuttaa steamui.dll -virheen ja muita ongelmia. Voit yrittää korjata tämän ongelman päivittämällä laiteohjaimen. Tässä on yksinkertainen opetusohjelma, jotta pääset alkuun.
1. Etsi Laitehallinta hakukentän avulla.
2. Laajenna Näyttösovittimet-osio uudessa ikkunassa löytääksesi laiteohjaimesi.
3. Avaa laiteohjaimen ominaisuudet kaksoisnapsauttamalla laiteohjainta. Napsauta ponnahdusikkunassa Ohjain-välilehteä ja napsauta Päivitä ohjain -painiketta.
4. Voit päivittää laiteohjaimen automaattisesti tai manuaalisesti. Valitse tarpeisiisi sopiva. Kun päivitys on valmis, tarkista, onko ongelma ratkaistu.
Jos steamui.dll-ongelma ilmeni laiteohjaimen päivittämisen jälkeen, voit palata edelliseen versioon napsauttamalla Palauta ohjain.
7. Poista Steam Beta
On todennäköistä, että kohtaat ongelman, jos käytät Steamin beta-versiota. Voit korjata tämän poistamalla betaversion.
Voit tehdä sen seuraavasti:
- Avaa File Explorer ja siirry Steam-hakemistoon, jossa näet Paketti-kansion.
- Napsauta hiiren kakkospainikkeella Beta-nimistä tiedostoa pakettikansiossa ja valitse Poista.
- Käynnistä tietokone uudelleen ja myös Steam. Tämän jälkeen tarvittava Steam-tiedosto ladataan automaattisesti.
8. Rekisteröi Steamui.dll-tiedosto uudelleen.
Vika voidaan korjata rekisteröimällä Steamui.dll-tiedosto uudelleen. Koska tiedostojen rekisteröintiin liittyy kuitenkin riskejä, suosittelemme, että varmuuskopioit tallennetun Steam-kansion aseman ennen kuin jatkat.
1. Napsauta hiiren kakkospainikkeella pikavalikon Käynnistä-valikkoa ja valitse Komentorivi (järjestelmänvalvoja).
2. Kirjoita korotettuun komentokehotteeseen regsvr32 steamui.dllja paina Enter.
3. Käynnistä tietokone uudelleen nähdäksesi, ilmestyykö steamui.dll-virhe uudelleen.
9. Tarkista tietokoneesi muisti ja kiintolevy.
Jos Steam.dll-ongelmasi jatkuu kaikkien aiempien ratkaisujen käyttämisen jälkeen, suosittelemme, että tarkistat RAM-muistin ja kiintolevyn vaurioiden varalta. Laitteisto-ongelmat voivat myös aiheuttaa virheitä, kuten aiemmin on käsitelty.
Sinun pitäisi luultavasti käyttää chkdsk /f programmekiintolevyongelmien tarkistamiseen. Tämä komento ei kuitenkaan välttämättä aina toimi oikein ja saatat saada virheitä, kuten ”chkdsk on kirjoitussuojattu”, ”chkdsk jumiutuu” jne.
Suosittelemme ammattityökalun käyttöä kiintolevyn nopeaan tarkistamiseen. Työkalut, kuten Partition Wizard Free -minityökalu, voivat auttaa sinua tässä.
- Avaa tämän ohjelman pääkäyttöliittymä, valitse vasemmasta ruudusta osio, jonka haluat tarkistaa, ja napsauta Tarkista tiedostojärjestelmä.
- Valitse ponnahdusikkunassa toinen kahdesta vaihtoehdosta. Suosittelemme, että valitset ”Tarkista ja korjaa löydetyt virheet” ja napsautat sitten ”Aloita”.
- Kun napsautat ”Kyllä” ja käynnistät tietokoneen uudelleen, tämä työkalu tarkistaa kiintolevyltäsi virheitä ja korjaa ne automaattisesti.
Sinun tulee myös tarkistaa kiintolevyltäsi viallisia sektoreita. Ohjelman Surface Test -työkalu voi auttaa sinua tekemään tämän nopeasti.
10. Tarkista koko järjestelmäsi haittaohjelmien varalta
Lisäksi järjestelmävirus tai haittaohjelma vioittaa steamui.dll-tiedostoa. Tämän ongelman ratkaisemiseksi voit tarkistaa koko järjestelmän haittaohjelmien varalta Windows Defender -viruksella.
1. Etsi Windows Defender hakukentän avulla.
2. Valitse vasemmalta Virus & Threat Protection ja napsauta sitten oikealta Suorita uusi laajennettu tarkistus.
3. Valitse ”Full Scan” vaihtoehtoluettelosta ja napsauta ”Scan Now” -painiketta. Sinun on odotettava tätä skannausta yli tunnin ajan, joten ole kärsivällinen.
Johtopäätös
”Fatal error, failed failed steamui.dll” käsitellään kymmenen parasta ratkaisua. Nyt sinulla on mahdollisuus testata taitosi!
Vältä nämä ongelmat pitämällä sovelluksesi ajan tasalla ja varmistamalla, että Windows ei estä päivityksiä.
Tietokoneesi ei ehkä toimi kunnolla, jos sinulla ei ole uusinta ohjelmistoa ja tietokonetietoja. Pidä tietokoneesi vapaana viruksista ja haittaohjelmista, koska ne voivat aiheuttaa Steam-asennuksen epäonnistumisen ja muita tietokoneongelmia.
FAQ
Mikä on Steam.Dll?
Steam.dll on ei-järjestelmäprosessi, joka liittyy tietokoneellesi asennettuun ohjelmaan. Tämä on kiintolevylläsi oleva tiedosto, jonka voit suorittaa. Useimmat sovellukset tallentavat tiedot kiintolevylle ja järjestelmärekisteriin. Kiintolevyn pirstoutumisen tai muiden virheellisten merkintöjen seurauksena sinulla voi olla ongelma steam.dll:n kanssa.
Mitä tehdä, jos DLL-tiedosto puuttuu?
Monet ihmiset ovat huolissaan sellaisista ongelmista kuin D3DCOMPILER 47.dll ei löydy, physxloader.dll ei löydy ja niin edelleen. Tässä on joitain yleisimpiä menetelmiä. – Tietokone on käynnistettävä uudelleen. – Palauta tiedosto. dll, joka poistettiin vahingossa roskakorista. – Käytä tiedostojen palautusohjelmaa. – Järjestelmän palautuspisteen avulla voit kumota viimeisimmät muutokset.
Miten DLL-tiedosto asennetaan?
Lyhyesti sanottuna sinun on siirrettävä alkuperäinen tiedosto. dll tiedostoon C:Windows System32. Käynnistä Suorita-valintaikkuna painamalla Win + R, kirjoita cmdja paina Enter. Paina Enter-näppäintä regsvr32 filename.dllkomennon antamisen jälkeen. Sen jälkeen tiedosto. dll asennetaan automaattisesti.
Mistä löydän Steam ID:ni?
– Avaa Steam ja napsauta ”Näytä” vasemmassa yläkulmassa. – Valitse vasemmasta ruudusta ”Asetukset” ja sitten ”Liitäntä”. – Kun ”Näytä Steam URL” -vaihtoehto on käytettävissä, valitse valintaruutu ja napsauta ”OK”. – Näet Steam-tunnuksesi napsauttamalla Steam-käyttäjänimeäsi.
Vastaa