Netflixin asetukset ja vaihtoehdot, joista et ehkä tiedä

Netflixissä on erilaisia asetuksia ja vaihtoehtoja suoratoistoa varten jokaiseen tarpeeseen ja kaikenlaiseen käyttöön. Tässä on joitain niistä tiedoksi.
Yli 222 miljoonalla tilaajalla Netflix on yksi maailman suosituimmista suoratoistopalveluista. Netflixillä on valtava valikoima TV-ohjelmia ja elokuvia, joten se tarjoaa sisältöä kaikille. Käytätkö alustaa päivittäin tai satunnaisesti, et ehkä tiedä kaikkia sen salaisuuksia. Tässä on muutamia.
Rajoita haku Netflix Originalsista
Avaa Netflix-sovellus millä tahansa laitteella ja kirjoita ”Netflix” hakupalkkiin, niin näet kaikki Netflixin luomat elokuvat ja sarjat.
Voit mennä vielä pidemmälle keskittymällä interaktiiviseen sisältöön. Löytääksesi kaiken Black Mirror: Bandersnatchia muistuttavan sisällön kirjoittamalla hakupalkkiin ”interactive”, näet asiaankuuluvat tulokset, mukaan lukien lapsia koskevat tulokset.
Voit käyttää samaa menetelmää 4K HDR -yhteensopivan sisällön etsimiseen. Kirjoita hakupalkkiin 4K ja/tai HDR, niin näet kyselyäsi vastaavan sisällön. Muista kuitenkin, että ne ovat edelleen suhteellisen harvinaisia.
Käytä piilotettuja koodeja löytääksesi sisältöä
Kuten ehkä jo tiedät, kun tiedot on välitetty hyvin, Netflixillä on koodit alaluokkiin pääsyä varten, aivan kuten Starbucksin salainen valikko. Voit rajoittaa sisältöhaut näihin tiettyihin alakategorioihin käyttämällä verkkosivuston nelinumeroisia koodeja.
Löydät siis helposti haluamansa illaksi oikealla koodilla.
Näppäimistön videoohjaus
Jos käytät Netflixiä tietokoneella, napsautat luultavasti keskeyttääksesi, palataksesi muutaman sekunnin taaksepäin tai muuttaaksesi äänenvoimakkuutta. Tätä varten on pikanäppäimet. Äänenvoimakkuutta ohjataan ylös- ja alanuolilla, kun taas vasen ja oikea nuoli antavat sinun siirtyä edestakaisin 10 sekuntia. M-painike sammuttaa äänen.
Keskeytä käyttämällä välilyöntiä. Paina sitä uudelleen ja toisto jatkuu. Siirry koko näytön tilaan painamalla F-näppäintä ja palaa Esc-näppäintä.
Säädä datankäyttöäsi
Monet käyttäjät katsovat Netflixiä älypuhelimellaan tai tablet-laitteellaan. Rajoitetun datasuunnitelman omaavat saattavat huomata, että se sulaa kuin lumi auringossa videon laadusta riippuen. Voit kuitenkin hallita tietojen käyttöä.
Avaa Netflix-sovellus älypuhelimellasi ja napauta Plus-kuvaketta profiilissasi. Napsauta Sovellusasetukset ja klikkaa Videon toisto -kohdassa Mobiilidatan käyttö. Muuta Netflixin ohjesivun mukaan Wi-Fi-asetukset, jotta et yhdistäisi datasuunnitelmaasi.
Voit myös muuttaa selaimesi Netflix-tiedonkäyttöä kaikilla näytöilläsi, myös mobiilinäytöillä. Avaa profiilisi tilisivulla ja napsauta Toistoasetukset. Vaihtoehtoja on neljä: Auto (oletus), Low (enintään 0,3 Gt tunnissa), Medium (jopa 0,7 Gt tunnissa) ja High (jopa 3 Gt tunnissa HD:lle ja 7 Gt tunnissa Ultra HD:lle). Mitä huonompi laatu, sitä vähemmän dataa kulutat. Älä unohda tallentaa asetuksiasi.
Käytä äänikuvausta
Vähän tunnettu Netflix-ominaisuus, joka voi olla erittäin hyödyllinen näkövammaisille. Kun otat äänikuvauksen käyttöön, selostus lisää kuvauksen siitä, mitä elokuvassa tai jaksossa ruudulla tapahtuu. Ääni kuvaa ilmeitä, vaatteita, näyttämöä, liikkeitä ja muita tärkeitä elementtejä.
Netflix selittää, että suurimmalla osalla sen alkuperäisestä sisällöstä on äänikuvaus, ja se on saatavilla myös muille luettelon nimikkeille. Aktivoi käynnistämällä toisto laitteellasi. Sitten sinun täytyy napauttaa näyttöä tai käyttää kaukosäädintä tuodaksesi esiin kuvakkeen eri kielillä ja nähdäksesi kielet, joilla äänikuvaus on saatavilla.
Vaihda tekstityksiä
Jotkut rakastavat jälkiäänitystä äidinkielellään, toiset arvostavat alkuperäisiä tekstityksiä. Netflixin avulla voit mukauttaa seuraavia asetuksia: fontti, kirjasinkoko, varjostus ja jopa taustakuva.
Tätä varten sinun on avattava Netflix verkkoselaimessa ja valittava profiili tilisivulta. Napsauta sitten ”Näytä tekstitykset” muuttaaksesi kaikki ja napsauta ”Tallenna”. Tämä voidaan määrittää jokaiselle Netflix-tilisi profiilille. Sinun on ehkä käynnistettävä sovellus uudelleen, jotta muutokset tulevat voimaan. Jos et pidä näistä muutoksista, palaa oletuskokoonpanoon valitsemalla ”Palauta”.
Tarkista bittinopeus
Netflixin avulla voit tarkistaa tiedonsiirtonopeudesi Netflixin ”Nörttitilastot”-valikon kautta. Mitä suurempi bittinopeus, sitä parempi videon laatu. Kun video on auki, paina Ctrl + Shift + Alt + D näyttääksesi bittinopeuden, puskurin tilan ja fps.
Joissakin televisioissa tämä valikko voidaan avata kaukosäätimellä ja useimmiten käyttämällä ”Information”-painiketta. Paina painiketta videon toiston aikana. Valitse Roku-ikkunassa video ja ennen kuin painat toistopainiketta, kaksoisnapauta tähtipainiketta* nähdäksesi kyseiset numerot. Kaksoisnapauta niitä uudelleen, jotta ne katoavat.
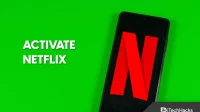

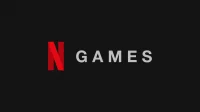
Vastaa