Etkö voi käyttää Googlea iPhonessa? On 14 tapaa korjata se!
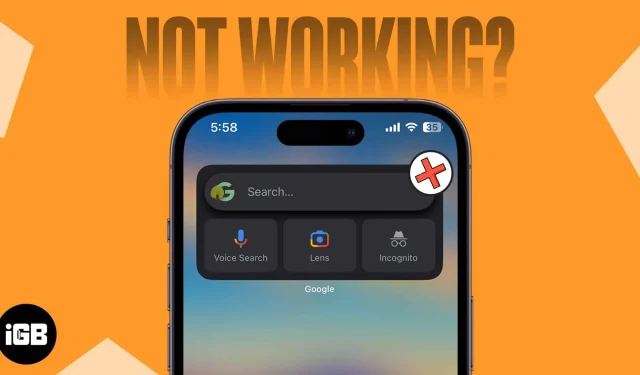
iPhone-käyttäjät käyttävät Googlea usein oletushakukoneena. Lisäksi erikoistunut iPhone-widget tai -sovellus tekee Google-hausta kaikkien saatavilla. Tämän seurauksena olet todennäköisesti turhautunut tämän yleisesti käytetyn palvelun toimintahäiriöistä tai teknisistä ongelmista. Älä huoli, jos olet yksi näistä käyttäjistä.
Lisään tähän blogiviestiin joitain parhaita ratkaisuja Google-haun ongelmiin iPhonessa. Voit aloittaa tehtäväsi uudelleen näiden vaihtoehtojen avulla!
Tarkista Internet-yhteys
Google-haun ongelmat iPhonessa voivat johtua hitaasta tai huonosta Internet-yhteydestä. Tarkista siis Wi-Fi- ja matkapuhelindatayhteytesi.
- Varmista, että datasuunnitelmasi on aktiivinen.
- Varmista, että verkkosi signaalit ovat vahvoja.
- Ota Wi-Fi tai mobiilidata käyttöön tai poista ne käytöstä.
- Yhdistä oikeaan Wi-Fi-verkkoon.
- reitittimesi, käynnistä se uudelleen.
- Varmista, että Googlella on oikeus käyttää mobiilidatasi.
- Varmista, että pääsyä mobiilidataan ei ole rajoitettu.
- Sammuta VPN.
Käytä lentokonetilaa verkon päivittämiseen
Suosittelen lentokonetilan kytkemistä päälle ja pois päältä verkkosi päivittämiseksi.
- Kutsu ohjauskeskus.
- Napauta lentokonekuvaketta .
Odota 10 sekuntia. - Kytke lentokonetila pois päältä .
Jos tämä verkon kiertotapa ei toimi, voit myös nollata verkkoasetukset.
- Siirry kohtaan Asetukset → Yleiset → Siirrä tai nollaa iPhone .
- Napauta Nollaa .
- Valitse Palauta verkkoasetukset → Anna salasanasi .
- Napauta Nollaa verkkoasetukset .
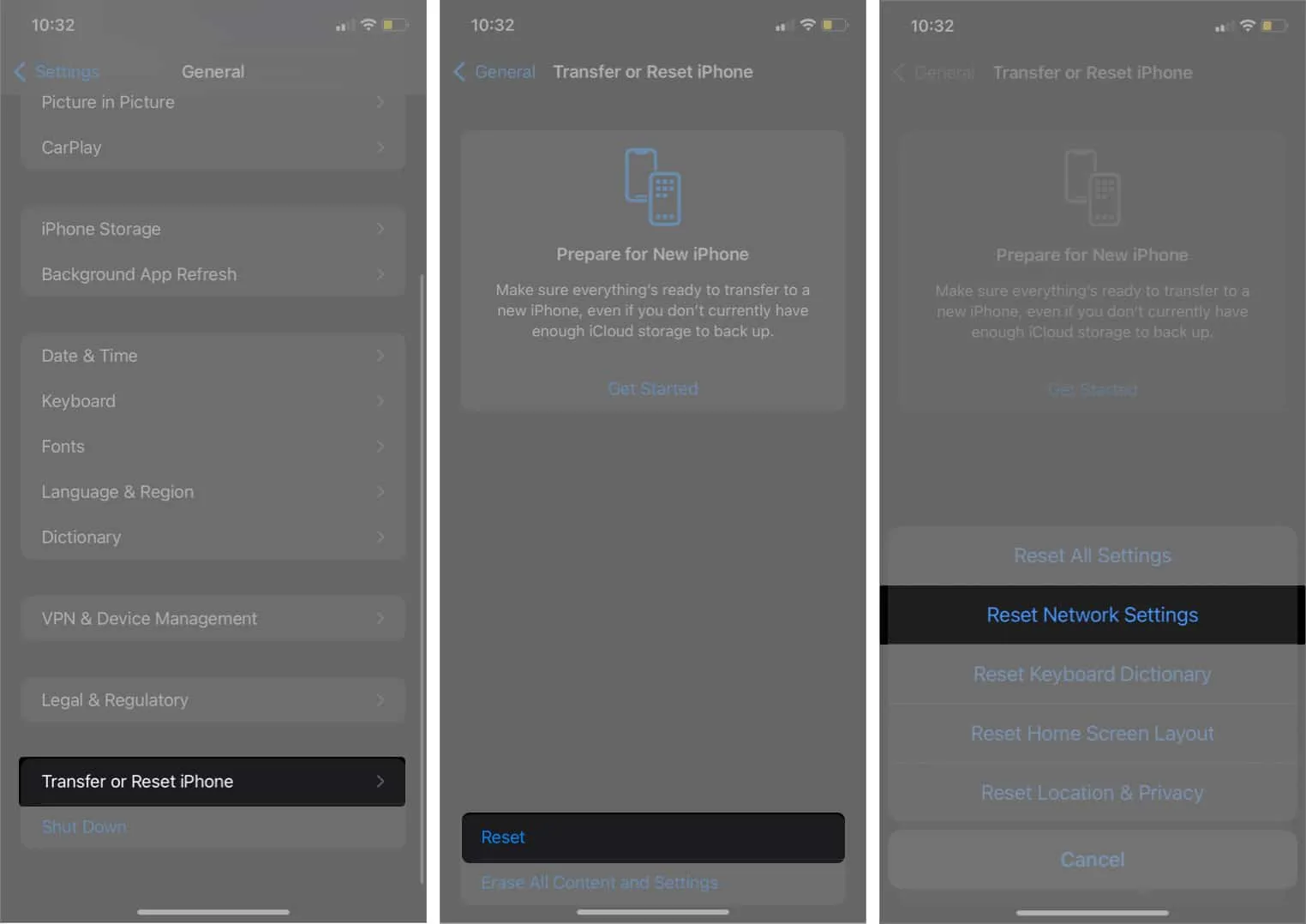
Poistu Google-sovelluksesta väkisin
Voit pakottaa sovelluksen sulkeutumaan taustalta, jos käytät Google- tai Chrome-sovelluksia. Lisäksi useiden sovellusten samanaikainen käyttö iPhonessa voi estää Googlea toimimasta.
Pyyhkäise ylöspäin Google-sovelluksessa sovelluslaatikossa lopettaaksesi sen äkillisesti.
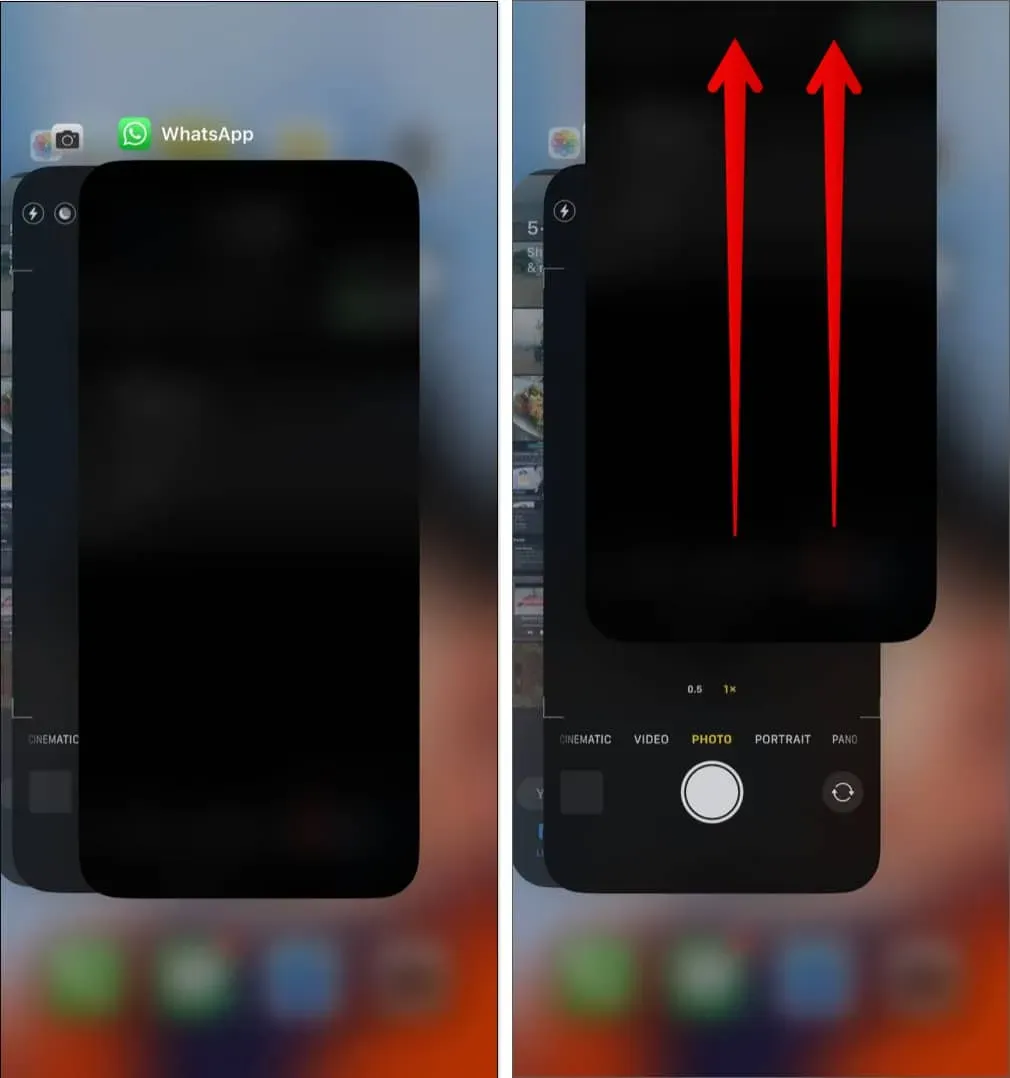
4. Sulje kaikki avoimet välilehdet
Liian monet avoimet välilehdet kuluttavat muistia ja estävät sovellusta toimimasta kunnolla. Siksi yritä käyttää Google-hakua suljettuasi kaikki Chrome- tai Google-sovellusten välilehdet.
Google-sovelluksessa:
- Avaa Google- sovellus iPhonessasi.
- Napauta kolmen pisteen kuvaketta oikeassa yläkulmassa.
- Valitse Sulje kaikki avoimet välilehdet .
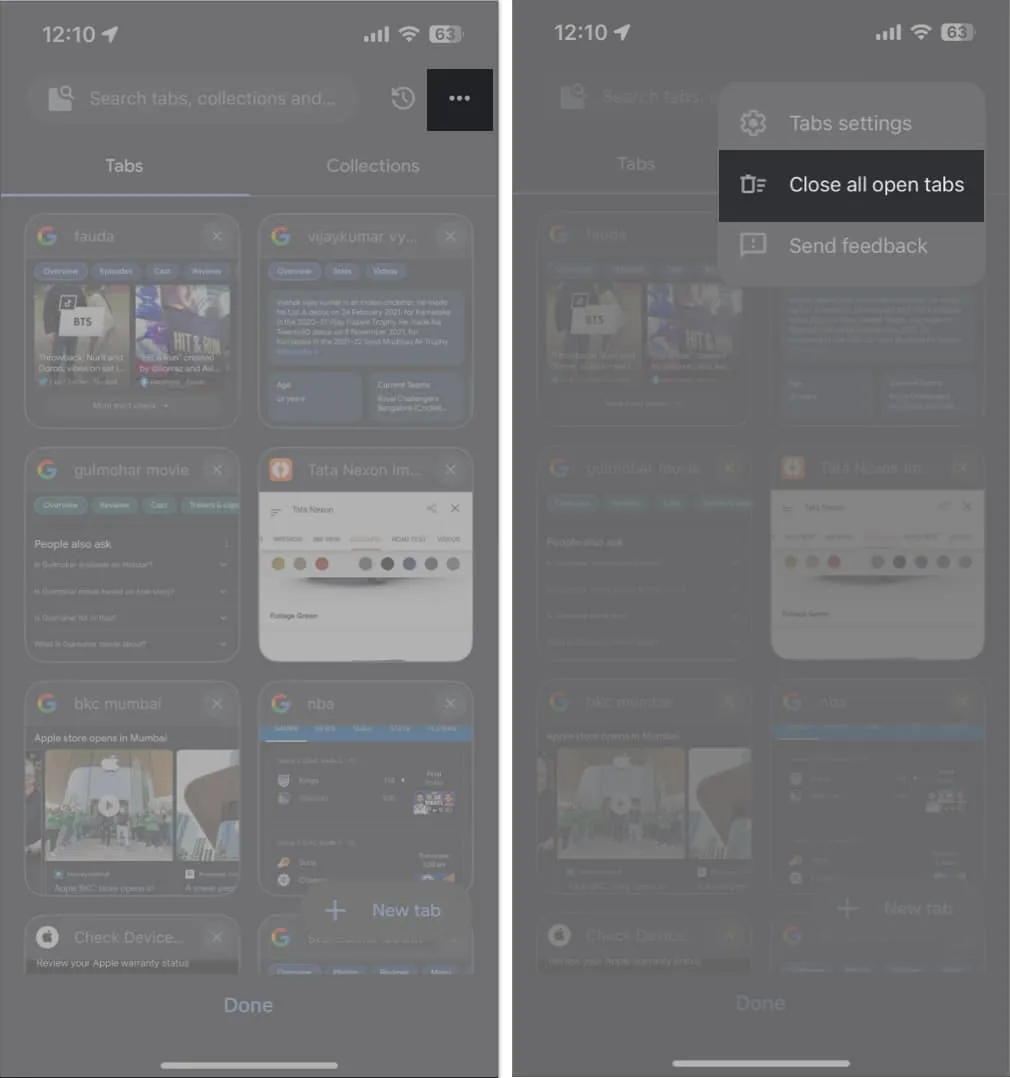
Chrome-sovelluksessa:
- Avaa Chrome- sovellus iPhonessasi.
- Valitse välilehdet -kuvake plus-kuvakkeen vieressä → Valitse Muokkaa .
- Napauta Sulje kaikki välilehdet .
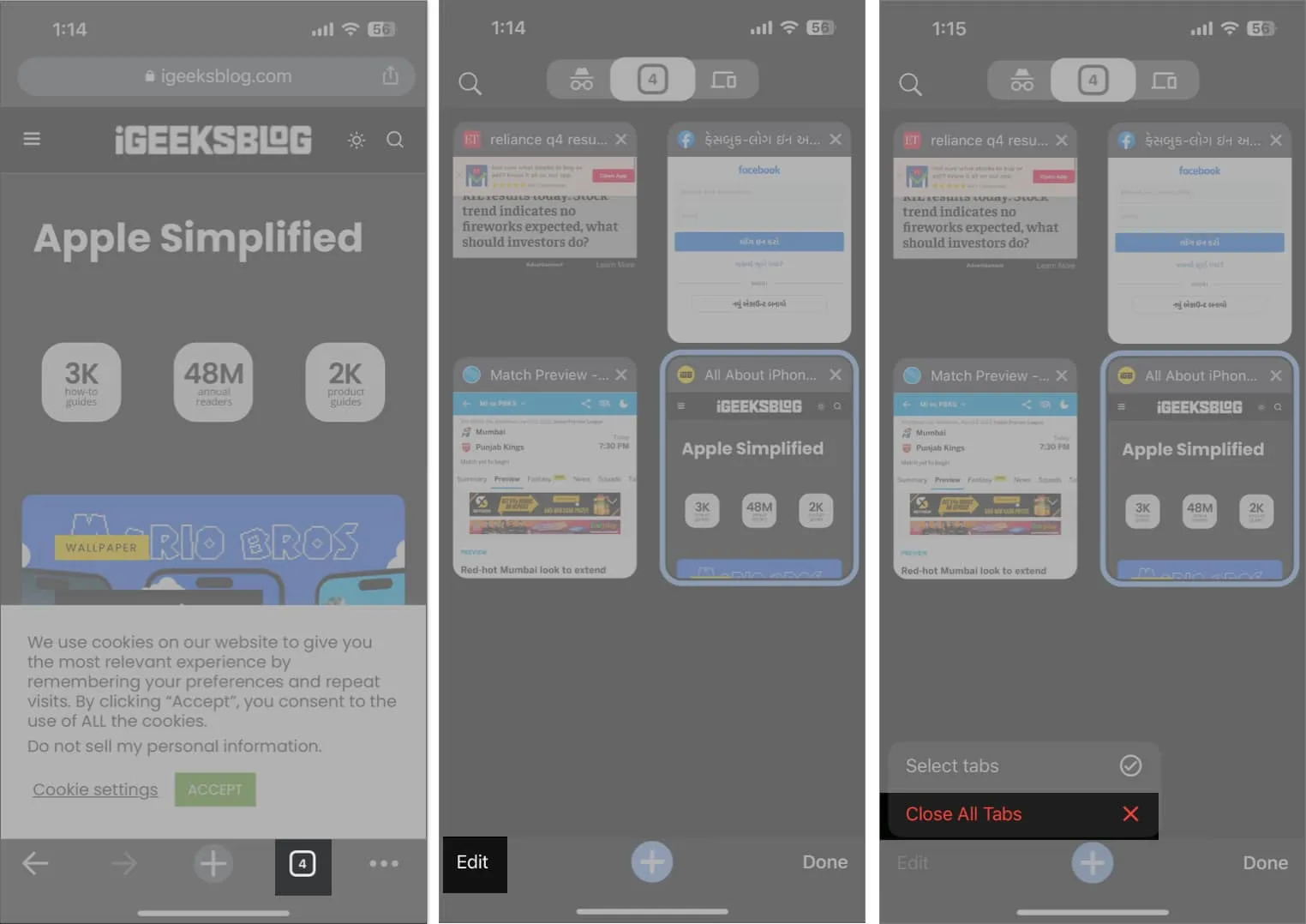
5. Kirjaudu ulos ja kirjaudu sisään Google-tiliisi
Google-tili, jolle olet kirjautunut selaimella, voi ajoittain aiheuttaa ongelmia.
Voit sitten poistaa ongelmallisen Google-tilin haluamastasi selaimesta tässä tilanteessa. Tässä ajattelen Chromea.
- Avaa Chrome- sovellus.
- Napauta etusivulla profiilikuvaketta . Vaihtoehtoisesti voit napauttaa kolmen pisteen kuvaketta avoimen välilehden alaosassa → valita Asetukset.
- Valitse nimesi/sähköpostitunnuksesi .
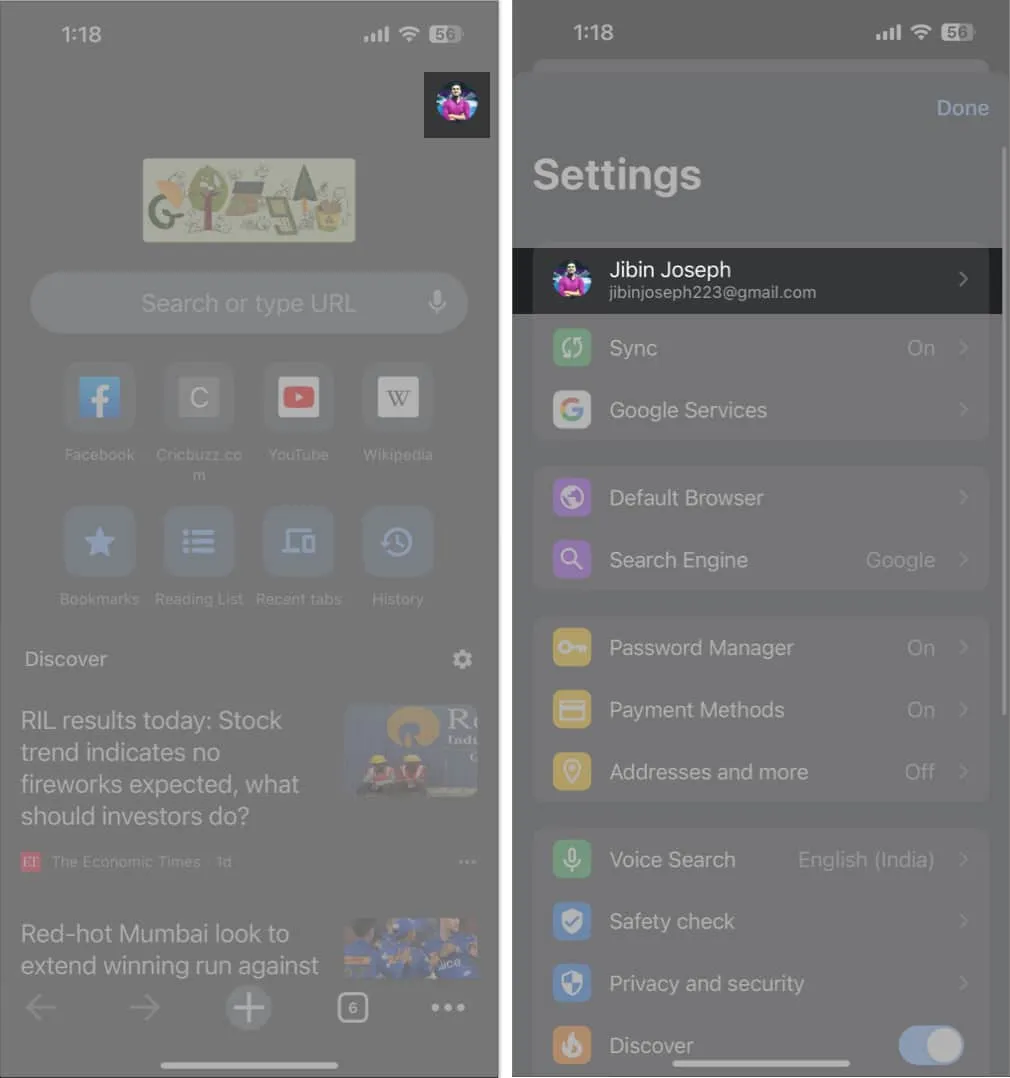
- Napauta ponnahdusikkunassa Kirjaudu ulos → Valitse Tyhjennä tiedot .
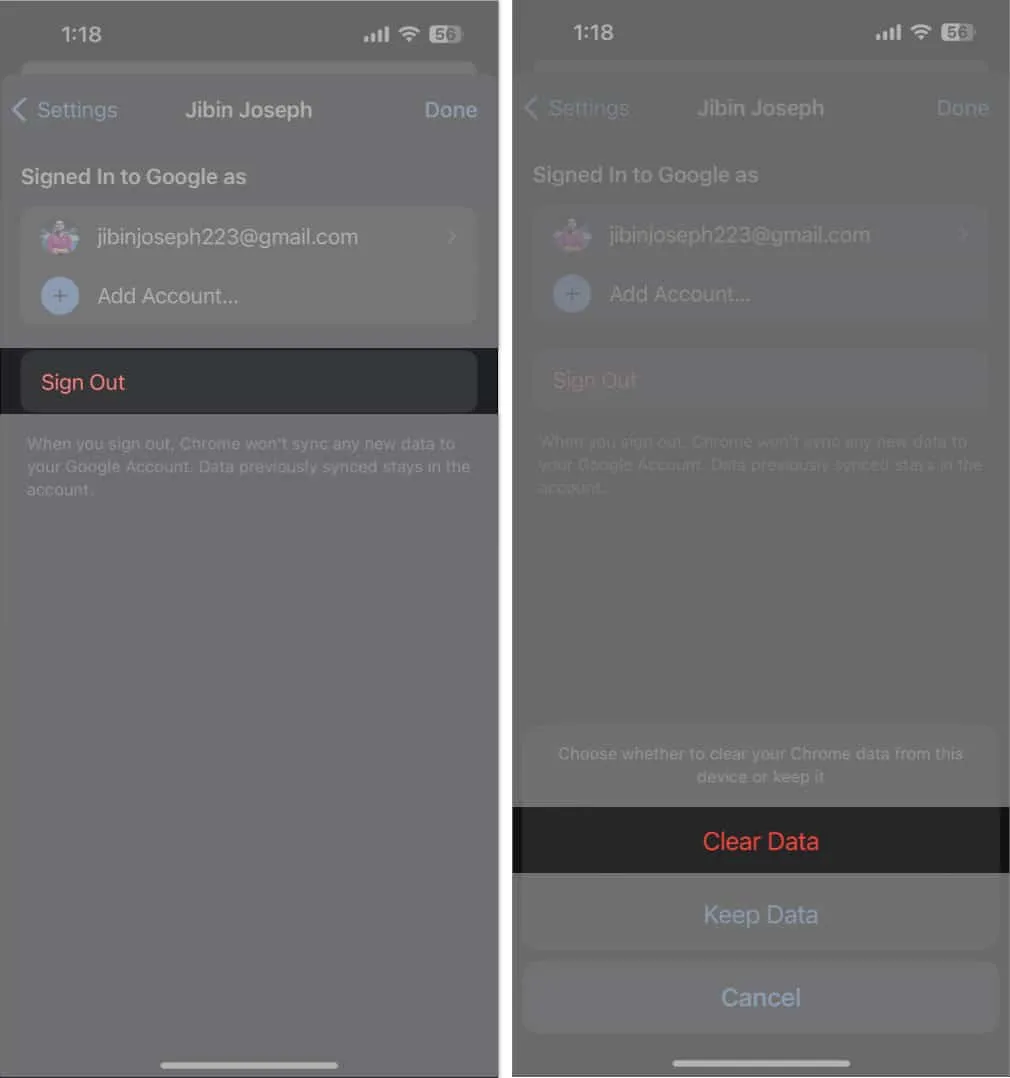
Voit myös etsiä Googlesta ilman tiliä. Sitä varten :
- Siirry Google- sovellukseen.
- Napauta profiilikuvaasi → Sitten tilisi nimi .
- Valitse Käytä tätä sovellusta ilman tiliä .
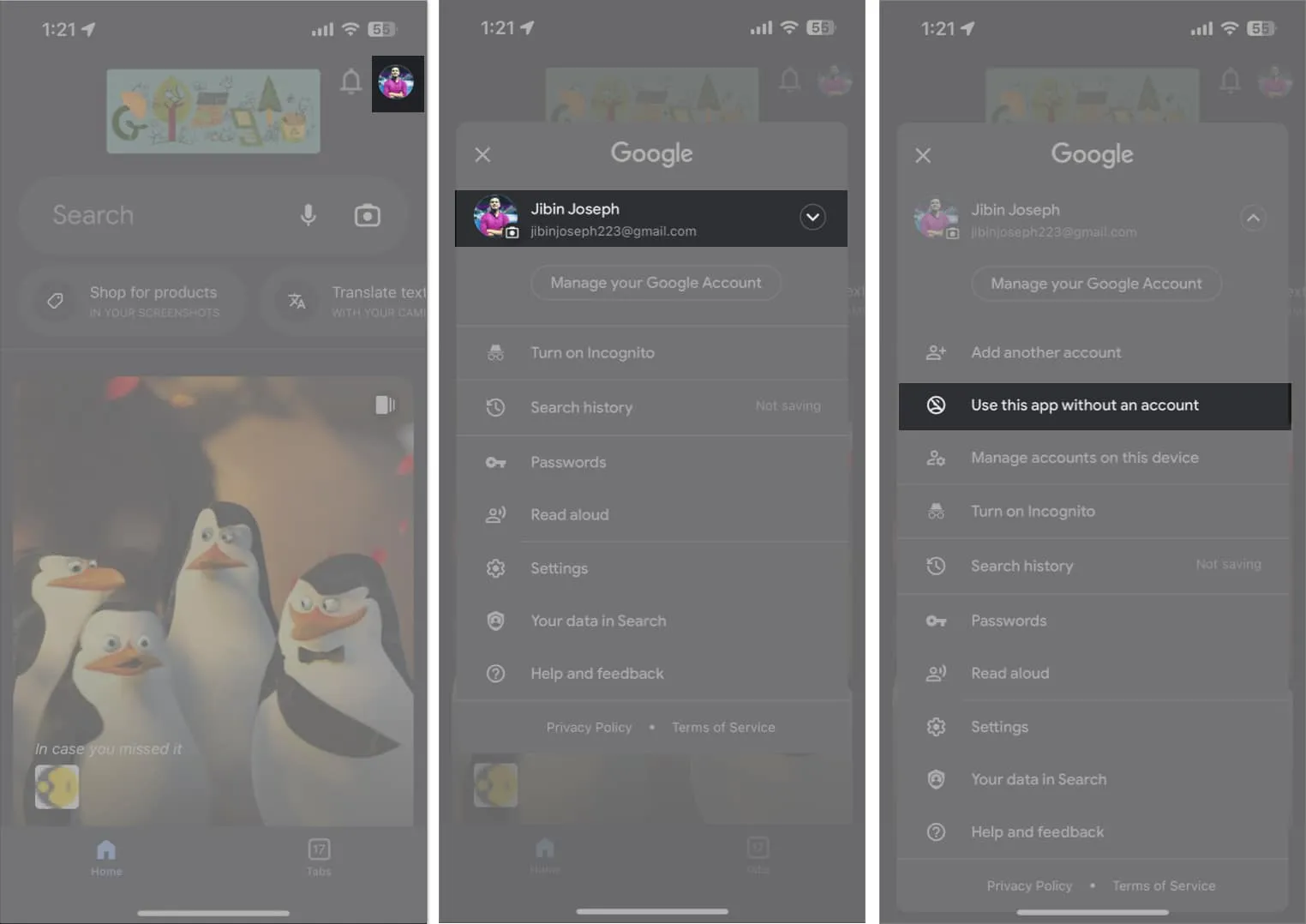
Poista kaikki selainhistoria ja välimuisti
Aina kun siirrymme verkkosivustolle, selaimellesi tallennetaan eväste. Lisäksi Google pitää kirjaa kaikista selaimesi tiedoista ja hakuhistoriasta. Lisäksi Google kerää ajan mittaan valtavan välimuistin, joka voi aiheuttaa ongelmia. Tämän seurauksena sinun on poistettava Chromen evästeet, välimuisti ja historia iPhonessasi.
Jos Safari aiheuttaa sinulle ongelmia, voit myös poistaa selaimen verkkosivun tiedot.
- Avaa Asetukset → Safari .
- Napauta Tyhjennä historia ja Web-sivuston tiedot → Vahvista se valitsemalla Tyhjennä historia ja tiedot .
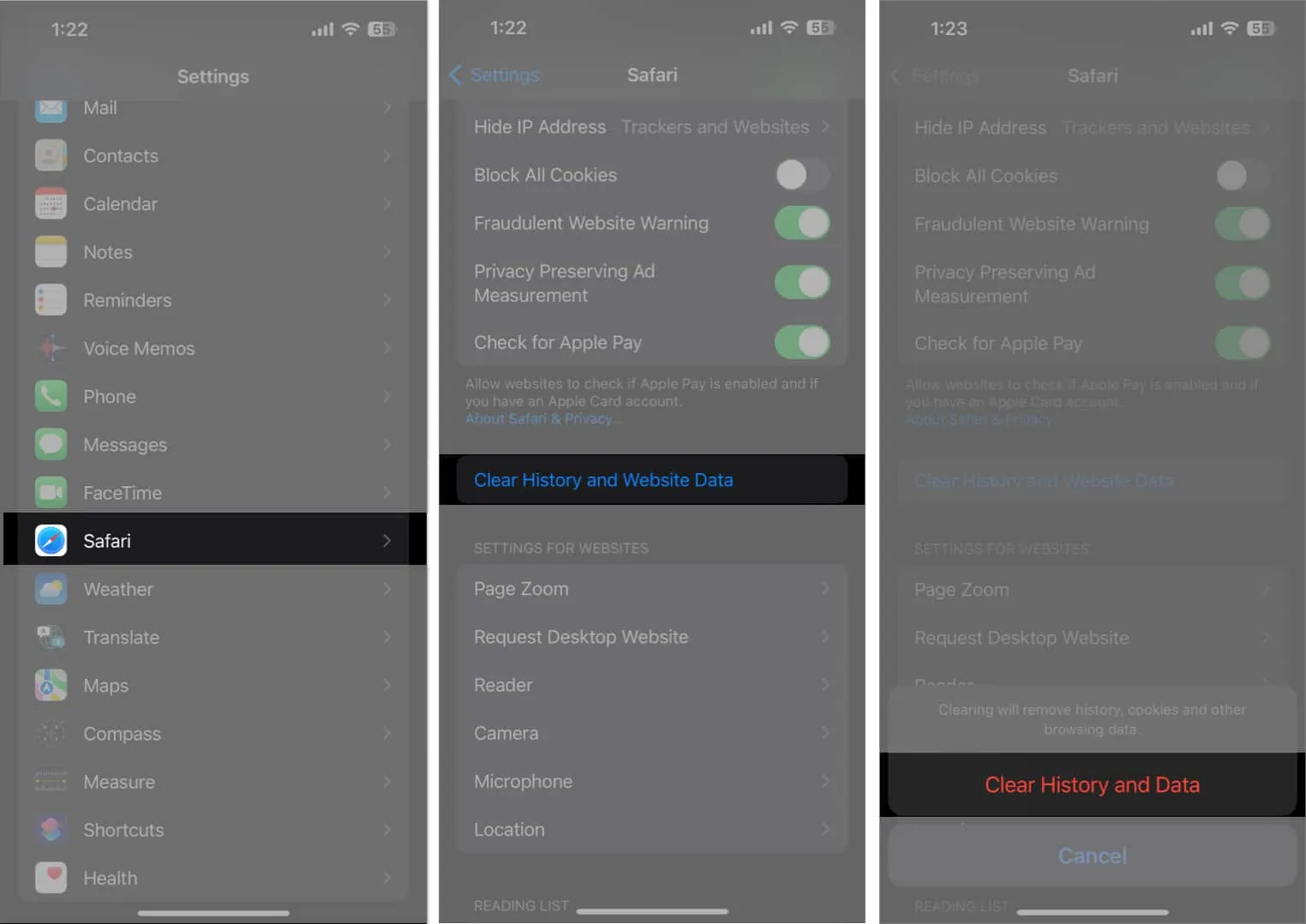
7. Muuta DNS
Palvelin tallentaa kaikki Internet-tiedot DNS-tietokantaan. Esimerkiksi Internet-palveluntarjoaja käyttää DNS:ään tietojen keräämiseen, kun teet haun. Joskus DNS-palvelu ei kuitenkaan välttämättä toimi kunnolla. Näissä olosuhteissa on suositeltavaa vaihtaa iPhonessa vaihtoehtoiseen DNS-palveluntarjoajaan, kuten OpenDNS tai Cloudflare 1.1.1.1.
8. Sammuta Javascript
Jos Google-haku ei toimi iPhonessasi, JavaScript ei ehkä ole ladattu. Joten voit yksinkertaisesti sammuttaa sen. Muista kuitenkin, että monet verkkosivustot voivat jäädä saavuttamattomiksi tämän seurauksena.
- Siirry kohtaan Asetukset → Safari
- Vieritä alas ja napauta Lisäasetukset → ota JavaScript pois päältä .
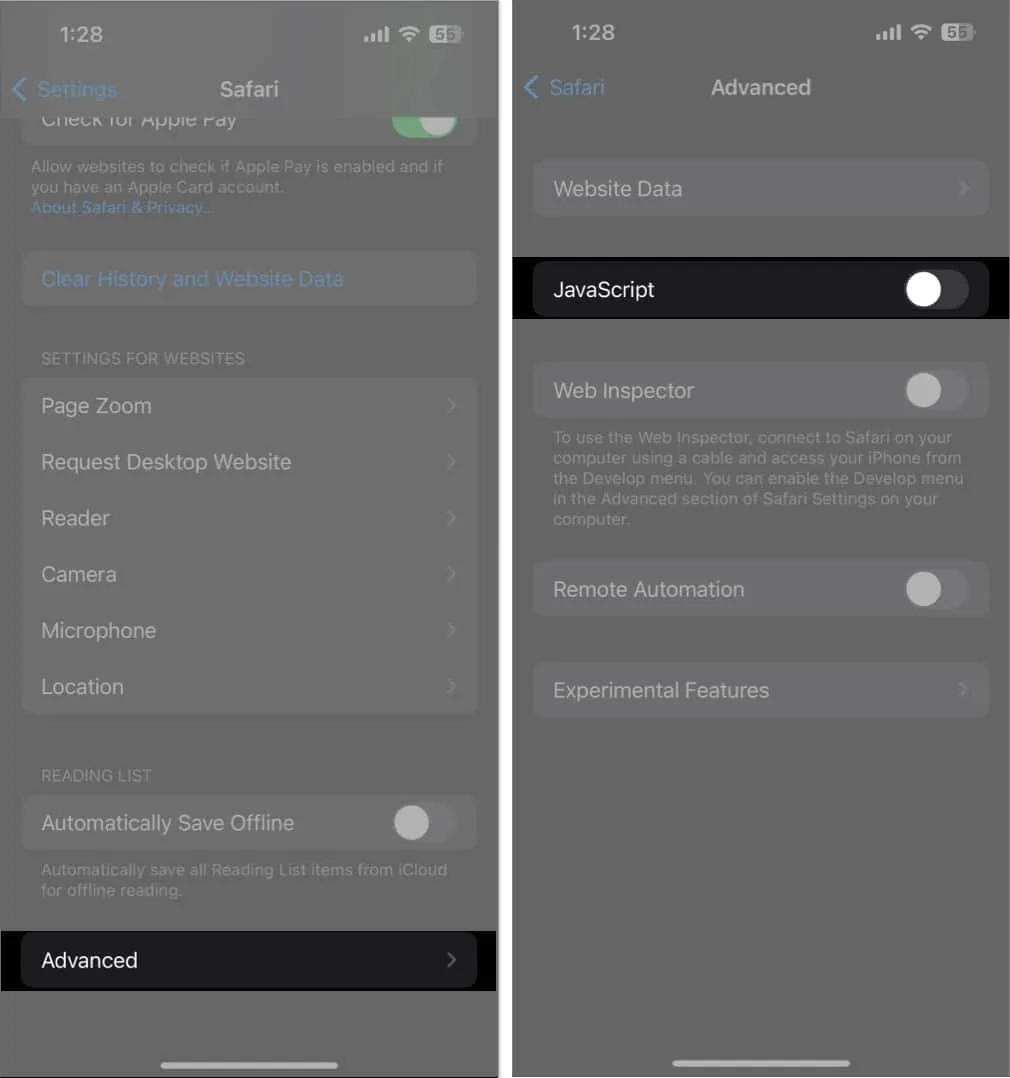
9. Poista laajennukset käytöstä
Chromen ja Safarin laajennukset voivat lisätä tuottavuutta huomattavasti. Kuitenkin joskus vanhat tai vialliset laajennukset estävät Google-hakua toimimasta kunnolla. Siksi suosittelen poistamaan laajennukset käytöstä nähdäksesi, korjaako se ongelman.
10. Ota käyttöön taustasovelluksen päivitys
Taustalla oleva sovelluksen päivitysominaisuus auttaa ylläpitämään jatkuvaa sovellustietojen päivitystä. Google- ja Chrome-sovelluksissa on ratkaisevan tärkeää ottaa käyttöön Background App Refresh.
11. Tarkista Safarin ja Chromen asetukset
Joskus toimintahäiriö johtuu monista mukautusristiriidoista. Sinun on siksi tarkistettava selaimen asetukset varmistaaksesi, että Safari toimii niin kuin sen pitäisi.
- Siirry kohtaan Asetukset → Safari .
- Napauta Hakukone ja valitse Google .
- Palaa edelliseen valikkoon valitsemalla Safari .
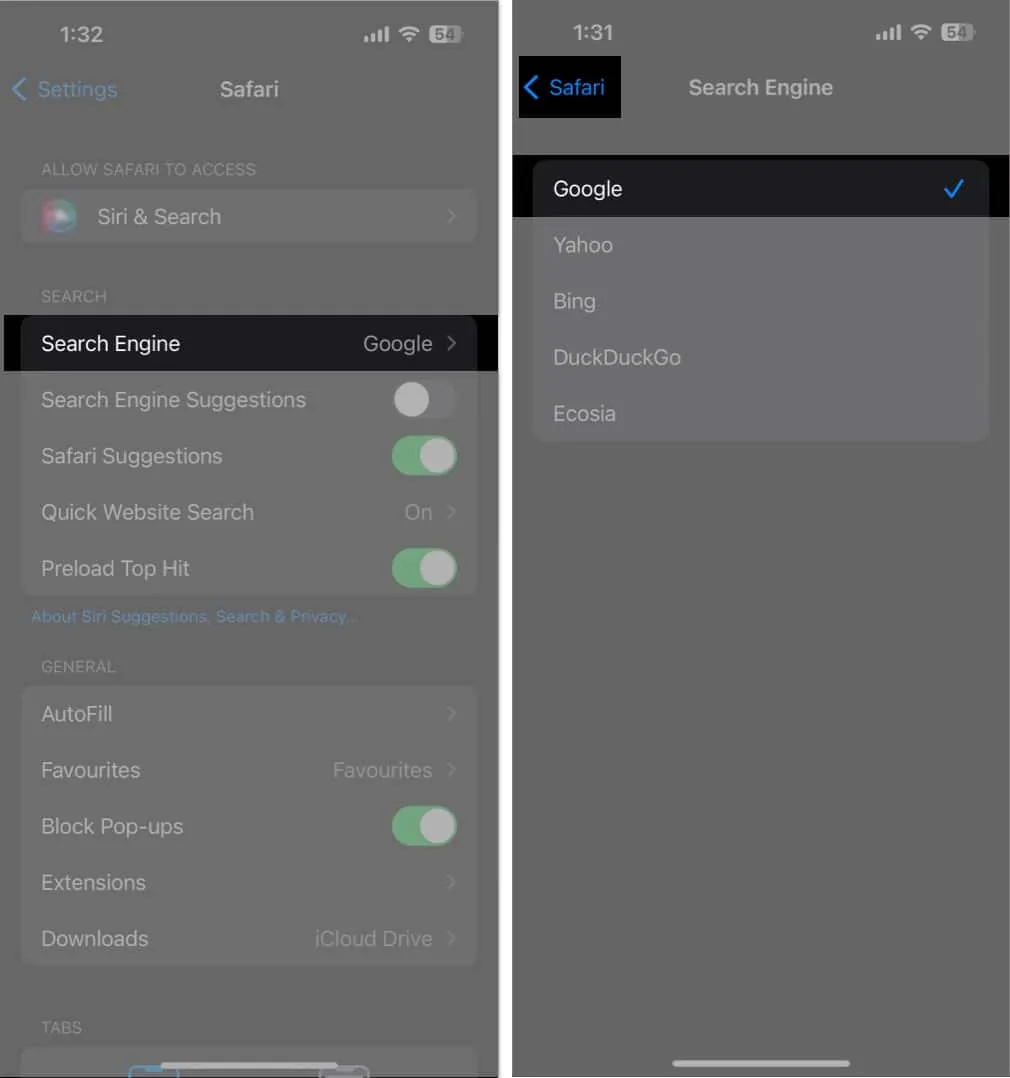
- Ota hakukoneehdotukset pois päältä .
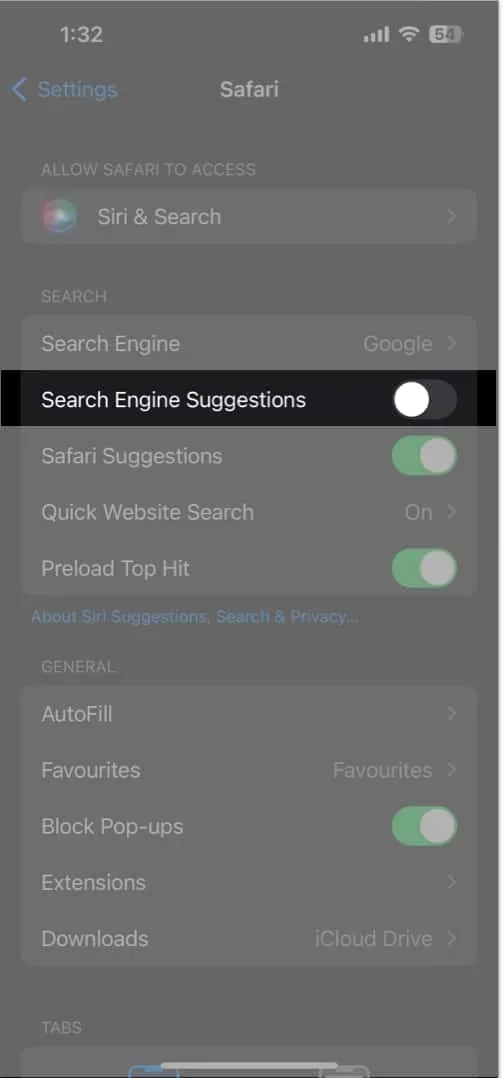
12. Käytä muita selaimia
Tämä voi olla ongelma sisäänrakennetussa sovelluksessa, jos Google-haku ei toimi oikein Safarissa. Näin ollen voit vapaasti käyttää muita selaimia, kuten Chromea, Bingiä jne. Olen tehnyt Chromesta iPhonessani oletusselaimen.
13. Muut peruskorjaukset
- Poista ja asenna sovellus uudelleen: Voit poistaa Google- tai Chrome-sovelluksen ja asentaa sen uudelleen App Storesta, jos siinä on pieniä virheitä.
- iPhonen uudelleenkäynnistys: Apple suosittelee iPhonen käynnistämistä uudelleen iOS-ongelmien korjaamiseksi.
- Google muuttaa sovelluksiaan usein tarjotakseen paremman käyttökokemuksen. Ylläpidä Chromen tai Googlen päivitettyä versiota.
- Sovelluksen purkaminen: Ajan myötä sovellukset keräävät suuren määrän järjestelmätiedostoja. Jos haluat asentaa uuden sovelluksen ja tyhjentää välimuistin, voit ladata Google-sovelluksen.
- iOS on päivitettävä, koska vanhentuneissa ohjelmistoissa on yleensä virheitä ja ongelmia. Pidä siis iPhonesi ajan tasalla. Siirry Asetusten Yleiset-kohdasta Ohjelmistopäivitys. Napauta missä tahansa odottavassa päivityksessä Lataa ja asenna.
14. Ota yhteyttä Googleen
Jos mikään ei näytä toimivan, voit pyytää apua Googlen asiantuntijoilta.
- Avaa Chrome .
- Napauta kolmen pisteen kuvaketta.
- Vedä valikko ylös löytääksesi ja valitsemalla Ilmoita ongelmasta .
- Kirjoita ongelmasi ja paina Lähetä palautetta -kohdan vieressä olevaa nuolta .
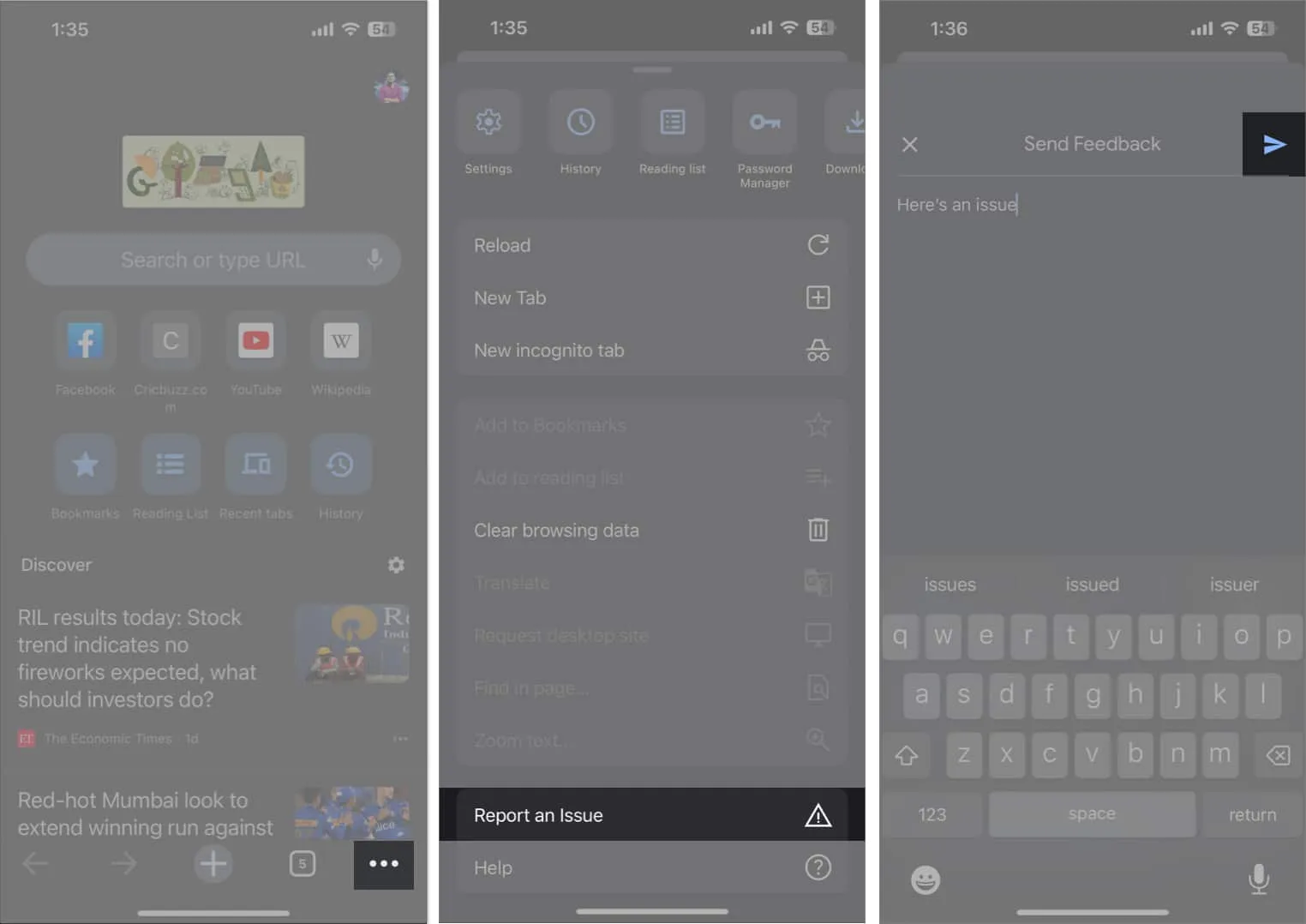
- Tarkista Gmail- postilaatikostasi vianetsintäviestit.
Hyvää etsintää!
Voi olla turhauttavaa, kun iPhonesi Google-haku lakkaa toimimasta. Tässä blogissa esittämieni neuvojen ja korjauskeinojen avulla voit kuitenkin helposti tunnistaa ja korjata ongelman, mikä takaa, että olet taas verkossa ja valmis suorittamaan tiedonhakuja nopeasti. Ota yhteyttä Applen ohjeeseen, jos uskot, että iPhonessasi on taustalla olevia ongelmia.



Vastaa