Kannettava tietokone ei muodosta yhteyttä WiFi-verkkoon: 15 helppoa ratkaisua
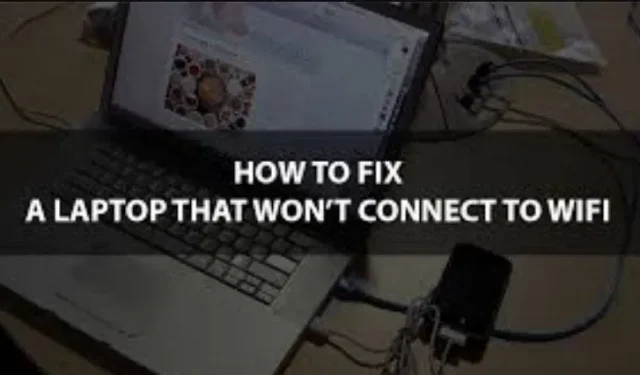
Käynnistä reititin ja kannettava tietokone uudelleen ja yritä muodostaa yhteys toiseen langattomaan verkkoon samalla, kun yrität selvittää, miksi kannettava tietokone ei muodosta yhteyttä WiFi-verkkoon.
Verkko, johon yleensä muodostat yhteyden, epäonnistuu usein; Jos lähistöllä ei ole vaihtoehtoisia verkkoja, ongelma voi olla kannettavassasi.
Yhteys voidaan päivittää ja palauttaa palauttamalla modeemi ja reititin. Voit myös tarkistaa Internet-palveluntarjoajaltasi, ettei heillä ole verkkoongelmia.
Olemme määrittäneet sekä luettelon mahdollisista korjausratkaisuista kannettavan tietokoneen verkko-ongelmaan. Yksi niistä ratkaisee varmasti ongelmasi.
Syy, miksi kannettava tietokone ei muodosta yhteyttä WiFi-verkkoon
Aina kun kannettava tietokone ei saa yhteyttä Wi-Fi-reitittimeen, on monia mahdollisia ongelmia. Asianmukainen todennus kohdeverkossa on yleisin.
Muita mahdollisia syitä ongelmaan voivat olla väärin määritetty Wi-Fi-verkko, viallinen modeemi tai reititin, viallinen tai viallinen verkkolaitteisto tai ajurit, palomuuri tai haittaohjelmien torjuntaohjelmisto, joka estää yhteyden muodostamisen.
Kuinka ratkaista, että kannettavani ei muodosta yhteyttä Wi-Fi-verkkoon?
Varmista, että kannettava tietokoneesi on ajan tasalla, että tiedostoissa ei ole ongelmia ja että asetukset ovat oikein. Vaikka on aina mahdollista, että Wi-Fi-sovitin on vaurioitunut ja tarvitsee korjausta, on suositeltavaa suorittaa kaikki tarvittavat tarkistukset ennen kuin otat yhteyttä pätevään teknikkoon.
- Tarkista, lähettääkö reitittimesi Wi-Fi-verkkoasi oikein
- Poista 802.1 1n -tila käytöstä verkkosovittimesta
- Tarkista, onko Internet-palveluntarjoajasi tai modeemi ongelman lähde.
- Suorita vianmääritys
- Tarkista, onko lentokonetila pois käytöstä.
- Tarkista, onko Wi-Fi käytössä
- Poista langaton yhteys käytöstä ja ota sitten käyttöön
- Siirry lähemmäs hotspotia
- Käynnistä modeemi ja reititin uudelleen
- Tarkista yhteys reitittimeen
- Poista ohjain käytöstä
- Nollaa TCP/IP-pino
- Yritä poistaa palomuuri käytöstä
- Päivitä kaikki
- Poista virustorjuntaohjelmisto käytöstä
1. Varmista, että reitittimesi lähettää oikein Wi-Fi-verkkoasi.
- Wi-Fi ja kannettava tietokone voidaan yhdistää Ethernet-kaapelilla, joka sinun on ostettava.
- Sitten sinun on syötettävä Wi-Fi-yhteyden IP-osoite käynnissä olevan verkkoselaimen URL-kenttään. (Tämä on yleensä 192.168.1.1 tai 172.16.0.0. Wi-Fi-ohjeidesi tulee sisältää oletus-IP-osoite.)
- Näkyviin tulee ponnahdusikkuna, jossa voit syöttää kirjautumistietosi. Löydät oletuskäyttäjätunnuksen ja salasanan (jos kirjaudut sisään ensimmäistä kertaa) Wi-Fi-oppaasta.
- Siirry kotisivulle ja valitse ”Langattomat asetukset”.
- Tarkista sitten, onko ”Langaton SSID-lähetys” tai ”Salli SSID-lähetys” käytössä. Ota se, jos et. Jos yhteysongelma on ratkaistu, napsauta Tallenna.
2. Poista 802.1 1n -tila käytöstä verkkosovittimesta.
- Käynnistä Laitehallinta menemällä Käynnistä-kohtaan ja kirjoittamalla se hakupalkkiin.
- Valitse Laitehallinnassa ”Verkkosovittimet” ja avaa se valitsemalla se.
- Etsi verkkosovitin ja valitse sitten pikavalikosta ”Ominaisuudet”.
- Valitse ominaisuushakemistosta 802.1 1n -tila siirtymällä lisäosaan.
- Varmista, että arvo on poistettu käytöstä. Katso, onko ongelmasi ratkaistu, jos on.
3. Tarkista, onko Internet-palveluntarjoajasi tai reitittimesi ongelman lähde.
- Kirjoita ”
Command” hakukenttään ”Käynnistä”-painikkeen napsautuksen jälkeen. - Valitse ”Suorita järjestelmänvalvojana” napsauttamalla hiiren kakkospainikkeella komentokehotetta.
- Anna tarvittavat luvat.
- Kirjaudu sisään
ipconfigkomentoriville. Paina nyt Enter. Etsi oletusyhdyskäytävä näkyviin tulevasta luettelosta ja ota huomioon sen vieressä näkyvä IP-osoite. - Paina Enter, kun olet kirjoittanut pingin ja oletusyhdyskäytävän IP-osoitteen. Tuloksen pitäisi olla samanlainen kuin tämä.
Jos näet yllä mainitut tulokset, mutta et silti pysty muodostamaan yhteyttä Internetiin, tämä vahvistaa, että modeemi tai Internet-palveluntarjoaja on viallinen. Jos haluat ilmoittaa ongelmasta, sinun kannattaa soittaa Internet-palveluntarjoajalle.
4. Suorita vianmääritys
Vianmäärityksen suorittaminen on toinen tapa varmistaa, että Windowsin oletusasetukset ovat oikein. Se tarkistaa automaattisesti yhteysongelmat nähdäkseen, voitko korjata ne.
- Napsauta työkalupalkin Internet-kuvaketta samalla, kun pidät CTRL-näppäintä painettuna.
- Valitse Vianmääritys.
- Napauta WiFi.
- Valitse Seuraava.
- Suorita toimenpide loppuun noudattamalla ohjeita.
Saatat tarvita erilaisia kehotteita ja prosesseja tietyistä Windows-ongelmista riippuen.
5. Tarkista, onko lentokonetila pois päältä vai ei.
- Valitse Käynnistä-valikosta ”Asetukset”.
- Napsauta ”Verkko ja Internet”.
- Tarkista, onko lentokonetila pois päältä, kun olet valinnut sen. Poista se käytöstä, jos ei. Tämän seurauksena yhteysongelmasi pitäisi ratkaista.
6. Tarkista, onko Wi-Fi käytössä
Pikanäppäimet Wi-Fi-yhteyden aktivoimiseksi ja poistamiseksi ovat vakiona kannettavissa tietokoneissa. Versiosta riippuen se ei välttämättä aina ole fn-pikanäppäinten ylimmällä rivillä. Ennen kuin aloitat, varmista, että laitteesi Wi-Fi ei ole poistettu käytöstä.
Voit sammuttaa Wi-Fi-yhteyden vahingossa yhdellä väärällä painikkeen painalluksella.
7. Poista langaton yhteys käytöstä ja ota se käyttöön
- Valitse Käynnistä-valikosta ”Asetukset”.
- Napsauta Verkko ja Internet nyt.
- Muuta sovittimen asetuksia, kun olet valinnut Wi-Fi-yhteyden.
- Valitse ”Deaktivoi” painettuasi langattoman yhteyden Ctrl-näppäintä.
- Ctrl-osoita verkkoja uudelleen ja valitse sitten Aktivoi. Tämä saattaa ratkaista ongelmasi.
8. Siirry lähemmäs hotspotia
Tämä on ilmeinen valinta. Varmista ensin, että kannettavan tietokoneen todellinen Wi-Fi-kytkin on päällä. Joka tapauksessa seuraava askel on mennä lähemmäs modeemiasi nähdäksesi, auttaako se tietokoneesi muodostamaan yhteyden Wi-Fi-verkkoon.
9. Käynnistä modeemi ja reititin uudelleen.
Kun soitat Internet-palveluntarjoajasi tekniseen tukeen ilmoittaaksesi ongelmasta, he neuvovat sinua aloittamaan tällä vaihtoehdolla, koska se korjaa ongelman 90 % ajasta.
Kuinka se toimii? Oletan, että samasta syystä kannettavasi käynnistyy uudelleen.
Modeemi ja reititin ovat minitietokoneita. Uudelleenkäynnistys edellyttää alusta aloittamista ja suurimman osan aiemmin ongelmallisesta poistamisesta. Lue ohjeet tiettyjen laitteiden nollaamiseksi oikein:
- Irrota reitittimen ja modeemin virtakaapelit pistorasiasta. (Joissakin laitteissa on sisäänrakennettu akku. Jos merkkivalot palavat edelleen näiden kohteiden poistamisen jälkeen, etsi sisäänrakennettu akku ja sammuta se.)
- Kun olet sammuttanut modeemin ja reitittimen, keskeytä vähintään 30 sekuntia käynnistääksesi ne uudelleen. (Tämä vaihe on välttämätön, koska kondensaattoreita käytetään useimmissa elektronisissa laitteissa, mukaan lukien modeemit ja reitittimet. Ne voivat varastoida tarpeeksi energiaa pitääkseen muistisirun käynnissä useita sekunteja huolimatta niiden rajallisesta energian varastointikapasiteetista. Kaikki kondensaattorit purkautuvat täysin 30 sekunnin kuluttua. , tyhjentää kaiken muistin. Tämä mahdollistaa uuden uudelleenkäynnistyksen.)
- Liitä reititin ja modeemi virtalähteeseen luetellussa järjestyksessä. Kun muodostat yhteyden reitittimeen, odota, kunnes modeemin merkkivalot lakkaavat vilkkumasta.
- Pidä ainakin muutaman minuutin tauko. Sen pitäisi ilmeisesti tehdä.
10. Tarkista yhteys reitittimeen
Suorita ping-testi nähdäksesi, voiko Wi-Fi-yhteytesi olla yhteydessä reitittimeen. Se ilmoittaa, että kaksi vempainta puhuvat keskenään.
- Windows Enter-näppäin + X.
- Valitse Windows Power Shell (järjestelmänvalvoja).
- Valitse Kyllä.
- Kirjoita sana ”
ipconfig.” - Etsi WLAN-sovittimen oletusyhdyskäytävän IP-osoite.
- Kun olet syöttänyt oletusyhdyskäytävän osoitteen, kirjoita ”.
ping” ilman lainausmerkkejä. Syötä avain.
Tarkista tulokset. Olet yhteydessä reitittimeen, jos vastaus on eikä tietoja menetetä. Sinun tulisi keskittyä löytämään ratkaisuja modeemi- ja Internet-yhteysongelmiisi.
Jos et saa vastausta, tietokonettasi ei ole yhdistetty reitittimeen. Siksi sinun tulee keskittyä tämän korjaamiseen ja selvittää, mikä sen estää.
11. Poista ohjain käytöstä
Jopa uusimpaan versioon päivitettäessä ohjain saattaa joskus kohdata ongelmia. Sen deaktivointi ja uudelleenaktivointi vastaa jotain vaihtamista useita kertoja sen korjaamiseksi, kun tapahtuu jonkinlainen virhe. Tämä toimenpide saattaa korjata ongelmat, joista ei ilmoitettu, ja palauttaa Wi-Fi-toiminnot.
- Vaihda Laitehallintaan.
- Pidä Ctrl-näppäintä painettuna ja napsauta Wi-Fi-ohjainta.
- Valitse Poista ohjain käytöstä.
- Käynnistä tietokone uudelleen.
- Käynnistä Laitehallinta uudelleen.
- Napsauta hiiren kakkospainikkeella Wi-Fi-ohjainta.
- Valitse sitten ”Ota ohjain käyttöön”.
Kun olet valmis, yritä muodostaa yhteys käytettävissä olevaan Wi-Fi-verkkoon uudelleen.
12. Nollaa TCP/IP-pino
Joskus saatat joutua päivittämään asetuksiasi, jotta Wi-Fi toimii taas. Suorittamalla nämä komennot voit muodostaa uuden yhteyden ja puhdistaa vanhentuneet tai vioittuneet tiedostot, jotka häiritsevät Internetiäsi.
- Windows Enter-näppäin + X.
- Valitse Windows Power Shell (järjestelmänvalvoja).
- Valitse Kyllä.
- Kirjoita jokainen alla olevista komennoista kirjoittaessasi niitä.
- nollaa winsock netsh
- netsh int ip reset
- ipconfig /release
- ipconfig /päivitys
- netsh int ip reset
- Yritä käynnistää tietokone uudelleen ja muodostaa yhteys Internetiin.
Harkitse teknikon tutkimista tietokoneesi, jos et edelleenkään pysty muodostamaan yhteyttä Internetiin. Laitteistossa voi olla ongelmia.
13. Yritä poistaa palomuuri käytöstä
Vaikka palomuurisi on suunniteltu suojaamaan kannettavaa tietokonettasi luvattomalta käytöltä, se häiritsee joskus Wi-Fi-verkkoja. Kokeile poistaa käytöstä nähdäksesi, toimiiko Wi-Fi, kun Windowsin palomuuri on poistettu käytöstä. Suorita ylimääräinen palomuurihallintaohjelma, jos sinulla on sellainen asennettuna, ja poista se käytöstä.
- Kirjoita Windows-näppäin + X.
- Valitse ”Asetukset”.
- Kirjoita vasemman yläkulman hakuvalikkoon ”.
firewall”. - Valitse avattavasta luettelosta Windows Defenderin palomuuri.
- Ota Windows Defenderin palomuuri käyttöön tai poista se käytöstä napsauttamalla.
- Valitse Windows Defenderin palomuuri ja napsauta Sammuta.
- Valitse OK.
- Yritä muodostaa uusi Internet-yhteys.
- Kun olet valmis, palaa palomuurivalikkoon ja ota se käyttöön.
Älä jätä palomuuria pois päältä toistaiseksi, vaikka Wi-Fi alkaisi toimia sen kanssa. Tämän seurauksena tietokoneesi on paljon vähemmän turvallinen. On suositeltavaa tarkistaa, häiritseekö Windows Defenderin palomuuri toista käynnissä olevaa palomuuria. Esimerkiksi jotkut virustorjuntasovellukset käyttävät sitä.
Vaihtoehtoisesti voit tarkastella luetteloa Windows Defenderin palomuurin ohjaamista sovelluksista. Varmista, että palomuuri on käytössä kaikissa laitteissa, joilla käytät Internetiä.
14. Päivitä kaikki
Yksi tärkeimmistä tavoista varmistaa johdonmukaisuus on pitää kannettavan tietokoneen käyttöjärjestelmä ja ohjaimet ajan tasalla. Tietokoneesi kestää pidempään, jos pidät siitä hyvää huolta. Koskaan ei ole parempaa mahdollisuutta päivittää ohjelmistoja ja tarkistaa, onko uusia ohjaimia saatavilla.
Jos mahdollista, liitä laitteesi Ethernet-porttiin tai asenna valinnainen Wi-Fi-kortti muodostaaksesi yhteyden verkkoon. Jos et voi tehdä mitään näistä, sinun tulee käydä valmistajan verkkosivustolla löytääksesi verkkoohjainpäivitykset.
Päivitä ajurit verkossa
- Windows Enter-näppäin + X.
- Tutustu Laitehallintaan.
- Laajenna verkkosovittimien luokkaa.
- Päivitä ohjain napsauttamalla hiiren kakkospainikkeella Wi-Fi-sovitinta.
- Valitse ottaaksesi Windows-ohjainhaun käyttöön.
- Lataa ohjain noudattamalla ohjeita.
Päivitä ajurit offline-tilassa
- Liitä USB-asema laitteeseen, jossa on Internet-yhteys.
- Siirry langattoman sovittimen valmistajan verkkosivustolle.
- Tarkista laitteistosi uusimmat ohjaimet.
- Asenna ne USB-asemaan.
- Irrota USB-asema varovasti kannettavasta tietokoneesta.
- Tietokoneesi pitäisi vastaanottaa USB.
- Aktivoi laitehallinta.
- Valitse ”napsauta hiiren kakkospainikkeella” WiFi-sovittimessa.
- Valitse ohjainpäivitys.
- Löydät koneeltani ohjaimet napsauttamalla Selaa.
- Valitse ”Seuraava” sen jälkeen, kun olet määrittänyt, mikä kansio sisältää ohjaimet.
- Päivitä ajurit ohjeiden mukaan.
Näitä ohjeita noudattamalla voit päivittää tietokoneesi.
Päivitä Windows Online
- Kirjoita ”Tarkista päivitykset” painamalla Windows-painiketta. Kosketa vastaavaa tulosta.
- Napsauta tarkistaaksesi päivitykset.
- Kun toimenpide on suoritettu, lataa päivitykset ohjeiden mukaan.
- Käynnistä tietokoneesi uudelleen nyt.
Päivitä Windows Offline
- Liitä tyhjä USB-asema laitteeseen, jossa on Internet-yhteys.
- Vieraile Media Creation Toolin lataussivulla.
- Napsauta ”Lataa työkalu” -painiketta.
- Kun lataus on valmis, avaa tiedosto.
- Napsauta ”Seuraava” sen jälkeen, kun olet valinnut ”Luo asennusmedia”.
- Laitteesi Windows 10 -asennusvaihtoehtoja ovat kieli, versio ja arkkitehtuuri.
- Valitse Seuraava.
- Napsauta ”Seuraava” USB-aseman valinnan jälkeen.
- Valitse ”Seuraava”, kun olet valinnut sopivan flash-aseman.
- Napsauta lopuksi.
- Liitä USB tietokoneeseen, kun olet irrottanut sen varovasti tietokoneesta.
- Valitse USB-hakemistosta Setup.exe.
- Valitse tallentaaksesi asetukset ja tiedostot.
- Valitse ”Asenna” sen jälkeen, kun olet valinnut ”Seuraava”.
Kun olet suorittanut tämän toimenpiteen, tietokoneessasi pitäisi olla Windowsin uusin versio.
15. Poista virustorjuntaohjelmisto käytöstä
Tarkista laitteesi virustentorjuntaohjelmasta, aiheuttaako se verkko-ongelmasi, aivan kuten jos käyttäisit palomuuria. Toimi seuraavasti:
- Napsauta ”Käynnistä” ja kirjoita sitten ”
System and security” hakupalkkiin.
- Valitse valikosta ”Näytä tietokoneesi tila ja korjaa ongelmat”.
- Suurenna suojausta napsauttamalla sitä.
- Virustorjunta-osiossa pitäisi luetella virustorjuntaohjelmasi. Kun olet kirjoittanut sen nimen, siirry kohtaan ”Käynnistä” ja kirjoita se hakukenttään.
- Poista virustorjuntaohjelma käytöstä sen käynnistymisen jälkeen. (Tämä toimenpide vaihtelee ohjelmiston mukaan. Katso ohjeet.)
Oletettavasti virustorjuntaohjelmiston asennuksen poistaminen saattaa ratkaista ongelmasi.
Lopulliset ajatukset
Näyttää siltä, että voit ratkaista Wi-Fi-yhteyden kanssa mahdollisesti ilmenevät ongelmat useilla korjauksilla. Nämä ongelmat syntyvät useista syistä.
Kannettavasi kannattaa viedä asiantuntijoille, jos mikään muu epäonnistuu ja sinulla on edelleen ongelmia Wi-Fi-verkkoon yhdistämisessä, sillä he voivat ratkaista viipyvät ongelmat ja varmistaa, että pysyt yhteydessä missä tahansa!
FAQ
Kuinka korjata kannettava tietokone, joka ei saa yhteyttä Wi-Fi-verkkoon?
– Paina Windowsia ja valitse sitten Asetukset > Verkko ja Internet > Tila. Siirry Verkko- ja Internet-tila -asetuksiin. – Valitse verkon vianmääritys Muuta verkkoasetuksia -kohdan luettelosta. – Tarkista, onko ongelma ratkaistu noudattamalla vianmäärityksen ohjeita.
Mitä tehdä, jos kannettava tietokone ei muodosta yhteyttä Wi-Fi-verkkoon?
– Varmista, että Wi-Fi on käytössä. – Syötä salasana uudelleen. – Tuo kannettava tietokone lähelle reititintä.
Miksi Wi-Fi toimii yhdessä laitteessa mutta ei toisessa?
Huolimatta siitä, voivatko muut gadgetit muodostaa yhteyden Internetiin ilman ongelmia, tietokoneesi Wi-Fi-sovitin on ongelman syy. Joka tapauksessa, jos Wi-Fi ei toimi useammilla laitteilla, Wi-Fi- tai Internet-yhteys on todennäköisimmin syyllinen. Reitittimen uudelleenkäynnistys on tehokas korjaus.
Miksi kannettavani ei muodosta yhteyttä Wi-Fi-verkkoon?
Opi tietokoneesi perusteet. Varmista, että kannettavan tietokoneen todellinen Wi-Fi-kytkin on päällä. (Kun se on päällä, varoitusvalo syttyy usein.) Tarkista, onko tietokoneesi lentotilassa. Valitse ”Asetukset” näytön oikeasta reunasta ja valitse sitten ”Verkko”-kuvake.



Vastaa