Sijaintipalvelut eivät toimi iPhonessa. On 11 tapaa ratkaista se!
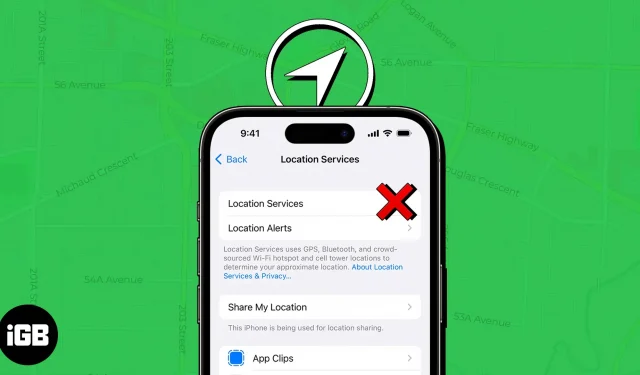
Sinun on otettava sijaintipalvelut käyttöön iPhonessasi, jotta voit käyttää Apple Mapsia lähimmän kahvilan löytämiseen tai Find My -ominaisuuden tarkkailemaan Apple-laitteidesi sijaintia. Mutta entä ne muutamat tilanteet, kun nämä palvelut lakkaavat yhtäkkiä toimimasta?
Tämä vianetsintäopastus opastaa sinua muutaman nopean korjauksen läpi, joiden avulla voit saada sijaintipalvelut käyttöön iPhonessasi, jotta voit välttää tällaiset skenaariot.
1. Varmista, että Location Services on käytössä
Yksi ensimmäisistä asioista, jotka sinun tulee tehdä, on varmistaa, että sijaintipalvelut on aktivoitu iPhonessasi, ennen kuin siirryt kehittyneempiin ratkaisuihin.
- Siirry kohtaan Asetukset → Tietosuoja ja suojaus .
- Napauta Sijaintipalvelut.
- Varmista, että sijaintipalveluiden kytkin on päällä.
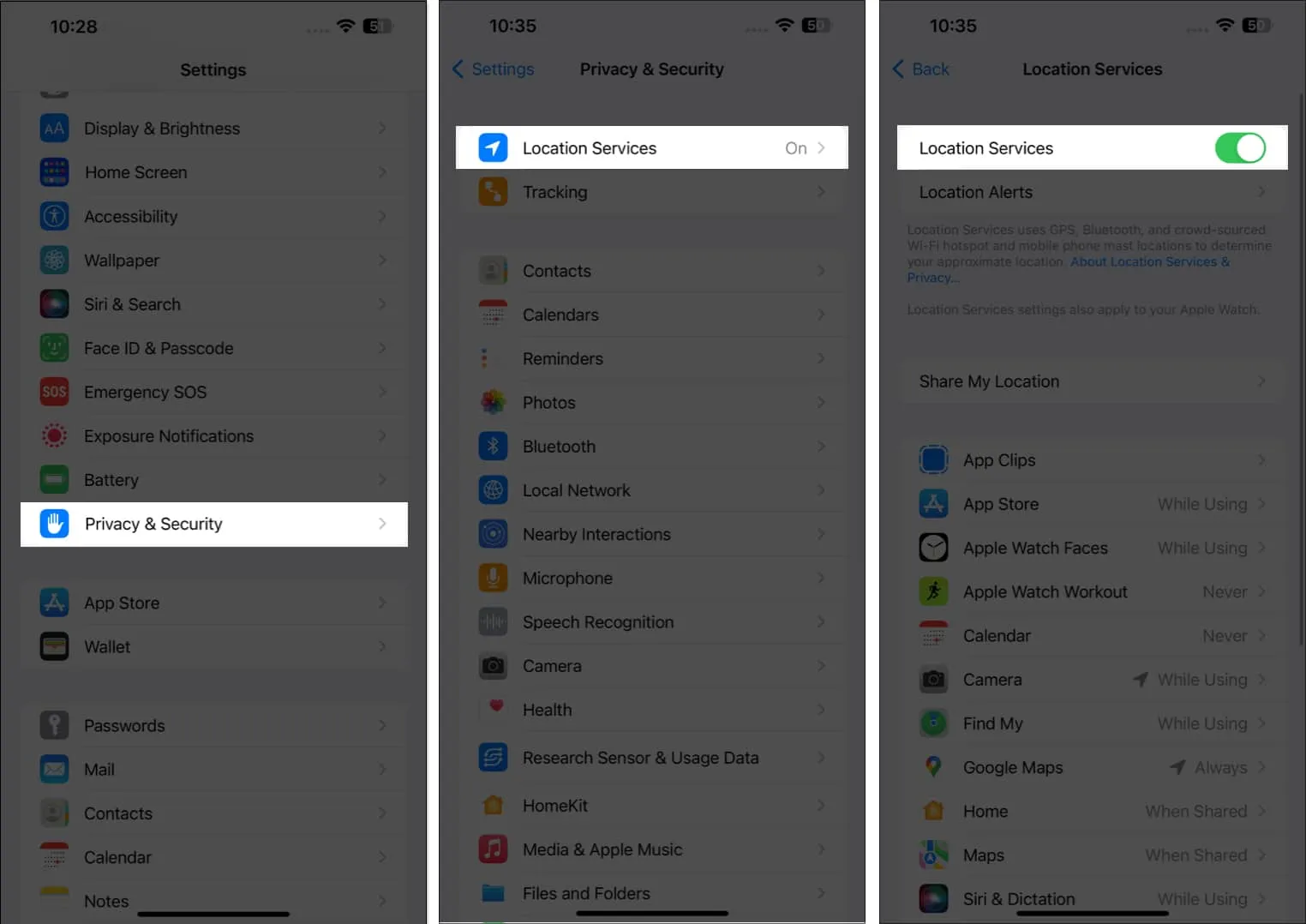
2. Käynnistä kyseinen sovellus uudelleen
- Avaa vain App Switcher ja sulje se pyyhkäisemällä ylös kyseisen sovelluksen kohdalla.
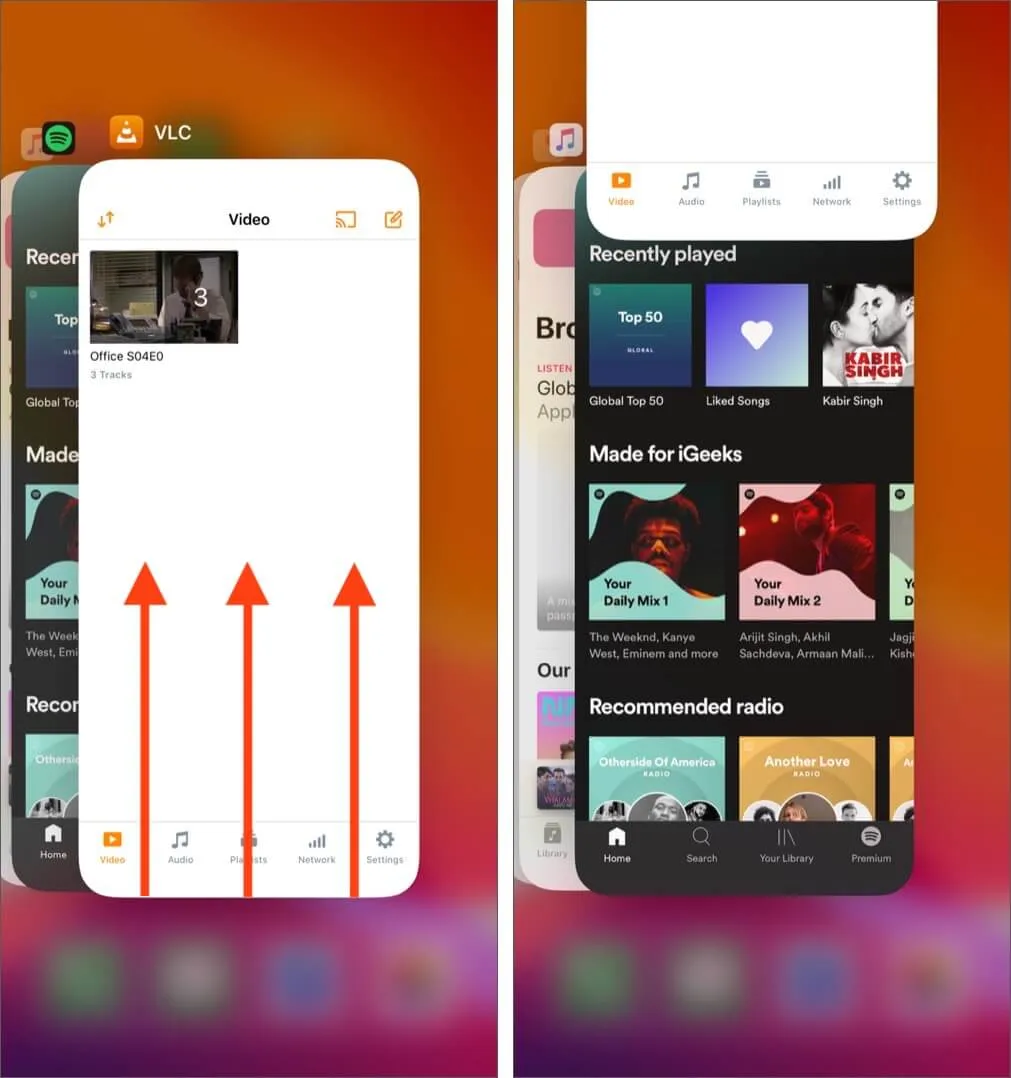
- Avaa sitten sovellus uudelleen nähdäksesi, onko ongelmasi ratkennut.
3. Vahvista sovelluksen tarkan sijainnin käyttöoikeus
iPhonesi tarkka sijainti tarvitaan monien kolmansien osapuolten sovellusten moitteettoman toiminnan kannalta. Siksi sinun on suoritettava alla luetellut toimenpiteet nähdäksesi, onko kysellä sovelluksella pääsy tarkkaan sijaintiisi.
- Siirry kohtaan Asetukset → Tietosuoja ja suojaus .
- Napauta Sijaintipalvelut.
- Valitse sovellus , jossa on ongelmia.
Minulle se oli Find My. - Varmista, että Tarkka sijainti on päällä.
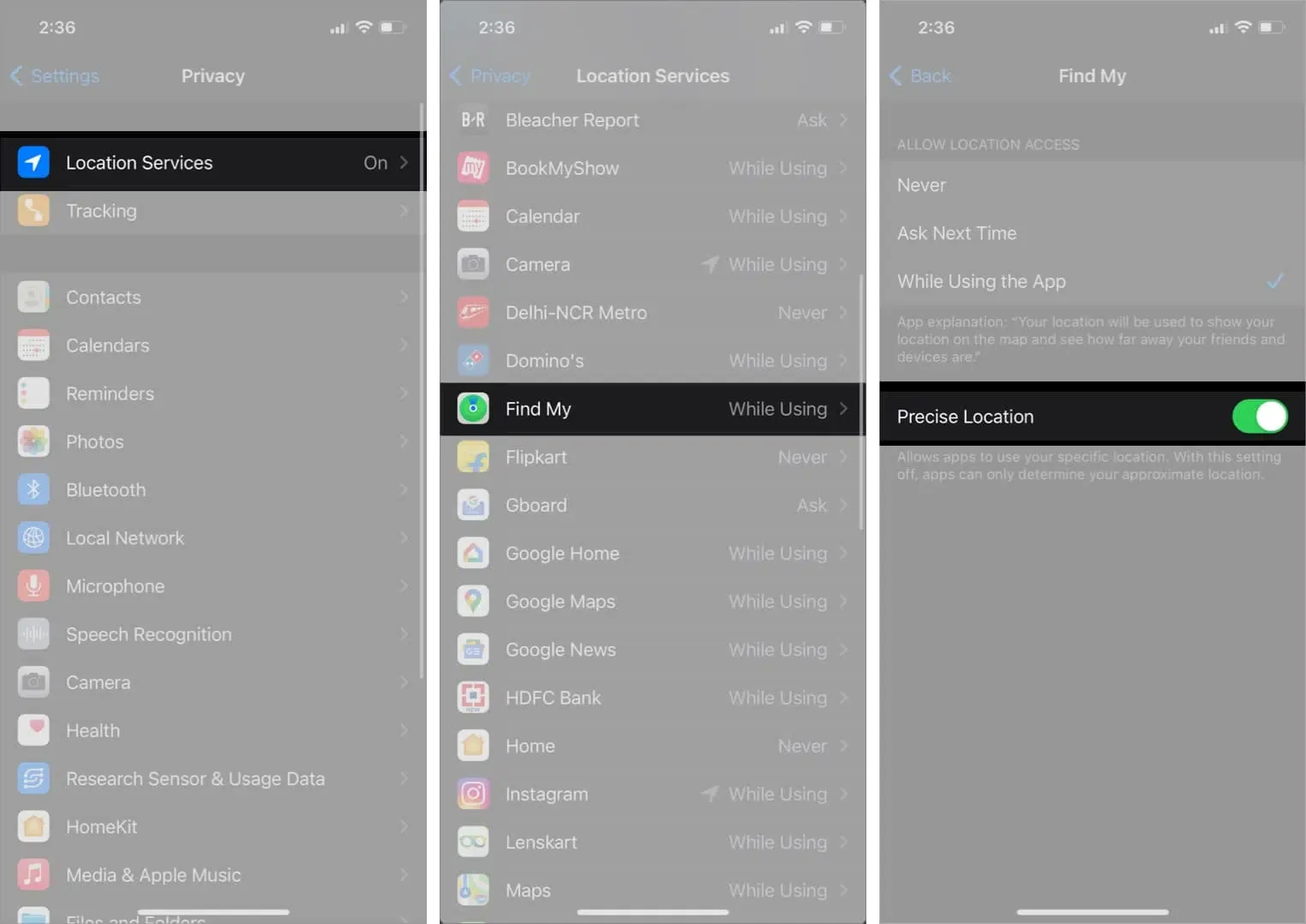
4. Tarkista päivämäärän ja kellonajan asetukset
iPhone-puhelimissa sijaintipalveluiden tiedetään toimivan väärin, jos päivämäärä- ja aika-asetukset ovat virheellisiä.
Sen sijaan, että asetat päivämäärän ja kellonajan manuaalisesti, saatat haluta, että iPhone hankkii ne automaattisesti Applen palvelimilta.
- Siirry kohtaan Asetukset → Yleiset → Päivämäärä ja aika .
- Ota käyttöön Aseta automaattisesti .
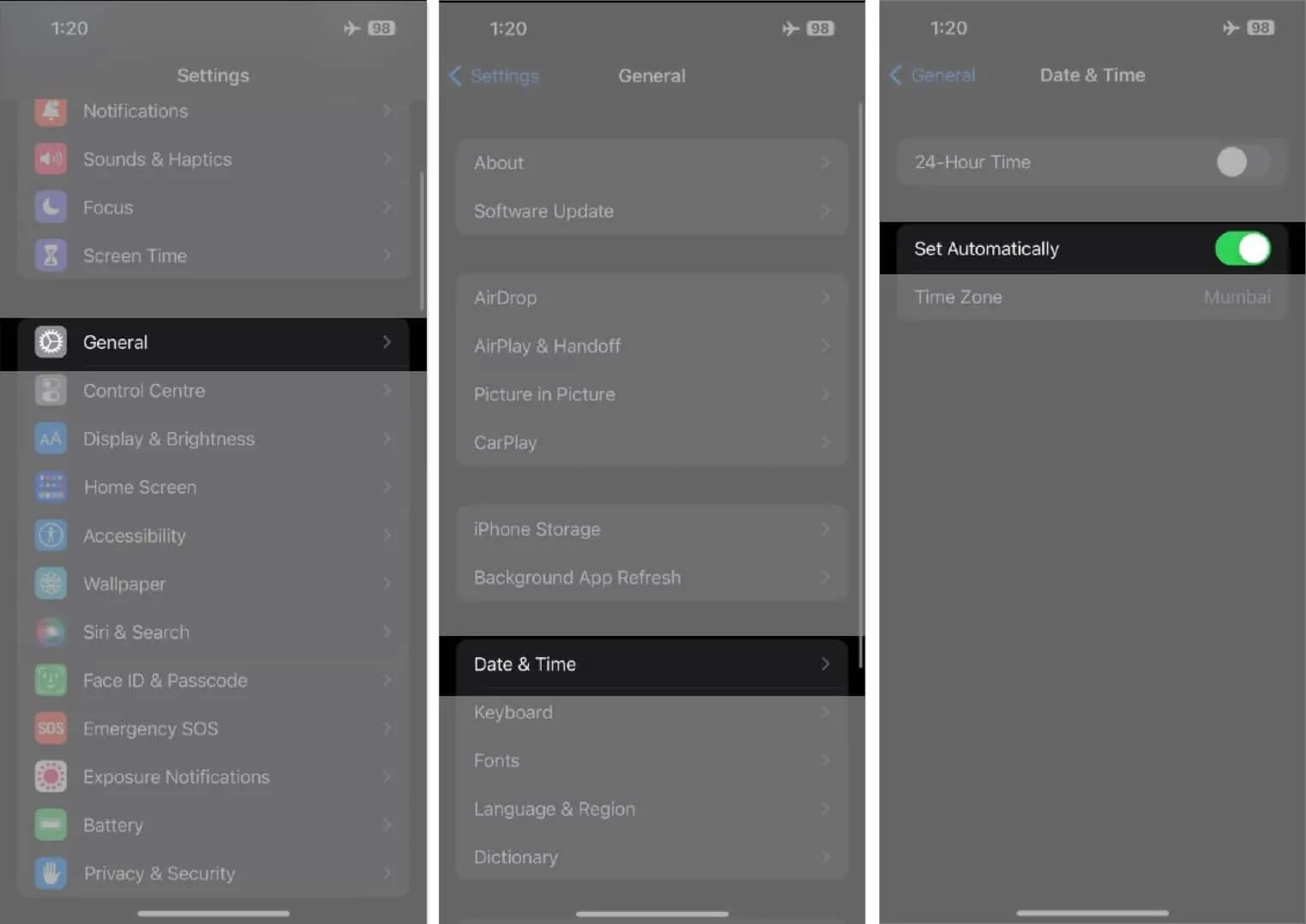
5. Sisällön ja yksityisyyden rajoitukset
Jos poistat sijaintipalvelut vahingossa käytöstä iPhonesi Sisältö- ja tietosuojarajoitukset -ominaisuuden avulla, ne eivät ehkä enää toimi.
Alla olevia ohjeita voi käyttää, jos et ole varma, kuinka sijaintipalvelut aktivoidaan uudelleen:
- Siirry kohtaan Asetukset → Näyttöaika → Sisältö- ja tietosuojarajoitukset.
- Anna Screen Time -salasanasi , jos olet luonut sellaisen.
- Napauta Sijaintipalvelut ja ota Sijaintipalvelut käyttöön.
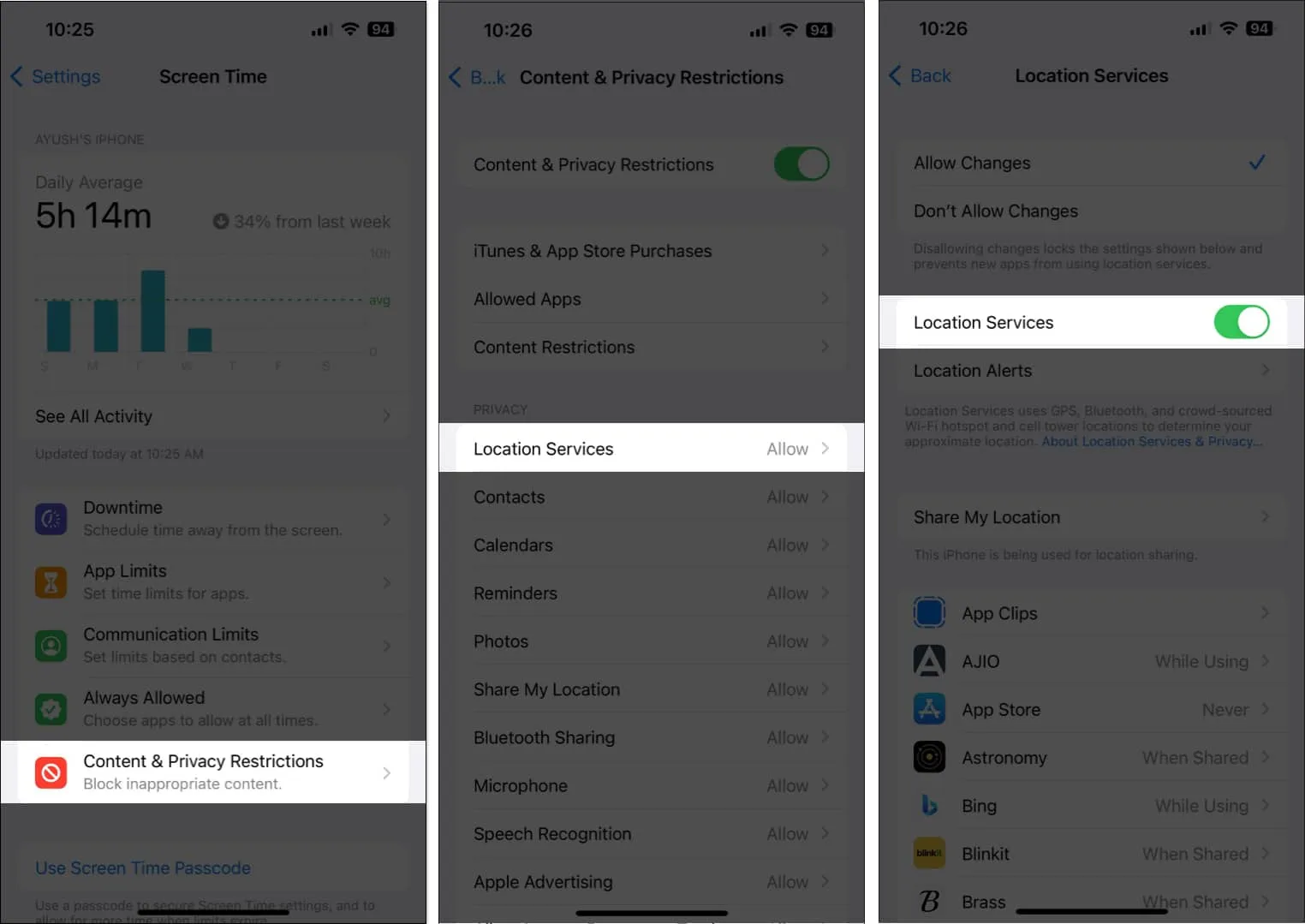
6. Sammuta Low Data- ja Low Power -tilat
Vähän tiedonsiirtotilan ja virransäästötilan ottaminen käyttöön voi estää sovelluksia pääsemästä sijaintipalveluihin iPhonessa, mutta niiden käyttö voi säästää iPhonesi akkua ja matkapuhelindataa. Voit poistaa ne käytöstä seuraavasti:
- Siirry kohtaan Asetukset → Matkapuhelin → Mobiilidata-asetukset.
- Napauta Datatila ja poista Low Data Mode -valinta.
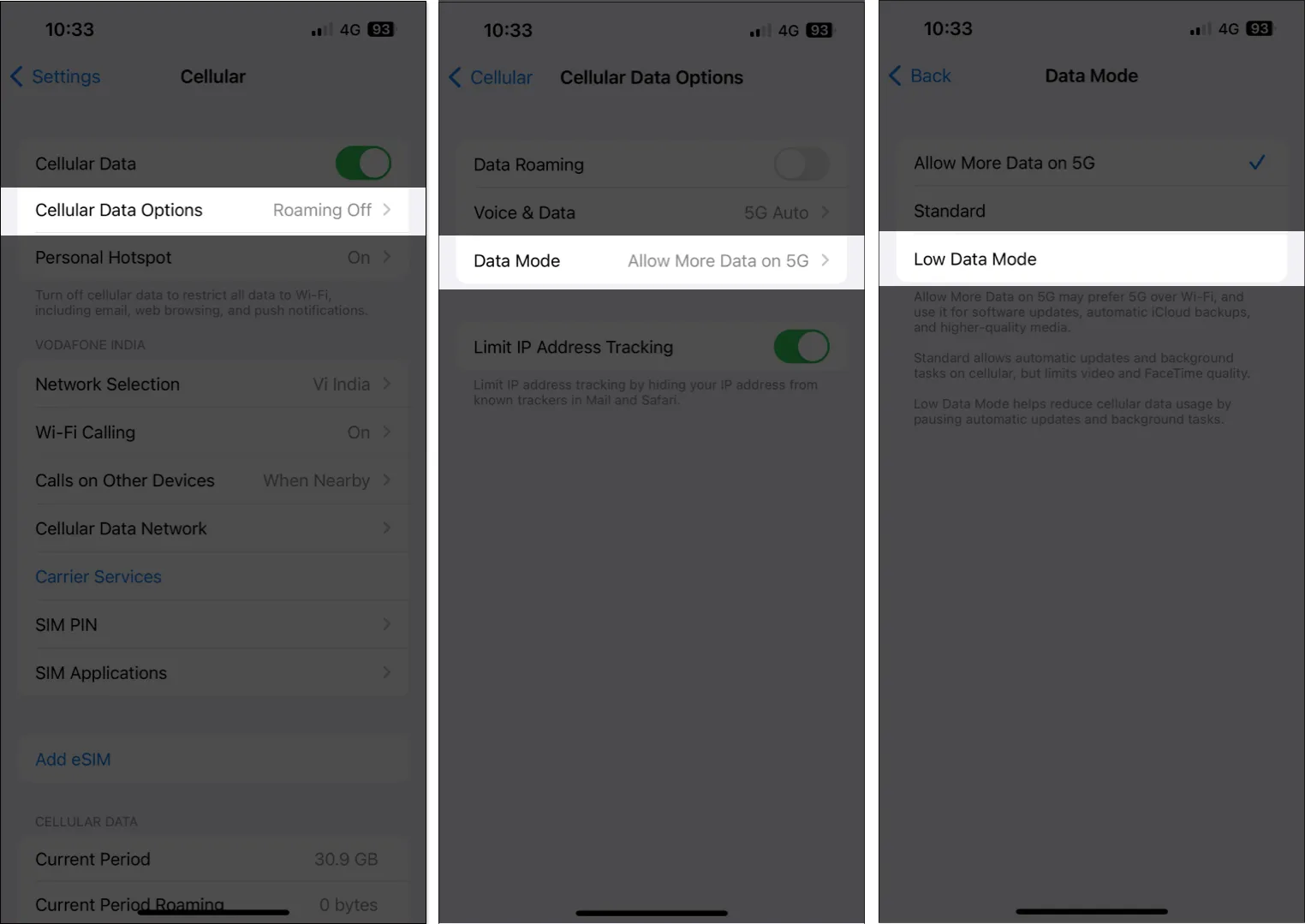
- Palaa sitten kohtaan Asetukset → Akku.
- Poista virransäästötilan kytkin käytöstä.
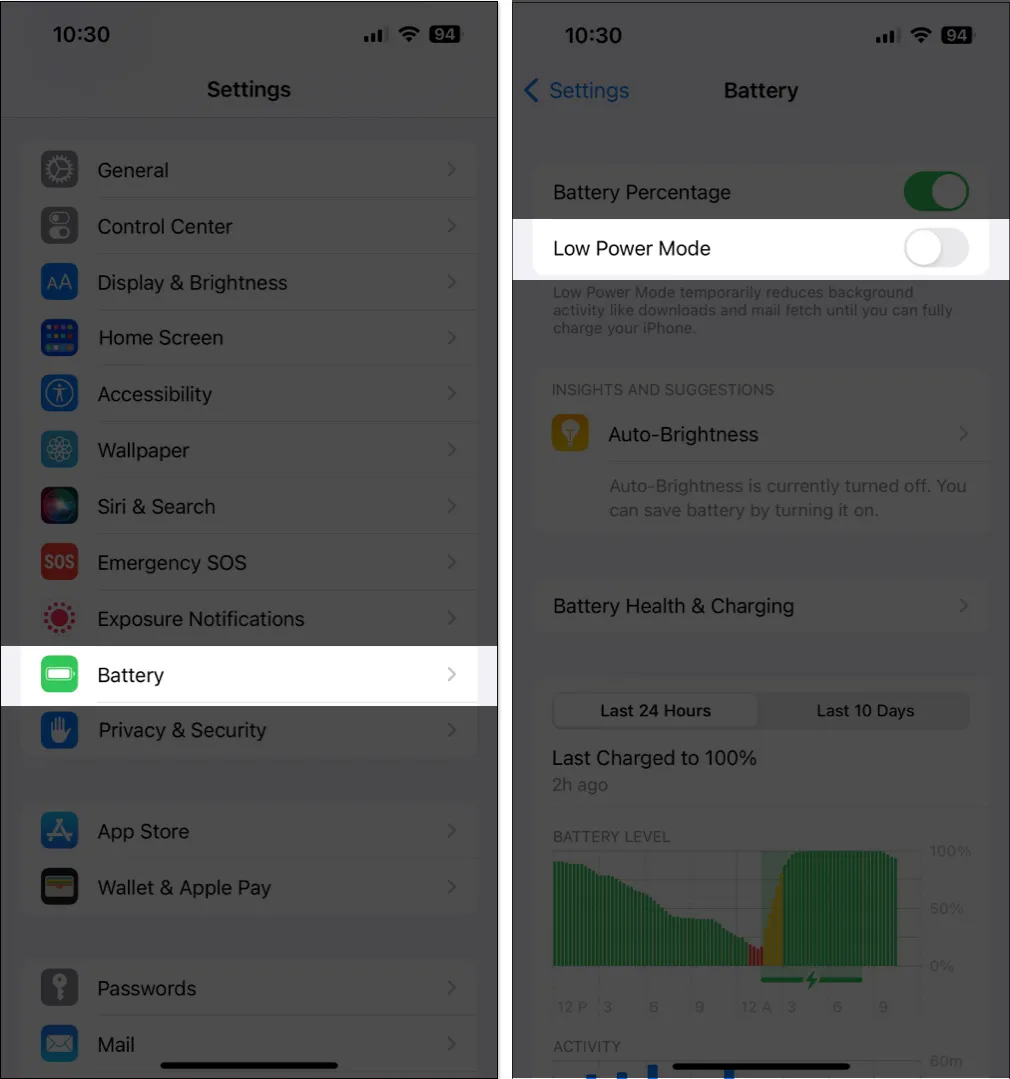
7. Palauta sijainti- ja yksityisyysasetukset
Sijainti- ja tietosuoja-asetusten palauttaminen oletusarvoihinsa alla olevien ohjeiden mukaisesti on paras vaihtoehto, jos sinulla on edelleen vaikeuksia saada sijaintipalvelut toimimaan iPhonessasi.
- Siirry kohtaan Asetukset → Yleiset → Siirrä tai nollaa iPhone .
- Napauta Nollaa → Palauta sijainti ja yksityisyys .
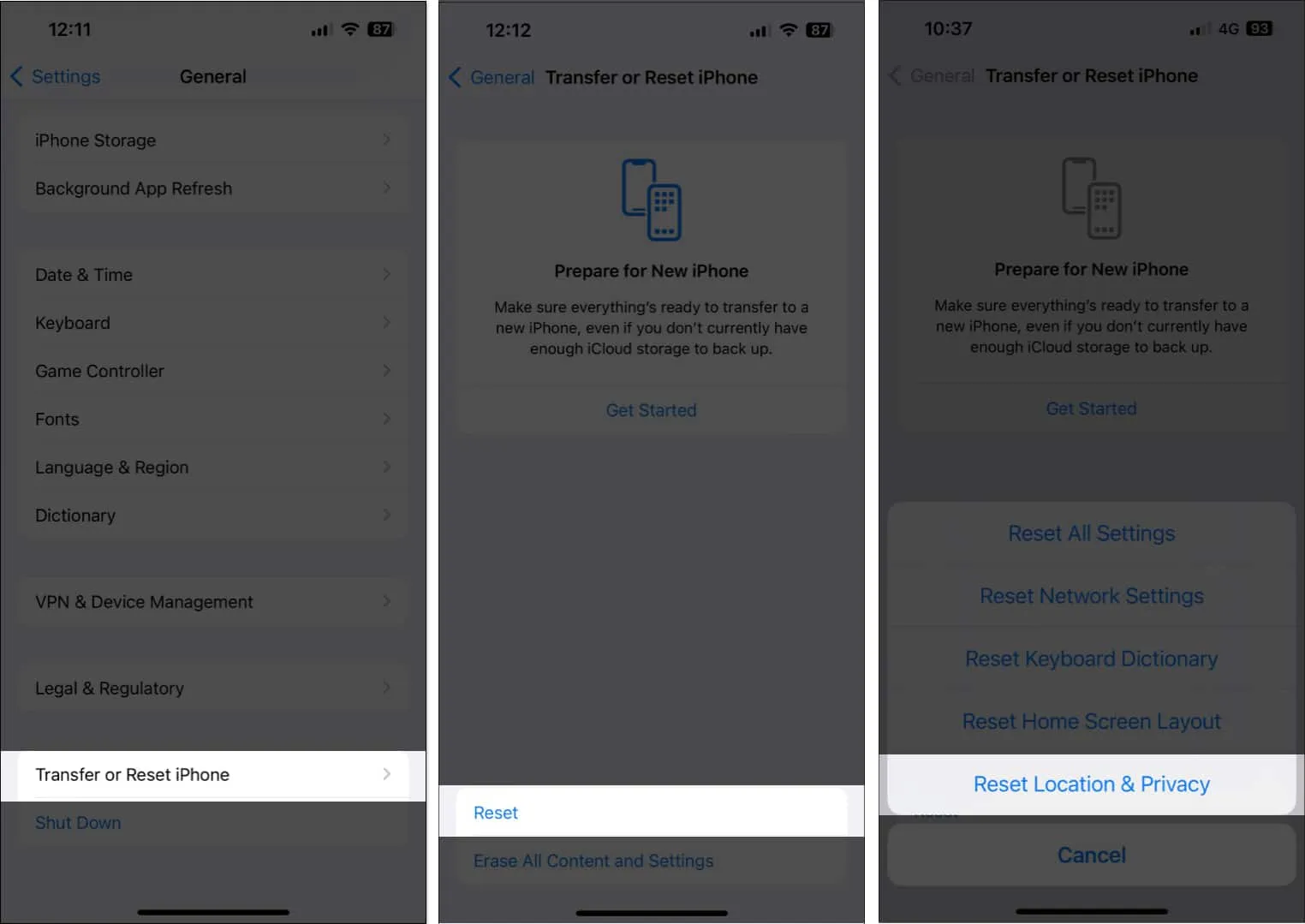
- Kirjoita iPhone-salasana ja seuraa näytön ohjeita.
8. Tarkista iOS-päivitykset
Tärkeät toiminnot, kuten sijaintipalvelut, voivat muuttua käyttökelvottomiksi iOS-virheiden tai puutteiden vuoksi. Jos kohtaat samanlaisen ongelman, on hyvä idea selvittää, onko Apple julkaissut uuden iOS-version, jossa on virhekorjauksia, alla olevien ohjeiden mukaisesti:
- Siirry kohtaan Asetukset → Yleiset → Ohjelmistopäivitys .
- Napauta Lataa ja asenna, jos päivityksiä on saatavilla.
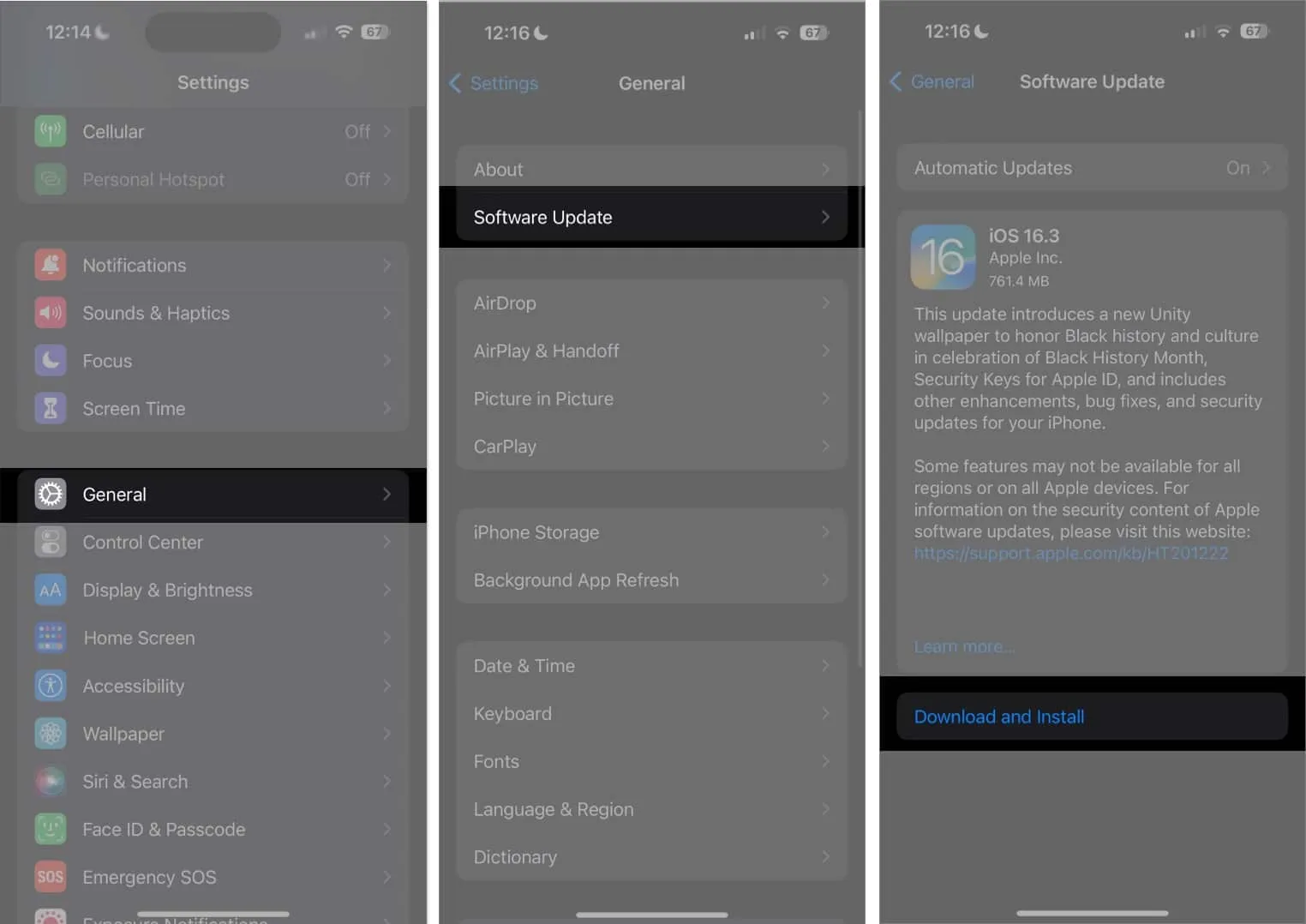
9. Tee kova uudelleenkäynnistys
10. Palauta tehdasasetukset
Voit palauttaa iPhonen tehdasasetukset, jos suurin osa korjauksista ei toimi. Tekemällä tämän voit palauttaa iPhonen tehdasasetuksiin ja poistaa kaikki käyttäjätiedot, jolloin voit aloittaa alusta.
- Siirry kohtaan Asetukset → Yleiset → Siirrä tai nollaa iPhone .
- Valitse Poista kaikki sisältö ja asetukset .
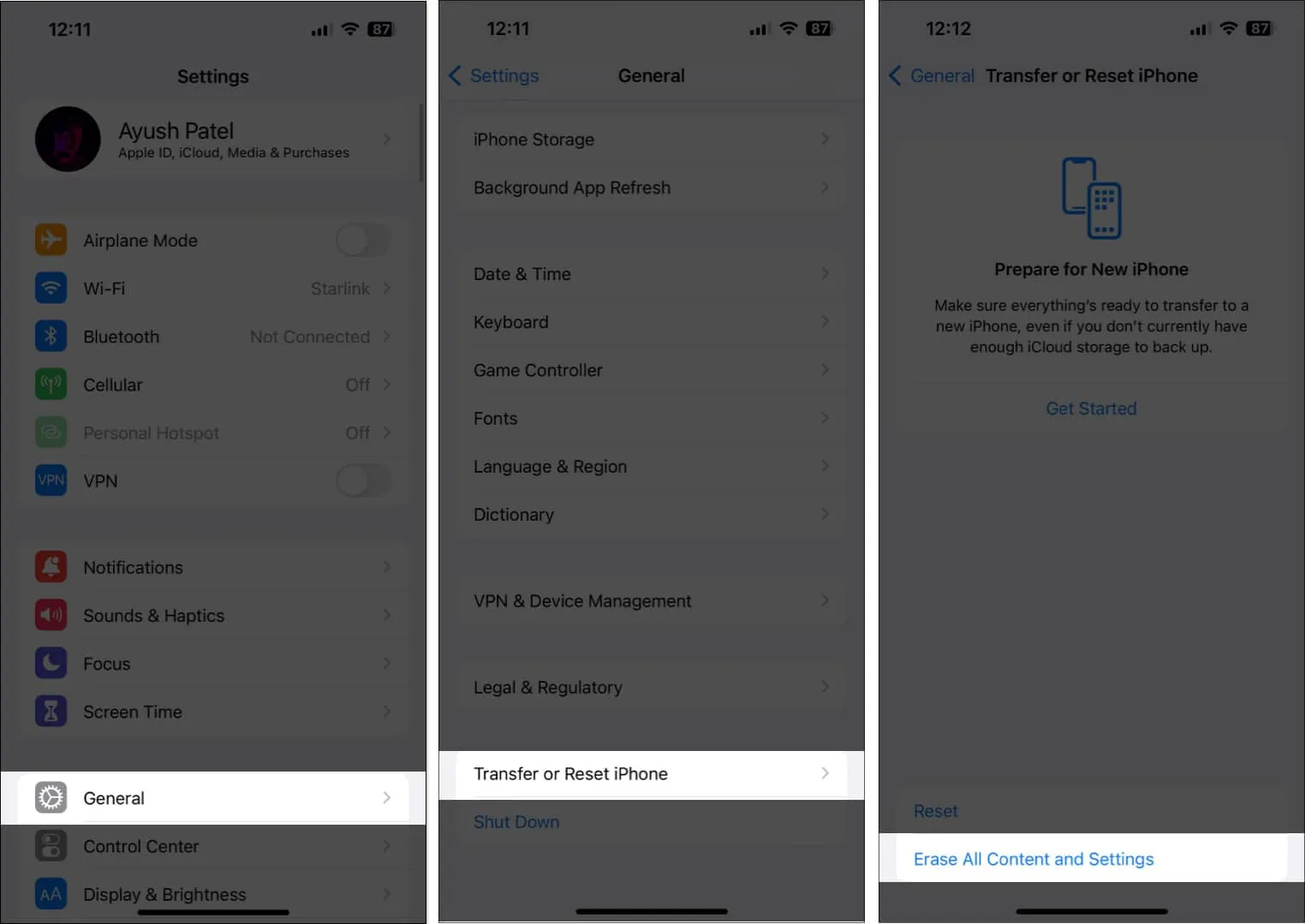
- Napauta Jatka → Kirjoita iPhonen pääsykoodi . Sitten voit seurata näytön ohjeita, kun automaattinen iCloud-varmuuskopiointi on valmis.
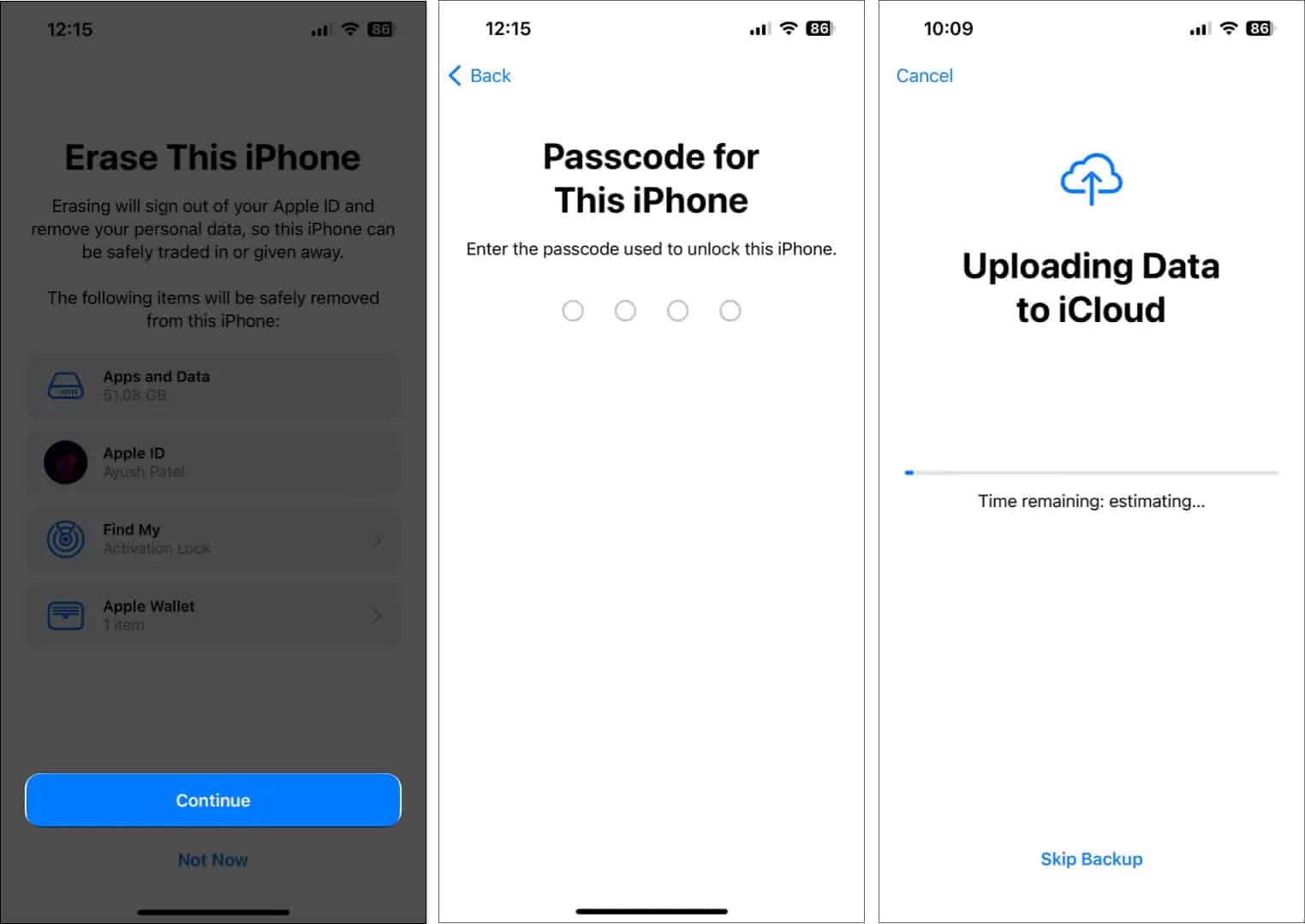
11. Puhu Apple-tuen kanssa
Saattaa olla aika soittaa Apple-tukeen nähdäksesi, voivatko he auttaa sinua ongelman ratkaisemisessa puhelimitse, jos olet kokeillut kaikkia yllä olevia ehdotuksia eivätkä sijaintipalvelut edelleenkään toimi iPhonessasi.
Jos ei, he voivat järjestää sinulle vierailun lähimmän Apple Storen Genius Barissa, jossa voit ratkaista ongelman tai korjata tai vaihtaa iPhonesi.
iPhonen sijaintipalvelut palautettiin
Sinun pitäisi pystyä palauttamaan iPhonesi sijaintipalvelut nopeasti näiden yksinkertaisten korjausten avulla, jotta voit tarkistaa sään, karttareitit, valvoa laitteitasi Find My -sovelluksella ja paljon muuta ilman ongelmia. Mutta voit jättää huomautuksen kommenttikenttään, jos sinulla on kysyttävää.



Vastaa