Miksi ja kuinka laittaa iPhone tai iPad palautustilaan
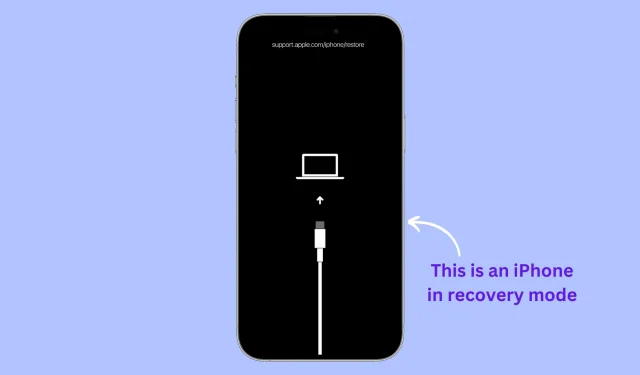
Tässä artikkelissa selitämme, miksi ja miten iPhone, iPad tai iPod touch asetetaan palautustilaan, mukaan lukien vaiheittaiset ohjeet kaikille malleille, mukaan lukien uusin iPhone 14 Pro sekä uusin iPad Pro. (6. sukupolvi). Jos sinulla on ongelmia laitteen kanssa tai haluat vain aloittaa alusta, palautustila voi olla hyödyllinen ratkaisu.
Mikä on palautustila?
Palautustila on hyödyllinen työkalu iOS-laitteen vianmääritykseen ja palauttamiseen. Sen avulla käyttäjä voi asentaa iOS-käyttöjärjestelmän uudelleen, korjata laitteen ongelmia, päivittää sen tai palauttaa alkuperäiset tehdasasetukset.
Miksi käyttää palautustilaa
Useimmissa tapauksissa pelkkä iPhonen tai iPadin uudelleenkäynnistäminen voi korjata useimmat pienet ongelmat. Mutta jos ongelma on vakavampi, saatat joutua siirtämään laitteesi palautustilaan ja päivittämään tai palauttamaan sen ohjelmiston.
Tässä on esimerkkejä vakavista ongelmista, jotka edellyttävät iPhonen tai iPadin siirtämistä palautustilaan:
- iOS-laite on juuttunut Apple-logoon eikä käynnisty
- Laite ei vastaa, etkä voi pakottaa käynnistämään sitä fyysisten painikkeiden avulla.
- iPhonesi tai iPadisi on jumissa käynnistyssilmukassa, jossa se käynnistyy uudelleen loputtomasti
- Unohdit iPhonen tai iPadin pääsykoodin
- Finder tai iTunes ei tunnista Maciin tai PC:hen yhdistettyä iPhonea tai iPadia
- Finder tai iTunes antavat palautusvirheitä yrittäessään palauttaa iOS-laitetta
- Olet toipumassa, eikä edistymispalkki ole liikkunut pitkään aikaan.
- Näet ”Yhdistä iTunesiin” -näytön iOS-laitteellasi.
Menetätkö tietoja palautustilaa käytettäessä?
Se riippuu siitä, mitä teet palautustilaan siirtymisen jälkeen. Jos päätät päivittää ohjelmiston, kaikki asetuksesi ja tietosi säilyvät ennallaan. Jos et kuitenkaan näe päivitysvaihtoehtoa tai jos päivitys ei korjaa ongelmaa, ainoa vaihtoehto on palauttaa iPhone tai iPad, jolloin kaikki tiedot ja asetukset poistetaan. Tästä lisää alla vaiheessa 6.
Mitä tarvitset
Tarvitset iPhonen, iPadin tai iPod touchin lisäksi seuraavat:
- Mac- tai Windows-tietokone: Varmista, että käyttöjärjestelmäsi on ajan tasalla.
- Lightning tai USB-C-kaapeli
- Internet-yhteys Macissa tai PC:ssä
Kuinka laittaa iPhone tai iPad palautustilaan
Vaihe 1: Avaa Finder Macissa tai iTunesissa, jos käytät Windows PC:tä. Jos iTunes oli jo auki, sulje se ja avaa se uudelleen.
Vaihe 2: Liitä iPhone tai iPad tietokoneeseen Lightning- tai USB-C-kaapelilla.

Vaihe 3: Aseta iPhone- tai iPad-mallisi palautustilaan noudattamalla alla olevia ohjeita.
Tärkeää: Kun painat painikeyhdistelmiä tai viimeistä painiketta alla olevissa vaiheissa, iPhone tai iPad näyttää virrankatkaisu-liukusäätimen. Älä lopeta napin painamista! Näet sitten Apple-logon . Älä myöskään lopeta painikkeen painamista sen jälkeen. Lopuksi, kun näet palautustilan näytön (kaapeli osoittaa kannettavaan tietokoneeseen), vasta sitten voit lopettaa painikkeiden painamisen, joita pidät.
Uusien iPhone-mallien asettaminen palautustilaan:
Tämä sisältää kaikki iPhone 14, iPhone 13, iPhone 12, iPhone 11, iPhone Xs, iPhone Xr, iPhone X, iPhone 8 ja iPhone SE (2. sukupolvi) mallit.
Sekä vaiheet 1 että 2 on suoritettava välittömässä järjestyksessä:
- Paina äänenvoimakkuuden lisäyspainiketta ja vapauta se nopeasti.
- Paina äänenvoimakkuuden vähennyspainiketta ja vapauta se nopeasti.
- Pidä lopuksi virtapainiketta painettuna ja pidä sitä painettuna, kunnes palautustilan näyttö tulee näkyviin iPhoneen.
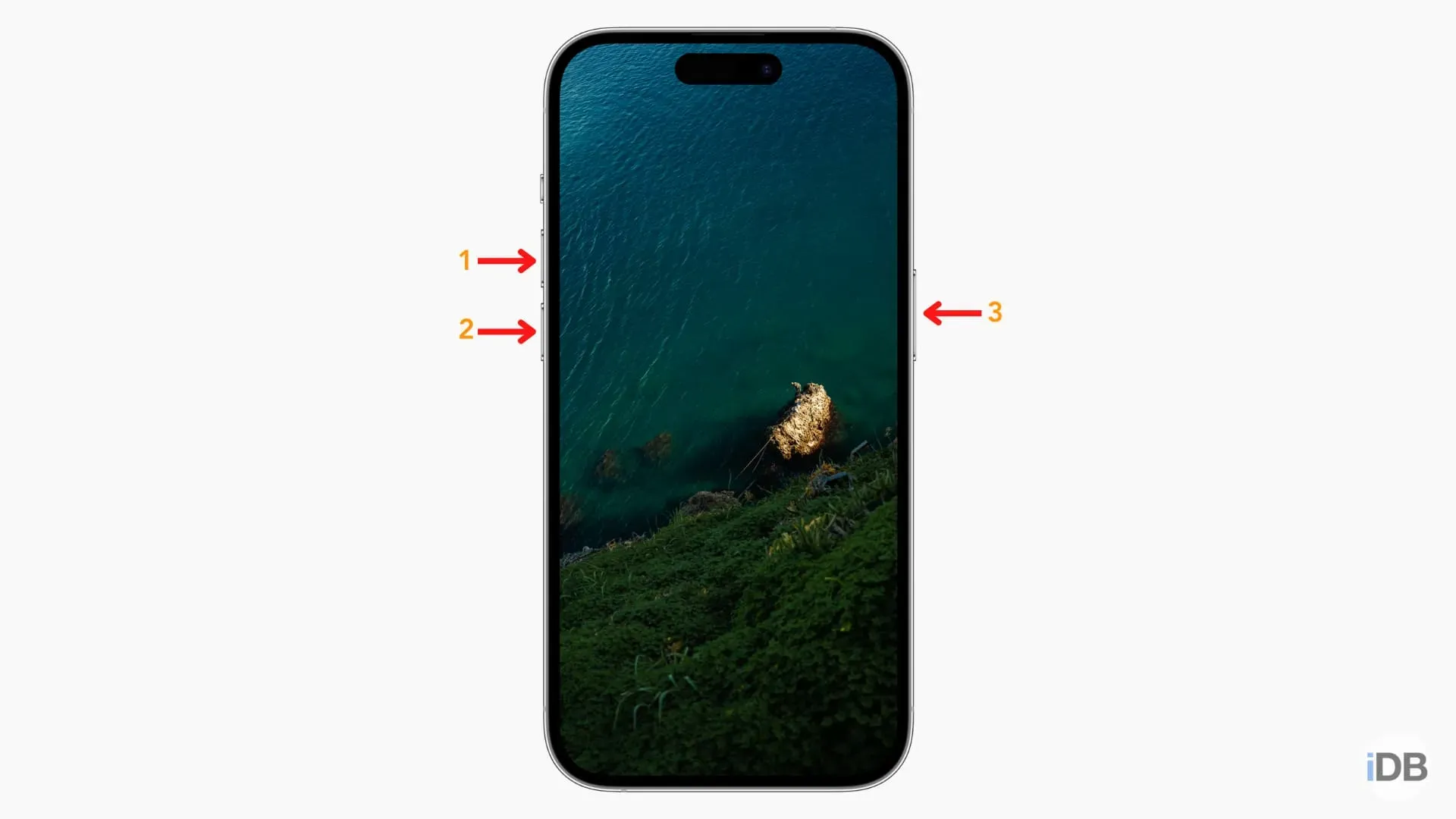
iPhone 7, 7 Plus ja iPod touch (7. sukupolvi) asettaminen palautustilaan:
- Pidä virtapainiketta ja äänenvoimakkuuden vähennyspainiketta painettuna yhdessä.
- Paina niitä, kunnes näet palautustilan näytön.
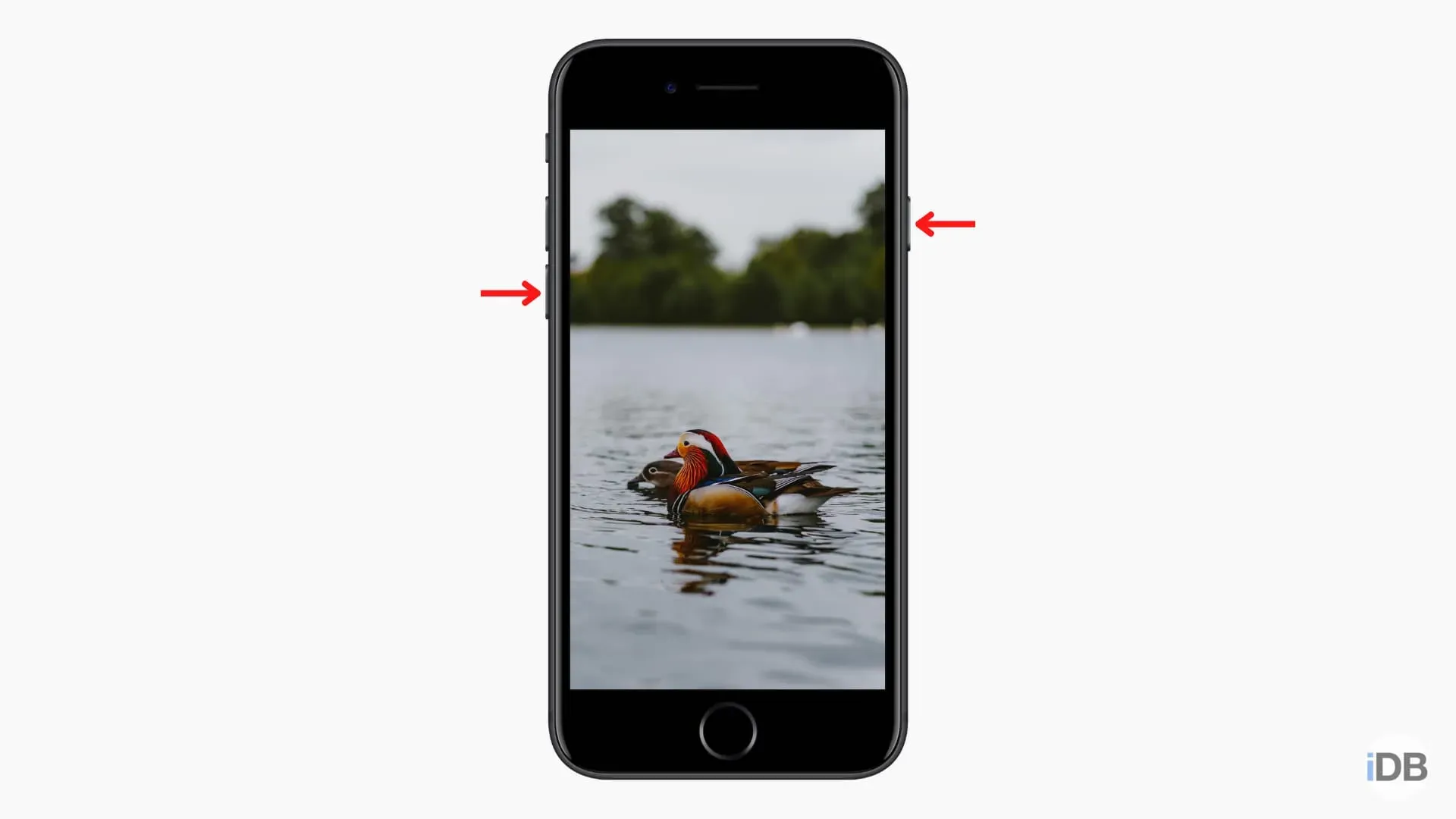
Vanhan iPhonen tai iPadin asettaminen palautustilaan:
Tämä koskee kaikkia vanhempia iPhone- ja iPod touch -puhelimia, kuten iPhone 6s, iPhone SE (1. sukupolvi), iPhone 6, iPod touch (6. sukupolvi) ja vanhempia.
- Paina ja pidä painettuna edessä olevaa pyöreää Home-painiketta ja virtapainiketta yhdessä.
- Paina niitä, kunnes näet palautustilan näytön.
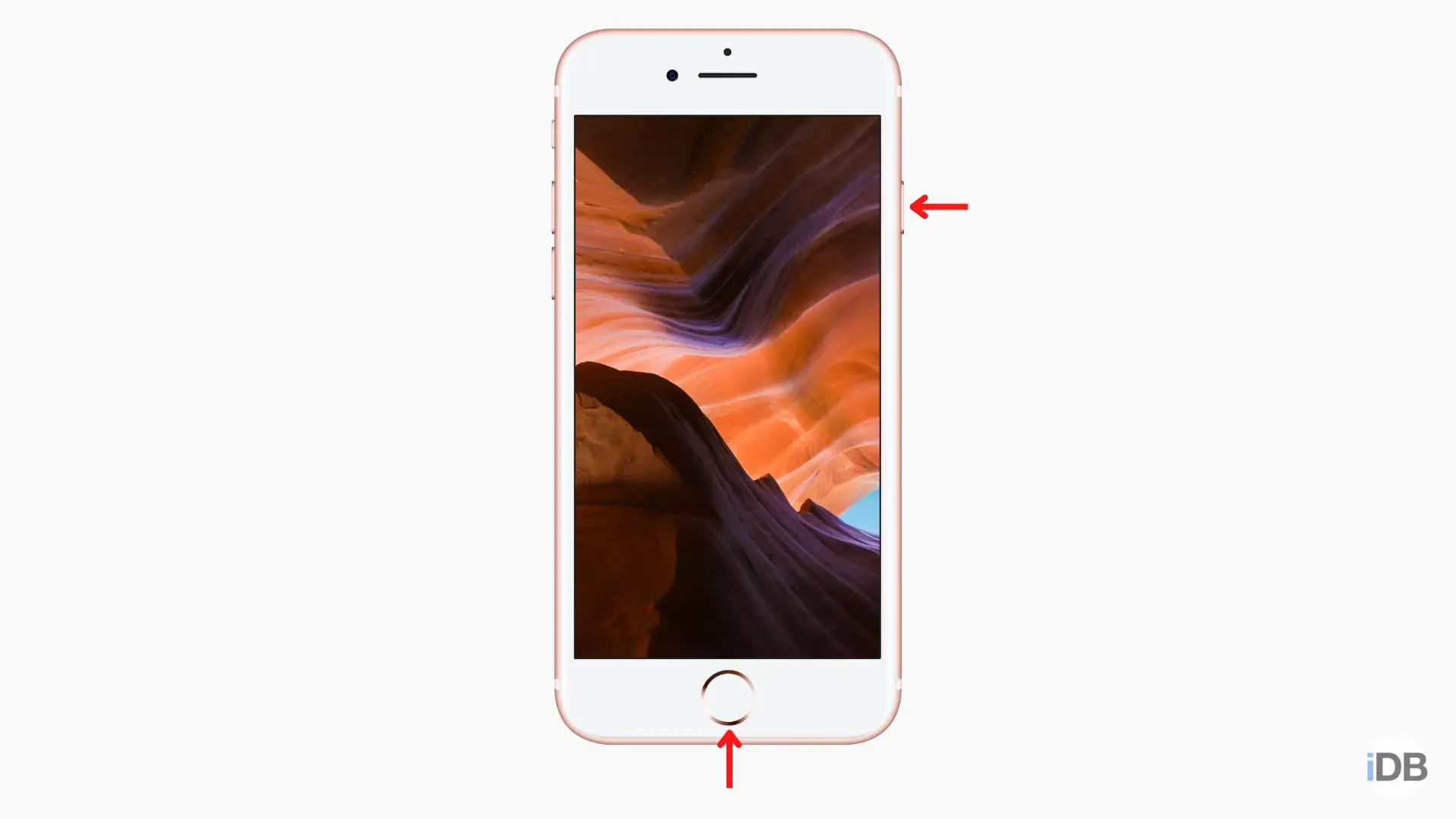
- Paina ylävirtapainiketta lähinnä olevaa äänenvoimakkuuspainiketta ja vapauta se nopeasti.
- Paina äänenvoimakkuuspainiketta, joka on kauimpana ylävirtapainikkeesta ja vapauta se nopeasti.
- Paina lopuksi virtapainiketta ja pidä sitä painettuna, kunnes palautustilan näyttö tulee näkyviin iPadiin.
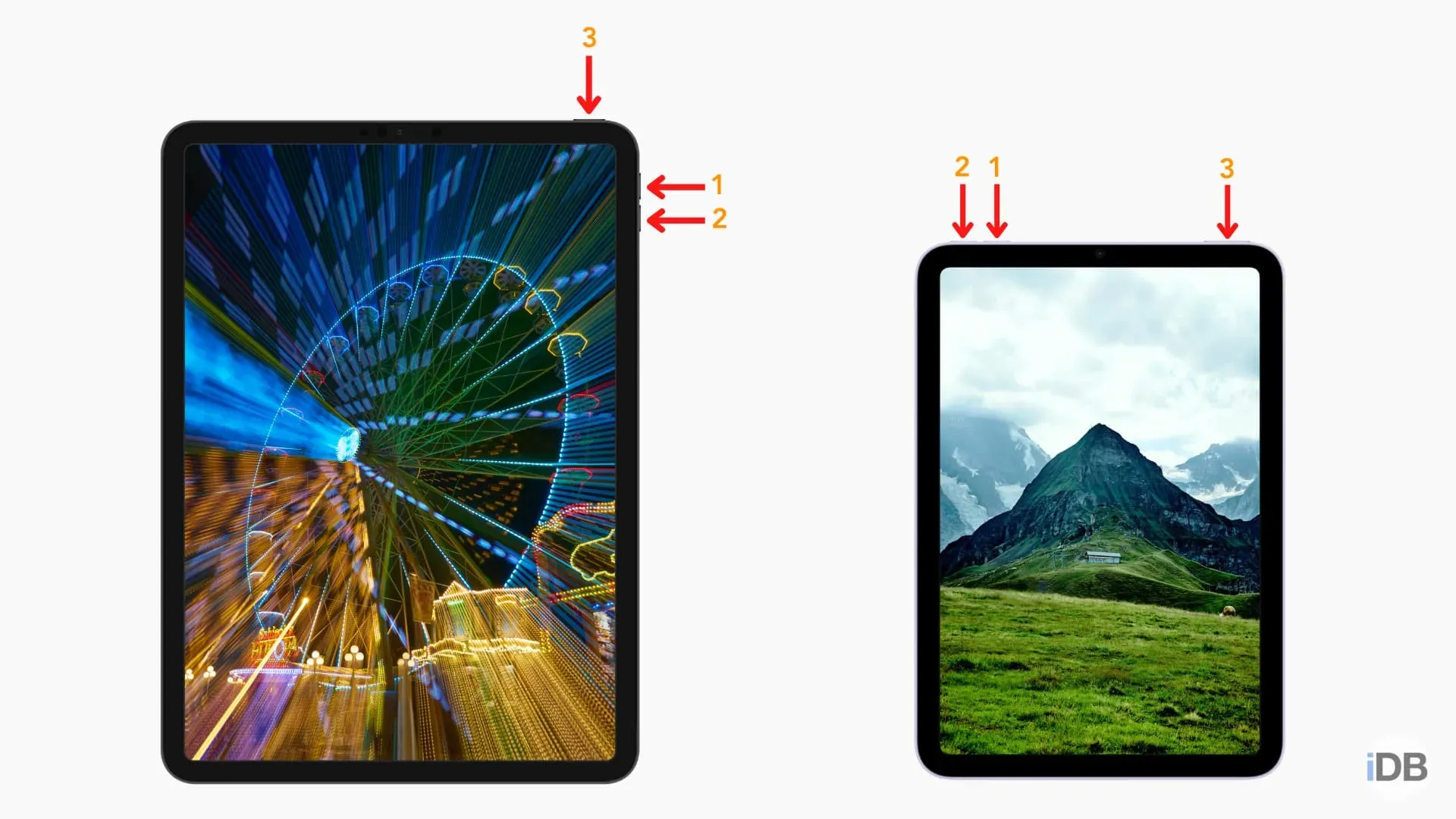
- Pidä aloituspainiketta ja virtapainiketta painettuna yhdessä.
- Paina niitä, kunnes näet palautustilan näytön.
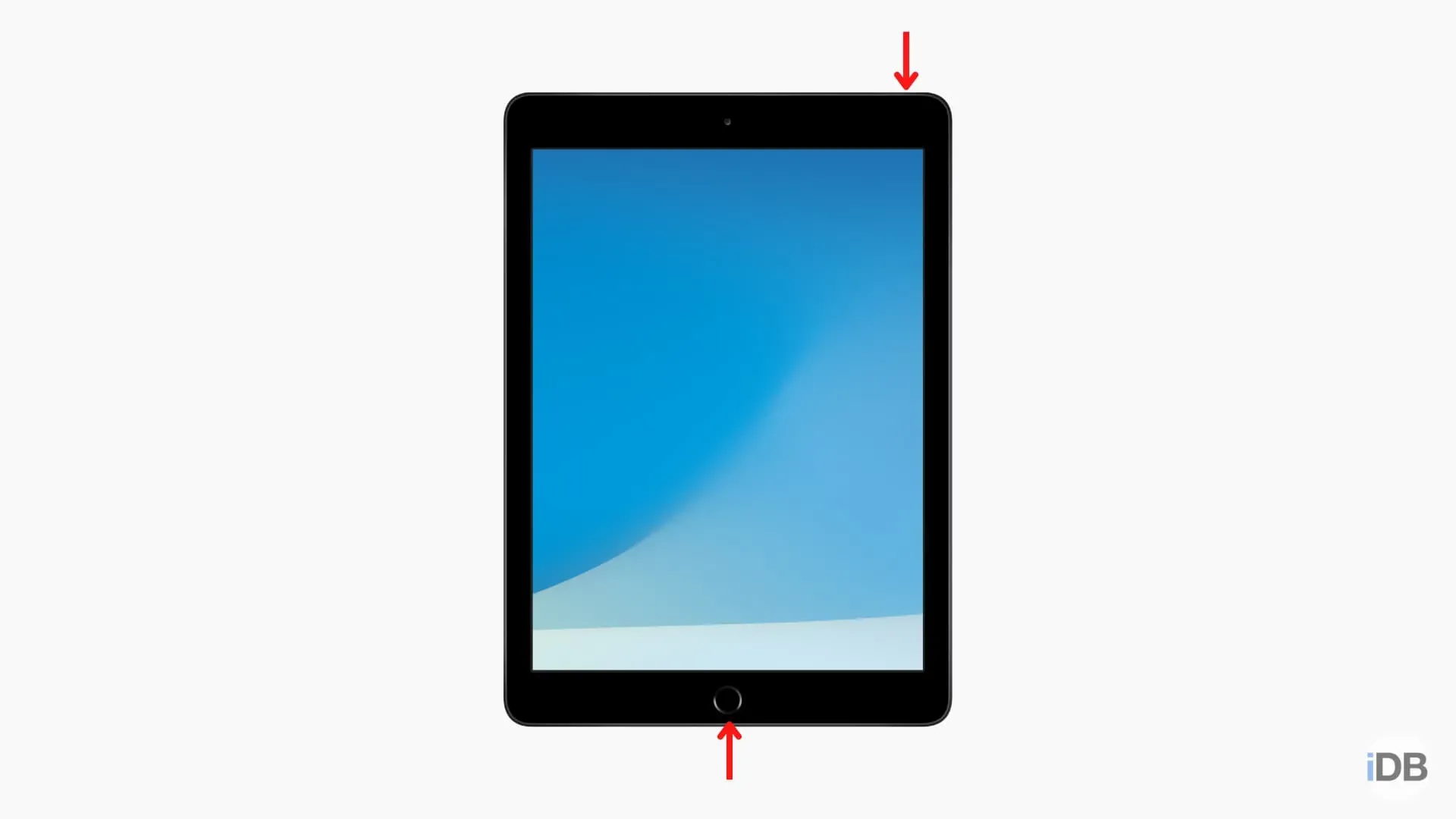
Vaihe 4: Jos käytät Macia, valitse iPhone tai iPad Finderissa napsauttamalla sitä vasemmassa sivupalkissa (Paikat-kohdassa).
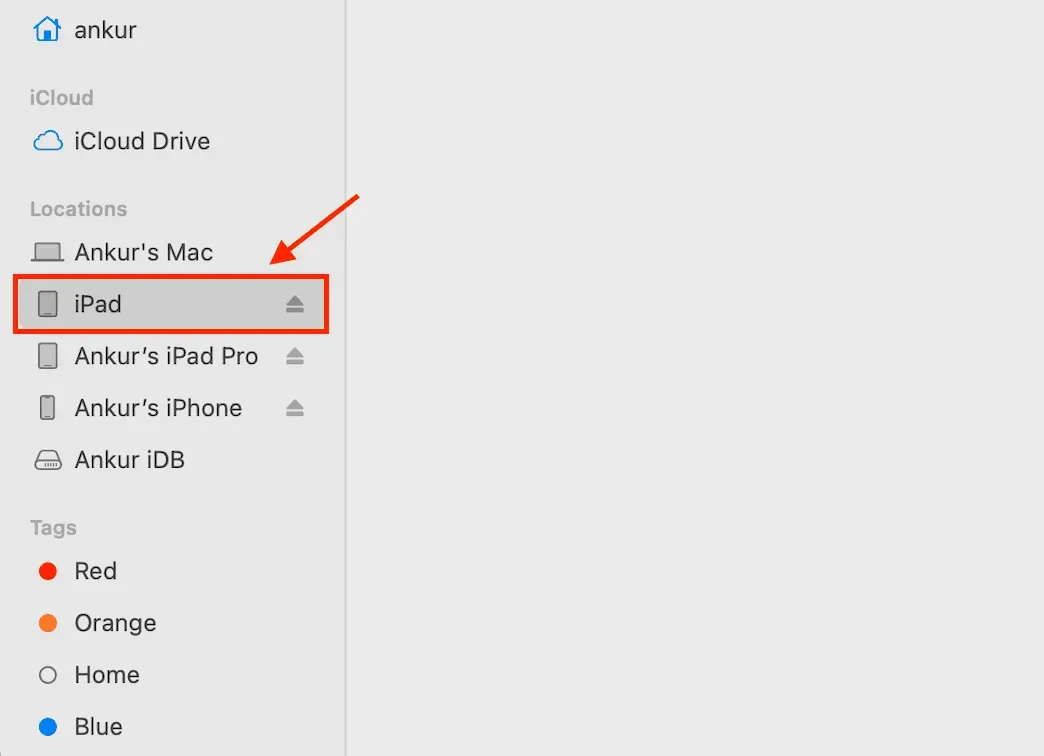
Jos käytät iTunesia tietokoneella, napsauta näytön yläreunassa olevaa pientä iPhone- tai iPad-logoa.

Vaihe 5: Saatat nähdä kehotteen ”Salli lisävarusteen kytkeminen?”Haluatko yhdistää Applen mobiililaitteen (palautustila) tähän Maciin? Napsauta Salli.
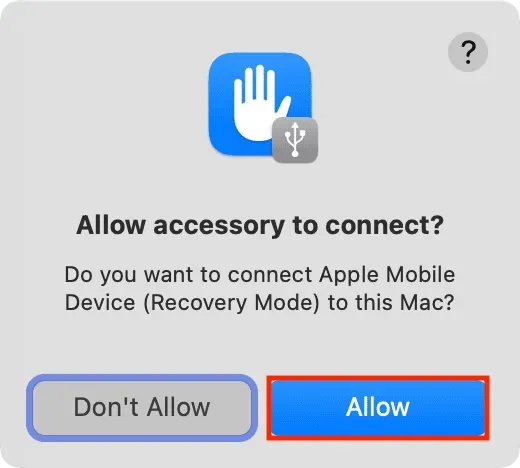
Vaihe 6: Näet Finderissa tai iTunesissa kehotteen, jossa sanotaan ”iPhonessa [tai iPadissa] iPhonessa on ongelma, joka on päivitettävä tai palautettava.”
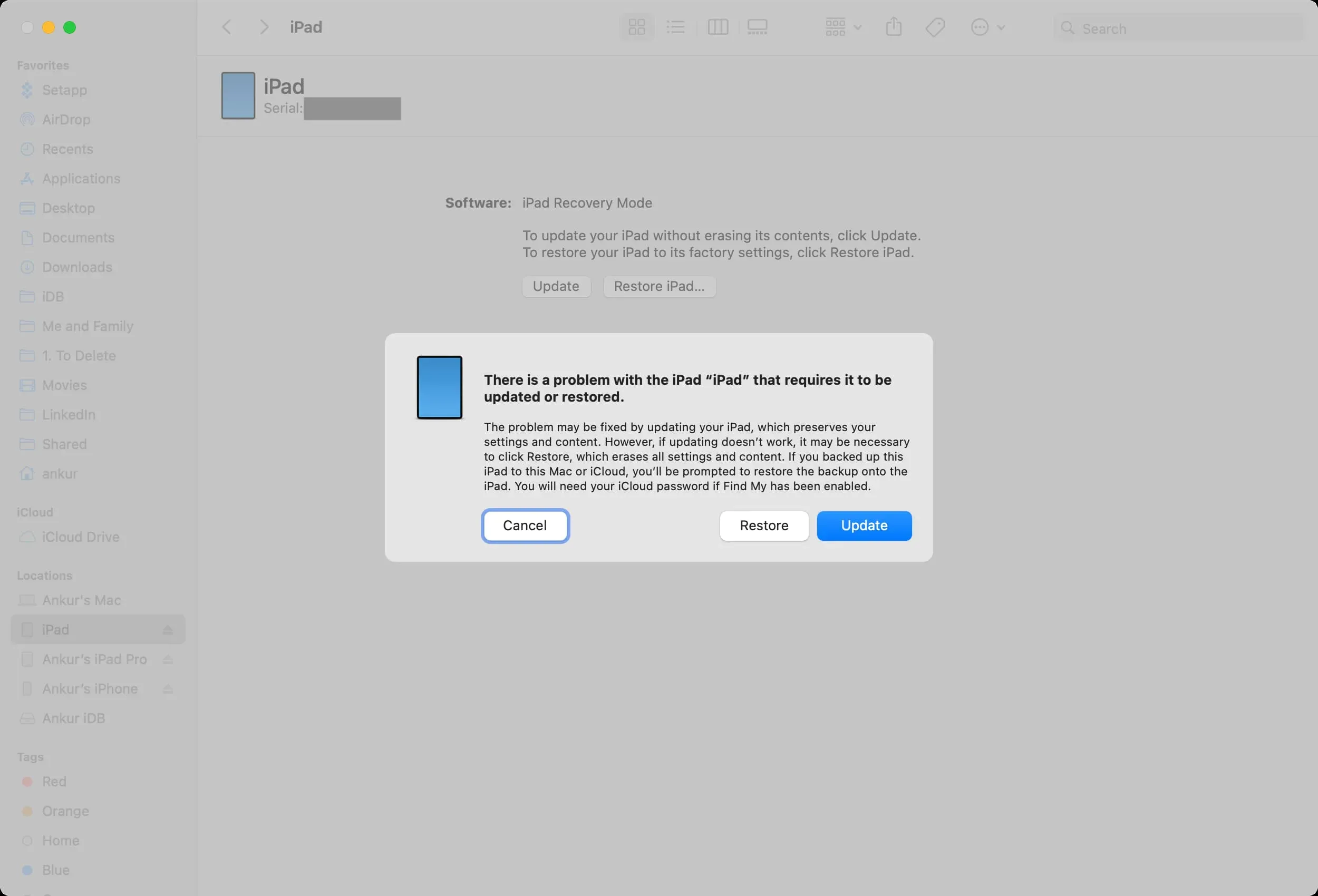
Päivitys: Napsauta ”Päivitä” ja päivitä laite noudattamalla ohjeita. Tämä todennäköisesti korjaa ongelman pyyhkimättä laitteesi tietoja ja asetuksia. Kun päivitys on valmis, kaikki sovelluksesi, tekstiviestihistoriasi, asiakirjasi, sähköpostitilisi, asetuksesi ja muut säilyvät ennallaan.
Palautus: Jos et näe päivitysvaihtoehtoa tai päivitys ei korjaa ongelmaa, valitse Korjaa (sinun on ehkä toistettava vaiheet uudelleen siirtyäksesi palautustilaan). Palauttaminen poistaa kaiken iPhonesta tai iPadista.
Kun palautus on valmis, sinun on määritettävä laite uudelleen. Voit palauttaa käyttämällä tietokoneen varmuuskopiota tai iCloud-varmuuskopiotiedostoa. Ja vaikka sinulla ei olisi varmuuskopiotiedostoa, voit kirjautua sisään Apple ID:lläsi asennuksen aikana. Tämän pitäisi palauttaa kaikki tarvitsemasi, kuten yhteystiedot, kalenteritapahtumat, valokuvat, muistutukset jne. (jos olet tallentanut ne iCloudissa).
Huomautus. Jos tietokoneeltasi kestää yli 15 minuuttia ohjelmiston lataamiseen palautuksen tai päivityksen aikana, iPhone tai iPad poistuu automaattisesti palautustilasta. Anna tietokoneesi tässä tapauksessa ladata tiedosto loppuun. Kun tämä on tehty, aseta ongelmallinen iPhone tai iPad uudelleen palautustilaan päivittääksesi tai palauttaaksesi sen.
Poistu palautustilasta puolivälissä
Jos haluat jostain syystä poistua palautustilasta, paina ja pidä painettuna iPhonen tai iPadin virtapainiketta, kunnes palautustilan näyttö katoaa. Lopeta virtapainikkeen painaminen, kun Apple-logo ilmestyy näytölle. Laitteesi käynnistyy normaalisti.



Vastaa