Saatko Mail-sovelluksen ilmoituksia viivästyneenä tai ei ollenkaan? Näin voit korjata sen
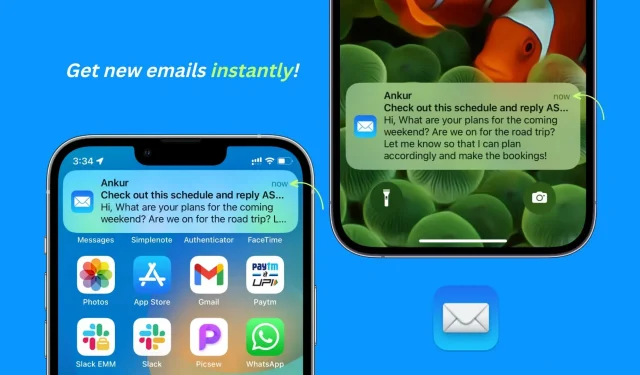
Olet ehkä huomannut, että iPhonen ja iPadin sisäänrakennettu Apple Mail -sovellus ei aina ilmoita uusista sähköpostiviesteistä niiden saapuessa. Tässä oppaassa olemme listanneet kaikki ratkaisut tämän ongelman korjaamiseksi ja auttamaan sinua saamaan uudet sähköposti-ilmoitukset ajoissa ja viivytyksettä.
Sähköpostin viiveongelma ja sen korjaaminen
Pitkäaikaisena Apple-käyttäjänä huomasin, että:
- Oletussähköpostisovellus viivästyttää merkittävästi uusien sähköposti-ilmoitusten saapumista ja lähettää ne hetken kuluttua. Joskus uusia sähköposti-ilmoituksia voi saapua seuraavina päivinä!
- Et ehkä saa uusia sähköposti-ilmoituksia, ennen kuin liität iPhonen laturiin.
- Mail-sovellus ei saa uusia sähköposteja, ennen kuin avaat sen ja päivität sen pyyhkäisemällä alas.
- Apple Mail -sovelluksen uudet sähköposti-ilmoitukset eivät anna äänimerkkiä tai näytä ilmoitusbanneria. Ne voivat tulla näkymättömästi ja kerääntyä ilmoituskeskukseen.
Alla olevat ratkaisut korjaavat kaikki nämä ja vastaavat ongelmat.
1. Poista virransäästötila käytöstä.
Kun iPhonesi on virransäästötilassa, monet ominaisuudet poistetaan tilapäisesti käytöstä tai niitä rajoitetaan akun käyttöiän säästämiseksi. Yksi vaikuttavista toimista on postin vastaanottaminen.
Joten uudet sähköposti-ilmoitukset viivästyvät, kun iPhonesi on virransäästötilassa (keltainen akkukuvake).
Voit korjata tämän ongelman poistamalla iPhonen virransäästötilan käytöstä valitsemalla Asetukset> Akku. Jos uusien sähköposti-ilmoitusten saaminen on ensiarvoisen tärkeää, voit jopa pakottaa iPhonesi menemään virransäästötilaan.
2. Aseta sähköpostin push-ilmoitukset
iOS Mail -sovelluksessa on kolme vaihtoehtoa uusien sähköpostien vastaanottamiseen sähköpostipalvelimelta:
- Push: Se ”lähettää” tai näyttää sinulle välittömästi uusia sähköposti-ilmoituksia (olettaen, että virransäästötila on poistettu käytöstä ja muut ilmoitusasetukset on asetettu).
- Vastaanota: Se saa uudet sähköpostit automaattisesti, kun iPhonesi latautuu ja on yhteydessä Wi-Fi-verkkoon, tai voit asettaa sen vastaanottamaan uusia sähköposteja 15, 30 tai 60 minuutin välein.
- Manuaalinen: Näet uudet sähköpostit vain, kun avaat Mail-sovelluksen.
Ilmeisesti haluat sähköpostisovelluksesi lähettävän välittömästi uusia sähköposti-ilmoituksia, mutta tämä aiheuttaa kaksi ongelmaa:
- Apple Mail -sovellus ei voi lähettää uusia ilmoituksia lisätyltä Gmail-tililtä tai useimmista muista sähköpostipalveluista. Pushia tukevat vain iCloud, Outlook ja jotkut muut palvelut.
- Push kuluttaa eniten akkua verrattuna Hae ja Manuaaliin.
Mutta koska tavoitteemme on saada uudet sähköpostit välittömästi, määritä iPhone Mail -sovellus lähettämään uusia sähköposti-ilmoituksia noudattamalla näitä ohjeita:
- Avaa Asetukset-sovellus.
- Vieritä alas ja valitse Mail.
- Napsauta ”Tilit”.
- Napsauta Hanki uusia tietoja.
- Ota Push käyttöön.
- Varmista lopuksi, että iCloudin tai muiden tuettujen toissijaisten sähköpostipalveluiden vieressä lukee ”Push”. Jos ei, napauta sitä ja valitse ”Select Schedule” -otsikon alta ”Lähetä”.

Tietoja viivästyneistä Gmail-ilmoituksista iPhone Mail -sovelluksessa
Kuten mainittiin, jos käytät Gmailia tai muuta sähköpostipalvelua (kuten toimistosi tai verkkosivustosi sähköpostia) Mail-sovelluksessa, on parasta valita ”Sampling” ja asettaa aikatauluksi ”Ota 15 minuutin välein”. Mutta sekin viivästyttää parhaimmillaan uusien sähköposti-ilmoitusten lähettämistä noin 15 minuuttia. Joten jos Gmail on ensisijainen sähköpostipalvelusi, katso viimeinen vinkkimme.

3. Korjaa sähköpostisovelluksesi ilmoitusasetukset.
Näin voit säätää Mail-sovelluksen asetuksia, jos et näe sähköposti-ilmoitusbannereita tai uudet sähköpostit eivät näy iPhonesi lukitusnäytöllä:
- Avaa Asetukset-sovellus ja napauta Ilmoitukset.
- Valitse sovellusluettelosta Sähköposti.
- Varmista, että Salli ilmoitukset on vihreä.
- Valitse sen jälkeen Lukitusnäyttö, Ilmoituskeskus ja Bannerit.

4. Ota käyttöön muiden sähköpostitilien ilmoitukset.
- Napauta Mukauta ilmoituksia sähköpostisovelluksen ilmoitusasetusnäytössä.
- Valitse lisäämäsi sähköpostitili ja laita Ilmoitukset päälle, niin saat ilmoituksen, kun kyseiselle tilille lähetetään sähköposti.

5. Mukauta uusien sähköpostien ilmoitusääni
Apple tietää, että ihmiset saavat paljon uusia sähköposteja joka päivä (useimmat niistä ovat roskapostia, tarjouksia ja uutiskirjeitä). Siksi oletusarvoisesti kaikki uudet sähköpostihälytykset (paitsi VIP:t) eivät kuulu. Mutta voit muuttaa tämän helposti:
- Noudata yllä olevia ohjeita päästäksesi sähköpostin ilmoitusasetuksiin.
- Napauta Äänet.
- Valitse jokin muu hälytysääni kuin ”Ei mitään” (oletus).

6. Käytä sähköpostisovelluksen VIP-ominaisuutta
Mail-sovelluksen avulla voit lisätä tärkeitä ihmisiä VIP-jäseniksi, ja VIP-henkilöiden sähköpostit ohittavat muut sähköpostin ilmoitusasetukset. Yleissääntönä on, että VIP-ilmoitusten tulee saapua ajoissa ja varoittaa sinua äänimerkillä (Asetukset > Ilmoitukset > Posti > Mukauta ilmoituksia > VIP).
7. Ota sähköpostiketju käyttöön
Jos olet saanut viestiketjussa paljon sähköpostivastauksia, olet saattanut poistaa sen käytöstä, mikä estää kaikki ilmoitukset uusista viesteistä kyseisessä viestiketjussa. Voit ottaa sen käyttöön seuraavasti:
- Avaa Mail-sovellus ja ole Saapuneet-näytössä.
- Etsi sähköposti, jossa on pieni äänetön kellokuvake.
- Napauta ja pidä tätä sähköpostia ja napauta sitten Poista mykistys. Voit myös pyyhkäistä vasemmalle ja napauttaa Lisää > Poista mykistys.

8. Ota käyttöön sähköpostisovelluksen taustasovelluksen päivitys.
Kun sovellusten päivitys taustalla on käytössä, sovellukset voivat vastaanottaa uutta sisältöä taustalla ja pysyä näin ajan tasalla, mikä auttaa sinua saamaan ilmoitukset uusista sovelluksista ajoissa.
Ota App Refresh käyttöön taustalla siirtymällä kohtaan Asetukset > Yleiset > Sovelluksen päivitys taustalla. Varmista, että se on käytössä. Jos ei, napauta sitä ja valitse Wi-Fi & Cellular Data.
9. Sulje Mail-sovellus pois ilmoitusten yhteenvedosta.
- Siirry kohtaan ”iPhone-asetukset” ja napsauta ”Ilmoitukset”.
- Napauta Ajoitettu yhteenveto.
- Seuraavassa näytössä voit poistaa ajoitetun yhteenvedon käytöstä.
- Tai jos pidät tästä ominaisuudesta, poista se ajoitetusta yhteenvedosta sammuttamalla Mail-kohdan vieressä oleva kytkin. Sen jälkeen, kun muiden sovellusten ilmoitukset lykätään ja sisällytetään ajoitettuun yhteenvetoon, Mail-sovelluksen ilmoitusten pitäisi tavoittaa sinut välittömästi.

10. Poista Low Data Mode käytöstä
Kun iPhonesi on matalan tiedonsiirron tilassa, se käyttää mobiilidataa tai Wi-Fi-yhteyttä säästeliäästi. Tämä voi johtaa siihen, että sovellukset saavat uutta sisältöä ja ilmoituksia rajoitetulla tavalla. Siksi harkitse tämän tiedonsäästötilan poistamista käytöstä, jos käytät sitä.
11. Poista Älä häiritse tai Tarkenna käytöstä.
On sanomattakin selvää, että et saa ilmoituksia uusista sovelluksista ja sähköposti-ilmoituksista, jos iPhonesi on Älä häiritse -tilassa tai tietty kohdistus on aktiivinen. Voit poistaa ne käytöstä seuraavasti:
- Avaa iPhonen ohjauskeskus.
- Jos tarkennuskuvake on värillinen, sammuta se napauttamalla kuvaketta. Voit myös napsauttaa Focusin nimeä ja napsauttaa sitä uudelleen seuraavassa näytössä sammuttaaksesi sen.

12. Käynnistä iPhone säännöllisesti
Viivästyneet sovellusilmoitukset voivat johtua myös häiriöistä, jotka iPhone havaitsee normaalin käytön aikana. Paras tapa korjata tämä ongelma on sammuttaa iPhone ja käynnistää se säännöllisesti. Itse teen tämän kahden tai kolmen päivän välein.
13. Varmista, että iPhonesi pysyy yhteydessä Internetiin
Kuvittele tilanne, jossa sammutat iPhonesi matkapuhelindatan. Nyt, jos kotisi tai toimistosi Wi-Fi lakkaa toimimasta tai poistut kotoa, iPhone siirtyy offline-tilaan, mikä luonnollisesti tarkoittaa, että uusia sähköposti-ilmoituksia ei tule.
Yksi tapa korjata tämä ongelma on jättää mobiilidata päälle. iPhonesi käyttää sitä automaattisesti, kun se on katkaistu Wi-Fi-verkkoon.
14. Päivitä iPhone tai iPad
Jos iPhonessasi on vanhempi iOS-versio, päivitä se kohdassa Asetukset > Yleiset > Ohjelmistopäivitys.
15. Aseta oikeat Apple Watch Mail -ilmoitukset
- Avaa Watch-sovellus iPhonessa ja napauta Ilmoitukset > Sähköposti.
- Jos ”Custom” on valittuna, varmista, että ”Salli ilmoitukset” on myös valittuna.
- Napauta sen jälkeen sähköpostitiliä, kuten iCloud tai Gmail, ja kytke päälle ”Näytä hälytykset iCloudista tai Gmailista” -kytkin.

Huomautus. Mukautettujen asetusten lisäksi voit myös valita vain Mirror My iPhone. Ja jos et halua saada sähköpostihälytyksiä Apple Watchiin, valitse Mukautettu ja sitten Ilmoitukset pois päältä.
16. Poista sähköpostitilisi ja lisää se uudelleen.
Joskus uudet ilmoitukset eivät tule perille tai viivästyvät tuntemattomista syistä. Voit korjata tämän poistamalla tämän tilin Mail-sovelluksesta ja lisäämällä sen uudelleen.
17. Nollaa Mail-sovellus iPhonessa.
Onko kuitenkin ongelmia? Siirry eteenpäin ja käynnistä Mail-sovellus uudelleen, jolloin kaikki sähköpostitilit poistetaan ja sovellus asennetaan uudelleen, kun se on poistettu.
18. Palauta iPhonen verkkoasetukset
Jos et edelleenkään saa uusia sähköposti-ilmoituksia ajoissa, nollaa kaikki verkkoasetukset ja tämän pitäisi auttaa.
19. Vaihda toiseen sähköpostisovellukseen
Lopuksi, riippumatta siitä, mitä teet, uudet sähköposti-ilmoitukset Gmailista ja useimmista muista palveluista viivästyvät, jos käytät niitä Apple Mail -sovelluksessa. Joten suosittelen hankkimaan kolmannen osapuolen sähköpostisovelluksen, jos sähköpostit ovat sinulle tärkeitä ja sinun on luettava uudet sähköpostit ja vastattava niihin välittömästi.
iPhonessani käytän virallista Gmail- ja Edison Mail -sovellusta. Nämä sovellukset lähettävät uusia sähköposti-ilmoituksia välittömästi, eikä minulla ole ollut valituksia. Voit myös kokeilla Microsoft Outlookia , Sparkia , Zoho Mailia , Newton Mailia tai jotain muuta sovellusta.
Tärkeä! Jos saat liian monta sähköposti-ilmoitusta Gmailista, voit hallita tätä seuraavasti:
- Avaa Gmail-sovellus ja valitse sähköpostitilisi napauttamalla profiilikuvaasi.
- Napauta valikkokuvaketta (kolme lyhyttä viivaa) vasemmassa yläkulmassa ja valitse Asetukset.
- Napsauta ”Sähköposti-ilmoitukset” ja valitse ”Vain perus” tai ”Vain korkea prioriteetti”. Tämä ilmoittaa sinulle tärkeistä uusista sähköpostiviesteistä ja mykistää loput.




Vastaa