Tulostin ei tulosta mustavalkoisena – 7 ratkaisua
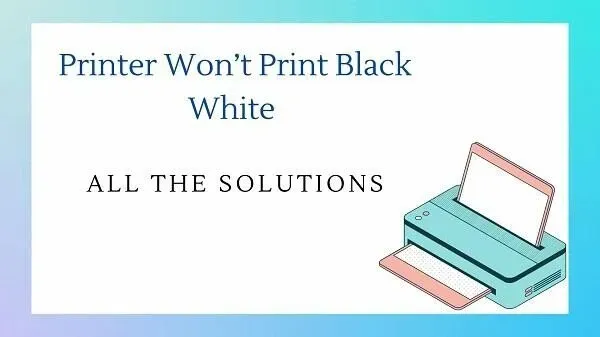
Joten tarina menee suunnilleen näin: sinun on tulostettava mustavalkoinen asiakirja. Mutta tulostimesi ei tulosta mustavalkoisena. Tähän voi olla lukemattomia syitä. Se voi olla musteen puute, ohjelmistohäiriö tai laitteisto-ongelma. Mistä tiedät mitä tarkistaa?
Siinä tämä opas tulee esille!
Tämä artikkeli auttaa sinua säästämään aikaa ja tarjoamaan oikeat ratkaisut. Joten jatka lukemista saadaksesi selville, kuinka voit korjata tulostusongelmasi muutamassa minuutissa!
Miten saan tulostimeni taas tulostamaan mustalla musteella?
- Täydellinen perusvianmääritys
- Kokeile pakotettua harmaasävytulostusta Hp/Canon/Epson-tulostimille
- Tarkista tulostimesi mustekasetti / vaihda tyhjät kasetit
- Tunnista tulostuspään ongelmat
- Automaattinen pään puhdistustila
- Kokeile tulostuspään manuaalista puhdistusta
- Säädä tulostuspään kohdistusta
1. Suorita perusvianmääritys
Ennen kuin sukeltaamme ratkaisuihin, tehdään perusvianmääritys. Usein ongelma ei ole tarpeeksi suuri kestääkseen liian kauan. Joten kokeile tätä ennen kuin siirryt muihin ratkaisuihin:
- Voit ratkaista tulostimessa olevan mustan musteen ongelman sammuttamalla ensin tulostimen. Irrota se sitten virtalähteestä. Irrota sitten kaikki USB-kaapelit tulostimesta.
- Liitä tulostin virtalähteeseen kahden minuutin kuluttua. Kytke tulostimeen virta uudelleen kytkemisen jälkeen.
- Etsi näytöltä Tulosta testisivu tai Laadun diagnostiikkaraportti -painike. Voit käyttää tulostimen käyttöoppaassa vaiheittaisia ohjeita testisivun tulostamiseen.
- Tarkista tulostimesi mustan kasetin musteen taso ja määrä. Jos kasetit eivät näytä mustetasoja, kokeile toista tapaa.
2. Kokeile pakotettua harmaasävytulostusta Hp/Canon/Epson-tulostimille
Noudata alla olevia ohjeita pakottaaksesi harmaasävytulostuksen tulostimiin, kuten HP, Canon ja Epson.
- Sulje ensin kaikki käynnissä olevat sovellukset tulostusta varten.
- Nyt käynnistääksesi Suorita paina Windows- näppäintä + R.
- Avaa ohjauspaneeli kirjoittamalla
controlja painamalla OK. - Valitse luokista ”Laitteisto ja äänet”. Voit myös valita katselulaitteesi ja tulostimesi sen alta säästääksesi yhden askeleen.
- Napsauta hiiren kakkospainikkeella tulostinta, jonka haluat määrittää.
- Valitse ”Tulostinasetukset” -vaihtoehto.
- Siirry seuraavaksi Paperi/laatu-välilehteen.
- Napsauta Tulosta harmaasävyinä.
- Valitse ”Tulosta harmaasävyinä” -vaihtoehdon vieressä olevasta avattavasta valikosta ”Korkea laatu”.
- Tallenna muutokset napsauttamalla OK ja sitten Käytä.
Sulje Laitteet ja tulostimet -ikkuna. Yritä tulostaa tiedosto millä tahansa ohjelmalla, jossa tulostusvaihtoehto on auki. Napsauta ”OK”-painiketta, jos viesti kysyy, haluatko tulostaa mustavalkoisena.
3. Tarkista tulostimesi mustekasetti / vaihda tyhjät kasetit.
Yksi yleisimmistä syistä, miksi tulostimet eivät tulosta mustavalkoisena, on kasetin alhainen muste. Vaihda tässä tapauksessa ne uusiin mustekasetteihin. Mutta muista nämä kohdat:
- Tarkista aina, että mustekasetti on oikeassa asennossa. Mustekasettien oikea asennus oikeisiin paikkoihin on erittäin tärkeää.
- On suuri mahdollisuus, että kasetin tuuletusaukot ovat tukossa. Puhdista tuuletusaukot tässä tapauksessa tapilla. Käytä tappia varovasti, jotta patruuna ei vahingoitu.
- Kokeile toisella kasetilla testataksesi tulostimesi kykyä tunnistaa. Kokeile tulostaa vanhoilla kasetteilla nähdäksesi, voiko tulostin tuottaa tuloksia.
Yhteenvetona sinun tarvitsee vain tarkistaa, onko ongelma kasetissa vai tulostuspäässä. Jos tulostin tuottaa huonoja tuloksia vanhalla kasetilla, ongelma ei ole tulostuspäässä.
Joten täysi mustekasettisi voi olla syyllinen. Testaa uusi kasetti toisessa tulostimessa tai vaihda se. Jos tulostimesi ei vieläkään tulosta mustavalkoisena, sinun on noudatettava alla olevia ohjeita.
4. Tunnista tulostuspään ongelmat
Tulostimen tulostuspää on osa, joka auttaa siirtämään mustetta sivulle. Tämä saavutetaan vapauttamalla pieniä mustepisaroita tulostimen monien suuttimien kautta. Näiden suuttimien tukkeutuminen voi aiheuttaa haalistuneita tulosteita ja raitoja.
Tulostuspään puhdistaminen voi joskus olla paras ratkaisu. Olemme listanneet joitain vaiheita, joilla voit varmistaa, ettei tulostuspää ole ongelma.
5. Automaattinen pään puhdistustila
Tämä ominaisuus on yksinkertaisin ja helpoin tapa poistaa tukos. Lähes kaikissa nykyaikaisissa tulostimissa on automaattinen tulostuspään puhdistustoiminto. Puhdista tulostuspää automaattisesti noudattamalla alla olevia ohjeita.
- Löydät sen tulostimen näytön huoltovalikosta.
- Suorita nopea puhdistus tulostuspään puhdistamiseksi.
- Tämä prosessi käyttää hieman mustetta, joten muste saattaa loppua.
- Suorita automaattinen tulostuksen puhdistus uudelleen, jos se ei toimi ensimmäisellä kerralla.
- Mutta et voi kokeilla tätä ominaisuutta enempää kuin kolme kertaa.
- Voit käyttää automaattista tyhjennystoimintoa vain muutaman kerran.
Automaattinen tulostuspäiden puhdistus on saatavilla kaikille HP-, Canon- ja Epson-tulostimille.
6. Kokeile tulostuspään manuaalista puhdistusta
Jotkut tulostimet käyttävät mustekasetteja, joissa on sisäänrakennettu tulostuspää, kuten HP 67. Voit yrittää puhdistaa nämä kasetit paperipyyhemenetelmällä.
Paperipyyhemenetelmä edellyttää tulostuspään käyttöä. Aseta paperipyyhe alas ja napauta sitä lujasti tulostuspään tulostuspuolella. Toista sitten prosessi.
Tämä voi auttaa poistamaan tukkeutuneet tulostuspäät.
7. Säädä tulostuspään kohdistusta
Tulostimen paperinsyöttö ja tulostuspää saattavat vaatia hieman säätöä. Tämä voi auttaa vastahakoista tulostinta aloittamaan tulostamisen uudelleen.
- Valitse HP-tulostimen LCD-paneelista ”Asetukset” > ”Työkalut”.
- Valitse valikosta rataskuvake > Huolto > Tulostuspäiden kohdistus Canon-tulostimille.
- Valitse valikosta ”Setup”> ”Maintenance”> ”Head Alignment for Epson Printers”.
Joissakin edistyneissä tulostimissa on sisäänrakennettu lisävaruste. Löydät sen tulostusasetusten asetuksista (toisesta ratkaisusta). Etsi sieltä ”Hallinnoi”-vaihtoehto ja tarkista, onko sinulla tämä ominaisuus. Kaikilla tulostimilla sitä ei ole.
Lisätietoja muiden merkkien tulostimista on tulostimesi käyttöoppaassa. Jos sinulla ei ole tulostimen käyttöopasta mukanasi, voit tarkistaa sen verkossa valmistajan verkkosivustolta täältä:
- Lataa HP:n tulostimen käsikirja tästä .
- Lataa Canon-tulostimen käyttöopas tästä .
- Lataa Canon-tulostimen käyttöopas tästä .
Edistynyt vianetsintä, jos tulostin ei vieläkään tulosta mustavalkoisena
Testaa käyttämällä Glossy Photo Paper -paperia tulostuspaperina
Jos mikään muu epäonnistuu, yritä muuttaa paperiasetukseksi ”kiiltävä valokuvapaperi”. Tämä saattaa aiheuttaa sen, että tulostin alkaa uudelleen tulostaa. Tämä temppu toimii seuraavilla periaatteilla:
- Tämä on mahdollista vain, jos sinulla on tulostin, jossa on kaksi mustaa värikasettia.
- Tulostin valitsee mustetyypin tulostusasetusvalikon paperivalinnan perusteella.
- Tulostin lähettää väriainepohjaista mustetta normaalin mattapaperin tapauksessa. Se käyttää pigmenttimustetta kiiltävälle valokuvapaperille.
Siksi tulostimen paperityyppiasetuksen muuttaminen saattaa saada kasetin toimimaan uudelleen.
Ohjelmistojen ja tulostinohjainten vianmääritys
Jos olet kokeillut kaikkia yllä ehdotettuja korjauksia, ongelma saattaa liittyä ohjelmistoon. Tai se voi johtua myös tulostinohjainongelmasta. Yksi tapa ratkaista tämä ongelma on säätää paperiasetuksia. Sinun on suoritettava tulostimen vianmääritys, jos tulostin ei tulosta mustavalkomusteella. Tämä auttaa ongelman diagnosoinnissa.
Suorita tulostimen vianmääritys noudattamalla näitä ohjeita:
- Siirry Windows 10:n hakupalkkiin ja etsi ”Tulostin”.
- Valitse nyt ”etsi ja korjaa tulostusongelmat” -vaihtoehto.
- Kun olet valinnut ilmoitetun vaihtoehdon, näet tulostimen vianmäärityssivun.
- Korjaa ongelma noudattamalla ohjeita ja ohjeita. Tämä ominaisuus havaitsee tulostusongelmat tulostuksen aikana ja yrittää korjata ne.
- Toisena vaihtoehtona voit myös harkita tulostimen uudelleenmäärittelyä. Yritä poistaa tulostinohjain ja asentaa se uudelleen.
Etsi ladattava versio tulostimesi valmistajan verkkosivustolta ja asenna se uudelleen. Voit asentaa ohjaimet uudelleen, vaikka et olisi päivittänyt käyttöjärjestelmääsi.
Johtopäätös
Yhteenvetona voidaan todeta, että tulostimet, jotka eivät tulosta mustavalkoisena, voivat johtua kasetista tai tulostuspäästä. Jos tulostin ei tulosta mustaa edes kaikkien mainittujen ohjeiden jälkeen, on aika hankkia uusi tulostin.
Jos olet edelleen epävarma, toinen tehokas ratkaisu voi olla ottaa yhteyttä tulostimen huoltoteknikkoon. Asiantuntija osaa ratkaista tai antaa näkemyksen ongelmasta ja sen syistä.
Asiantuntija voi kertoa sinulle tapauksen seuraavista vaiheista. Tulostinta ei voi korjata heti. Sinun on ehkä löydettävä vaurioitunut varaosa tai ostettava uusi tulostin, jos korjauskustannukset ovat liian korkeat.
Lisäksi, jos tulostimesi lakkaa tulostamasta mustana, siitä ei ole enää hyötyä kenellekään. Tulostin ilman tulostamista mustalla musteella on kuin meri ilman vettä!
Toivomme, että pystyit ratkaisemaan tulostusongelmasi helposti yksityiskohtaisen oppaamme avulla. Jos ei, on aika investoida aivan uuteen tulostimeen.
FAQ
Voivatko jälkimarkkinoiden mustekasetit aiheuttaa tulostuspäihin ja tulostuslaatuongelmia?
Ei se ei ole. Ei-alkuperäisten tai alkuperäisten mustekasettien käytöllä ei ole väliä. Alkuperäisestä patruunasta riippumatta on mahdollista saada viallinen tuote. Viallinen kasetti aiheuttaa huonon tulostuslaadun ja muita ongelmia.
Kuinka voin nollata tulostimeni?
Jos sinulla on tulostusongelmia, tulostimen tehdasasetusten palauttaminen saattaa olla helpoin tapa korjata se. Sinun on ensin sammutettava, sammutettava järjestelmä ja jätettävä se sellaiseksi kahdeksi minuutiksi. Kahden minuutin kuluttua kytke pistoke virtakytkimeen ja käynnistä tulostin. Varmista, että tulostin on kytketty suoraan pistorasiaan. Tarkista nyt, onko kohtaamasi ongelma edelleen olemassa.
Miksi tulostimeni tulostaa vain värillisiä, ei mustaa mustetta?
Tässä on joitain tärkeimmistä syistä, miksi tulostimesi ei tulosta mustalla musteella. Tulostimesta saattaa olla loppunut musta muste. Voit ratkaista tämän ongelman vaihtamalla mustekasetin varmistaaksesi ongelmattoman tulostuksen. Toinen syy voi olla vaurioitunut tulostuspää. Voit ratkaista tämän ongelman suorittamalla tulostimen huollon. Tämä voi johtua myös tulostinohjaimen vanhentuneesta versiosta. Joten uudelleenasennus korjaa tulostusongelman.
Kuinka asettaa oletusväritulostin mustavalkoiseksi macOS:ssä?
Napsauta ”Tiedosto” ja sitten ”Tulosta” avataksesi tulostusvalikon. Valitse ”Näytä tiedot” -vaihtoehto. Voit napsauttaa avattavaa valikkoa ja valita Väri/laatu -vaihtoehdon. Etsi mustavalkoinen harmaasävy ja valitse se haluamasi. Tämän jälkeen voit tallentaa asetukset. Napsauta ”Esiasetukset” ja valitse avattavasta luettelosta ”Tallenna nykyiset asetukset esiasetuksiksi”. Napsauta nyt OK suorittaaksesi tehtävän loppuun.



Vastaa