Android WiFi -todennus epäonnistui: 10 helppoa korjausta
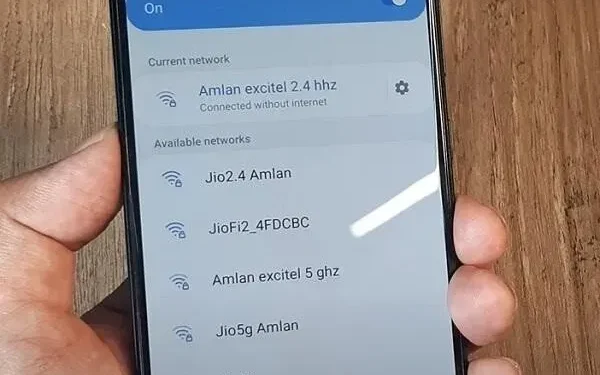
WiFi-todennusvirhe Androidissa on ongelma, jonka käyttäjät kohtaavat muodostaessaan yhteyden WiFi-verkkoon. Sillä ei ole väliä, yrität muodostaa yhteyttä olemassa olevaan verkkoon tai lisätä uutta. Virhe saattaa liittyä väärään Wi-Fi-salasanaan.
Mutta ongelmaan voi olla muitakin syitä. Joten jos kohtaat samanlaisen virheen Android-laitteellasi, on olemassa useita tapoja voittaa se. Olet ehkä jo kokeillut lentokonetilaa, jos olet täällä.
Mikä aiheuttaa Android Wi-Fi -todennusongelman?
Wi-Fi-todennusongelmiin voi olla monia syitä. Syytä tutkittaessa havaittiin, että taustalla oleva syy voi olla heikko lenkki. Sen lisäksi on muita, kuten:
- Väärä Wi-Fi-salasana. Kun käyttäjillä on kiire, he saattavat syöttää väärän salasanan. Tämän seurauksena he kohtaavat todennusvirheitä. Voit olla varovainen syöttäessäsi oikean salasanan ratkaistaksesi tämän ongelman.
- Virheellinen tai tunnistamaton IP-osoite. DHCP IP-osoiteasetukset eivät tunnista Wi-Fi-laitteesi IP-osoitetta. Tämän seurauksena saatat kohdata tämän virheen. Yritä korjata ongelma käyttämällä staattista IP-osoitetta Wi-Fi-verkkoasetuksissa.
- Verkkoasetukset, joissa on virheitä. Verkko, jossa on virheitä tai vikoja, on merkki teknisestä ongelmasta. Tämä voi johtua viallisesta verkosta. Tällaisissa tapauksissa voit nollata verkkoasetukset, mikä saattaa toimia. Voit myös yrittää käynnistää reitittimen uudelleen ja muodostaa yhteyden Internetiin. Jos tämä ei auta, voit aina nollata asetukset.
Tähän virheeseen voi olla muitakin syitä. Jotkin saattavat sisältää toimintahäiriön verkon toimitetussa osassa. Voit kuitenkin kokeilla alla olevia korjauksia kiertääksesi tilanteesi.
Kokeile WPS-painiketta
Ennen kuin siirrymme muihin ratkaisuihin, uusimmissa laitteissa on WPS-asetukset. Tämän avulla voit yhdistää puhelimesi välittömästi Wi-Fi-verkkoon. Se ei vaadi edes salasanaa. Sinun on ehkä tarkistettava reitittimesi WPS-asetukset ja katsottava, kuinka ne sallitaan.
Muista, että voit altistaa itsesi tietoturvahyökkäykselle. Se on melkein kuin avoin radiotaajuus. Kun käytät WPS-painiketta, muodosta yhteys nopeasti. Yhteyspyyntöjä ei myöskään tule. Joten ole varovainen.
Jos tämä ei auta, siirry alla oleviin muihin vianetsintäratkaisuihin:
Korjaa Androidissa ilmennyt Wi-Fi-todennusvirhe
- Tarkista reitittimesi
- Tarkista salasanasi tai skannaa Wi-Fi-QR-koodi
- Muuta langattoman verkon asetuksia
- Käytä Android-järjestelmän palautusta
- Muuta IP-osoite DHCP:stä staattiseen
- Tarkista kaksoisverkkonimi
- Yritä nollata Wi-Fi-verkkosi
- Muuta IP-asetuksia
- Muuta verkon suojausta
- Käytä uusinta Android-laiteohjelmistoa
1. Tarkista reitittimesi
Ennen kuin aloitat pitkän matkan tämän virheen korjaamiseksi, tarkista ensin reitittimesi. Joskus reititin epäonnistuu tai toiminta vaarantuu. Tämän seurauksena saatat kohdata WiFi-todennusvirheen Androidissa.
Kun olet varmistanut, että kaikki on kunnossa reitittimesi kanssa, yritä käynnistää se uudelleen. Tämä eliminoi järjestelmän kaatumisen mahdollisuuden. Voit myös käynnistää reitittimen uudelleen ennen kuin siirryt muihin vaihtoehtoihin:
- Sammuta ensin reititin. Irrota kaikki mahdolliset kaapelit.
- Ota sen jälkeen reititin ja siirry takapuolelle. Näet nollauspainikkeen. Klikkaa sitä.
- Kun teet tämän, Wi-Fi-yhteytesi palautetaan tehdasasetuksiin. Saatat joutua antamaan uuden salasanan ja suojausprotokollan.
- Muista tarkistaa Wi-Fi-yhteytesi ja siirtyä muihin vaiheisiin.
Jos saat edelleen Wi-Fi-todennusvirheen, kokeile muita alla olevia vaiheita:
2. Tarkista salasana tai skannaa Wi-Fi QR-koodi
Joskus todellinen ongelma on näppäimistössäsi. Kun kirjoitat salasanaa, varmista, ettei näppäimistö lisää ylimääräisiä merkkejä.
Toinen tapa on muodostaa yhteys Wi-Fi-verkkoon QR-koodin avulla. Voit skannata sen Androidilla seuraavasti :
- Siirry Android-puhelimesi Wi-Fi-asetuksiin kytkeäksesi sen päälle.
- Napsauta QR-koodikuvaketta. Löydät sen Lisää verkko -vaihtoehdon vierestä. Skanneri avautuu heti, kun napsautat sitä.
- Kun laitteesi on skannannut koodin, sinua pyydetään muodostamaan yhteys Wi-Fi-verkkoon. Valitse Yhdistä.
Yllä olevien vaiheiden suorittamisen pitäisi yhdistää Wi-Fi laitteeseesi. Katso, korjaako tämä WiFi-todennusvirheen Androidissa. Jos se ei toimi, ongelma ei ole salasanassa. Siksi sinun on siirryttävä seuraavaan ratkaisuun.
3. Muuta langattoman verkon asetuksia
Et koskaan muodosta yhteyttä, jos Android-laitteesi ei tue signaalin siirtoa. Reitittimen esto ei ole ainoa virheen syy. Epävakaa yhteys voi johtua väärän kaistanleveyden valinnasta.
- Tämä tapahtuu, kun sinulla ei ole oikeaa kokoonpanoa. Puhelimesi voi esimerkiksi tukea 2,5 GHz:n kaistanleveyttä 5 GHz:n sijaan. On monia muita vastaavia syitä.
- Jos tämä oli tietokoneessasi, voit yrittää päivittää ajurit. Mutta Android-laitteelle ei ole sellaista toimintoa.
- Joten parasta, mitä voit tehdä, on siirtyä reitittimen asetuksiin ja muuttaa kaistanleveyttä 2,5 GHz:stä 5 GHz:iin ja päinvastoin.
- Kokeile useita näistä kokoonpanoista, kunnes saat vakaan yhteyden.
- Voit määrittää nämä asetukset käymällä reitittimen hallintapaneelissa.
- Siirry ensin verkkoselaimeen ja kirjoita oletus-IP-osoite.
- Tämän jälkeen saatat joutua antamaan käyttäjätunnuksen ja salasanan.
- Mene eteenpäin ja siirry kohtaan Lisäasetukset.
- Siellä voit tehdä monia asioita. Esimerkiksi staattisen IP-osoitteen kenttien muuttaminen.
- Mutta sitä varten sinä et ole täällä. Olet tässä muuttaaksesi kaistanleveysasetusta.
- Näet alla muutaman vaiheen, jos haluat muun muassa muuttaa IP-osoitekenttää.
4. Käytä Android System Recovery -ohjelmaa
Joskus järjestelmätiedostot voivat vioittua, mikä aiheuttaa tällaisia virheitä. Voit korjata tämän ongelman Android-järjestelmän palauttamisen avulla, koska se on tehokkain tapa käsitellä tällaisia kaatumisia.
Mutta saatat ajatella, että tarvitset ohjelmointiosaamista järjestelmän korjaamiseen. No, se ei ole täysin totta. On niin monia kolmannen osapuolen sovelluksia, jotka voit asentaa laitteellesi. Kun olet ladannut sovelluksen, voit ratkaista tämän ongelman suorittamalla järjestelmän palautusprosessin sen kautta.
Voit aina kokeilla järjestelmän nollausta, jos et halua käyttää kolmannen osapuolen sovellusta. Tehdasasetusten palautus on vaihtoehto, joka on jokaisessa puhelimessa. Ennen kuin teet tämän, sinun on varmuuskopioitava tiedostosi ja käyttäjätiedot. Näin vältetään ongelmia tulevaisuudessa.
5. Muuta IP-osoite DHCP:stä staattiseen
Kaksoisaskel taaksepäin, sinulle on kerrottu Wi-Fi-reitittimen määritykset. Tämä on yksi niistä vaihtoehdoista, joissa muutat IP-osoitetta. Jos palvelin ei pysty todentamaan DHCP:llä, se aiheuttaa todennusvirheen. Joten voit voittaa tämän vaihtamalla DHCP:n staattiseen IP-osoitteeseen. Voit tehdä tämän seuraavasti:
- Avaa Android-laitteesi ja siirry sen asetuksiin.
- Valitse ”Langaton verkko ja verkot” ja napsauta ”WLAN/Wifi”.
- Napsauta verkkoa, jossa todennus epäonnistui.
- Siirry nyt IP-asetuksiin ja avaa se.
- Vaihda DHCP staattiseen.
- Kirjoita staattinen IP-osoite paperille. Tyhjennä tai poista kaikki kentät ja tallenna sitten staattinen IP-osoite uudelleen.
Ole varovainen kirjoittaessasi IP-osoitetta kirjoittamastasi paperista.
6. Tarkista päällekkäiset Wi-Fi-nimet
Joskus ihmiset muodostavat vahingossa yhteyden toiseen samannimiseen Wi-Fi-verkkoon. Varmista siis, että et yhdistä laitettasi väärään Wi-Fi-verkkoon päällekkäisten nimien vuoksi.
Tämä tapahtuu useammin, kun myös naapurilla on sama palvelu. Sinulla ja naapurillasi voi olla samat Wi-Fi-nimet. Näin ollen verkon tarkistaminen voi ratkaista tämän ongelman.
Voit myös käyttää Unohda verkko -vaihtoehtoa, jolloin laite löytää kotiverkkosi uudelleen ja muodostaa yhteyden siihen uudelleen. Jos laitteellasi on jo enimmäismäärä verkkoja, jotka se voi tallentaa, unohda verkko.
7. Yritä nollata Wi-Fi-verkkoasetukset
Helpoin tapa voittaa todennusvirhe on käynnistää verkko uudelleen. Sinun on poistettava olemassa oleva ja yritä sitten muodostaa yhteys uudelleen suorittaaksesi tämän menetelmän. Voit nollata Wi-Fi-verkkoasetukset noudattamalla näitä ohjeita:
- Ensimmäinen asia, joka sinun on tehtävä, on poistaa Wi-Fi-verkko. Siirry puhelimesi asetuksiin.
- Siirry kohtaan Wi-Fi ja verkko. Täältä löydät luettelon verkoista, joihin puhelimesi on yhdistetty tai on ollut yhteydessä. Valitse Wi-Fi-verkko, jonka haluat poistaa.
- Napsauta ”Unohda” -vaihtoehtoa vahvistaaksesi toimintasi.
- Näytölle tulee ponnahdusviesti. Napsauta Hyväksyn. Tämä poistaa kaikki tiedot ja tiedot valitusta verkosta, jotka haluat unohtaa.
- Kun verkko on nollattu, kytke Wi-Fi takaisin päälle.
- Valitse verkko, johon haluat muodostaa yhteyden, ja anna tarvittavat tunnistetiedot.
- Kun olet syöttänyt salasanan, valitse Yhdistä.
Näiden vaiheiden noudattaminen yhdistää laitteesi uudelleen Wi-Fi-verkkoon.
8. Muuta IP-asetuksiasi
Jos ongelma on syvälle juurtunut, verkon nollaus ei ehkä toimi. Tämän seurauksena joudut tekemään ylimääräistä työtä nollaamalla tai muuttamalla laitteesi IP-asetuksia. Voit muuttaa puhelimen verkkoyhteyttä seuraavasti:
- Siirry matkapuhelimesi kohtaan ”Asetukset” ja valitse ”Wi-Fi-asetukset”.
- Wi-Fi-asetuksissa pääset käyttämään kaikkia laitteellesi tallentamiasi verkkoja.
- Jos haluat muuttaa IP-osoitetta, paina pitkään verkkoa, jossa haluat muuttaa sen.
- Valitse uudessa ponnahdusikkunassa ”Hallinnoi verkkoasetuksia”/”Muuta verkkoasetuksia”.
- Valitse nyt ”Näytä lisäasetukset”.
- Pääset verkkoasetuksiin. Siirry sieltä IP-asetusvalikkoon.
- Vaihda DHCP staattiseen.
- Valitsemalla staattisen saat lisävaihtoehtoja.
- Täytä kaikki vaihtoehdot ja tallenna muutetut asetukset valitsemalla Tallenna.
Palaa nyt takaisin ja yritä yhdistää Wi-Fi laitteeseen uudelleen. Tällä kertaa virheen pitäisi olla poissa.
9. Muuta verkon suojaustyyppiä
Koska aiemmat ratkaisut eivät toimineet, on aika siirtyä kokonaisratkaisuihin. Joskus laitteesi valitsee väärän suojaustyypin muodostaessaan yhteyden Wi-Fi-verkkoon. Tämän seurauksena voi olla törmäys reitittimesi suojaukseen oletusarvoisesti.
Tämä puolestaan aiheuttaa Wi-Fi-todennusvirheen. Joten jos näin on, voit korjata tämän ongelman muuttamalla suojaustyyppiä. Voit tehdä tämän noudattamalla seuraavia vaiheita:
- Unohda ongelmia aiheuttava Wi-Fi-verkko.
- Ota nyt Wi-Fi käyttöön ja valitse Lisää verkko.
- Määritä verkon nimi ja valitse suojaustyyppi.
- Napsauta ”Suojaus” -vaihtoehtoa valitaksesi haluamasi suojaustyypin.
- Saat monia vaihtoehtoja, joista valita. Valitse WPA/WPA2-PWe ja tallenna muutokset napsauttamalla Tallenna.
Yhdistä laitteesi Wi-Fi-verkkoon uudelleen nähdäksesi, jatkuuko virhe.
10. Käytä uusinta Android-laiteohjelmistoa
Järjestelmäohjelmiston vanhentunut versio voi aiheuttaa useita toimintahäiriöitä laitteeseesi. Tämän seurauksena se voi myös aiheuttaa verkkoon liittyviä virheitä. Tämän vuoksi sinun tulee tarkistaa, onko laiteohjelmistosi ajan tasalla. Jos ei, päivitä se noudattamalla näitä ohjeita:
- Avaa ”Asetukset” Android-laitteellasi ja siirry ”Tietoja puhelimesta” -asetuksiin.
- Valitse Järjestelmäpäivitys.
Saat uusimman version, jos laitteesi on vanhentunut. Napsauta ”Päivitä” päivittääksesi laiteohjelmiston.
Johtopäätös – Korjaa Wi-Fi-todennusongelma
WiFi-todennusvirhe Androidissa verkkotodennusvirheen vuoksi. Tämä virhe voi tapahtua itsellesi, kuten reitittimellesi, laitteellesi, IP-osoitteellesi jne.
Tai se voi hyvinkin tapahtua palveluntarjoajasi lopussa. Joten ota heihin yhteyttä, jos olet tarkistanut laitteesi tai reitittimesi ja noudattanut kaikkia yllä olevia ratkaisuja.
Jos he eivät myöskään pysty ratkaisemaan ongelmaasi, vaihda verkkopalveluntarjoajaasi. Loppujen lopuksi se on turhaa, jos et osaa käyttää sitä.
FAQ
Miksi saan todennusvirheen Android-älypuhelimissa?
Todennusvirheille voi olla useita syitä. Sinulla voi olla heikko Wi-Fi-verkko tai vika. Toinen syy voi olla väärä Wi-Fi-salasana. On myös mahdollista, että ongelma on reitittimessäsi. Jos tämä ei ole syy, jokin on vialla palveluntarjoajien puolella.
Kuinka korjata todennusvirhe Android-käyttöjärjestelmässä?
Voit korjata todennusvirheen tutkimalla reitittimesi. Jos kaikki on kunnossa reitittimen kanssa, yritä kirjoittaa salasana oikein. Voit myös skannata Wi-Fi QR-koodisi muodostaaksesi yhteyden laitteeseesi. Kokeile myös nollata Wi-Fi-verkkoasetukset tai muuttaa DHCP IP -asetukset staattisiksi.
Miksi en saa yhteyttä Wi-Fi-verkkoon, vaikka salasana on oikea?
Saatat yrittää muodostaa yhteyden verkkoon, jolla on sama nimi kuin verkossasi. Useimmiten naapurit käyttävät samoja palveluntarjoajia. On myös mahdollista, että palveluntarjoajasi palvelin ei toimi.
Kuinka korjata todennusongelma Android-puhelimessani?
Android-puhelimesi todennusongelmien korjaamiseen on monia ratkaisuja. Kokeile sammuttaa ja käynnistää matkapuhelimesi. Palauta laitteesi verkkoasetukset ja muodosta yhteys uudelleen. Tai käytä Android-järjestelmän palautustyökalua, joka voi ratkaista ongelman.



Vastaa