Jaettu näyttö Androidissa: Kuinka käyttää jaettua näyttöä OnePlus-, Samsung-, Vivo-, OPPO-, Realme- ja Xiaomi Android -matkapuhelimissa?
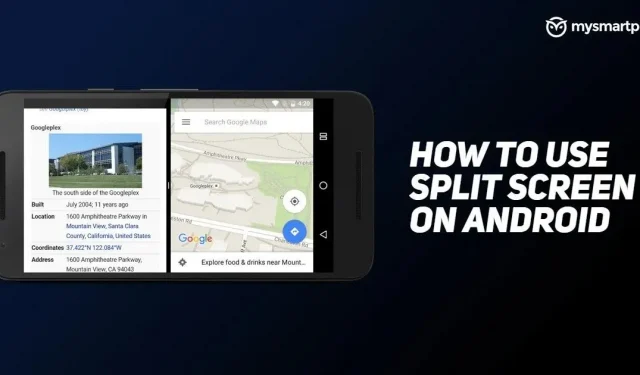
Android-laitteiden jaetun näytön ominaisuus on loistava tapa olla tuottavampi, mutta olemme yllättyneitä siitä, että jotkut eivät vieläkään tiedä siitä. Google esitteli jaetun näytön ominaisuuden, joka tunnetaan myös nimellä usean ikkunan tuki, Android 7 Nougatissa.
Kuten nimestä voi päätellä, sen avulla Android-käyttäjät voivat käyttää ja tarkastella kahta sovellusta samanaikaisesti. Android 7 -ominaisuus on erityisen hyödyllinen suurilla näytöillä varustetuissa laitteissa, joissa voit helposti tehdä useita tehtäviä. Voit esimerkiksi toistaa YouTube-videoita näytön toisella puolella ja tehdä muistiinpanoja toisella puolella. Jaetun näytön toimivuudesta on tullut olennainen työkalu myös taitettaville laitteille. Tässä artikkelissa tarkastellaan, kuinka voit vaihtaa jaetun näytön ominaisuuksia Android-laitteessasi.
Ennen kuin otat jaetun näytön käyttöön Android-laitteella
Vaikka jaettu näyttö on loistava Android-ominaisuus, on tärkeää huomata, että se kuluttaa keskimääräistä enemmän akkua. Tämä johtuu siitä, että käytät kahta sovellusta samanaikaisesti yhden sijasta. On myös mahdollista, että tämä ominaisuus ei ole käytettävissä Android-laitteellasi. Tässä tapauksessa kaikki Google Play Kaupasta saatavilla olevat kolmannen osapuolen sovellukset voivat auttaa sinua. Lopuksi, kaikki sovellukset eivät tue usean ikkunan tilaa. Vaikka voit saada ne toimimaan jaetun näytön kanssa, nämä sovellukset aiheuttavat todennäköisemmin suorituskykyongelmia.
Jaetun näytön käyttäminen OnePlus-laitteissa
Jaetun näytön vaihtaminen OnePlus-laitteissa on hyvin samanlaista kuin tekisit saman Google Pixel -laitteella. Näin voit käynnistää jaetun näytön OnePlus-laitteissa:
1. Avaa viimeksi käytettyjen sovellusten valikko pyyhkäisemällä ylös alareunassa olevasta pitkästä tabletista. Jos käytät kolmen painikkeen navigointipainiketta, paina neliöpainiketta.
2. Napauta ja pidä sovellusta.
3. Valitse ”Jaettu näyttö” ponnahdusvalikosta.
4. Avaa toinen sovellus, jonka haluat käynnistää jaetussa näytössä.
Voit muuttaa sovellusten kokoa ja antaa niille enemmän näyttötilaa napauttamalla ja vetämällä mustaa palkkia, joka erottaa nämä kaksi sovellusta. Jos haluat sulkea jaetun näytön, vedä musta palkki ylös tai alas. Riippuen siitä, kummalta puolelta vedät, musta palkki määrittää, mikä sovellus vie koko näytön.
Jaetun näytön käyttäminen Oppo-laitteissa
Voit ottaa jaetun näytön käyttöön Oppo-laitteellasi seuraavasti:
1. Avaa Viimeisimmät sovellukset -osio napauttamalla kolmiviivaista kuvaketta alareunassa. Jos käytät navigointieleitä, pyyhkäise ylös alhaalta.
2. Napsauta sovelluksen nimen vieressä olevaa kuvaketta, jossa on kaksi pistettä.
3. Valitse ”Jaettu näyttö” ponnahdusvalikosta.
4. Avaa toinen sovellus, jonka haluat käynnistää jaetussa näytössä.
Jaetun näytön käyttäminen Samsung-laitteissa
Jos haluat ottaa jaetun näytön käyttöön Samsung One UI -laitteissa, sinun on tehtävä seuraava:
1. Avaa viimeksi käytettyjen sovellusten valikko pyyhkäisemällä ylös alhaalta.
2. Valitse haluamasi sovellus jaetusta näytöstä ja pidä sitä painettuna.
3. Valitse Split Screen -vaihtoehto.
4. Valitse toinen sovellus Viimeaikaiset sovellukset -valikosta, joka tulee näkyviin jaettuun ruutuun.
Jaetun näytön käyttäminen Realme-laitteissa
Ota jaettu näyttö käyttöön Realme-laitteissa noudattamalla näitä ohjeita:
1. Siirry Viimeisimmät sovellukset -valikkoon pyyhkäisemällä ylös tabletin alaosasta.
2. Napsauta sovelluksen nimen vieressä olevaa kuvaketta, jossa on kaksi pistettä.
3. Valitse Split Screen -vaihtoehto.
4. Avaa lisäsovellus jaetussa näytössä.
Jaetun näytön käyttäminen Xiaomi-laitteissa
Jos haluat ottaa jaetun näytön käyttöön Xiaomi-laitteellasi, sinun on tehtävä seuraava:
1. Avaa viimeksi käytettyjen sovellusten valikko pyyhkäisemällä ylös alhaalta.
2. Napauta ja pidä sovellusta.
3. Valitse jaetun näytön vaihtoehto.

4. Valitse toinen sovellus viimeaikaisesta valikosta.
Aivan jaetun näytön painikkeen alapuolella on myös kelluva ikkunavaihtoehto, jota voit myös tarkistaa. Kuten nimestä voi päätellä, se muuttaa sovelluksen kelluvaksi ikkunaksi. Voit muuttaa ikkunan kokoa mieleiseksesi ja käyttää muita sovelluksia samanaikaisesti.
Jaetun näytön käyttäminen Vivo-laitteissa
Ota jaettu näyttö käyttöön Vivo-laitteissa seuraavasti:
- Avaa Viimeisimmät sovellukset -valikko pyyhkäisemällä ylös alhaalta.
- Napsauta sovelluksen nimen vieressä olevaa kuvaketta.
- Valitse jaetun näytön vaihtoehto ponnahdusvalikosta.
- Valitse toinen sovellus, jota haluat käyttää jaetun näytön tilassa.
Vivo-puhelimissa voit myös vaihtaa jaetun näytön välittömästi pyyhkäisemällä alas kolmella sormella samanaikaisesti. Kun olet pienentänyt pääsovelluksen kokoa, voit avata toisen mieleisesi sovelluksen.



Vastaa