Safari antoi sinulle juuri 17 hyvää syytä päivittää iOS 16:een iPhonessasi
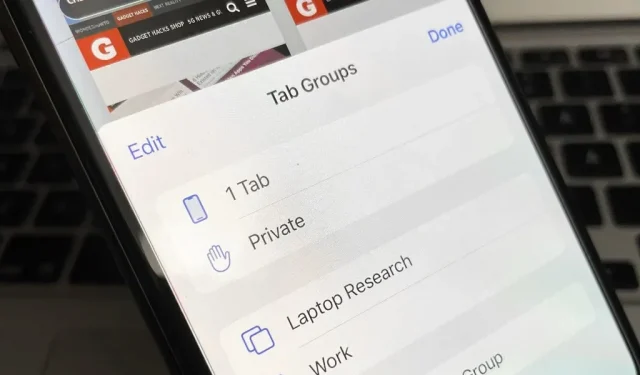
Safari iPhonessa vain paranee ja paranee, ja juuri niin kävi iOS:n uusimman Safari 16 -päivityksen kanssa.
Kehittäjät voivat luoda uusia verkkolaajennusten sovellusliittymiä entistä enemmän Safari-laajennusten luomiseen, sekä tuki uusille verkkotekniikoille, jotka antavat kehittäjille mahdollisuuden parantaa verkkosivujen ulkoasua ja tuntumaa. Mutta ne, jotka käsittelevät vain uusia kehittäjille tarkoitettuja ominaisuuksia, ovat paljon enemmän kuin voit olla iloisia.
Välilehtiryhmät on yksi ominaisuuksista, jotka ovat saaneet paljon suosiota Safari-päivityksessä, mutta salasanoihin on myös innovatiivinen lähestymistapa, joka parantaa turvallisuutta, paljon erilaisia synkronointivaihtoehtoja, suorituskyvyn parannuksia ja hyödyllisiä työkaluja verkkokuvien vuorovaikutukseen. Siellä on jopa muutamia piilotettuja yllätyksiä. Safari 16 -päivityksen saamiseksi iPhonessa tai iPadissa on oltava iOS 16 tai iPadOS 16.
1. Yhteistyö välilehtiryhmissä
iOS 15:ssä käyttöön otetut välilehtiryhmät tekevät asioiden pitämisestä järjestyksessä Safarissa uskomattoman helppoa. Voit tallentaa kaikki työnäkymäsi Työryhmään tai kaikki lomaideasi Lomakokoelmaan. Voit nyt tehdä yhteistyötä muiden käyttäjien kanssa missä tahansa välilehtiryhmässä, jonka olet jakanut heidän kanssaan tai he ovat jakaneet kanssasi.
Voit jakaa ryhmiä monella tavalla. Kun olet nykyisessä ryhmässä, jonka haluat jakaa, napauta välilehdet-kuvaketta, napauta ryhmän nimeä yläreunassa tai pyyhkäise ylös hakupalkissa, jos se on alareunassa. Napsauta sitten yläreunassa ryhmän nimen vieressä olevaa jakopainiketta. Jos et näe sitä, näytä se pyyhkäisemällä välilehteä alaspäin. Voit myös jakaa ryhmän napauttamalla ryhmän nimeä välilehtinäkymän alareunassa, painamalla pitkään ryhmän nimeä ja napsauttamalla Jaa.
Tällä hetkellä voit kutsua yhteiskäyttäjiä vain viesteillä. Jokainen voi lisätä omia välilehtiä ja nähdä välittömästi muiden ryhmän jäsenten toiminnan.
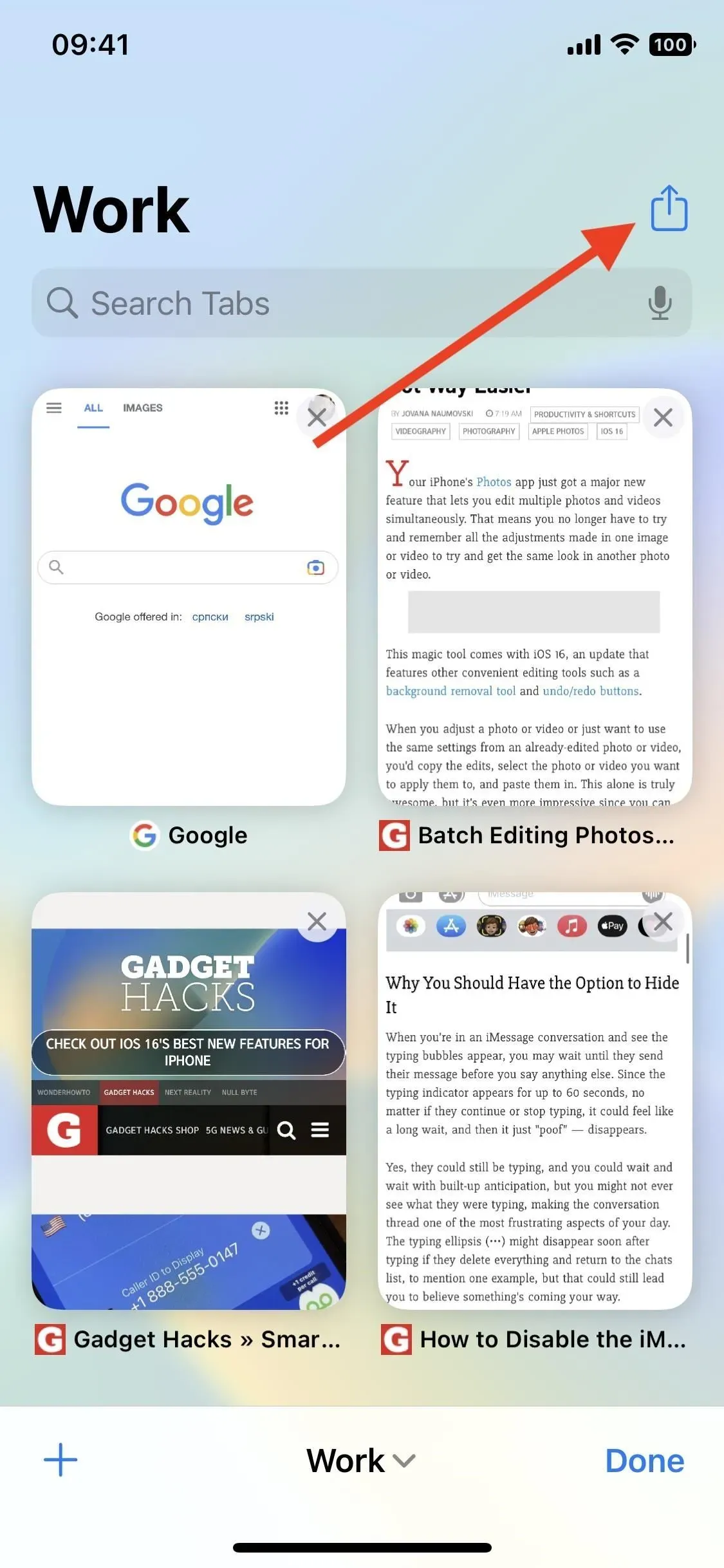
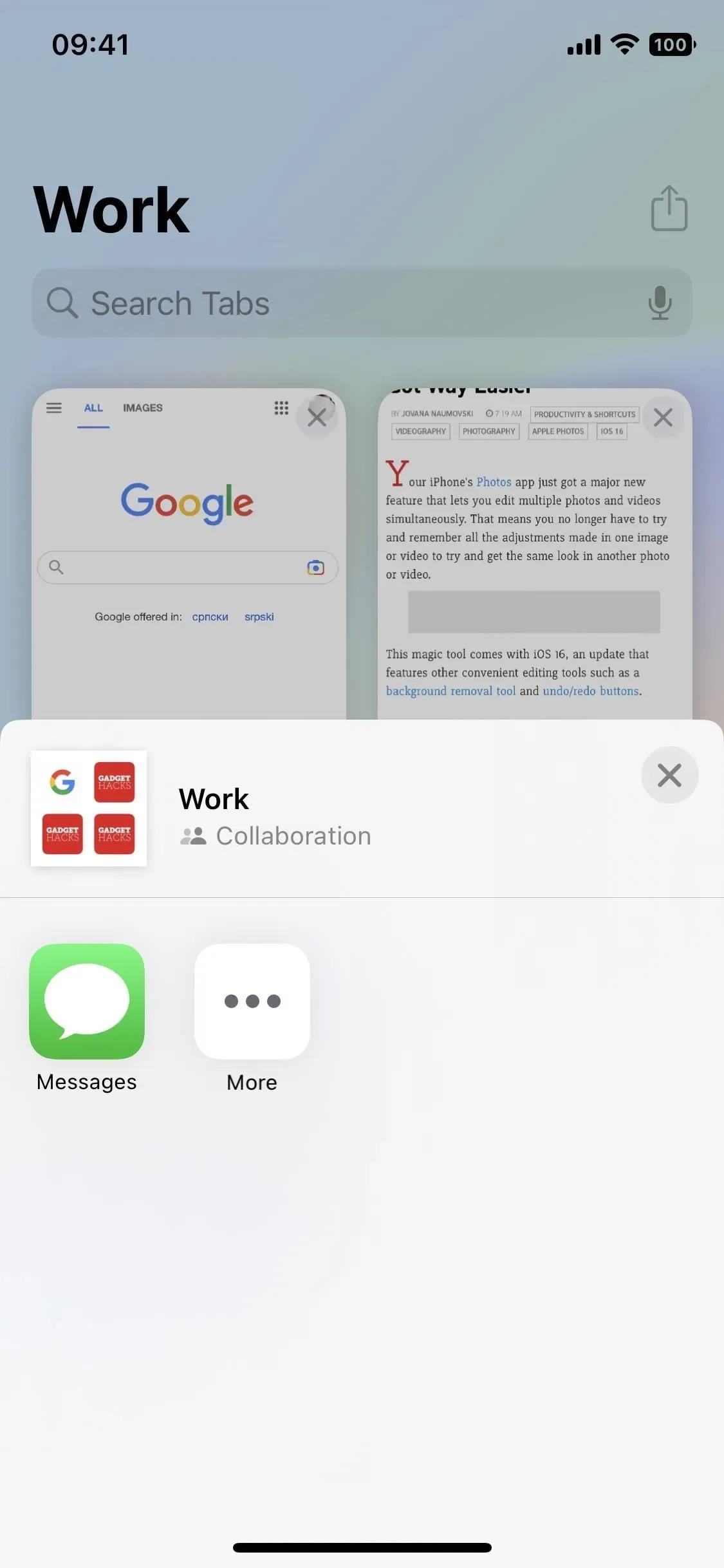
2. Kiinnitä välilehdet välilehtiryhmiin
Välilehtiryhmistä puhuttaessa voit nyt myös kiinnittää useimmin tarvitsemasi välilehdet ryhmän yläosaan. Avaa ryhmän välilehtinäkymä, pidä kiinnitettävää välilehteä painettuna ja napauta ”Kiinnitä välilehti” siirtääksesi sen kaikkien muiden välilehtien yläpuolelle. Vaihtoehtoisesti voit painaa ja pitää painettuna välilehteä, jonka haluat kiinnittää, ja vetää sen sitten muiden kiinnitettyjen välilehtien kesken, mutta tämä toimii vain, jos sinulla on jo vähintään yksi kiinnitetty välilehti.
Järjestä kiinnitetyt välilehdet uudelleen pitämällä yhtä niistä painettuna ja vetämällä se sitten haluamaasi paikkaan.
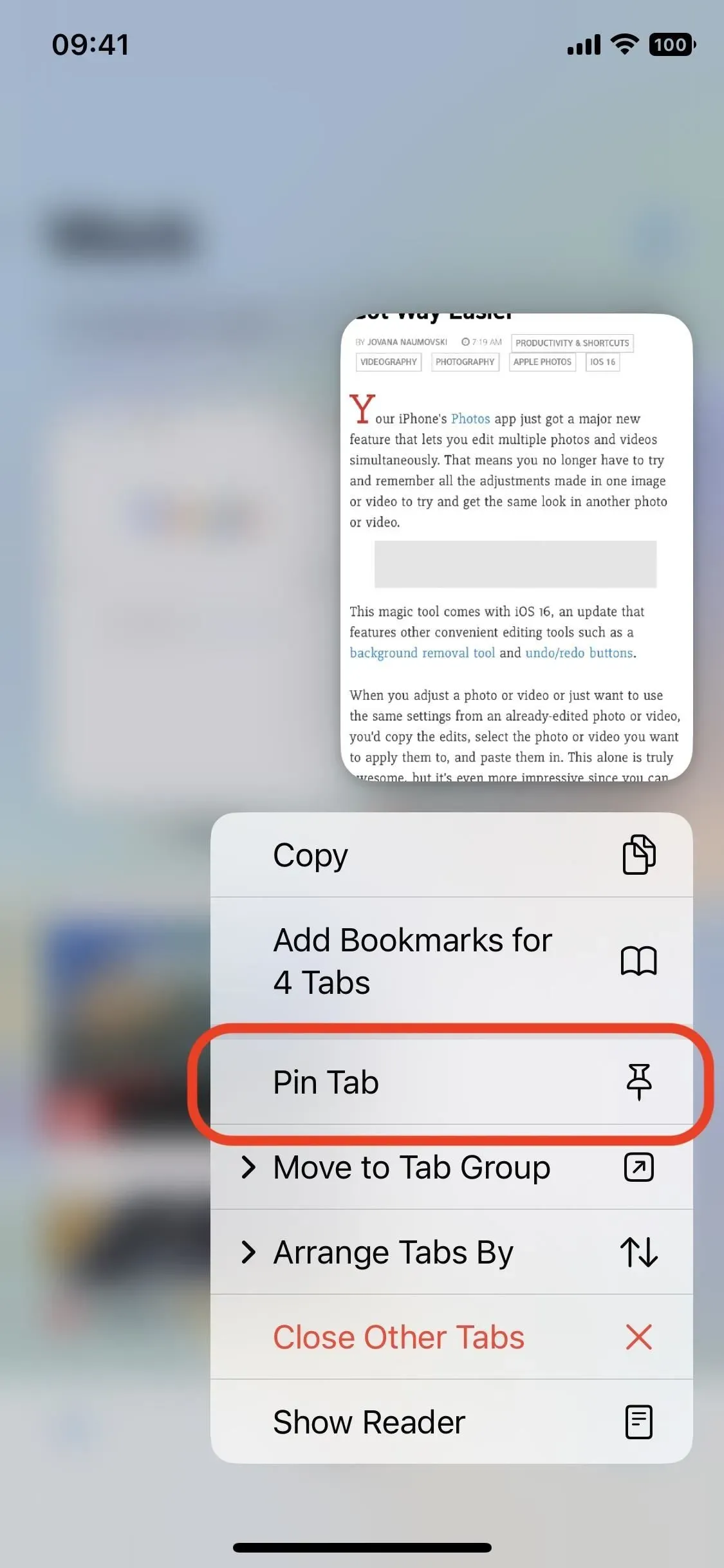
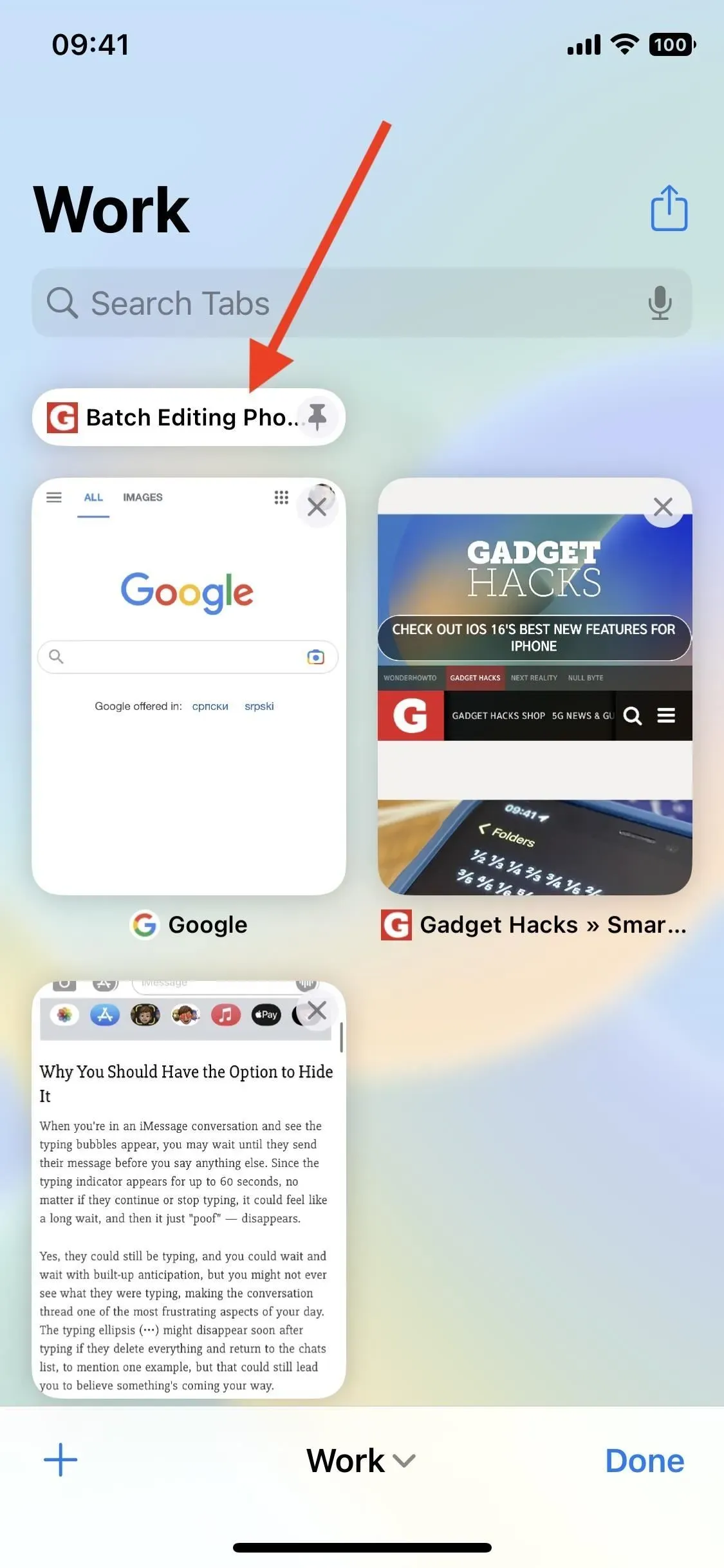
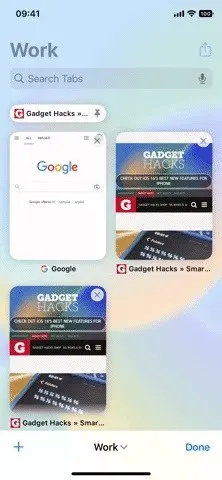
3. Lisää suosikkeja kunkin välilehtiryhmän aloitussivulle
Kun avaat uuden välilehden välilehtiryhmässä, näet yläreunassa aloitussivun ja uuden osion vain kyseisen ryhmän suositeltuja verkkosivuja varten. Napauta plusmerkkiä (+) ja voit lisätä minkä tahansa nykyisen suosikkisi pääsuosikkiluettelosta tai toisen ryhmän suosikkiluettelosta. Voit myös lisätä aivan uuden suosikin vain tälle ryhmälle avaamalla verkkosivun jakamissivun ja valitsemalla ”Lisää [ryhmän nimi] suosikkeihin”.
4. Näytä kunkin välilehtiryhmän äskettäin suljetut välilehdet
Kun painat plusmerkkiä (+) pitkään ryhmävälilehtinäkymässä, näet kaikki äskettäin poistetut välilehdet kaikista ryhmistäsi. Mutta nyt näet vain ne, jotka on suljettu ryhmästä, johon tällä hetkellä kuulut, aloitussivulta, aivan ryhmän uuden suosikin alapuolelta.
5. Aseta mukautetut taustat kullekin välilehtiryhmälle
Kun olet minkä tahansa ryhmän aloitussivulla, voit vierittää alaspäin ja napsauttaa ”Muokkaa” nähdäksesi mukautusvaihtoehdot. Jos et näe uusia suosikkiryhmiä tai äskettäin suljettujen välilehtien osioita, voit ottaa ne käyttöön täällä. Alareunassa voit valita taustakuvan tai valita mukautetun, ja nyt se koskee vain ryhmää, jossa olet, joten sinulla voi olla eri tausta jokaiselle välilehtiryhmälle.
Kaikki muut luetellut asetukset eivät ole ryhmäkohtaisia, joten asioiden, kuten iCloud-välilehtien ja Usein vierailtujen, muuttaminen vaikuttaa koko Safariin.
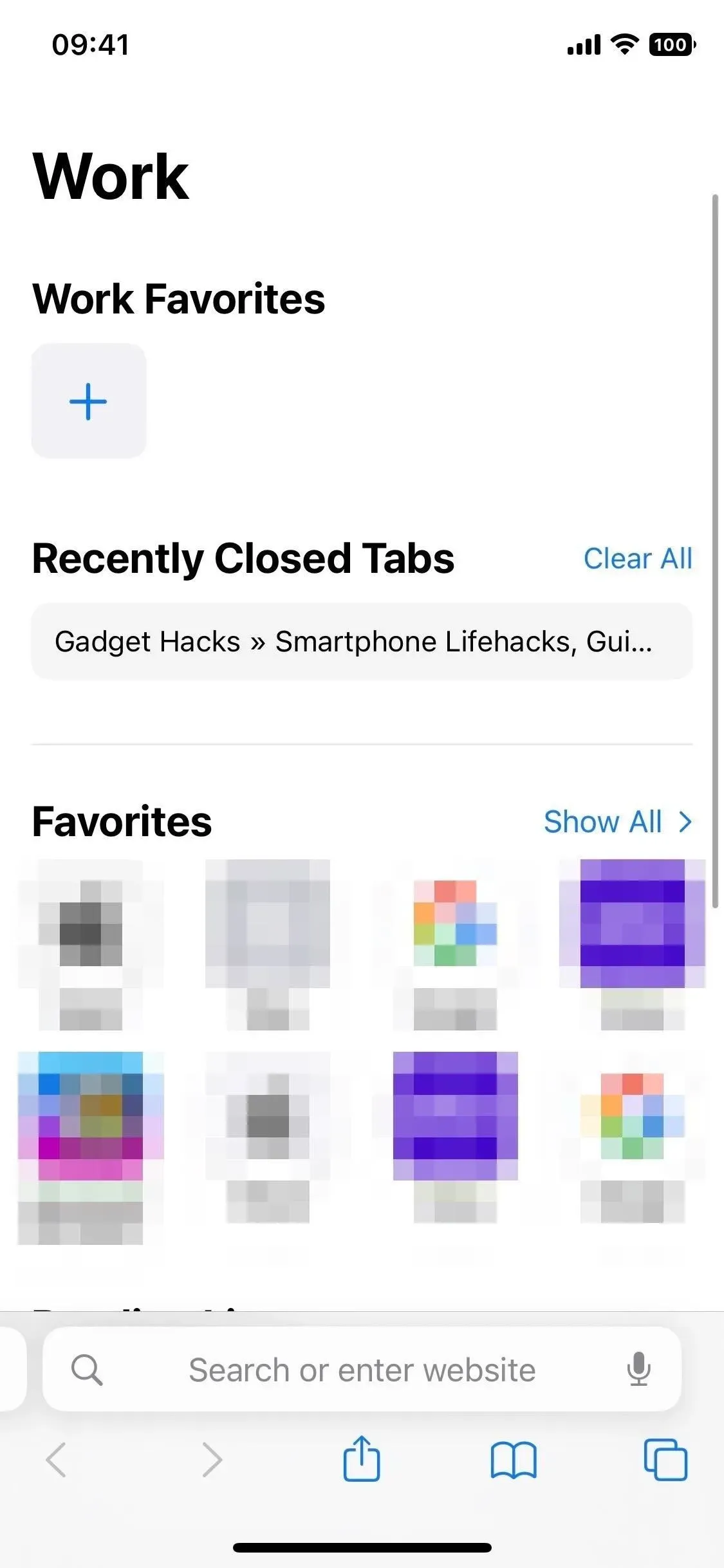
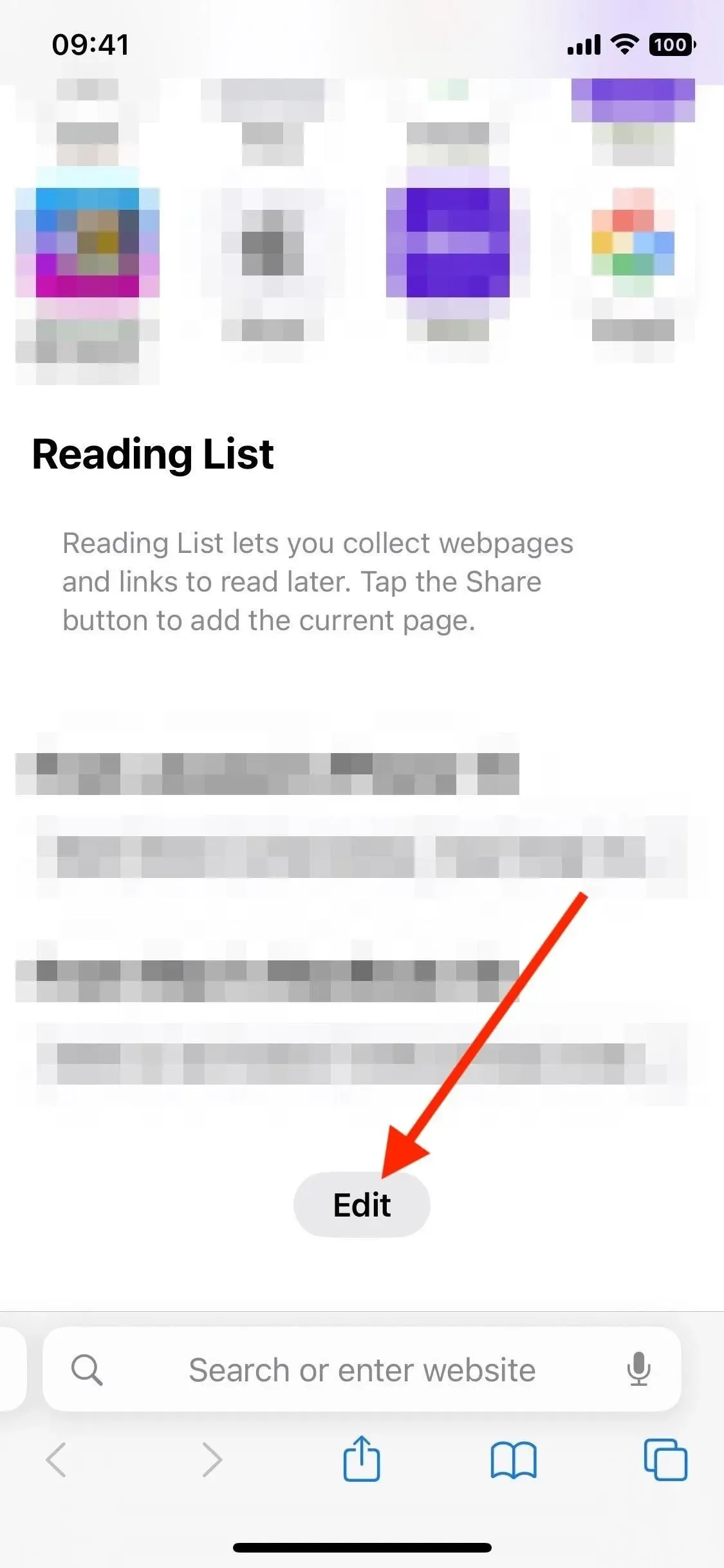
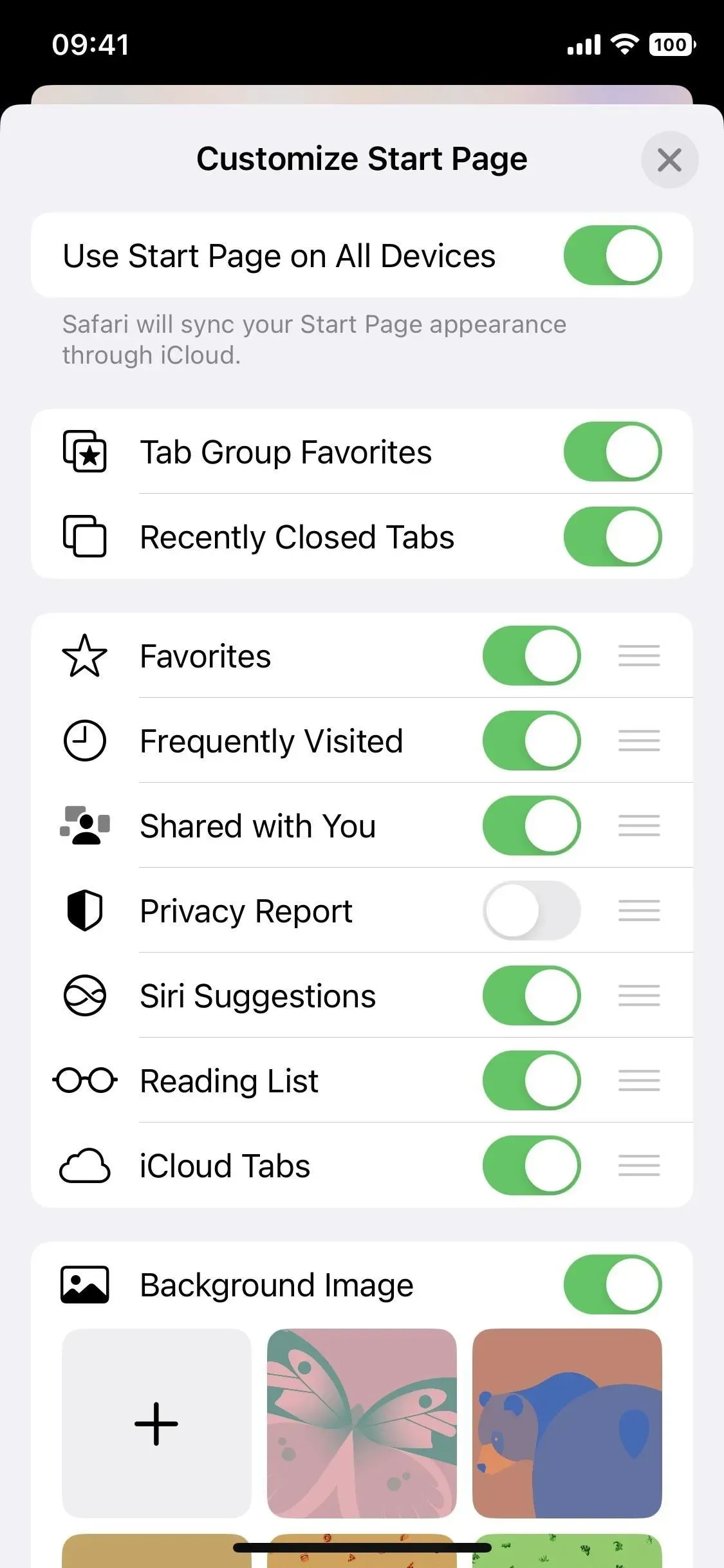
6. Paranna tilin turvallisuutta salasanoilla
Olet ehkä jo kuullut, että Apple, Google ja Microsoft poistavat salasanat kokonaan käyttäjätileiltä. Tämä on erittäin kunnianhimoinen projekti, mutta se alkaa pienillä askelilla, ja Applen salasanat ovat hyvä alku. Ne on suunniteltu suojaamaan vuotoja, tietojenkalastelua ja salasanojen murtumista vastaan.
Heidän työnsä periaate on yksinkertainen. Siirryt salasanaa tukevalle verkkosivustolle tai sovellukseen, ja sen sijaan, että syötät salasanasi manuaalisesti tilin luomisen aikana, todennat Touch ID:llä tai Face ID:llä. Tämä luo ainutlaatuiset julkiset ja yksityiset avaimet, jotka liittyvät biometriseen todentamiseen. Julkinen avain tallennetaan verkkosivuston palvelimille, kun taas yksityinen avain tallennetaan iCloud-avainnippuun.
Yksityinen avain on näkymätön sinulle, verkkosivustolle ja jopa Applelle, mikä tekee tilin murtamisesta erittäin vaikeaa. Mutta se synkronoituu kaikkien muiden iCloud-laitteidesi kanssa, joten voit kirjautua sisään helposti mistä tahansa.
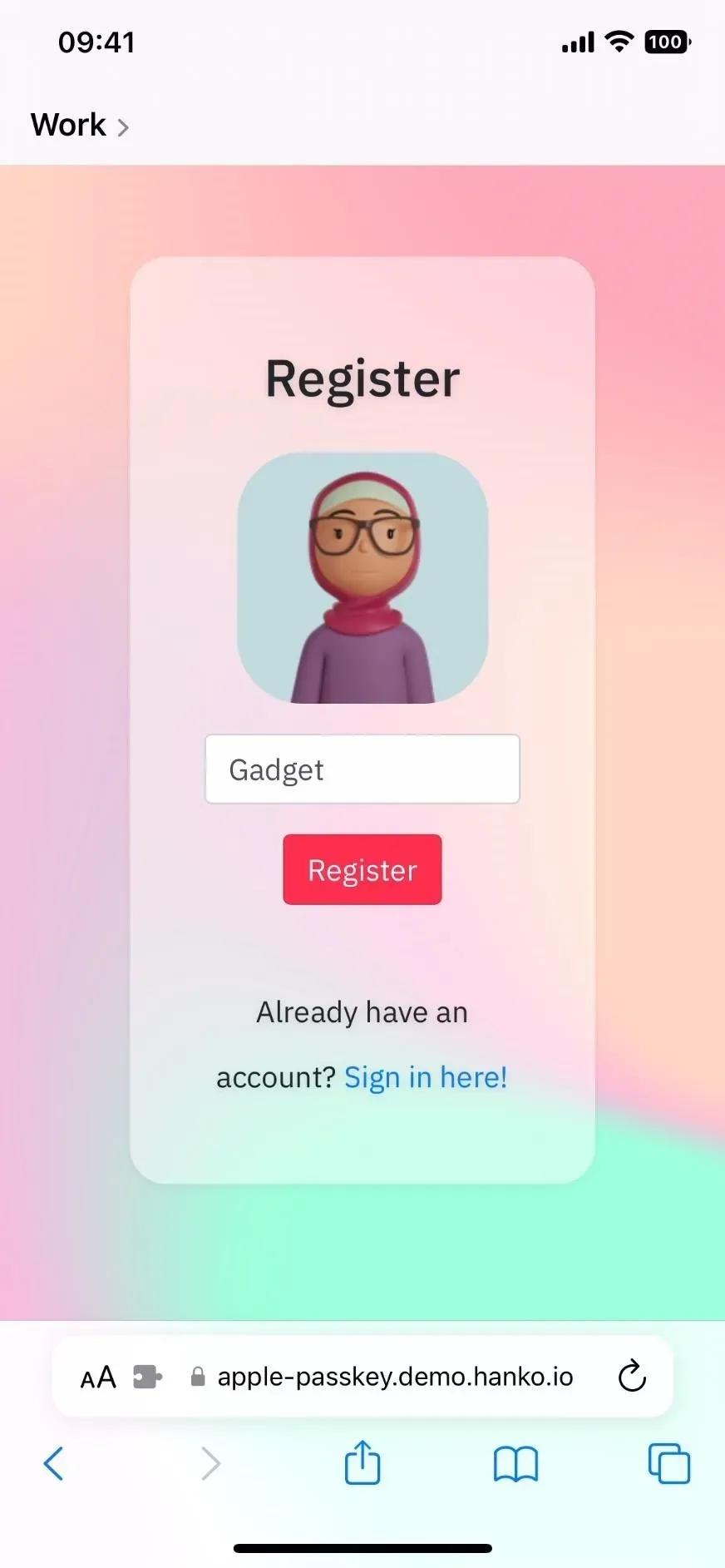
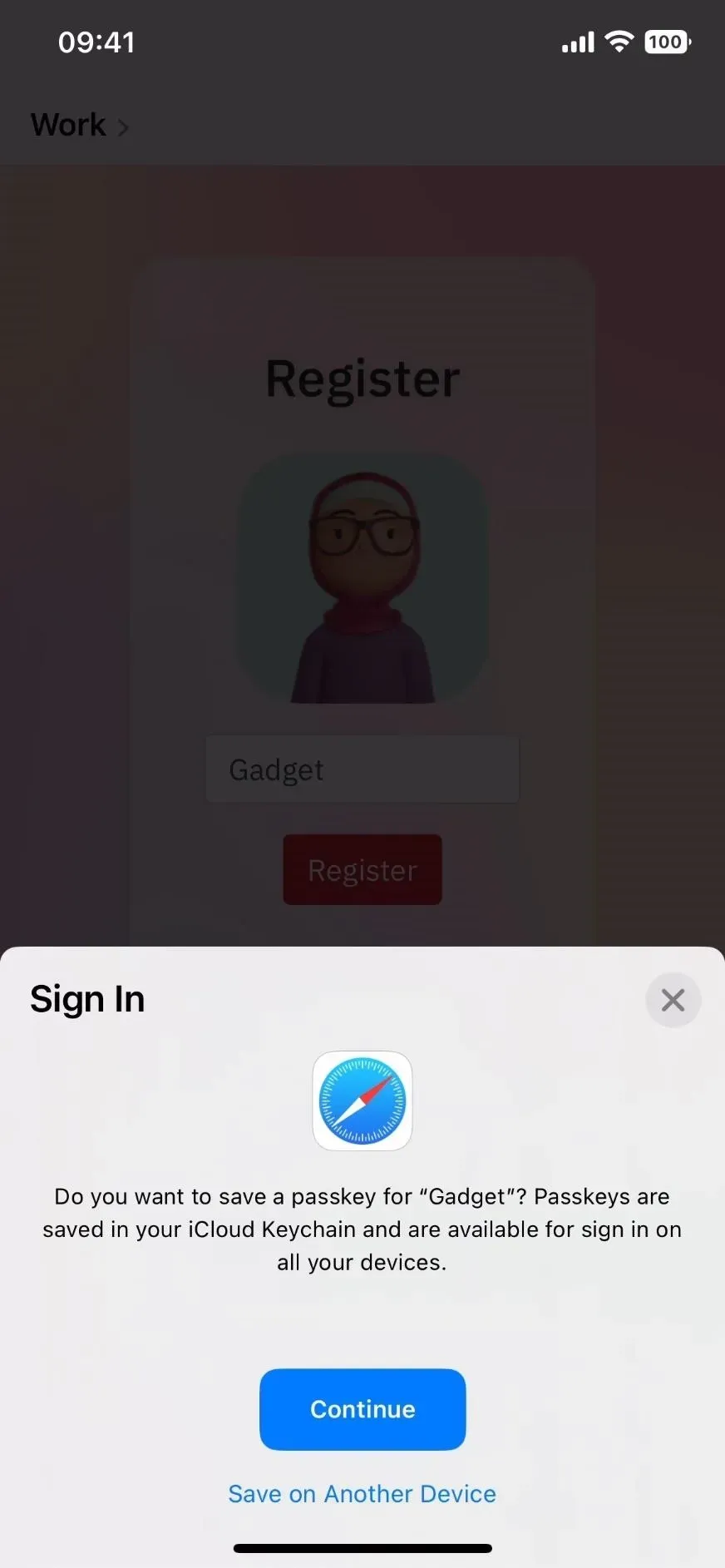
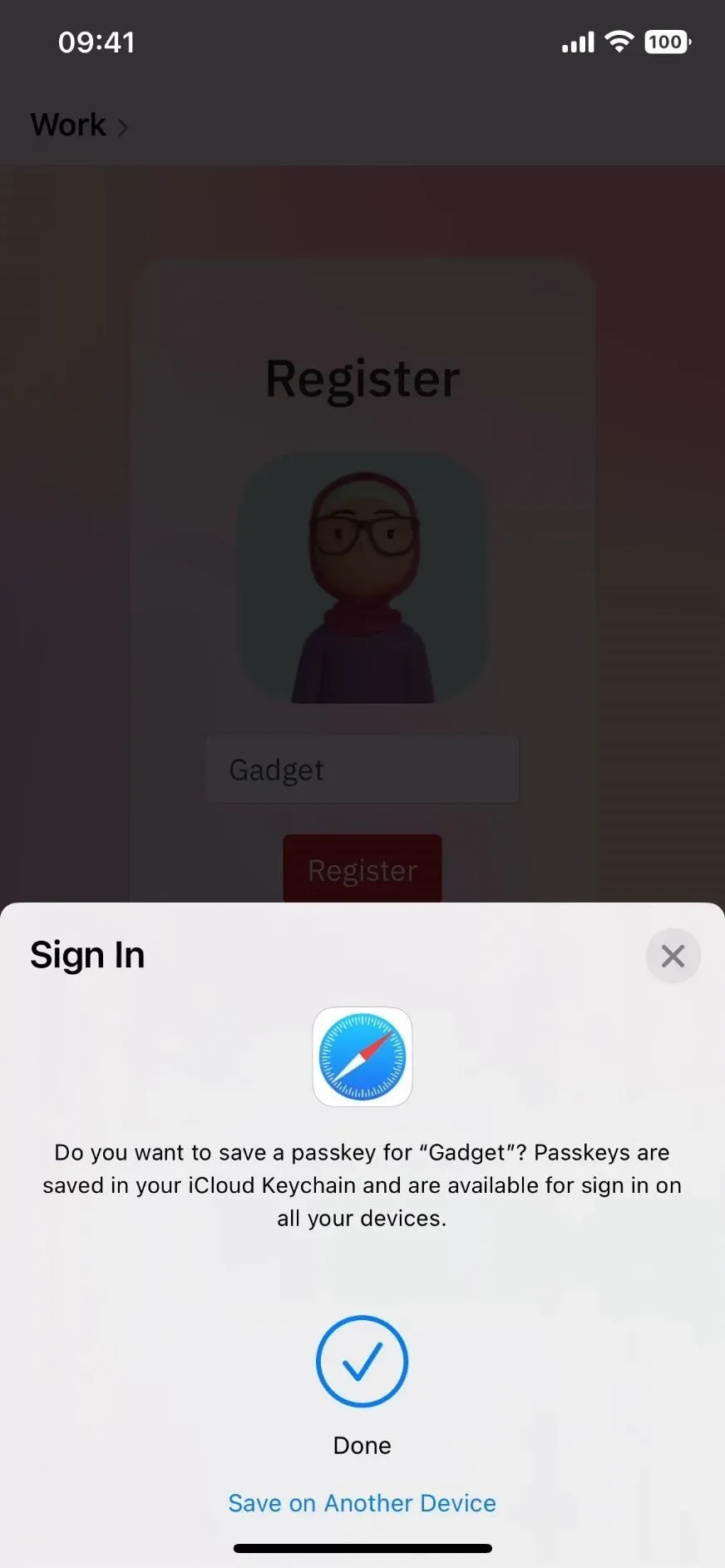
Kun kirjaudut takaisin tilille, se pyytää salasanaasi ja todentaa sinut Face ID:llä tai Touch ID:llä. Verkkosivusto yhdistää julkisen avaimensa yksityiseen avaimesi ja myöntää pääsyn.
Koska yksityinen avain on vain iCloud-liitetyissä laitteissasi, se toimii toisena tekijänä ja rajoittaa huomattavasti perinteisen kaksivaiheisen todennuksen tarvetta. Kun kirjaudut sisään muulla kuin Apple-laitteella, skannaat QR-koodin iPhonellasi kirjautuaksesi sisään. Voit jopa jakaa yksityisen avaimesi muiden käyttäjien kanssa, jos jaat tilisi.
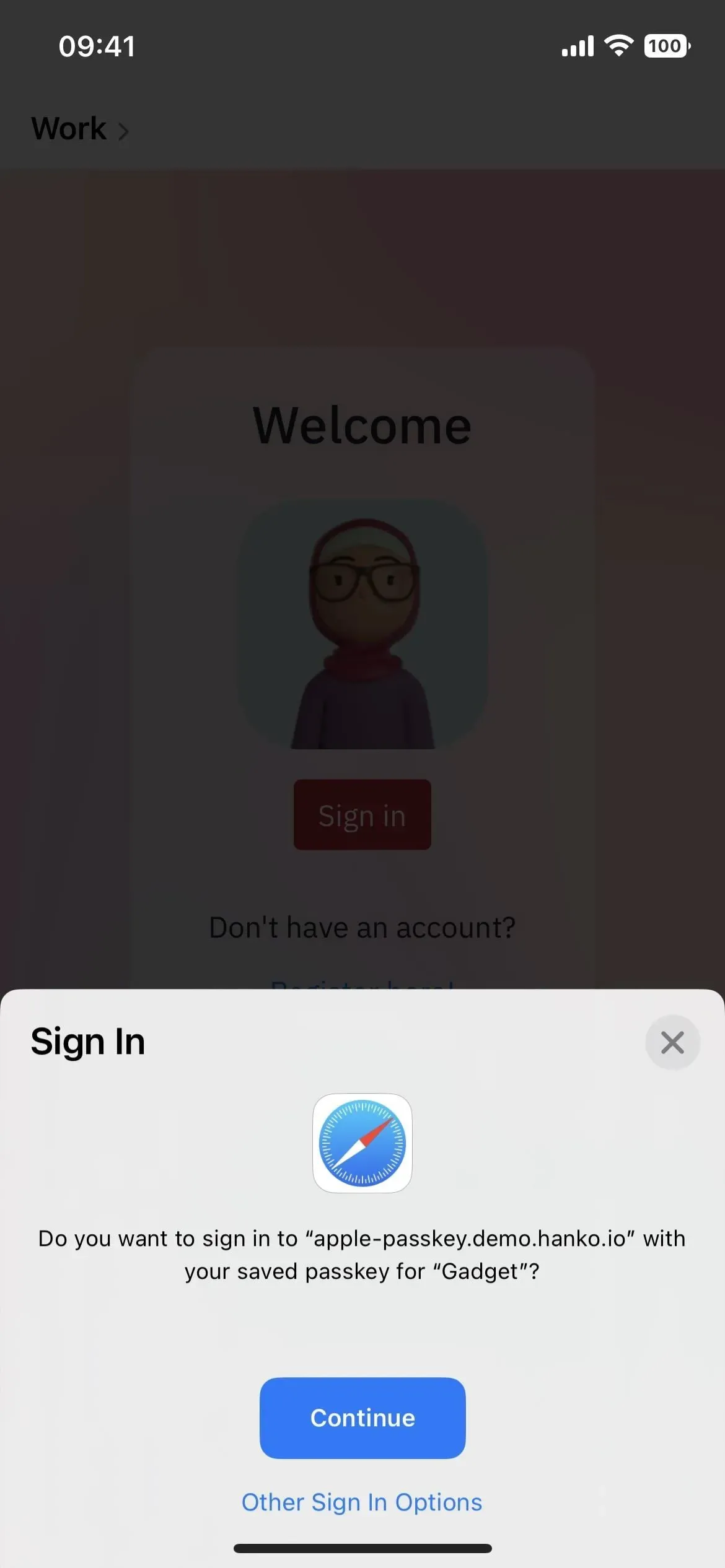
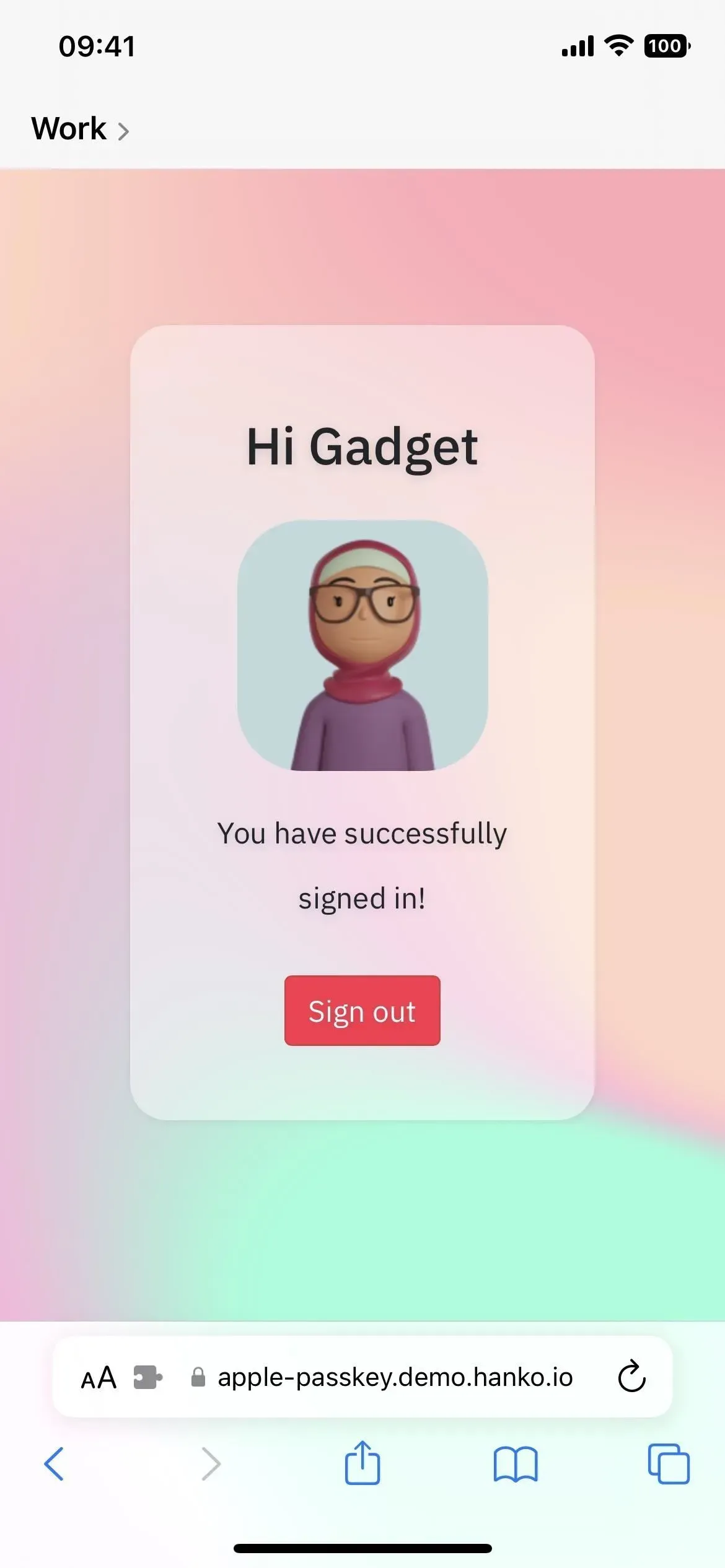

7. Kopioi kohteita helposti kuvista
iOS 16:n Kuvat-sovelluksen ohella Safari helpottaa pääaiheen kopioimista verkkokuvasta ja taustan poistamista yhdellä napautuksella. Kun olet kopioinut teeman, voit liittää leikkeen, tallentaa sen tai sijoittaa sen minne tahansa iPhonellesi.
Safarissa voit eristää ja kopioida kohteita mistä tahansa valokuvasta tai jopa kuvista. Pidä haluttua kuvaa painettuna ja valitse valikosta ”Kopioi teema”. Siirry kohtaan Viestit, mikä tahansa muu viestintäsovellus tai kuvankäsittelysovellus ja liitä leike. Napauta viesteissä tekstinsyöttökenttää ja napauta ”Lisää”-ponnahduspainiketta.
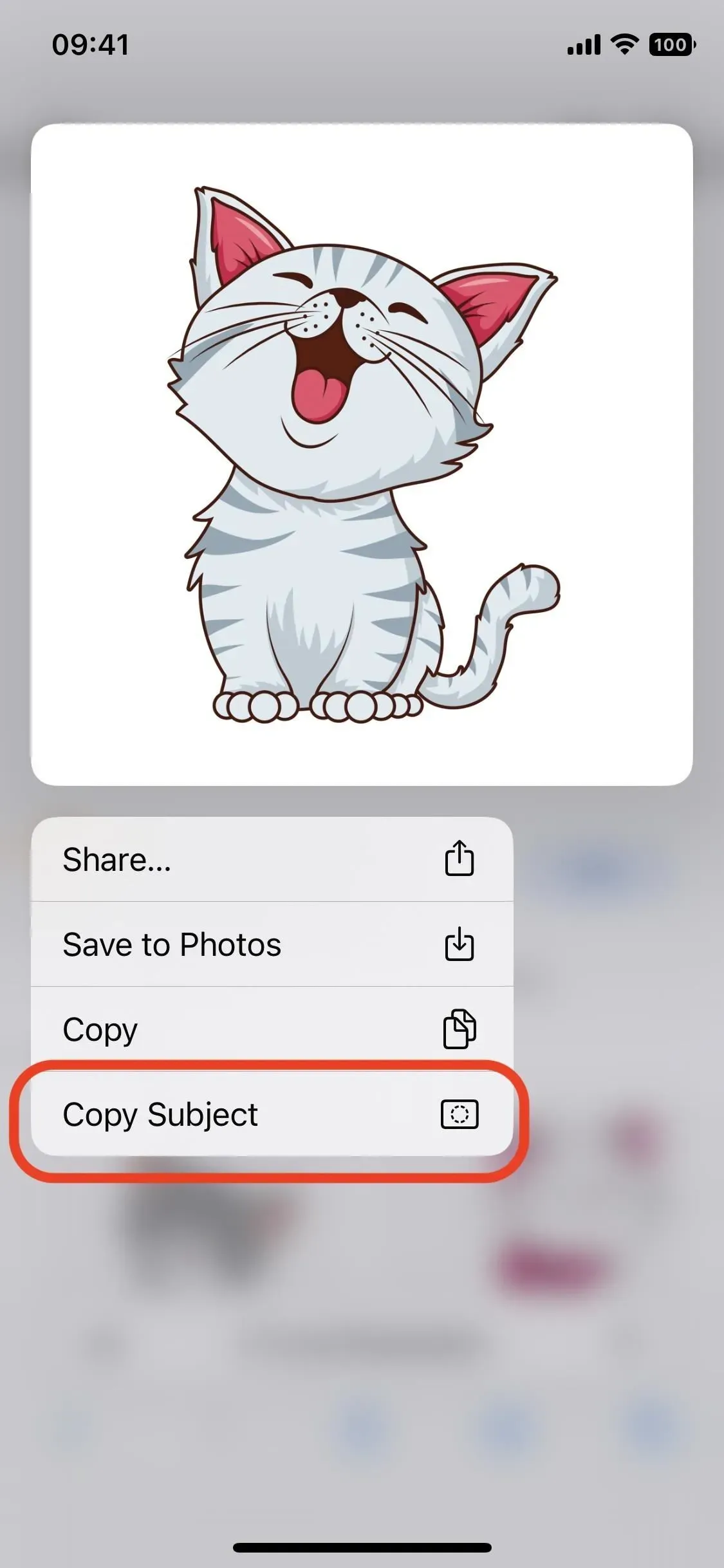
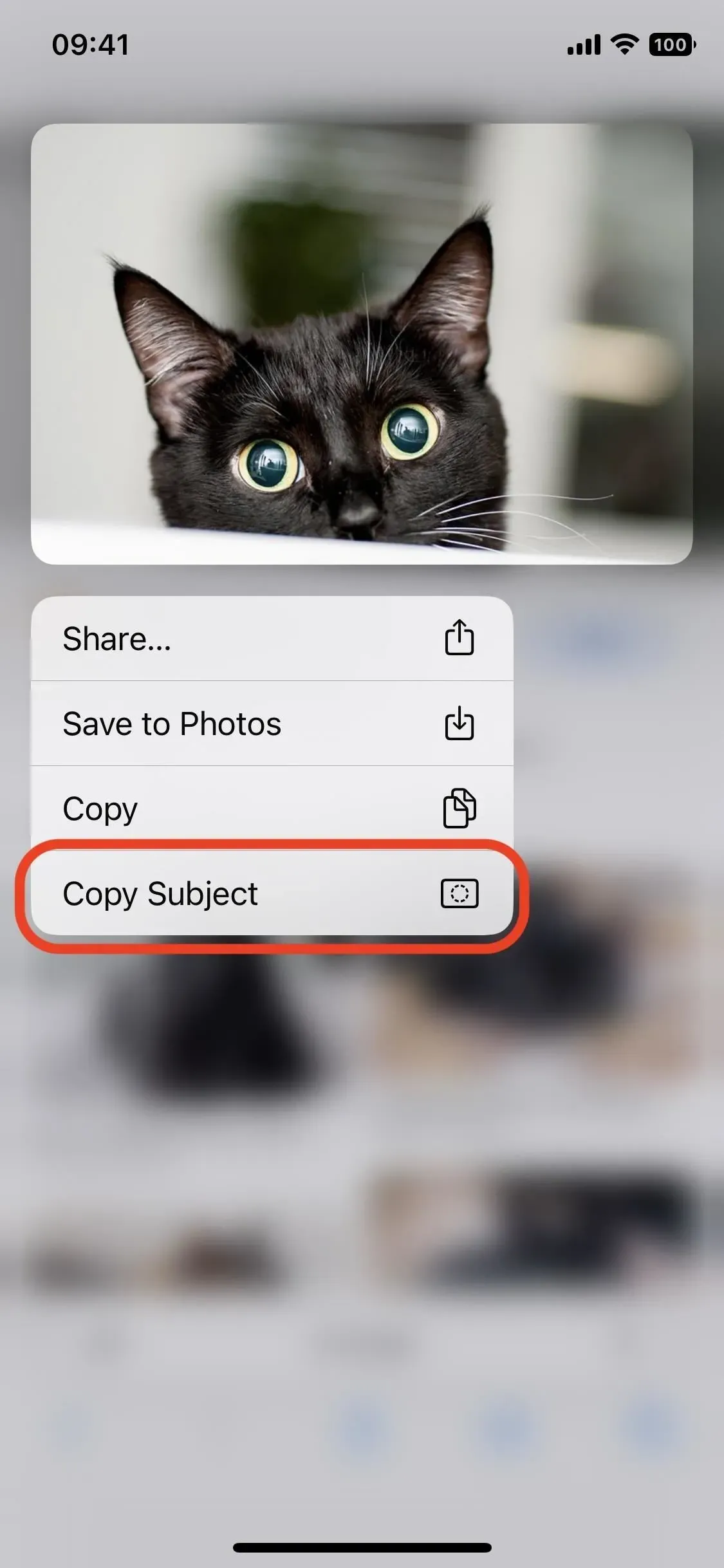
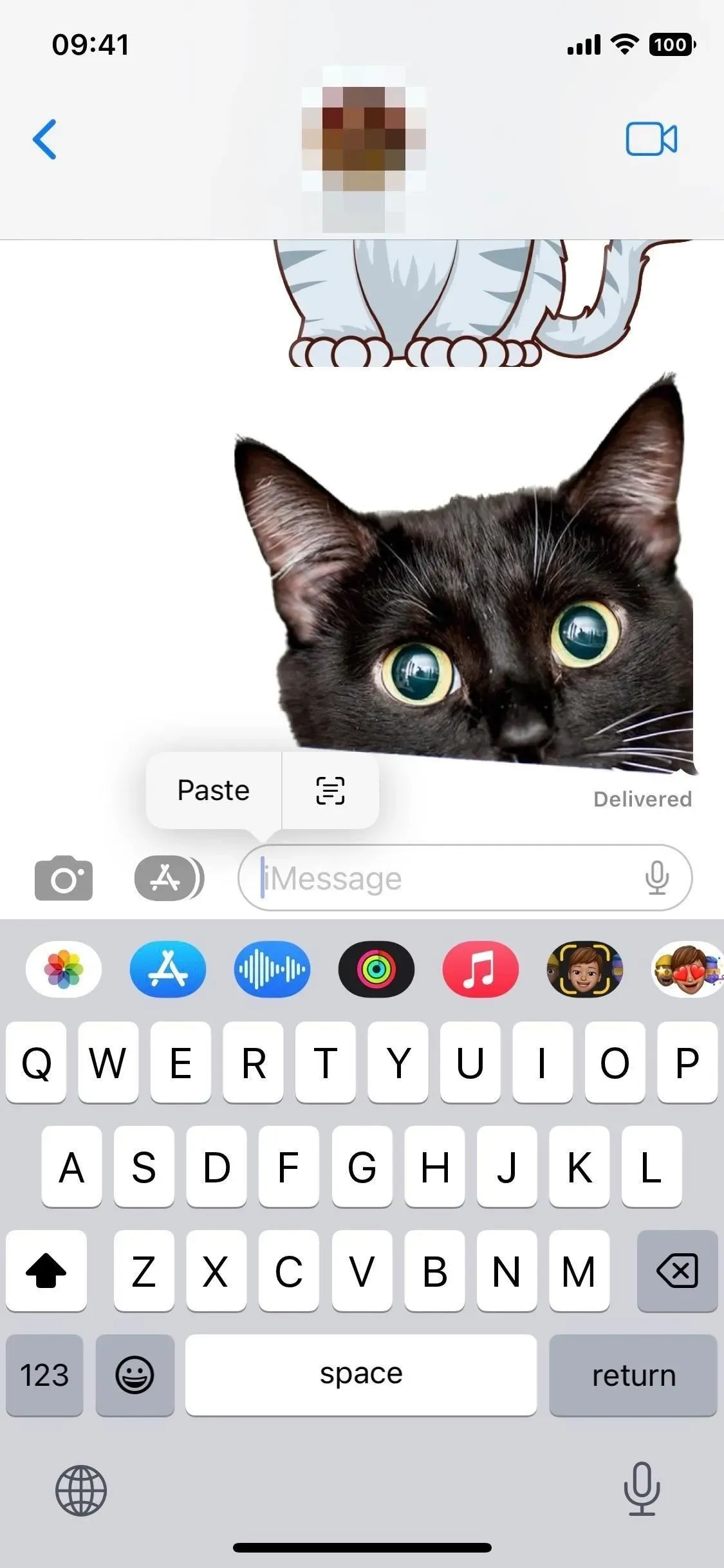
8. Synkronoi laajennukset eri laitteiden välillä
iOS 16 -päivitys helpottaa myös Safari-laajennusten synkronointia Apple-laitteiden välillä. Se ei ole niin automaattinen kuin haluaisimme, mutta se on toiseksi paras asia. Tämä ominaisuus otetaan käyttöön automaattisesti, ja jos haluat poistaa sen käytöstä, siirry kohtaan Asetukset -> Safari -> Laajennukset ja poista laitteiden välinen jakaminen käytöstä. Voit myös nähdä asennetut laajennukset täältä.
Jotta laajennukset todella toimivat muissa iCloud-liitetyissä laitteissasi, sinun on asennettava sovelluksia kyseisille laajennuksille kyseisille laitteille. Asennusprosessi on kätevä, koska kaikki sovellukset on lueteltu yhdessä paikassa, joten sinun ei tarvitse etsiä jokaista. Tästä ominaisuudesta on tiedettävä vielä muutama seikka, kuten mitä tapahtuu, kun et näe sovelluksia latausosiossa, joten tutustu täydelliseen oppaaseemme saadaksesi lisätietoja.
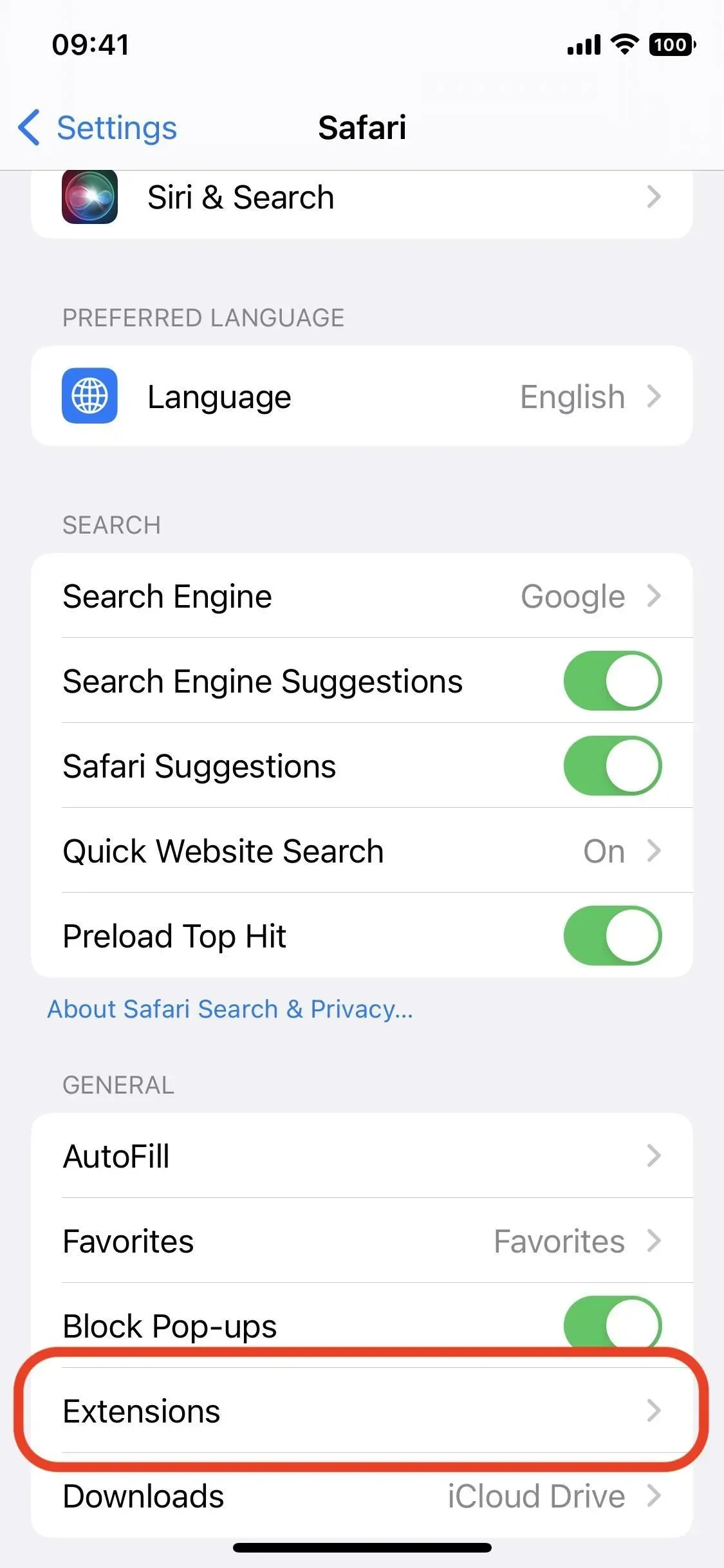
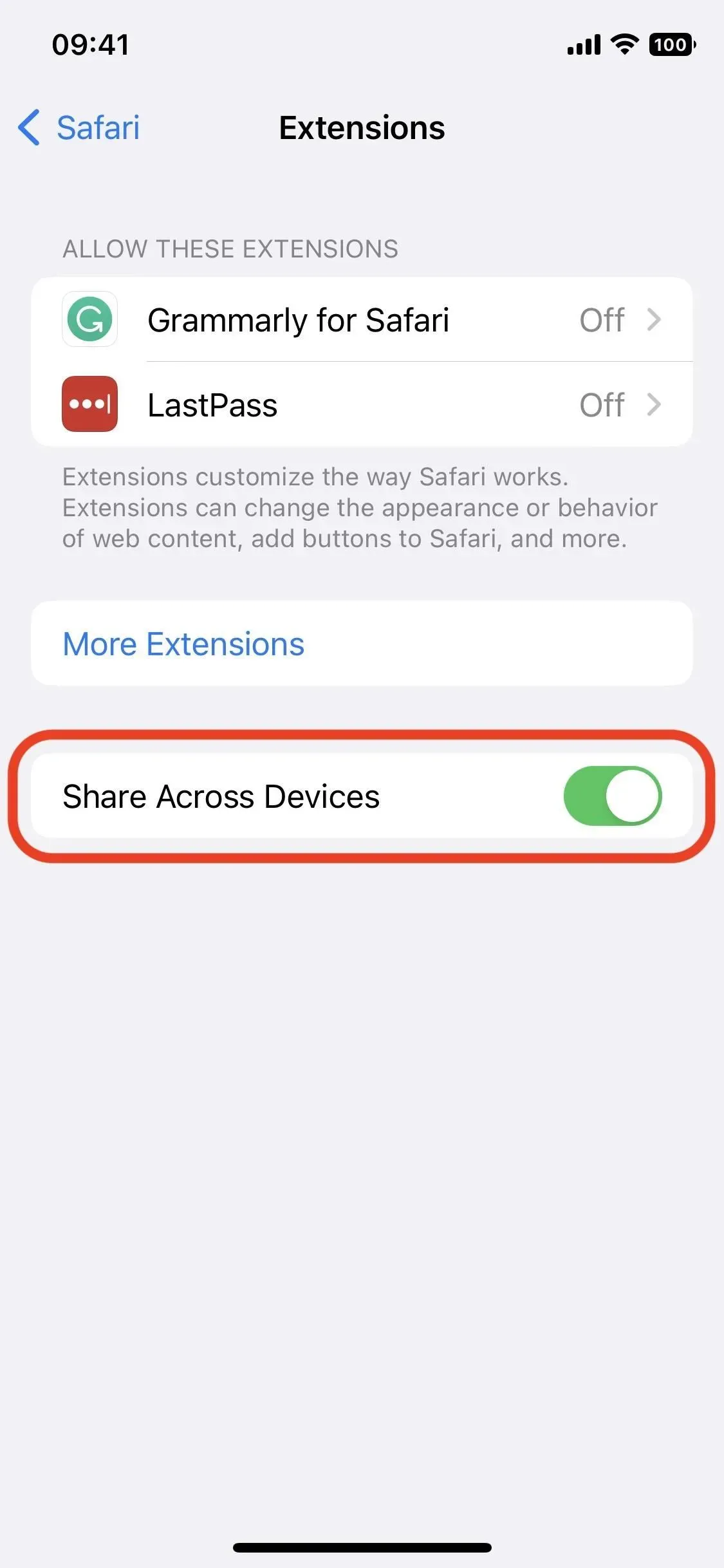
9. Hanki push-ilmoituksia verkkosivustoilta
Vaikka se julkaistaan vasta myöhemmässä iOS 16 -päivityksessä vuonna 2023, voit lopulta vastaanottaa push-ilmoituksia verkkosivustoilta Safarissa samalla tavalla kuin se toimii Safarissa Macissa. Voit valita, haluatko saada push-ilmoituksia jokaisesta vierailemasi verkkosivustosta, ja tämä voi jopa toimia muissa selaimissa .
10. Synkronoi verkkosivuston asetukset eri laitteiden välillä
Jos siirryt kohtaan ”Asetukset” -> ”Safari” -> ”Websivustojen asetukset”, voit ottaa käyttöön tai poistaa käytöstä ”Jaa laitteiden välillä”. Tämä on uusi ominaisuus, jonka avulla voit synkronoida kaikki suosikkisivustosi asetukset, mukaan lukien sivun zoomaus, työsivustokysely, lukija, sisällön estäjät, kamera, mikrofoni ja sijainti. Tämä voi olla erittäin hyödyllistä, mutta se on helppo sammuttaa jos et tarvitse sitä.

11. Vaihda ehdotetut vahvat salasanat
Kun luot tilin mille tahansa verkkosivustolle, Safari kehottaa sinua luomaan sinulle vahvan salasanan. iPhonesi tallentaa sen automaattisesti puolestasi iCloud-avainnippuun. Sinun ei koskaan tarvitse muistaa salasanaasi, sillä voit kirjoittaa sen automaattisesti, kun kirjaudut sisään automaattisen täytön avulla.
Joillakin sivustoilla on kuitenkin salasanavaatimuksia, jotka eivät vastaa sinulle Safarin luomaa vahvaa salasanaa. Ne saattavat vaatia erikoismerkin, ei erikoismerkkejä, enemmän isoja kirjaimia ja niin edelleen. Apple korjaa tämän ongelman iOS 16:ssa, jolloin voit muuttaa ehdotetun vahvan salasanan vastaamaan näitä vaatimuksia.
Voit vaihtaa ehdotetun vahvan salasanan napauttamalla Lisää vaihtoehtoja, joka oli aiemmin Valitse oma salasana. Näyttöön tulee valikko, jossa voit valita oman salasanasi, käyttää ”Ei erikoismerkkejä” tai ”Vaihda vahva salasana”. Jos päätät luoda oman salasanasi tai muokata ehdotettua salasanaa manuaalisesti, voit tehdä sen sivuston salasanakentässä.
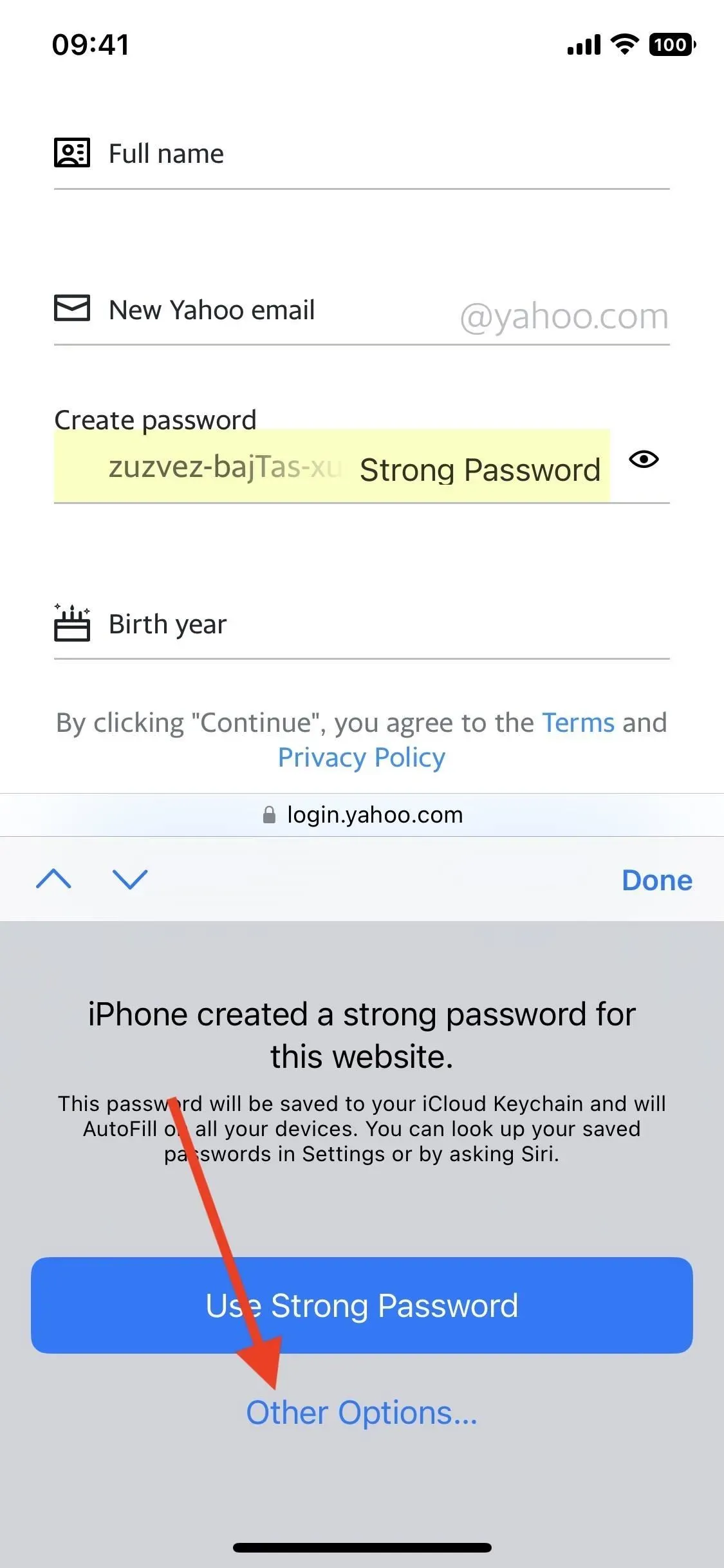
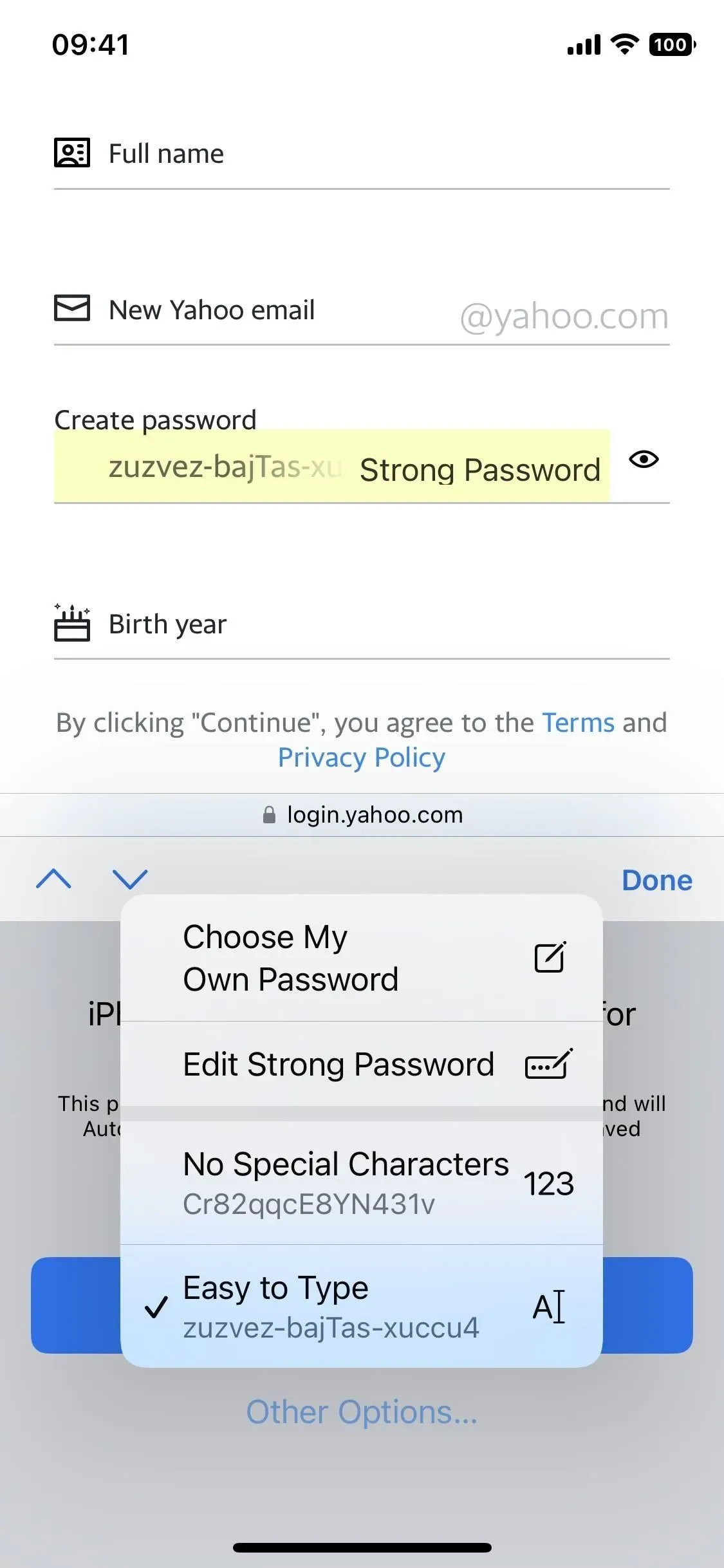
12. Päivitetty Web Search Tool
Safarin Etsi sivulta -työkalu voi olla uskomattoman hyödyllinen, kun haluat löytää jotain verkkosivulta. Se sijaitsee jakamissivulla tai hakupalkissa ja toimii, kun kirjoitat sivulta sanan tai lauseen, jota haluat etsiä. iOS 16:lla Apple on tehnyt siitä entistä helpompaa.
Kun painat sanaa pitkään ja korostat haluamasi osan, napauta sitä uudelleen avataksesi kontekstivalikon ja sen viimeisimmän lisäyksen, Etsi valinta. Se näyttää, kuinka monta kertaa sanaa/ilmausta on käytetty sivulla, korostaen sen kaikkialla.
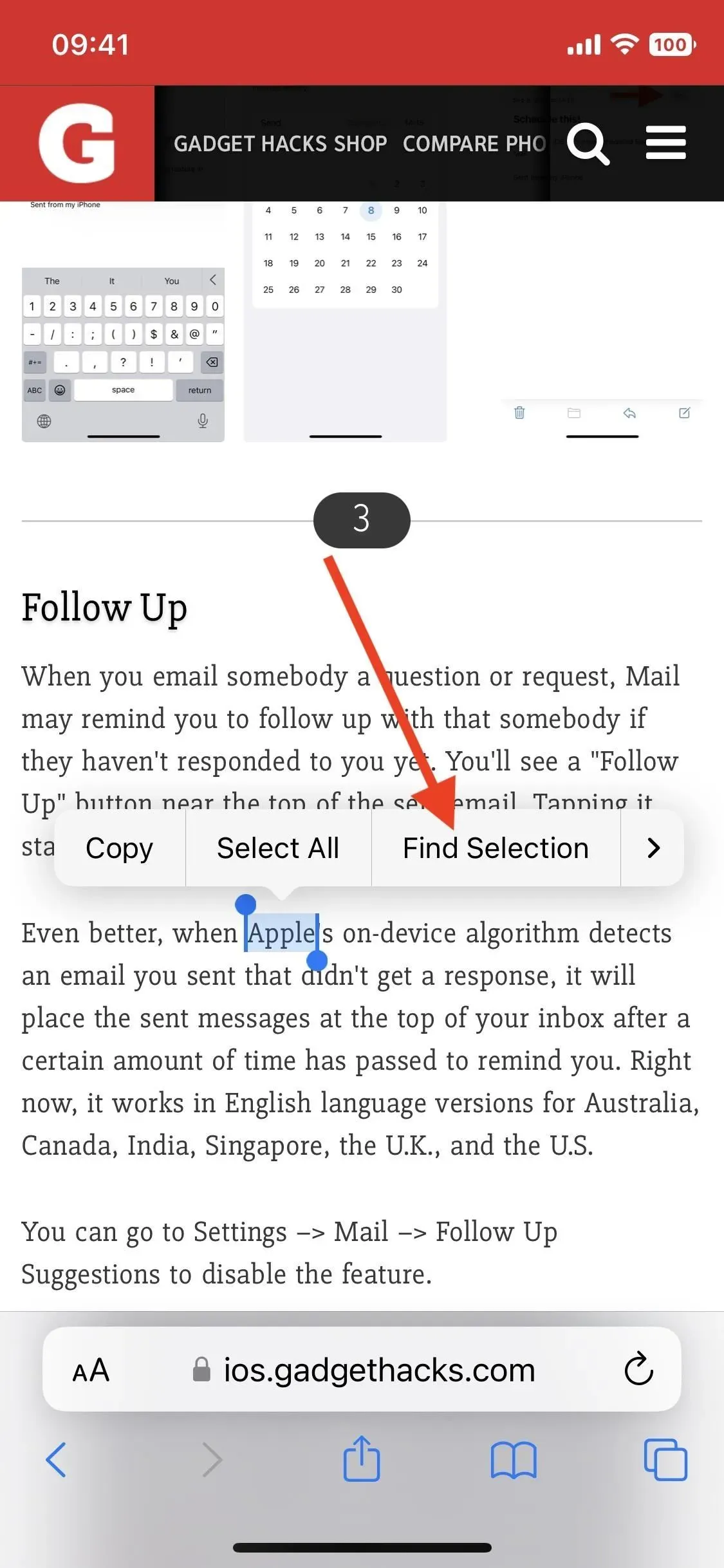
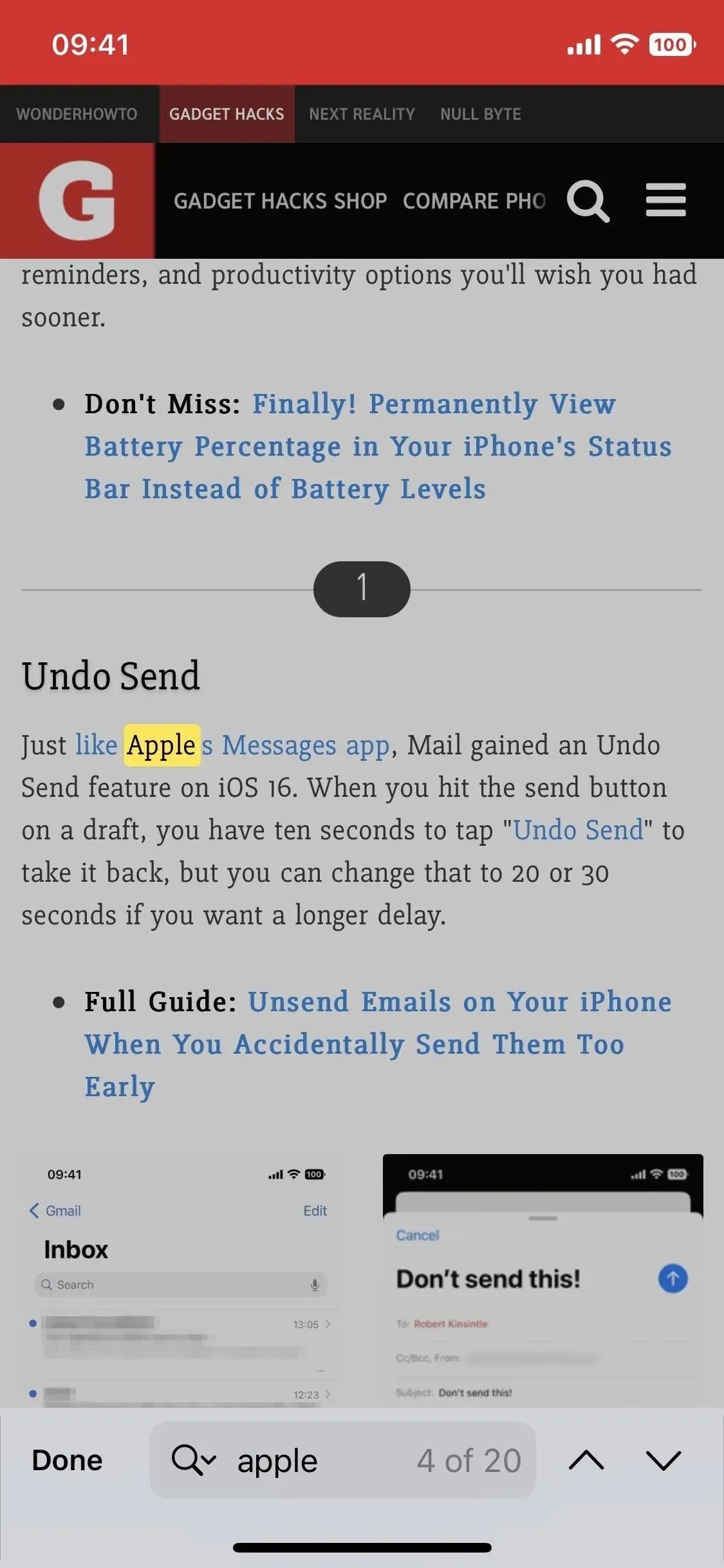
13. Verkkosivujen kuvien käännös
Vaikka aiemmin oli mahdollista kääntää tekstiä kuvissa Safarista, tämä ei ollut helppoa eikä tuottanut parhaita tuloksia. Nyt kaikki on paljon helpompaa. Napauta ja pidä painettuna Safari-kuvaa, jonka haluat kääntää, napauta Näytä teksti ja napauta sitten Käännä-painiketta. Sen sijaan, että vedät esiin käännöstoimintoarkin, Live Text yksinkertaisesti korvaa kuvan tekstin.

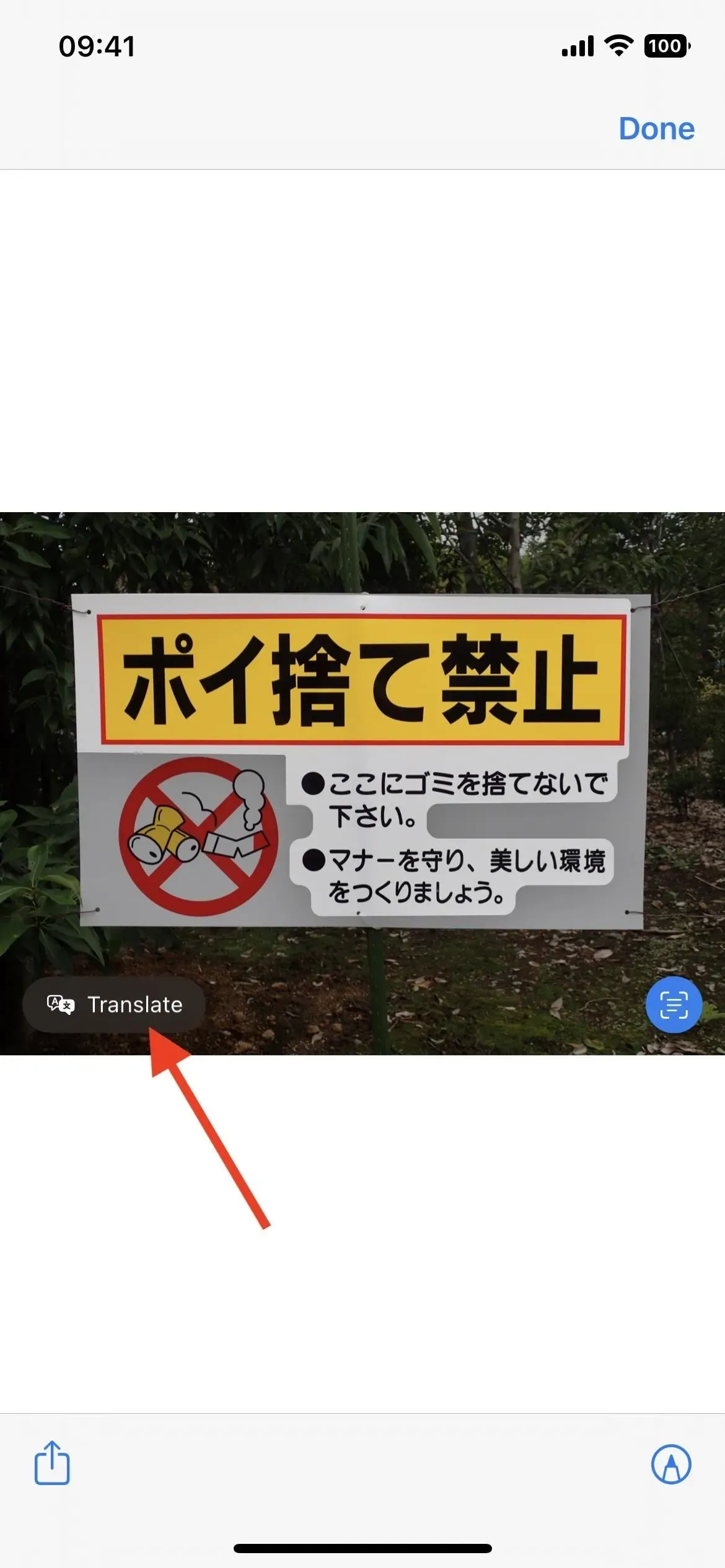
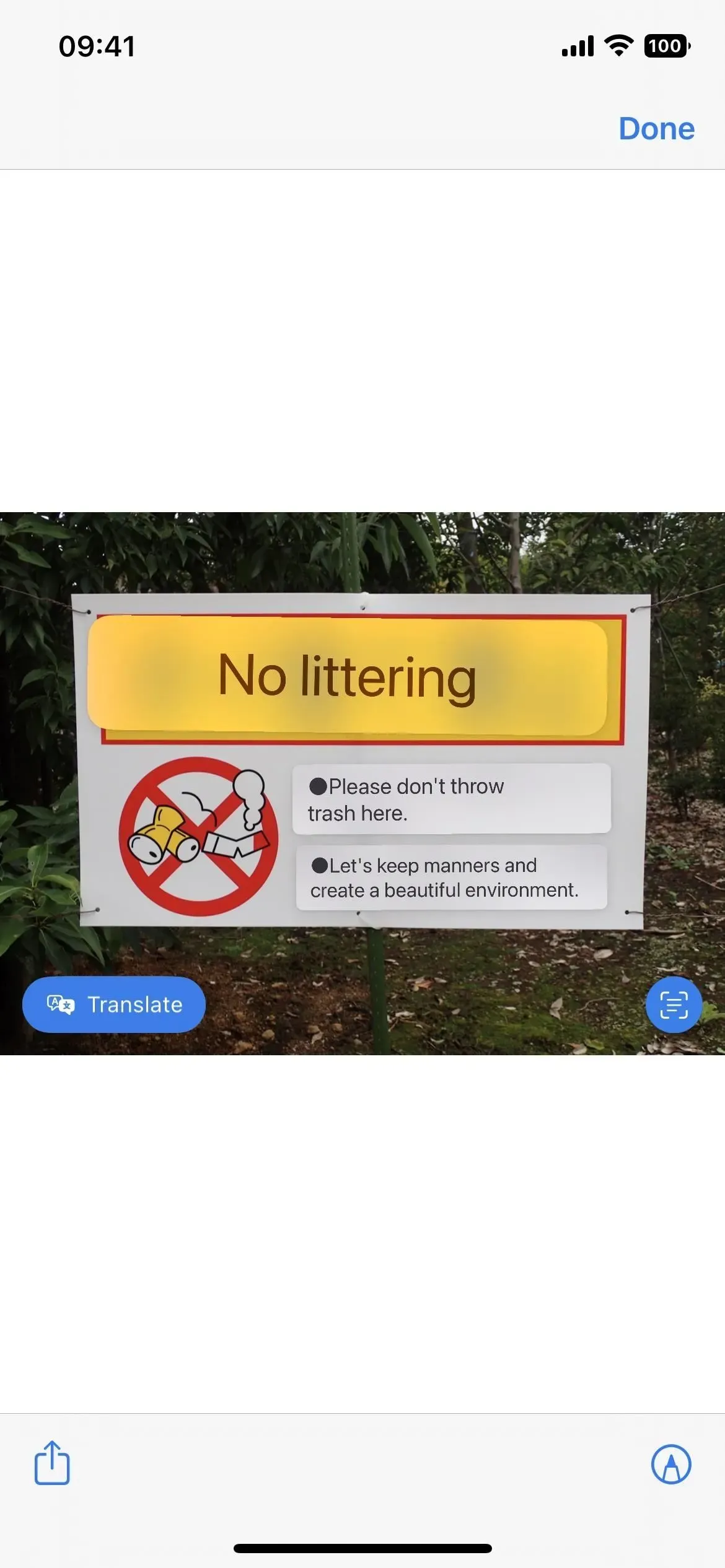
14. Lisäkielet Safari-verkkosivujen kääntämiseen
Jos sinun on käännettävä verkkosivun tekstiä Safarissa, voit napauttaa hakupalkin sivuasetukset (AA) -valikkoa ja sitten Käännä verkkosivusto. Aiemmin se toimi vain kiinan (yksinkertaistetun), kiinan (perinteinen), englannin, ranskan, saksan, italian, japanin, portugalin (Brasilia), venäjän ja espanjan kanssa.
iOS 16:ssa se tukee nyt myös arabiaa, hollantia, indonesiaa, koreaa, puolaa, thaimaa, turkkia ja vietnamia.
15. Live-teksti videossa
Voit nyt käyttää Live Textiä vuorovaikutukseen keskeytetyissä videokehyksissä näkyvän tekstin kanssa. Voit siis kopioida ja liittää, etsiä tietoja, kääntää sisältöä, käydä URL-osoitteissa ja paljon muuta. Se toimii Kuvissa, Pikakatselussa ja muissa sovelluksissa sekä Safarissa toistettavissa videoissa. Näet Live Text -painikkeen, jos se havaitsee tekstiä keskeytetyssä kehyksessä. Jos katsot videota pystysuunnassa, saatat joutua painamaan ellipsipainiketta (•••), jotta näet Näytä teksti -vaihtoehdon.
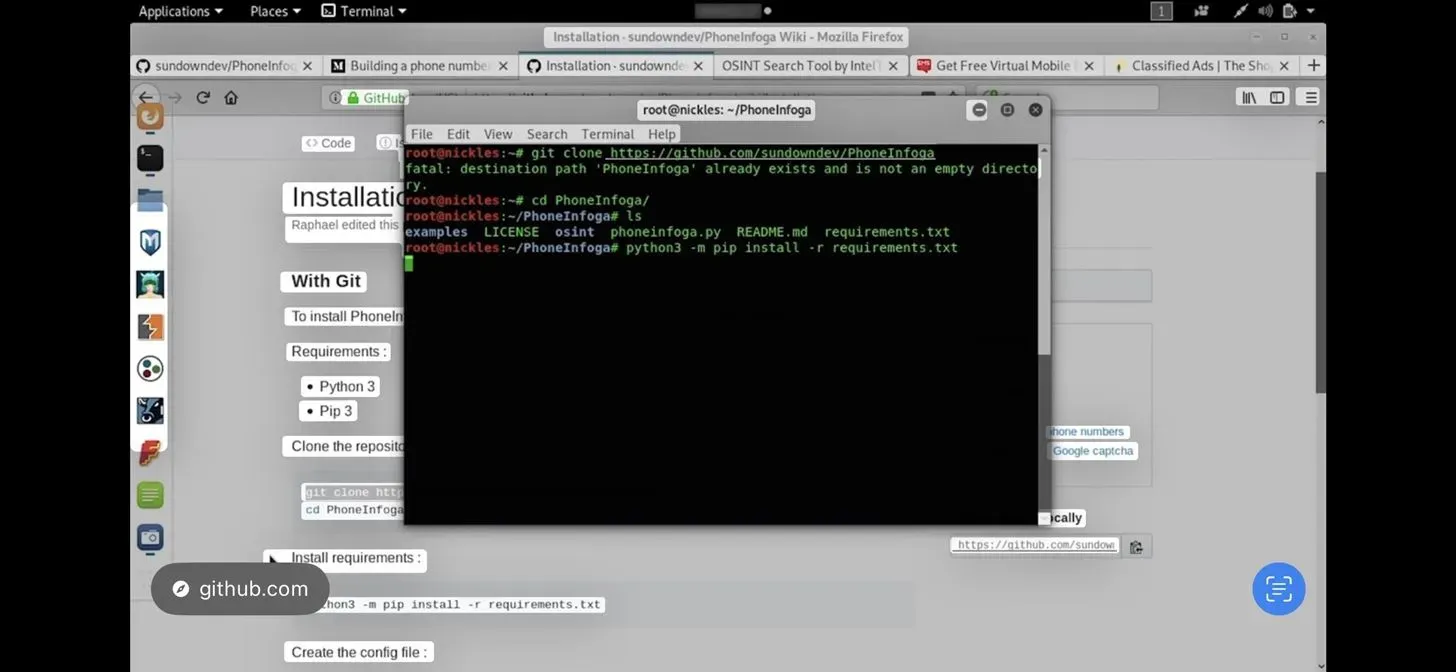
16. Näytä tietyt välilehtiryhmät kohdistussuodattimilla
Tarkennustila on ollut käytössä viime vuodesta lähtien antamaan iPhonellesi tiettyjä oikeuksia riippuen siitä, mitä haluat tehdä. Se on suunniteltu erottamaan työ- tai opiskeluaika henkilökohtaisesta ajasta – ja se on juuri päivitetty.
iOS 16:ssa Focusissa on uusi vaihtoehto nimeltä Suodattimet. Mitä tekemistä tällä on safarin kanssa? No, se tarkoittaa, että voit käyttää sitä vain näyttämään tietyn ryhmän Safari-välilehtiä mukauttamasi kohdistuksen mukaan. Jos esimerkiksi määrität työkohdistusta, voit asettaa kohdistuksen näyttämään vain ryhmän työhön liittyviä välilehtiä.
Siirry kohtaan Asetukset -> Kohdistus -> Työ (tai muu kohde), napsauta Lisää suodatin ja napsauta Aseta välilehtiryhmä Safarille. Napsauta ”Valitse” löytääksesi ja valitaksesi välilehtiryhmän ja napsauta sitten ”Lisää” tallentaaksesi muutokset. Muita sovelluksia, joissa voit käyttää suodattimia, mukaan lukien kalenteri, sähköposti ja viestit.


17. Uudet pikakuvaketoiminnot
Jos pidät pikanäppäinten ja automaatioten luomisesta, sinun on ilo tietää, että Safarissa on monia muita toimintoja, joita voit käyttää Pikakuvakkeet-sovelluksessa. Välilehdille, välilehtiryhmille, kohdistussuodattimille ja muille on uusia toimintoja (katso alla). Myös otsikko ”Näytä Web-sivu” muutettiin hieman muotoon ”Näytä verkkonäkymä”.
- Etsi kirjanmerkkejä
- Avaa kirjanmerkki
- avoin näkymä
- Asenna Safari Focus -suodatin
- Etsi lukulistakohteita
- Avaa lukuluettelon kohde
- Luo välilehtiryhmä
- Etsi välilehtiryhmät
- Avaa välilehtiryhmä
- sulje välilehti
- Luo uusi yksityinen välilehti
- Luo uusi välilehti
- Etsi välilehtiä
- Avaa välilehti

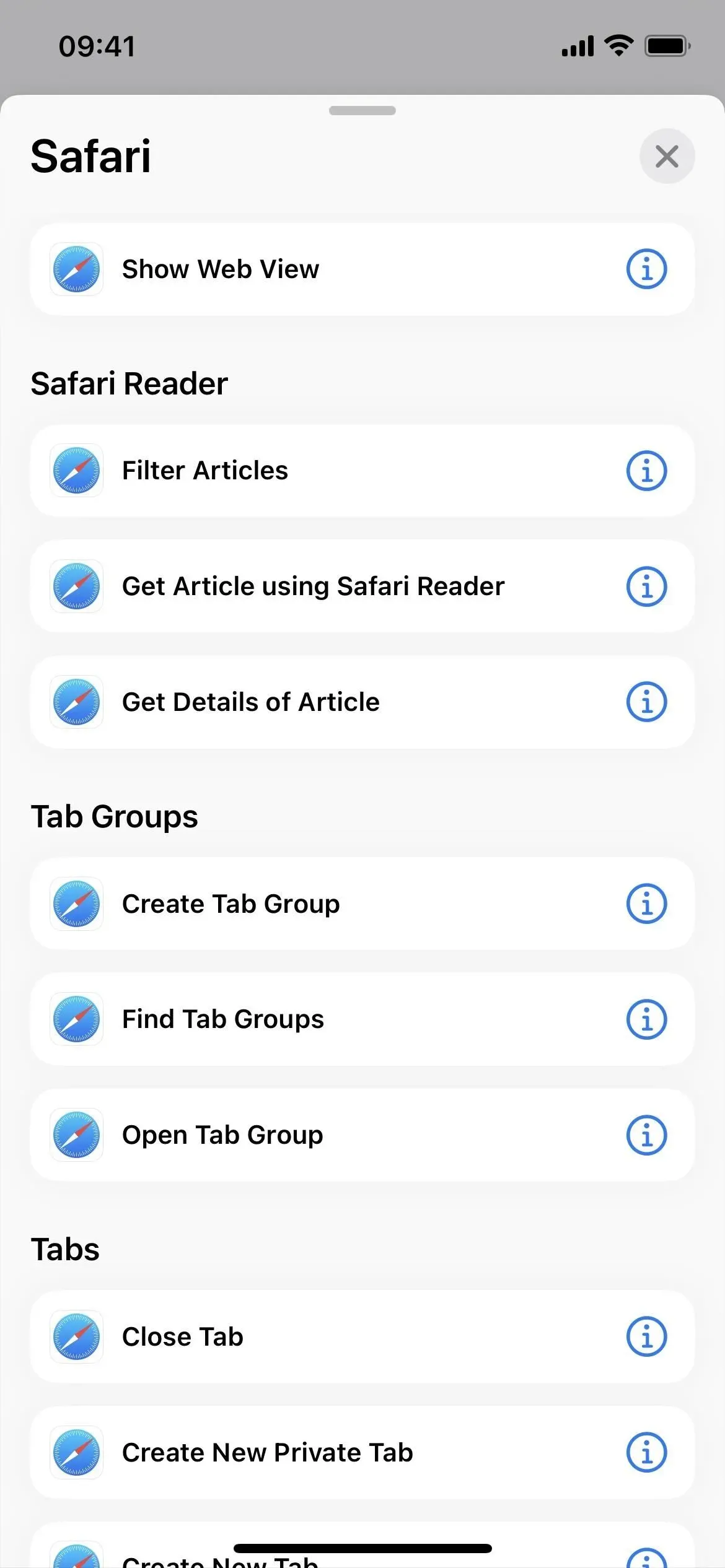
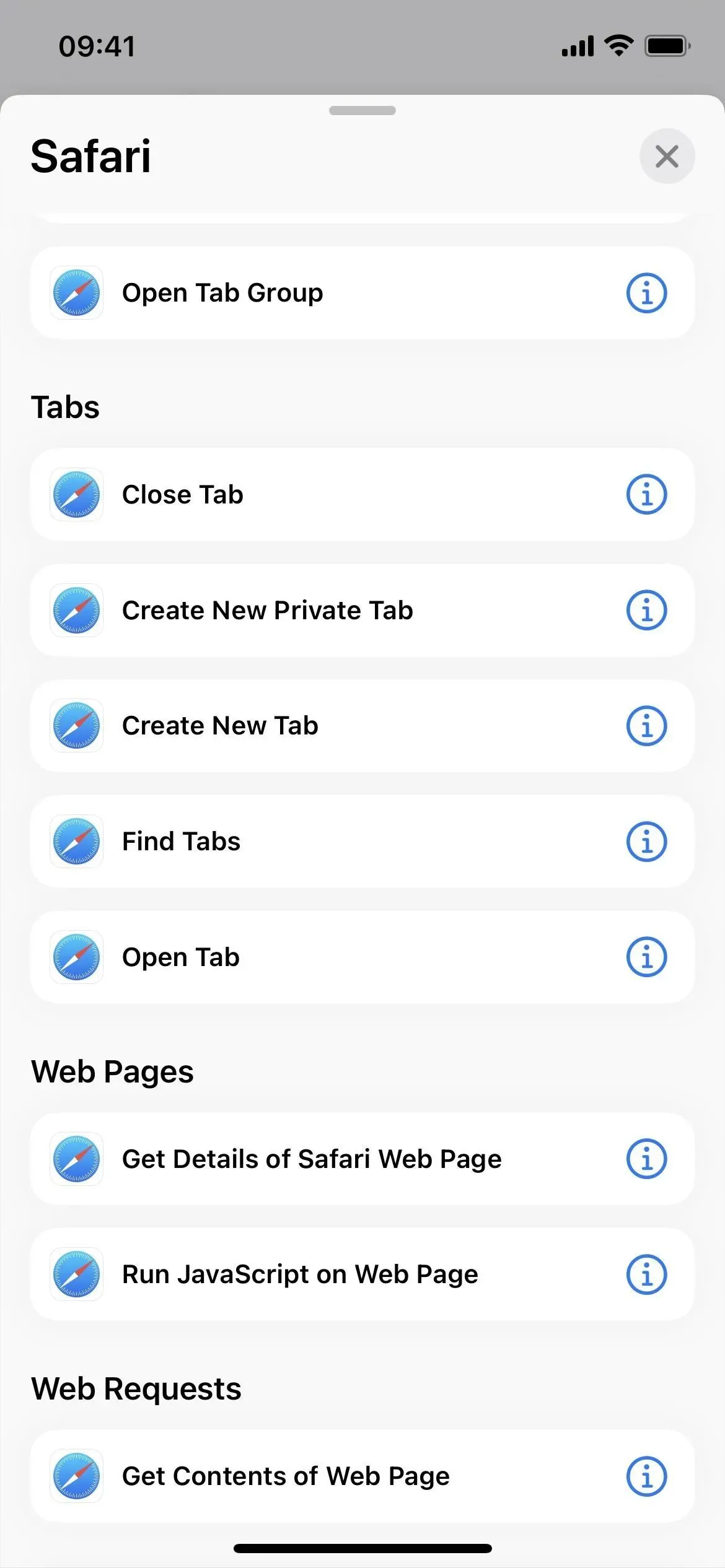



Vastaa