Helpoin tapa muuttaa kaikkien Macin ikkunoiden kokoa samaan aikaan samaan kokoon
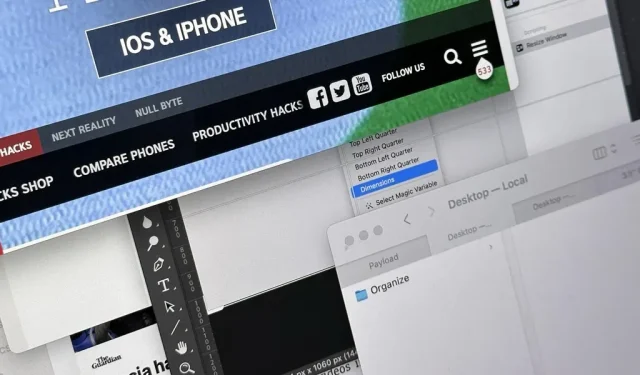
Se voi tuntua melko kaoottiselta, kun Macissasi on auki useita erikokoisia ikkunoita, mutta on helppo tapa järjestää sotku muutamassa sekunnissa.
Minulla on säännöllisesti useita ikkunoita auki MacBookissani ja ulkoisissa näytöissä. Tällä hetkellä minulla on 11 sovellusta auki ja 24 ikkunaa hajallaan niiden yli. Kun ikkunoita on niin paljon, voisin jakaa ne työpöydän eri osiin, mutta pidän all-in-one-sovelluksesta, koska minun on tarkasteltava useita ikkunoita eri sovelluksista samanaikaisesti.
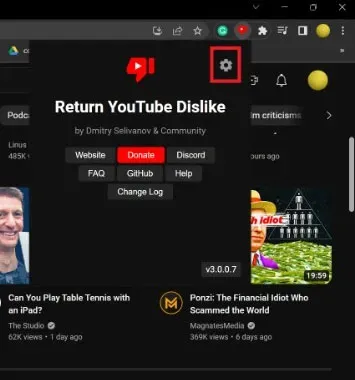
Tämän vuoksi minulla on tapana laittaa sovellukseni peräkkäisiin ikkunoihin ja piilottaa tai minimoida ne, joita en usein käytä, jotta voin nopeasti selvittää, mikä ikkuna on mikä. Mission Control auttaa yleensä, jos en löydä ikkunaa yhdellä silmäyksellä.
Mutta kun kaikki ikkunat ovat erikokoisia, se näyttää jättimäiseltä sotkulta, mikä johtaa siihen, että minun on muutettava jokaisen ikkunan kokoa manuaalisesti yhä uudelleen ja uudelleen, mikä keskeyttää työnkulkuni useita kertoja päivän aikana. Kaikkien ikkunoiden kokoa on voitu muuttaa macOS:ssä Applen komentosarjoilla ja kolmannen osapuolen sovelluksilla, kuten Magnetilla , mutta macOS 12 Montereyssa ja uudemmissa on helpompi tapa.
Windowsin pikakuvakkeen asettaminen kokoa muuttamaan
Voit luoda nopeasti makron muuttaaksesi ikkunan kokoa Macissa Pikakuvakkeet-sovelluksella, ja se kestää vain muutaman vaiheen. Avaa Pikakuvakkeet, paina sitten Komento-N, siirry valikkorivin kohtaan Tiedosto -> Uusi pikakuvake tai luo uusi pikakuvake napsauttamalla hakupalkin vieressä olevaa plusmerkkiä (+).
Etsi ja lisää Find Windows työnkulkuusi ensimmäisenä vaiheena.
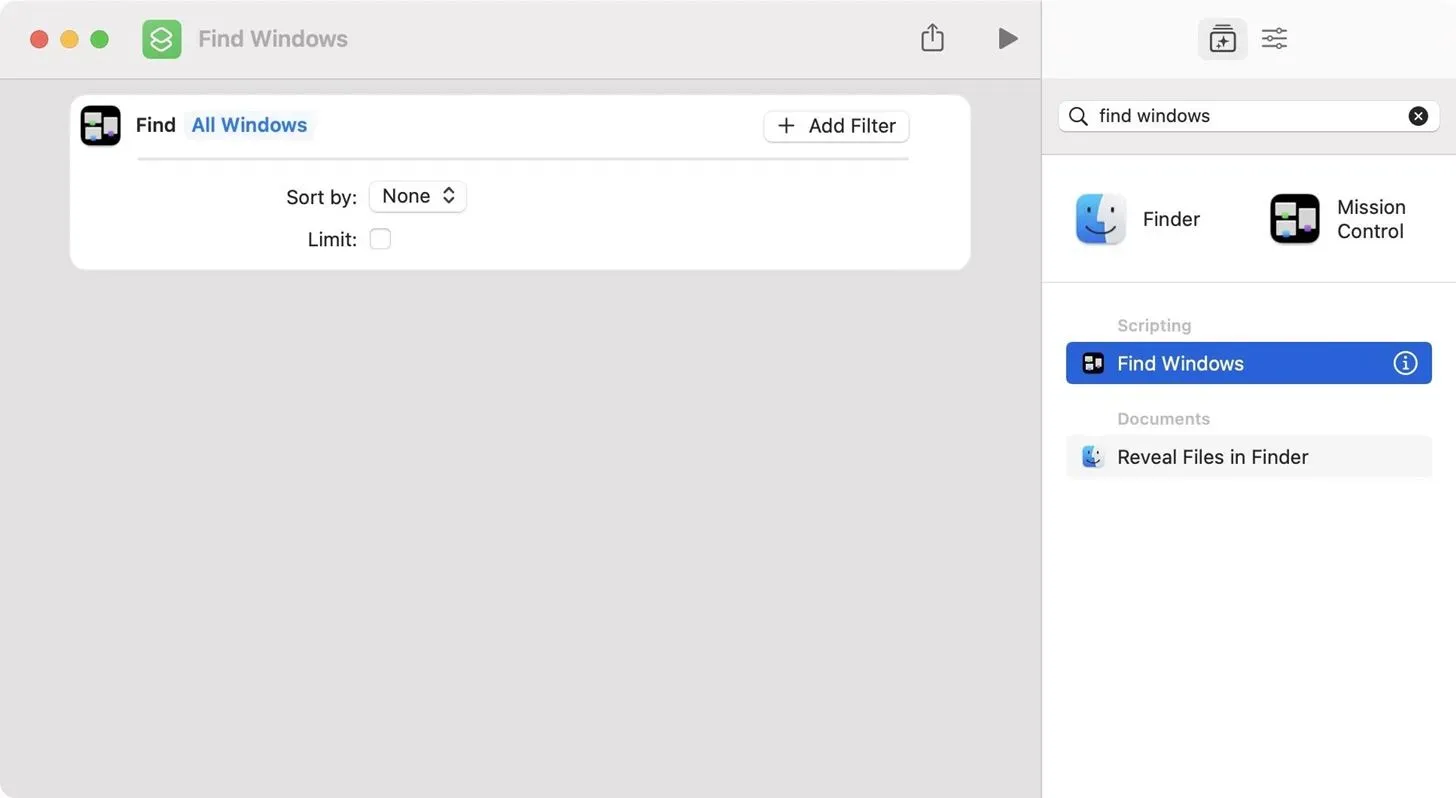
Etsi ja lisää sitten ”Muuta ikkunan kokoa” toiseksi toiminnoksi.
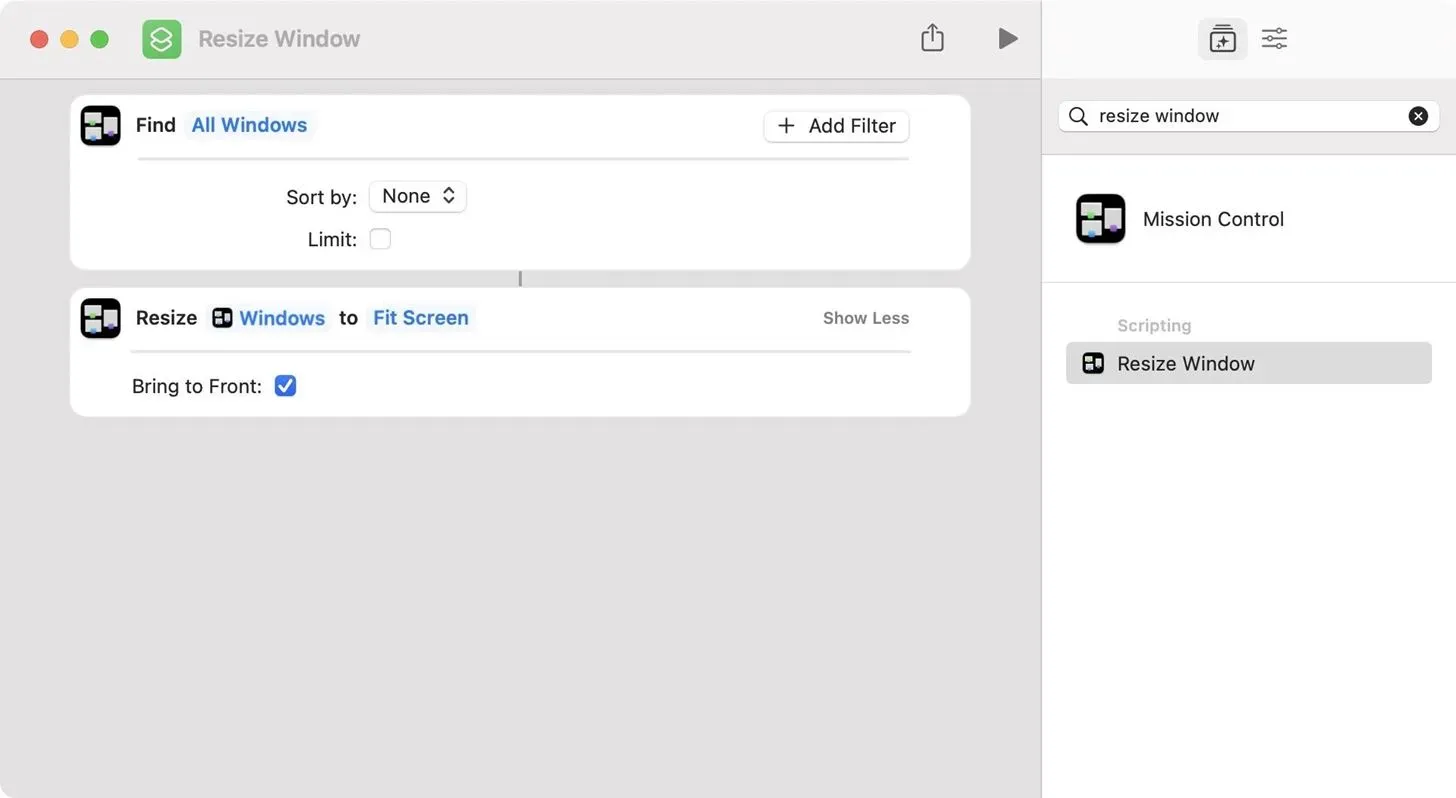
Jos teet sen tässä järjestyksessä, Resize Window käyttää ensimmäisen vaiheen tuloksia muuttujana, mutta sinun on valittava, kuinka haluat muuttaa ikkunoiden kokoa. Sovita näyttöön on valittu oletusarvoisesti, mutta voit napsauttaa sitä valitaksesi toisen koonmuutostavan. Voit valita seuraavista:
- Sovita näytölle
- Ylempi puolisko
- Alempi puolisko
- Vasen puolisko
- Oikea puolisko
- Vasen yläneljännes
- Oikea yläneljännes
- Alempi vasen neljännes
- Alempi oikea neljännes
- Mitat
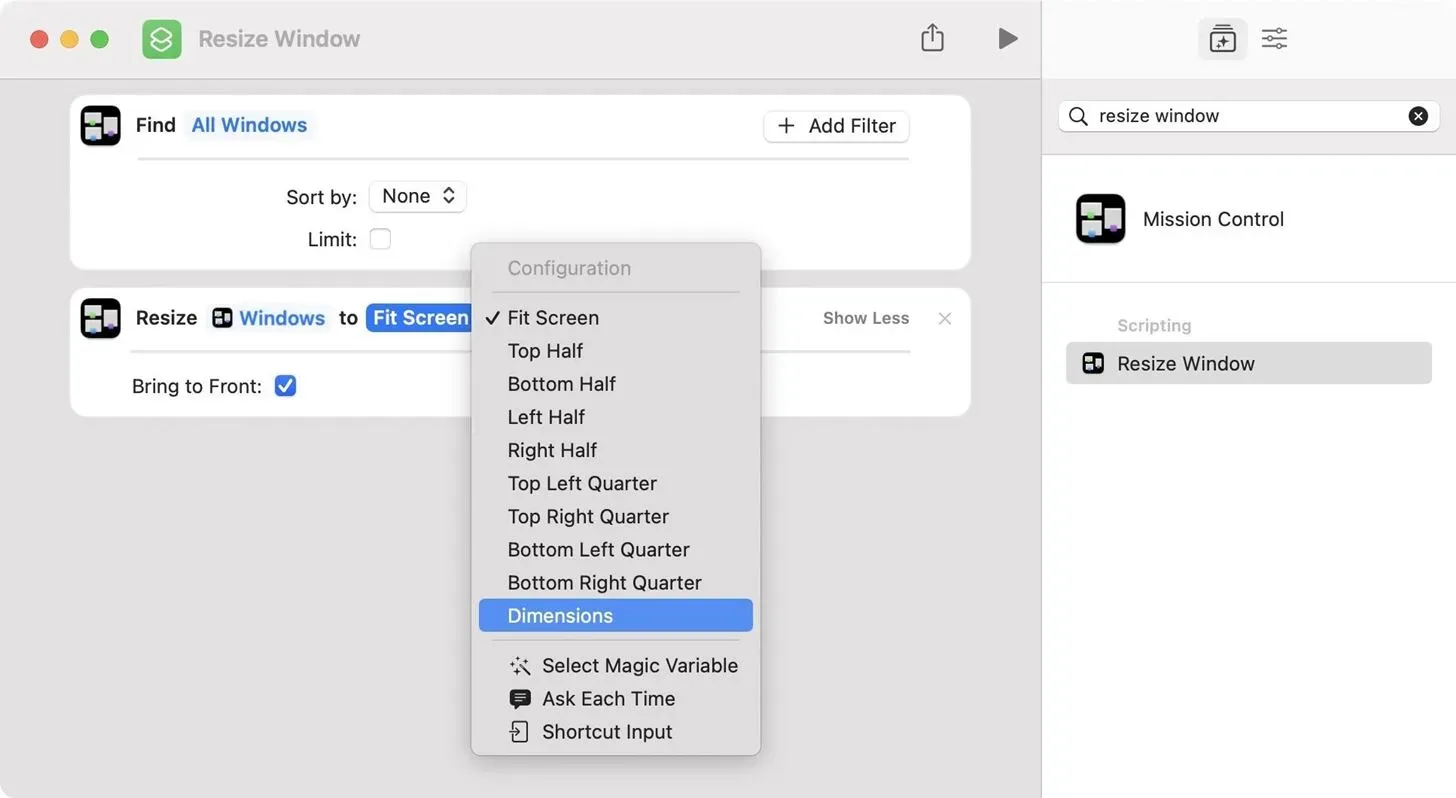
Minusta ”Koot” on järkevin, koska kaikki ikkunat ovat samankokoisia riippumatta siitä, missä näytössä ne ovat – pakottamatta niitä tiettyyn paikkaan näytöillä. Jos valitset tämän, lisää kunkin ikkunan leveys ja korkeus pikseleinä.
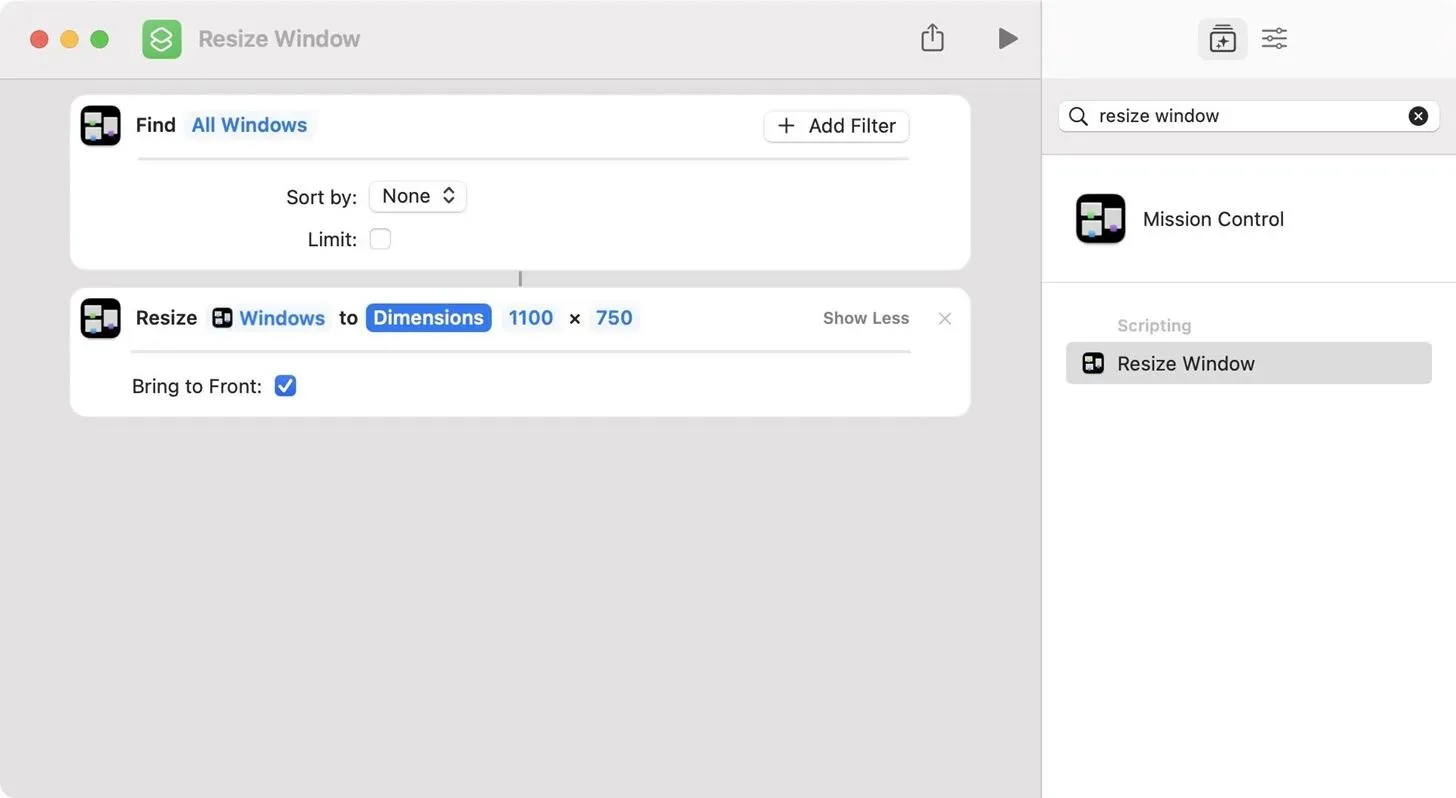
Jos et halua korjata mitään kokoa tai sijaintia, voit jättää sen auki ”Kysy joka kerta” -painikkeella. Kun käynnistät pikakuvakkeen, se kysyy joka kerta, minkä vaihtoehdon haluat.
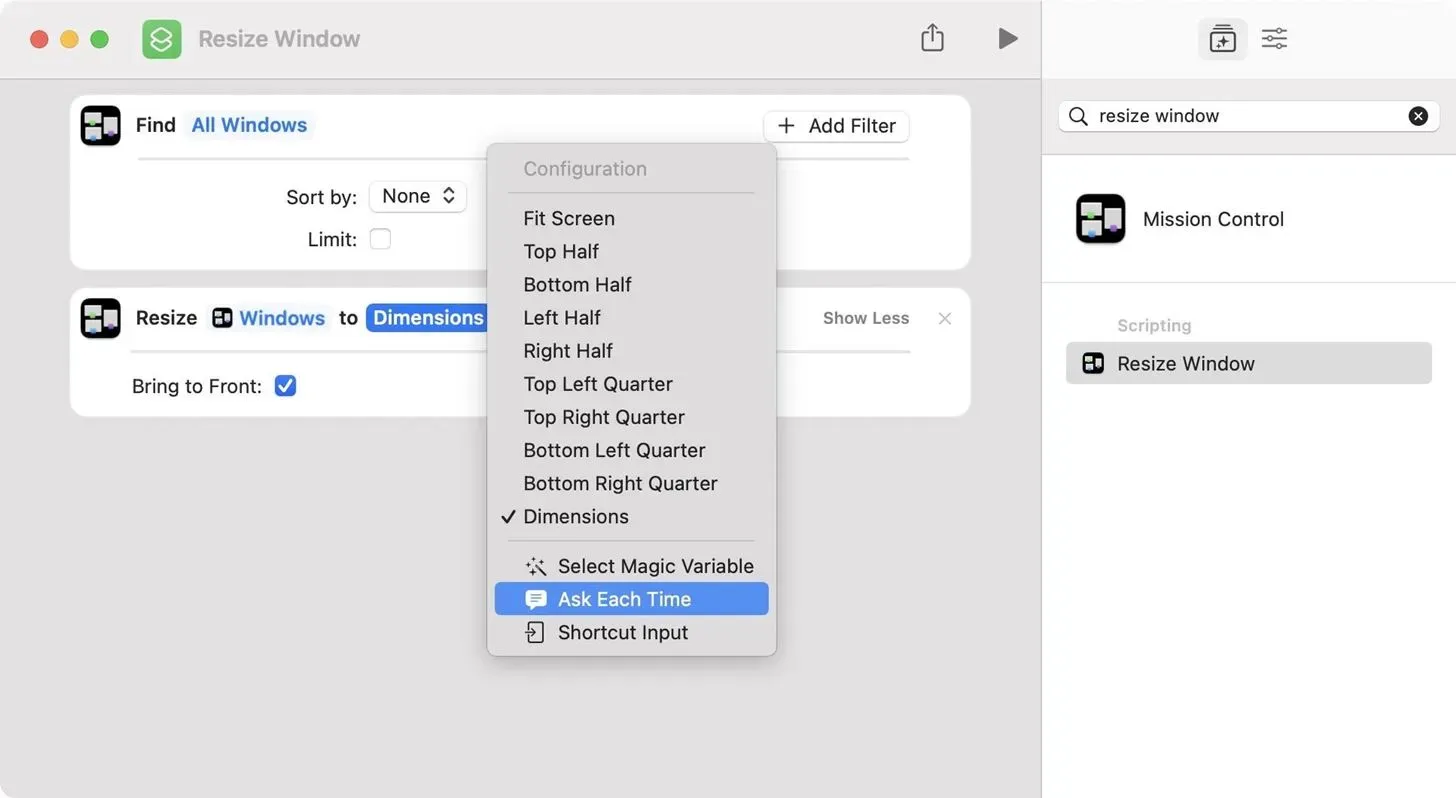
Ja siinä kaikki. Anna pikanäppäimelle nimi, ja joka kerta kun käynnistät pikakuvakkeen Pikakuvakkeet-sovelluksesta tai Sirin kanssa, se antaa haluamasi tuloksen. Voit käyttää tätä pikakuvaketta, jos haluat, että eri sovelluksissa on erikokoisia ikkunoita tai jos haluat siirtää ikkunoita eri paikkaan, joten kokeile vapaasti.
Pääset nopeasti käyttämään Windowsin koon muutoksen pikakuvaketta
Jos haluat vieläkin helpomman tavan käynnistää pikakuvake, avaa pikakuvakkeen editori uudelleen, napsauta sitten Pikakuvakkeen tiedot -painiketta, käytä pikanäppäintä Optio-Komento-2 tai valitse Näytä -> Näytä pikakuvakkeen tiedot valikkoriviltä. Tunnisteen tiedot -osiossa voit:
- Kiinnitä valikkopalkkiin: Pikakuvakkeet-sovelluksen kuvake tulee näkyviin Macin valikkoriville. Napsauta sitä ja sitten pikakuvaketta, jonka haluat käynnistää. Kaikki valikkorivin pikanäppäimet näkyvät Pikakuvakkeiden uudessa valikkopalkin kansiossa.
- Käytä nopeana toimintona: Finderin, palvelut-valikon ja vain palveluvalikon tulosteen tarjoamisen välillä on järkevää muuttaa ikkunoiden kokoa, koska voit avata sen mistä tahansa sovelluksen nimestä valikkorivillä.
- Lisää pikanäppäin: Jos et halua painaa mitään painikkeita, voit määrittää haluamasi pikanäppäimen.
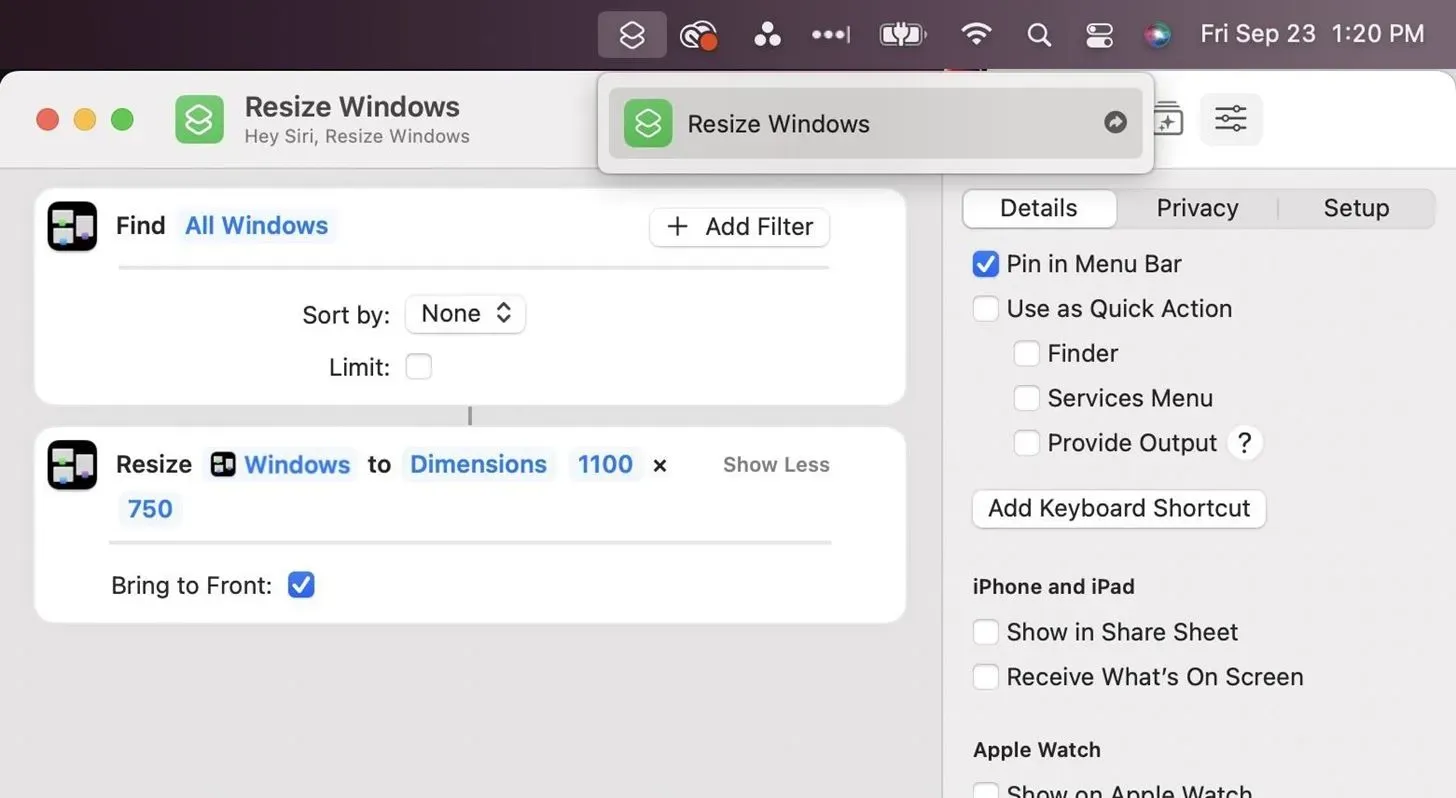
Toinen vaihtoehto on lisätä telakkaan pikakuvake. Valitse editorissa valikkoriviltä ”Tiedosto”-> ”Lisää telakkaan”. Voit myös napsauttaa hiiren kakkospainikkeella pikakuvakeluettelossa olevaa pikakuvaketta ja valita ”Lisää telakkaan”.
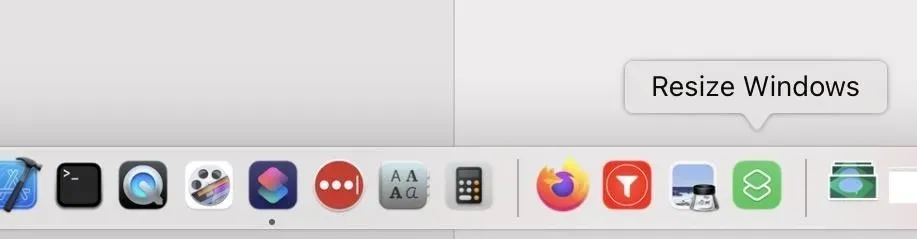
Suorita Windowsin koon muuttamisen pikakuvake
Käynnistätpä pikakuvakkeen Pikakuvakkeet-sovelluksesta tai Sirin, Palvelut-valikon, telakan tai valikkopalkin kautta, se löytää kaikki näytön ikkunat ja muuttaa niiden kokoa haluttuun kokoon tai paikkaan. Piilotettujen tai pienennettyjen ikkunoiden kokoa ei kuitenkaan muuteta, joten ne ovat erikokoisia avattaessa.
Jos käytät useita näyttöjä, varmista myös, että ikkunat ovat oikeissa näytöissä ennen pikakuvakkeen käynnistämistä. Niiden koko voi muuttua, jos vedät niitä eri resoluutioilla olevien näyttöjen välillä.
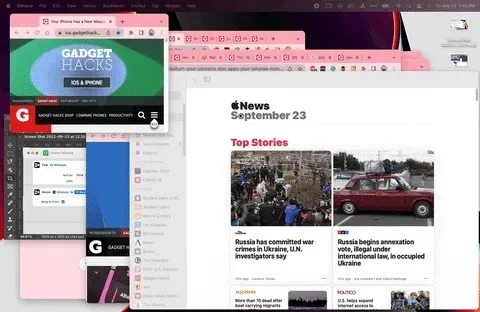
Jos asetat pikakuvakkeen kysymään sinulta joka kerta, mitä haluat tehdä, näkyviin tulee tehtävänhallintaikkuna, jossa voit valita haluamasi toiminnon. Kun valitset ”Dimensions”, sinun on syötettävä leveys ja korkeus pikseleinä.
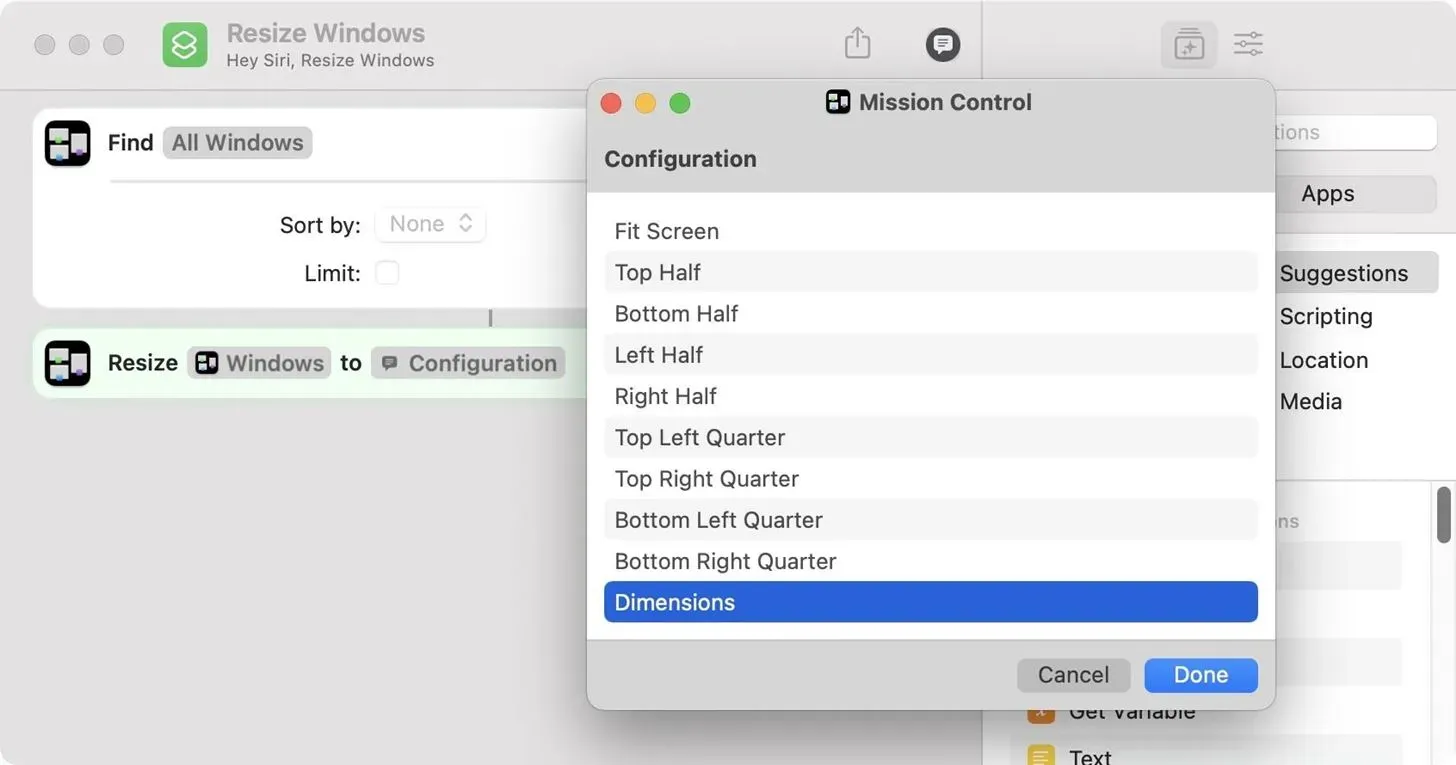



Vastaa