Kuuntele keskusteluja paremmin päivitetyn Pixel Sound Amplifierin avulla
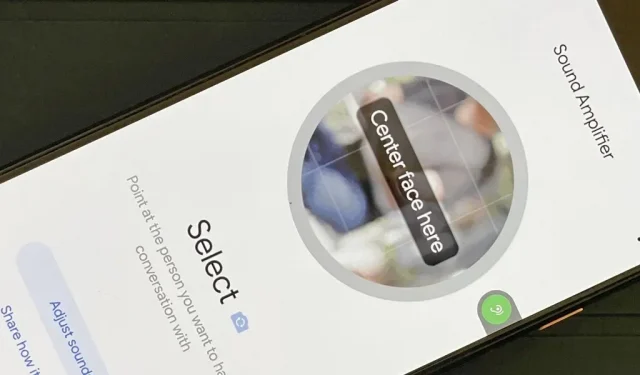
Jos olet koskaan ollut ruuhkaisessa, meluisassa paikassa, olet todennäköisesti joutunut puhumaan kovempaa, jotta toinen henkilö voi kuulla, ja päinvastoin. Voit lievittää tätä päänsärkyä uusimmalla Pixel-päivityksellä käyttämällä Sound Amplifier -sovelluksen uutta viestintätyökalua.
Audio Booster, joka on ollut käytössä jo jonkin aikaa, auttaa sinua keskittymään tiettyihin ääniin ympäristössäsi vahvistamalla mitä tahansa, mihin suuntaat Pixel-mikrofonin. Voit jopa käyttää sitä vahvistamaan puhelimesta tulevaa ääntä. Se toimii vain kuulokkeiden kanssa, joten tarvitset parin kytkettyjä langallisia tai Bluetooth-kuulokkeita.
Tämä ominaisuus on loistava meluisissa ympäristöissä, joissa voit osoittaa mikrofonin kohdekaiuttimeen tai -ääneen, ja vielä parempi ihmisille, joilla on kuuloongelmia. Se sopii myös luovaan käyttöön, kuten saamaan selkeämmän äänen, kun käytät puhelinta äänen toistamiseen.
Uusi keskustelutilaominaisuus on saatavilla 6. joulukuuta Android 12 -päivityksessä Pixelsille (SQ1A.211205.008) ja se on yhteensopiva Pixel 3:n, Pixel 3XL:n, Pixel 3a:n, Pixel 3a XL:n, Pixel 4:n, Pixel 4 XL:n, Pixel 4a:n ja Pixel 4a:n kanssa. (5G), Pixel 5, Pixel 5a, Pixel 6, Pixel 6 Pro ja tuleva Pixel 6a.
Puhetilassa voit estää keskustelun tietyn puhujan kanssa ja samalla estää kaiken taustamelun, mikä antaa sinulle entistä selvemmän toisen henkilön sanoman. Jos tiedät jo kuinka käyttää äänivahvistinta yleisesti, voit siirtyä alla olevaan vaiheeseen 7 päästäksesi suoraan puhetilan tietoihin.
Tapoja avata äänenvahvistin
Ennen kuin jatkat, tiedä, että voit avata Pixelin äänenvahvistimen heti. sinun ei tarvitse aktivoida sitä käyttääksesi tätä ominaisuutta. Ainoa ongelma on, että et löydä sitä Kaikki sovellukset -laatikosta. Sen sijaan sinun on pyydettävä Google Assistantia ”Avaa äänenvahvistin”, avaa se Play Kauppa -sivulta tai Asetukset-sovelluksesta.
Voit kuitenkin lisätä pikakuvakkeen nopeuttaaksesi sitä. Kaikki sovellukset -kohdassa on kelluva esteettömyyspainike (vaihe 2) sekä sovelluskuvake (vaihe 3).
Siirry vaiheeseen 4, jos et ole kiinnostunut tarroista, mutta haluat silti tietää enemmän äänivahvistimesta yleensä. Tai siirry vaiheeseen 7, jos haluat vain oppia uusimmasta äänivahvistimen ominaisuudesta, puhetilasta.
Avaa Äänenvahvistimen asetukset
Avaa Asetukset-sovellus tavalliseen tapaan (sovelluslaatikko, hakupalkki, pika-asetukset jne.) ja siirry kohtaan Esteettömyys ja sitten Äänenvahvistin kohdassa Ääni. Vaihtoehtoisesti voit kertoa Google Assistantille ”Avaa Sound Amplifier Settings” ja siirtyä suoraan siihen.
Lisää äänivahvistimen esteettömyyspainike (valinnainen)
Jos et pidä Google Assistantin käytöstä ja Play Kaupan avaa linkki on erittäin hankalaa, voit käyttää työkalua napsauttamalla ”Avaa Sound Booster” Sound Boosterin asetuksista. Silti se ei ole kovin kätevää.
Äänenvahvistimen asetusvalikossa voit myös lisätä kelluvan näytön painikkeen, jolla pääset nopeasti äänenvahvistimeen mistä tahansa näytöstä. Laita ”Sound Booster Shortcut” päälle, niin näet heti pienen painikkeen näytön reunassa vihreällä Sound Booster -kuvakkeella. Napsauttaminen avaa työkalun. Voit myös pyyhkäistä sitä edelleen näytön reunaan piilottaaksesi puolikkaan, kun et tarvitse sitä.
Voit muokata tämän painikkeen ulkoasua siirtymällä kohtaan Asetukset -> Esteettömyys -> Helppokäyttöisyyden pikakuvakkeet. Täällä voit vaihtaa Lukitusnäytön pikakuvakkeen, jos haluat tai et halua lukitusnäytön olevan käytettävissä.
Mitä tulee itse painikkeeseen, napsauta Esteettömyys-painiketta. Tässä valikossa voit muuttaa painikkeen koon pienestä suureksi, ottaa käyttöön/poistaa ”Häivytys, kun sitä ei käytetä” ja säätää sen ”Läpinäkyvyyttä, kun se ei ole käytössä”, jos häivytysvaihtoehto on käytössä.
Lisää äänitehostinkuvake kaikkiin sovelluksiin (valinnainen)
Jos et pidä siitä, että kelluva painike on aina näkyvissä näytöllä, voit lisätä toisen tunnisteen. Avaa Sound Booster jollakin yllä kuvatuista tavoista ja napauta sitten pystysuoraa ellipsiä oikeassa yläkulmassa. Valitse valikossa ”Näytä kuvake sovellusluettelossa” -valintaruutu. Voit sitten pyyhkäistä ylöspäin aloitusnäytössä päästäksesi kaikkiin sovelluksiin, ja näet Äänenvahvistin-sovelluskuvakkeen.
Liitä kuulokkeet
Ennen kuin voit käyttää äänivahvistinta, sinun on liitettävä kuulokkeet, langalliset tai langattomat. Android 12 -laitteista vain seuraavissa laitteissa on kuulokeliitäntä:
- Pixel 3a
- Pixel 3a XL
- Pixel 4a
- Pixel 4a (5G)
- Pixel 5a
- Pixel 5a (5G)
USB Type-C – 3,5 mm -sovittimet ovat saatavilla:
- Pixel 3
- Pixel 3XL
- Pixel 4
- Pixel 4XL
- Pixel 4a
- Pixel 5
- Pixel 6
- Pixel 6 Pro
Vahvistaa ääniä, mukaan lukien keskustelut
Voit käyttää äänenvahvistimia painamalla toistopainiketta ja valitsemalla tietosuojakehotteesta ”Vain tällä kertaa” tai ”Käytettäessä sovellusta”. Se voi myös kysyä, haluatko työkalun soittavan ja hallitsevan puheluita, ja se on sinun päätettävissäsi, haluatko sitä vai et.
Osoita nyt puhelimesi ylösalaisin, koska siinä mikrofoni sijaitsee, kohti ääntä, jota haluat tallentaa. Pystyt kuulemaan minkä tahansa äänen, jonka mikrofoni poimii, ja tiedät, milloin instrumentti vahvistaa ääntä taukopainikkeen ympärillä olevan liikkuvan värillisen renkaan avulla.
Jos haluat kiinnittää ihmisten huomion keskusteluun, suuntaa mikrofoni kaiuttimeen. Jos et halua liikaa murehtia mikrofonin osoittamisesta, voit käyttää joko kuulokkeissasi olevaa mikrofonia (jos sinulla on) tai muun tyyppistä ulkoista mikrofonia, kuten monisuuntaista lavalieriä . Napauta avattavaa Laitteen mikrofoni -luetteloa Mikrofoni-kohdassa ja valitse sitten toinen äänen tulolähde.
Sinulla on myös mahdollisuus vahvistaa puhelimesta tulevaa ääntä. Napsauta Vahvista-osiossa kohtaa ”Ääni ympärilläsi” ja ota se käyttöön valitsemalla ”Ääni toistetaan puhelimessasi”.
Säädä vahvistetun äänen laatua (valinnainen)
Nyt kun sinulla on ääni, jota haluat vahvistaa, napsauta Ääni-välilehteä. Täältä näet tehostetun äänen asetukset. Vasemmalla oleva liukusäädin lisää äänen yleistä tasoa, kun taas oikealla oleva liukusäädin lisää sen selkeyttä.
Jos puhut jonkun kanssa tai käytät kuuloketta musiikin kuunteluun julkisella paikalla, voit mukauttaa miksausta edelleen kullekin korvalle. Ota tämä vaihtoehto käyttöön valitsemalla ”Säädä korvat erikseen” -ruutu liukusäätimien alla. Kun tämä on käytössä, kummassakin korvassa on kaksi vahvistus- ja säätöliukusäädintä.
Äänenvahvistimessa on myös kohinanvaimennustoiminto äänen selkeyden parantamiseksi. Se voi vähentää vahvistettavan päääänen ympäristön kohinaa. Valitse ”Melu”-välilehti päästäksesi siihen, ja voit valita, vähennetäänkö melu matalaksi, keskitasoiseksi tai korkeaksi.
Liity keskustelutilan betaan (valinnainen)
Uusi ominaisuus, joka on saatavilla uusimmassa Pixel-päivityksessä (SQ1A.211205.008), joka on päivätty 6. joulukuuta, on Talk Mode, joka on yhteensopiva Pixel 3:n ja uudempien kanssa. Tämä on beta-ominaisuus, joten et näe sitä ennen kuin kirjaudut beetaversioon ja saat hyväksynnän.
Äänivahvistimen puhetila voi auttaa sinua kuulemaan keskustelut paremmin meluisissa ympäristöissä. Se suodattaa ei-toivotut ulkoiset häiriötekijät ja tehostaa itse puhedialogia, joka on täysin käsitelty laitteella, mikä helpottaa viestintää meluisissa julkisissa paikoissa.
Kun aloitat puhetilan, sinun on suunnattava laitteen kamera henkilön kasvoja kohti ja keskitettävä se ympyrään näytöllä. Kun se lukittuu kyseisen henkilön ääneen, voit napsauttaa ”Kiinnitä”, jotta voit laskea puhelimesi alas, jotta voit puhua normaalisti ilman puhelinta kasvojen välissä.
Keskustelutila on edelleen beta-testauksessa, joten asiat voivat muuttua. Pidämme silmällä mielenkiintoisia lisäyksiä tai muutoksia, joista sinun tarvitsee tietää.















Vastaa