Apple Music for iPhone -vinkkejä

Siirry Musiikki-sovelluksen ulkopuolelle tällä Apple Musicin vinkkejä ja temppuja sisältävällä videolla, joka esittelee Musiikki-sovelluksen salaiset ja vähän tunnetut ominaisuudet, joita sinun pitäisi käyttää.
Videovinkkejä: yli 20 Apple Music Trickiä iPhonessa ja iPadissa
Jos käytät Apple Music -sovellusta suosikkikappaleidesi kuuntelemiseen tai suoratoistoon iPhonella, iPadilla, Macilla, Apple Watchilla ja Apple TV:llä, muista katsoa ohjevideomme saadaksesi erilaisia vinkkejä musiikin käyttämiseen. sovellus. Olemme tehneet parhaamme löytääksemme vähän tunnettuja tai piilotettuja ominaisuuksia, joita keskiverto Apple Music -käyttäjäsi ei todennäköisesti tunne.
1. Ota automaattinen lataus käyttöön offline-kuuntelua varten
Ota Automaattiset lataukset käyttöön kohdassa Asetukset → Musiikki, jotta jokainen kirjastoosi lisätty kappale/albumi ladataan automaattisesti offline-kuuntelua varten. Jos sinulla ei ole tarpeeksi tallennustilaa iPhonessasi, poista tämä ominaisuus käytöstä, jotta voit suoratoistaa kappaleita.
2. Hallinnoi häviöttömän äänen tallennusasetuksia

Ota häviötön ääni käyttöön kohdassa Asetukset → Musiikki → Äänenlaatu. Kuten RAW-kuvat, häviötön äänimuoto säilyttää kaikki alkuperäisen (24-bit/192kHz) äänen yksityiskohdat leikkaamatta pois vaikeasti kuultavia taajuuksia.
Melkein koko Apple Music -luettelo on saatavilla tässä muodossa. Toisaalta häviötön suoratoisto matkapuhelinverkkojen tai Wi-Fi-yhteyksien kautta kuluttaa huomattavasti enemmän kaistanleveyttä. Lue: Suoratoiston ja latauslaadun muuttaminen TV-sovelluksessa
Toisin sanoen korkeamman resoluution kappaleiden tallentaminen offline-kuuntelua varten vie varmasti huomattavasti enemmän tilaa laitteeltasi.
Onneksi voit hallita äänenlaatua erikseen offline-latauksille, matkapuhelinsuoratoistolle ja 5G/Wi-Fi-yhteydelle, kun olet ottanut häviöttömän äänen käyttöön asetuksissa. Voit esimerkiksi asettaa iPhonesi niin, ettei se koskaan lataa häviötöntä musiikkia ja vain suoratoistaa häviötöntä ääntä matkapuhelinverkon kautta.
Lossless toimii vain langallisten kuulokkeiden kanssa. Jätä se pois, jos sinulla on AirPods tai muut langattomat kuulokkeet, koska se ei ole ylimääräisen tilan ja kaistanleveyden arvoista.
3. Säädä taajuuskorjaimen asetuksia
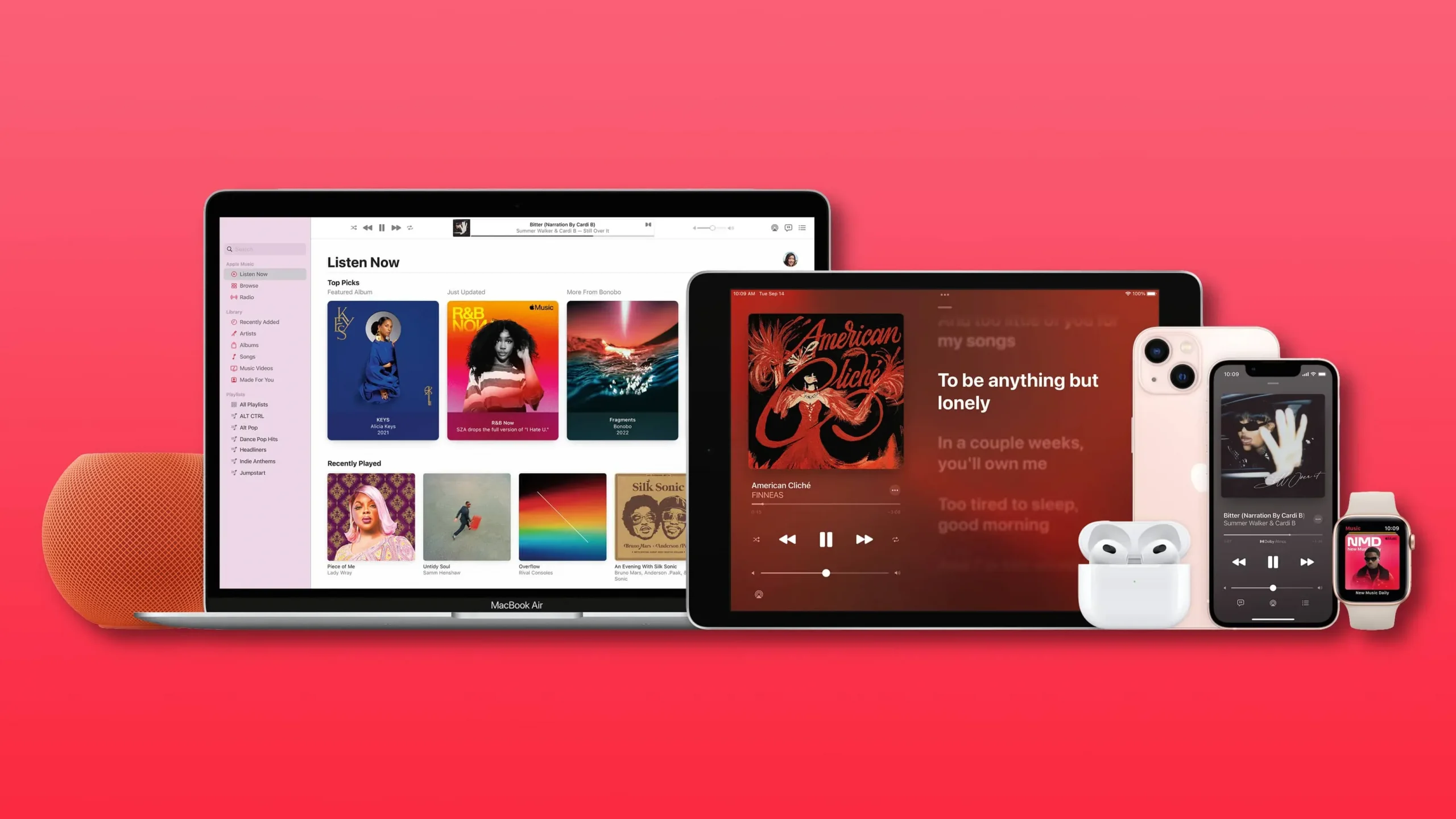
Monet ihmiset eivät edes tiedä, että he voivat muuttaa iPhonen ja iPadin musiikin ääntä säätämällä Equalizer (EQ) -asetusta. Kohdassa Asetukset → Musiikki → Taajuuskorjain voit valita eri äänen esiasetusten välillä.
Näitä ovat pop, hip hop ja rock, vain muutamia mainitakseni. Apple tarjoaa myös taajuuskorjaimen esiasetuksia, kuten basson ylös, basson alas, pienet kaiuttimet, diskantin vahvistus, äänen vahvistus ja puhuttu maailma, jotka on räätälöity tiettyihin skenaarioihin.
Taajuuskorjain on oletuksena pois käytöstä. Suosittelemme vaihtamaan eri EQ-asetusten välillä kappaletta kuunnellessasi, jotta kuulet eron välittömästi.
4. Ota tilaääni käyttöön

Suurin osa Apple Music -luettelosta on saatavilla Dolby Atmos -muodossa. Taiteilijat ovat remiksoineet suuren osan vanhemmista teoksistaan Dolby-monikanavaäänelle, ja myös uusia albumeja äänitetään tässä muodossa.
Tämän avulla voit nauttia Apple Musicista tilaäänellä, joka käyttää äänisuodattimia ja tehosteita erottaakseen paremmin laulun ja instrumentit.
Ota tilaääni käyttöön valitsemalla Asetukset → Musiikki → Dolby Atmos Automaattinen.
Tämä saa Music-sovelluksen toistamaan kappaleen Dolby Atmos -version, kun käytetään yhteensopivia kuulokkeita, kuten AirPods, AirPods Pro, AirPods Max ja joitain Beats-tuotteita (tilaääni ei tue iPhonen kaiutinta). Voit hallita tilaääntä pitämällä ohjauskeskuksen äänenvoimakkuuden liukusäädintä painettuna päästäksesi piilotettuun kytkimeen. Lue: Kuinka saada tietoja kaikista Apple Music -kappaleista Mac-tietokoneellasi
5. Hallinnoi osioita kirjastosi yläosassa
Kirjasto-välilehden Musiikki-kohdan yläosassa on useita vaihtoehtoja: Soittolistat, Artistit, Albumit ja Kappaleet. Mutta tiesitkö, että voit valita näytettävät osiot?
Voit tehdä tämän napauttamalla ”Muokkaa” oikeassa yläkulmassa ja kytkemällä päälle haluamasi osiot: ”Soittolistat”, ”Artistit”, ”Albumit”, ”Teille tehty”, ”Kappaleet”, ”TV ja elokuvat”, ” Musiikkivideot”, ”Tyylilajit”, ”Kokoelmat”, ”Säveltäjät”, ”Ladatut” tai ”Kotijako”. Valitse niiden alaosastojen valintaruudut, jotka haluat näyttää kirjastossasi, ja napsauta sitten Valmis.
6. Lajittele kappaleluettelo
Musiikki-sovellus lajittelee musiikkisi oletuksena esittäjän mukaan, mutta eikö olisi hienoa, jos voisit selata kirjastoasi esittäjän mukaan tai vielä parempaa aakkosjärjestyksessä?
No, voit, mutta sinun on vaihdettava Kirjasto-välilehteen ja siirryttävä sitten kappaleluetteloon napsauttamalla Songs näytön yläosassa. Napsauta nyt ”Lajittele” oikeassa yläkulmassa ja valitse, miten haluat lajitella luettelon: ”Otsikko” (aakkosjärjestyksessä), ”Äskettäin lisätty” (viimeisimmät lisäykset vanhimpaan) tai ”Artist” (aakkosjärjestyksessä).
7. Laula mukana suosikkimusiikkiasi

Useimpien Apple Music -kappaleiden sanat ovat aikasynkronoituja. Aloita vain kappaleen kuuntelu Musiikki-sovelluksessa ja vaihda sitten Nyt toistetaan -näyttöön.
Avaa animoituja tekstejä sisältävä paneeli napsauttamalla vasemmassa alakulmassa olevaa kuvaketta. Voit napsauttaa riviä siirtyäksesi kyseiseen kappaleen osaan. Jos haluat jakaa sanoituksia enintään neljälle riville, napauta kolmen pisteen valikkoa (…) sanoitusnäytössä (tai paina kappaletta pitkään muissa näkymissä) ja valitse sitten Share Lyrics.
8. Siirry nopeasti kappaleen albumiin
Aina kun haluat nähdä albumin, jolta kappale tulee, paina kappaletta pitkään missä tahansa näkymässä ja valitse Näytä albumi tai pikavalikon yläosassa näkyvä hittialbumin kansikuva. Tämä näyttää sinulle luettelon tämän albumin kappaleista, jotka ovat kirjastossasi. Näet albumin koko kappaleluettelon napsauttamalla ”Näytä koko albumi” luettelon alareunasta.
9. Luo omat asemasi
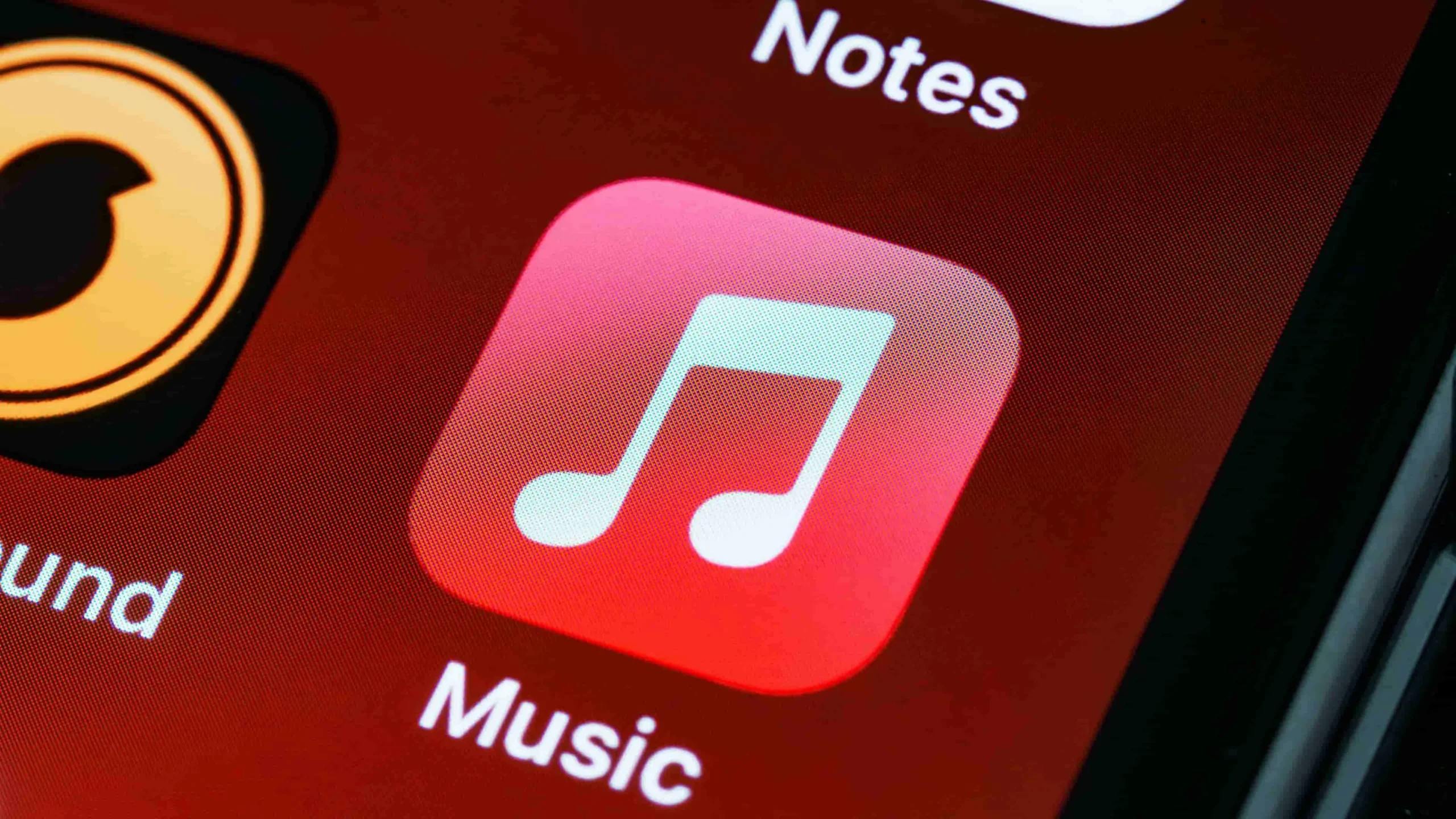
iTunesin aikoina oli Genius-niminen ominaisuus, joka tarjosi henkilökohtaisia suosituksia musiikkikirjastosi sisällön ja muiden tekijöiden perusteella. iTunes on poissa, mutta ajatus Geniuksesta elää.
Jos haluat kuunnella musiikkia, joka muistuttaa parhaillaan kuuntelemaasi esittäjää, kappaletta tai genreä, napauta kolmen pisteen valikkoa (…) Nyt toistetaan -näytössä ja valitse Luo asema.
Voit myös soittaa Sirille milloin tahansa ja sanoa esimerkiksi ”Hei Siri, aloita asema osoitteessa” ja sen jälkeen kappaleen, artistin tai genren nimi.
10. Inline Up Next -pikakuvakkeet
Musiikki-sovellus sisältää luettelon kappaleista, jotka soitetaan erityisessä jonossa nimeltä Up Next. Voit tarkastella Up Next -luetteloasi napauttamalla Nyt toistetaan -näytön oikeassa alakulmassa olevaa kuvaketta, joka näyttää kolmelta luettelomerkityltä viivalta. Voit nyt vetää minkä tahansa kappaleen uuteen paikkaan järjestääksesi ”Seuraava”-jonon uudelleen mieleiseksesi.
Voit myös pyyhkäistä oikealle luettelossa olevan kappaleen kohdalla ja valita sitten violetin kuvakkeen toistaaksesi kappaleen seuraavaksi tai oranssin kuvakkeen lisätäksesi sen ”Seuraava”-jonon alimmalle. Voit poistaa kappaleen ylös seuraavasta pyyhkäisemällä sitä vasemmalle ja napauttamalla Poista-kuvaketta.
11. Mukautetut kuvat soittolistoissa
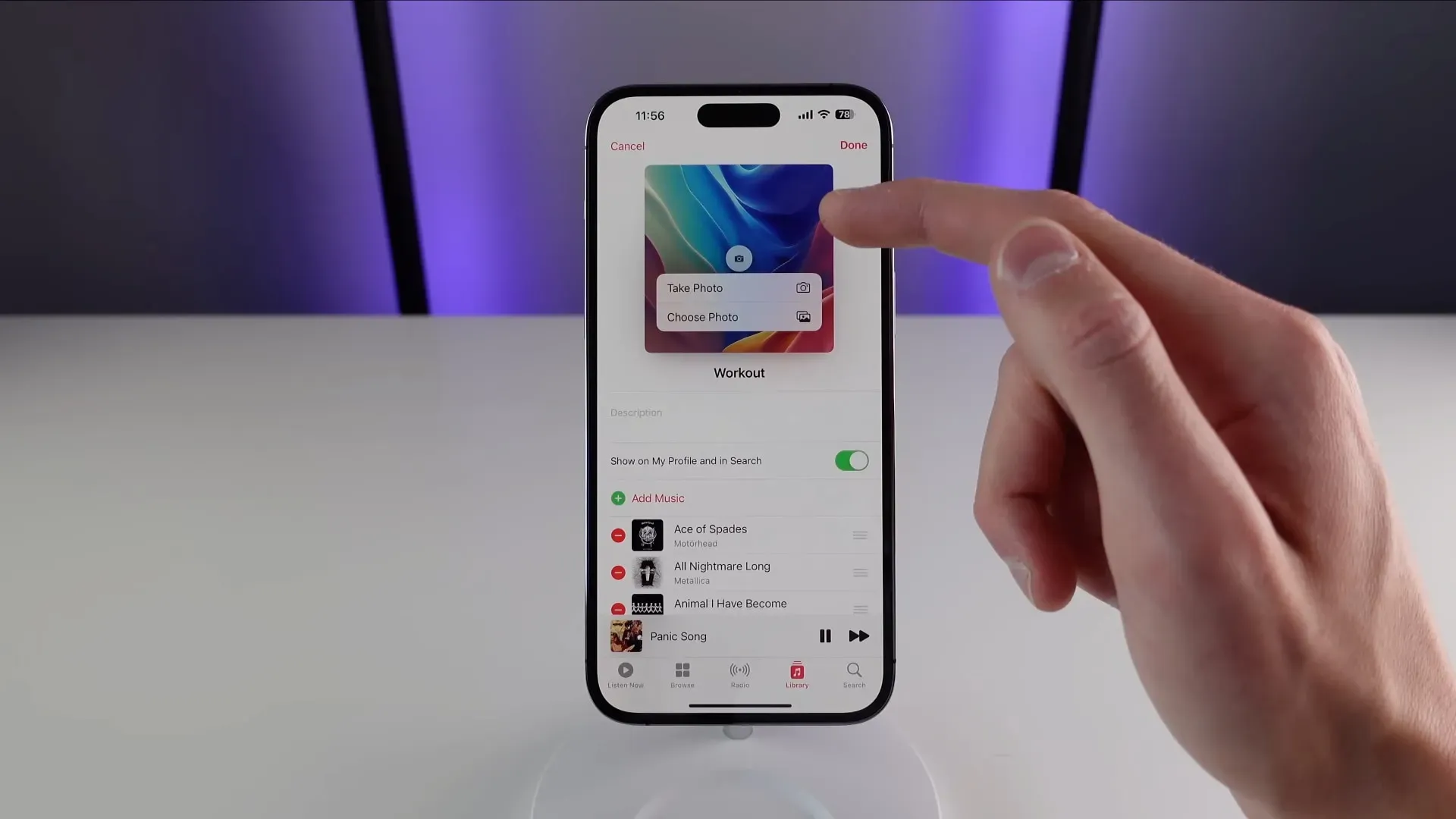
Lataa mukautettu kansikuva, jotta soittolistasi on helpompi erottaa toisistaan. Valitse ”Kirjasto”-välilehdestä ”Soittolistat” ja valitse haluamasi soittolista, napauta sitten kolmen pisteen valikkoa (…) ja valitse ”Edit”.
Napsauta nyt ”Kamera”-painiketta kansikuvassa avataksesi vaihtoehdot valokuvan ottamiseksi tai valitse kuva kirjastostasi käytettäväksi soittolistan kansikuvana.
12. Lajittele soittolistasi
Ihmiset, joilla on useita soittolistoja, saattavat haluta lajitella ne aakkosjärjestykseen selailun helpottamiseksi. Napauta kolmen pisteen valikkoa (…) soittolistanäytössä ja valitse Lajitteluperuste ja valitse sitten, miten haluat lajitella soittolistasi: Soittolistajärjestys, Nimike, Esittäjät, Albumi tai Julkaisupäivä.
Soittolistojen lajittelu vaatii iOS 16.0:n tai uudemman. Ennen iOS 16:ta voit tarkastella soittolistaasi vain siinä järjestyksessä, jossa ne lisäsit, mutta nyt voit valita oman lajittelujärjestyksen.
13. Hae musiikkia mielialan mukaan
Sen sijaan, että käyttäisit avainsanoja oikean kappaleen löytämiseen, joskus haluat vain kuunnella jotain, joka sopii mielialaasi. Applen toimittajat ovat luoneet satoja mielialapohjaisia soittolistoja, joista suosituimmat on lueteltu Selaa-välilehdellä (Music by Mood -osiossa tai napauta mielialaa, kuten Feel Good).
Jos haluat vielä tarkempia tuloksia, siirry ”Haku”-välilehteen ja kirjoita mielialaasi perustuva avainsana, kuten ”Romance”, ”Calm” tai ”Party”, niin saat luettelon teemaa vastaavista kappaleista.
14. Uusi Music Mix -soittolista pitää sinut ajan tasalla
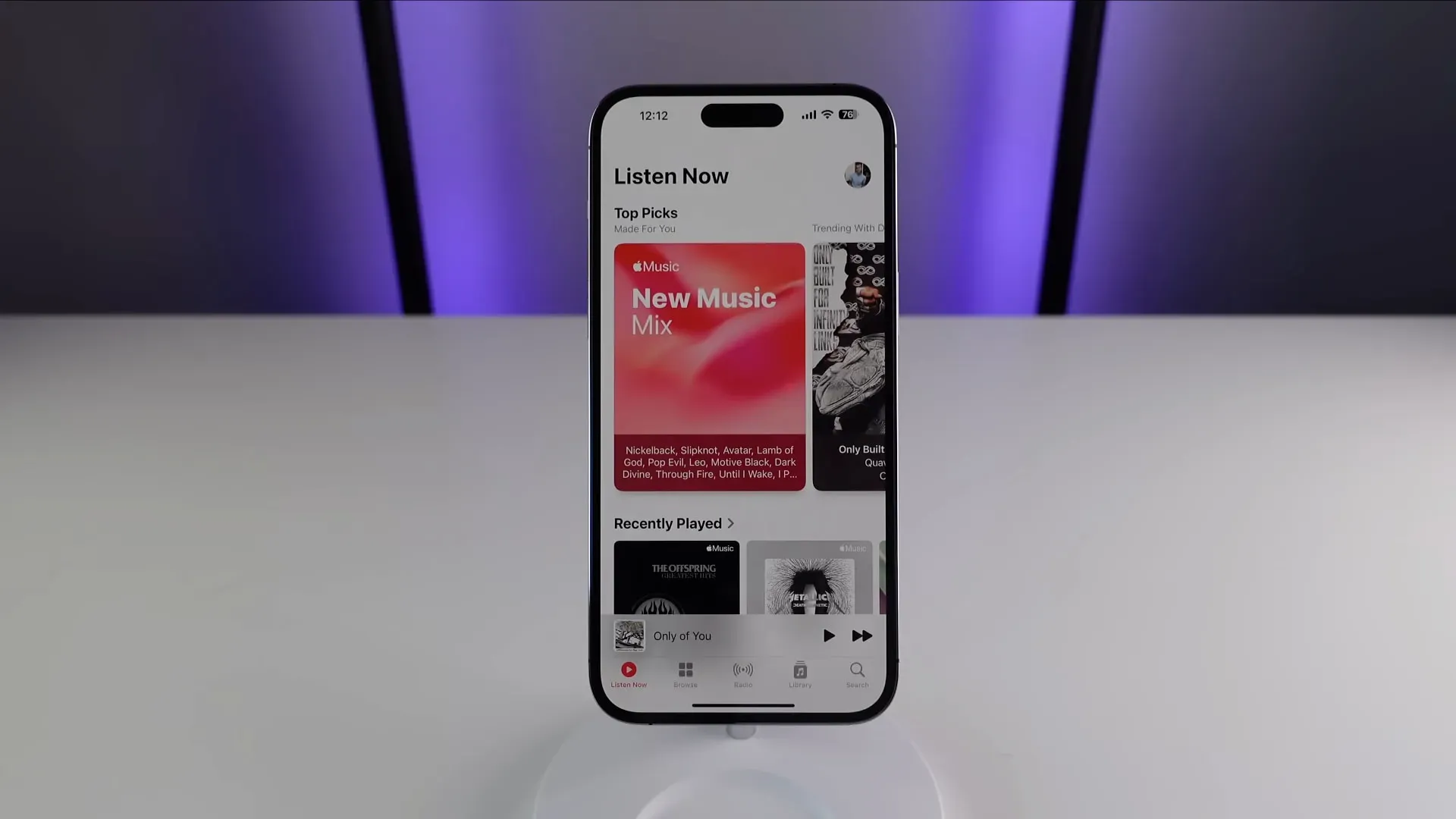
Ihmisasiantuntijoiden luomien soittolistojen lisäksi Apple Music tarjoaa algoritmisesti luotuja, dynaamisesti päivitettyjä ja personoituja soittolistoja juuri sinulle. Esimerkiksi yksi niistä on täynnä parasta mitä ystäväsi kuuntelevat.
Löydä jotain uutta siirtymällä Musiikki-sovelluksen Kuuntele nyt -välilehdelle ja napauttamalla Made for You -otsikkoa ja valitsemalla sitten New Music Mix -soittolista.
Tästä soittolistasta löydät uutta musiikkia artisteilta, joiden Applen algoritmi uskoo sinun rakastavan, ja se päivitetään joka perjantai. Siellä ollessasi voit tutkia muita mukautettuja soittolistoja, kuten Favorites Mix, Get Up! Mix, Chill Mix, Friends Mix ja paljon muuta.
15. Älä unohda huippulistaa
Yksi parhaista tavoista löytää uutta musiikkia on tutkia Musiikki-sovelluksen listoja, jotka sisältävät suosituimmat kappaleet ja paljon muuta. Itse asiassa tämä soittolista on loistava tapa löytää päivän suosituimmat kappaleet.
Siirry Yleiskatsaus-välilehteen ja vieritä alas ja valitse sitten Kaaviot. Napauta nyt Daily Top 100 -otsikkoa nähdäksesi, mikä on kuumaa ympäri maailmaa tai maittain. Jos haluat tietää, mikä on suosittua yli 100 kaupungissa ympäri maailmaa, valitse sen sijaan Kaupunkikartat-otsikko.
Voit myös selata suosituimpia kappaleita, albumeita, musiikkivideoita tai soittolistoja valitsemalla sopivat nimikkeet (Suosituimmat kappaleet, Suosituimmat albumit, Suosituimmat videot ja Suosituimmat soittolistat). Listalla on kappaleita eri genreistä. Jos haluat sen sijaan tarkastella kaavioita genren mukaan, napsauta oikeassa yläkulmassa Kaikki lajityypit ja valitse lajityyppi luettelosta, kuten rock tai K-Pop.
16. Suora radiolähetys
Apple Music tukee minkä tahansa iHeartRadio-radioaseman suoratoistoa. Tämä on loistava tapa seurata paikallisia radioasemia Musiikki-sovelluksessa. Aloita siirtymällä ”Haku”-välilehdelle ja kirjoittamalla radioaseman nimi, kutsutunnus, taajuus tai lempinimi. Voit myös pyytää Siriä lähettämään radioaseman suorana.
17. Koko näytön albumitaide lukitusnäytöllä

iOS 16:n Musiikki-sovelluksen avulla voit vaihtaa lukitusnäytön tavallisen Nyt toistetaan -palkin ja parannetun version välillä, joka täyttää näytön albumin kuvilla.
Napauta vain pientä albumin kuvituskuvaa Nyt toistetaan -säätimissä lukitusnäytössä vaihtaaksesi koko näytön soittimeen. Tässä tilassa albumin kansikuva on paljon suurempi, ja taustaväri ja soittimen säätimet vastaavat albumin kansikuvaa.
Voit palata oletusnäkymään napsauttamalla kansikuvaa.
Loppujen lopuksi Musiikki-sovellus ei ole niin huono.
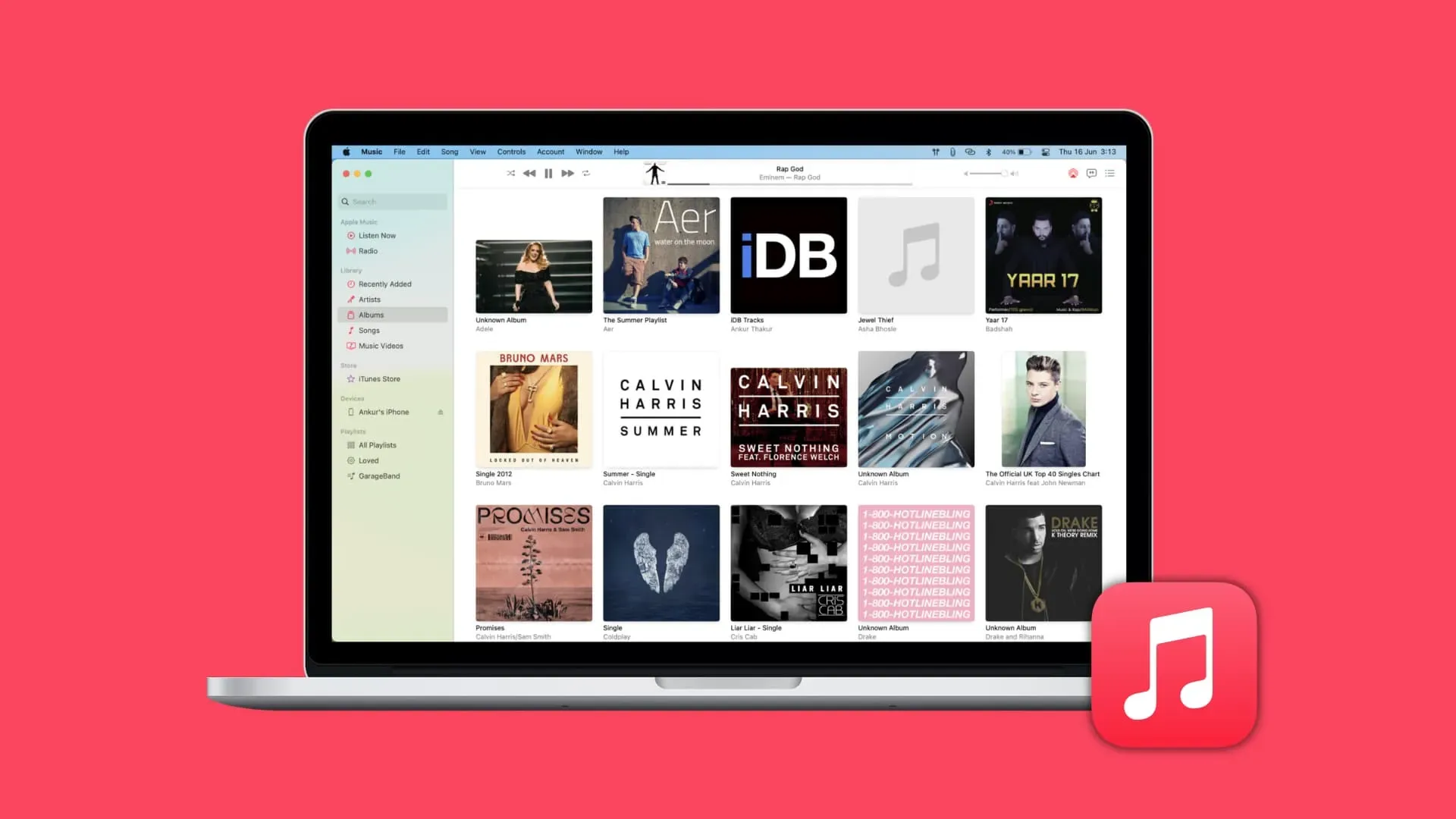
Toivottavasti opit jotain uutta katsomalla Apple Musicin videovinkkejämme. Musiikki-sovellus voisi olla suunniteltu paremmin, varsinkin kun osa sen ominaisuuksista on piilotettu syvälle valikkoon tai liian vaikea löytää itse, joten tarvitset kaiken avun.
Tämän oppaan tietojen avulla opit hallitsemaan paremmin suosikkikappaleitasi, löytämään uusia kuunneltavaa lukemattomilla tavoilla ja mukauttamaan musiikkikokemustasi.



Vastaa