Windows 10 Media Creation Tool: Luo ISO-asennusmedia
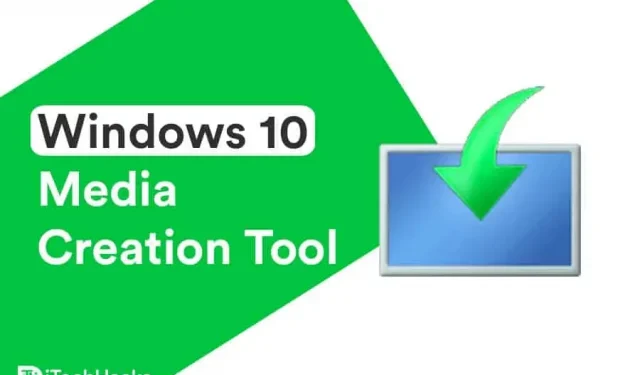
Jos käytät Windows 10 -käyttöjärjestelmää, sinun tulee olla tietoinen Microsoftin usein julkaisemista päivityksistä. Jos käytät Windows Update -ominaisuutta, saatat kohdata virheen päivittäessäsi Windows-tietokonettasi.
Tällaisten virheiden välttämiseksi Windows-käyttäjät voivat hyödyntää helppokäyttöistä ilmaista Windows 10 Media Creation Tool -apuohjelmaa. Tämän työkalun avulla voit helposti päivittää Windows-tietokoneesi uusimpaan versioon eli Windows 11:een tai luoda asennustietovälineen (USB-muistitikku, DVD- tai ISO-tiedosto) toiselle tietokoneelle.
Luo Windows 10 (21H1) -asennusmedia Media Creation Tool -työkalulla
- Käynnistä verkkoselain Windows-tietokoneellasi ja seuraa tätä linkkiä .

- Valitse täältä ladattava versio ja napsauta ”Vahvista”.
- Ole nyt kärsivällinen, kun Windows 10 Media Creation Tool latautuu tietokoneellesi.
Lataa Median luontityökalu
Hanki se täältä .
Median luontityökalun käyttäminen Windows 10:lle
Kuten edellä mainittiin, tätä työkalua voidaan käyttää Windows-tietokoneen päivittämiseen Windows 10:n uusimpaan versioon tai asennusvälineen (USB-muistitikku, DVD- tai ISO-tiedosto) luomiseen toiselle tietokoneelle.

1. Windows 10 Media Creation Tool päivittääksesi tietokoneesi.
- Vaihe 1: Suorita tämä työkalu Windows-tietokoneellasi järjestelmänvalvojana.
- Vaihe 2. Lisenssiehtosivu tulee näkyviin näytölle. Tarkista tämä sivu ja napsauta sitten ”Hyväksy” käyttääksesi tätä työkalua.

- Vaihe 3. Työkalu on valmis, ja kun se on valmis, napsauta ”Seuraava”.
- Vaihe 4. Siirry sivun kysymykseen ”Mitä haluat tehdä?” Valitse Päivitä tämä tietokone nyt. Napsauta sitten Seuraava.

- Vaihe 5: Työkalu lataa nyt joitain päivitystiedostoja ja tarkistaa tietokoneesi kokoonpanot. Tämä prosessi voi kestää jonkin aikaa, joten ole kärsivällinen.
- Vaihe 6: Valmis asentamaan -sivulla näet Muuta säilytettävän -vaihtoehdon, jonka avulla voit valita säilytettävät tiedostot. Klikkaa tästä.
- Vaihe 7. Uudella sivulla näet kolme vaihtoehtoa. Nimittäin: ”Säilytä henkilökohtaiset tiedostot ja sovellukset”, ”Säilytä vain henkilökohtaiset tiedostot” ja ”Ei mitään”. Valitse sopivin vaihtoehto ja napsauta ”Seuraava”-painiketta.
- Vaihe 8: Napsauta lopuksi Asenna Valmis asentamaan -sivulla ja anna Windows 10 Media Creation Toolin päivittää tietokoneesi.
Etsitkö Windows 11:tä? Tässä on Windows 11:n medianluontityökalu, jota voit kokeilla.
2. Luo USB-asennusmedia tai lataa Windows 10 21H1 ISO-tiedosto.
Huomautus. Ennen kuin aloitat tämän menetelmän käyttämisen, varmista, että sinulla on tyhjä USB-asema, jossa on vähintään 8 Gt vapaata tilaa, tai tyhjä DVD.
Vaihe 1: Suorita Windows 10 Media Creation Tool Windows PC:ssä järjestelmänvalvojana.
Vaihe 2. Valitse ”Luo asennusmedia (USB-asema, DVD- tai ISO-tiedosto) toiselle tietokoneelle” ja napsauta sitten ”Seuraava”.

Vaihe 3: Sinua pyydetään nyt valitsemaan kieli, Windows-versio ja arkkitehtuuri, jota haluat käyttää asennusmedian luomiseen.

Voit myös valita ”Käytä suositeltuja asetuksia tälle tietokoneelle” -ruudun, joka valitsee automaattisesti käyttämäsi tietokoneen kielen, Windows-version ja arkkitehtuurin.
Napsauta sitten ”Seuraava” jatkaaksesi tällä menetelmällä.
Vaihe 4. Siirryt nyt ”Valitse käytettävä media” -sivulle. Täältä voit valita USB-aseman tai ISO-tiedoston.

Vaihe 5: Jos valitset USB-aseman, sinut ohjataan ”Valitse USB-asema” -sivulle. Jos USB-muistitikku ei ole näkyvissä, poista se ja liitä se uudelleen Windows-tietokoneeseen. Napsauta myös Refresh Disk List -vaihtoehtoa.
Valitse sitten USB-muistitikku Siirrettävät asemat -kohdasta ja napsauta Seuraava.
Vaihe 6: Windows 10 Media Creation Tool alkaa nyt ladata Windows 10:n uusinta versiota tietokoneellesi. Kun se on ladattu, se alkaa luoda Windows 10 Mediaa USB-asemalle.
Vaihe 7: Kun näytölle tulee viesti ”USB-asemasi on valmis”, napsauta ”Finish” ja asenna Windows 10 mihin tahansa muuhun tietokoneeseen käyttämällä tätä USB-asemaa.
Vaihe 8: Jos valitset ISO-tiedoston vaiheessa 5, Windows 10 -asennustiedostot ladataan ja ISO-tiedosto tallennetaan tiettyyn paikkaan tietokoneellasi. Sitten voit polttaa tämän ISO-tiedoston DVD:lle.
Johtopäätös:
Jos kohtaat virheen päivittäessäsi Windowsin uusimpaan versioon 21H1 tai jos haluat luoda käynnistettävän Windows 10 -USB-aseman toiselle tietokoneelle, voit käyttää Windows 10 Media Creation Toolia. Tämä työkalu etsii automaattisesti uusimmat Windows-päivitykset ja helpottaa Windows-tietokoneesi päivittämistä tai asennusmedian luomista USB-tikulle tai DVD-levylle toista tietokonetta varten. Jos sinulla on kysyttävää Windows 10 Media Creation Toolista, kerro meille alla olevassa kommenttiosiossa.



Vastaa