SSD ei näy Windows 11:ssä? Tässä on 5 korjausta!
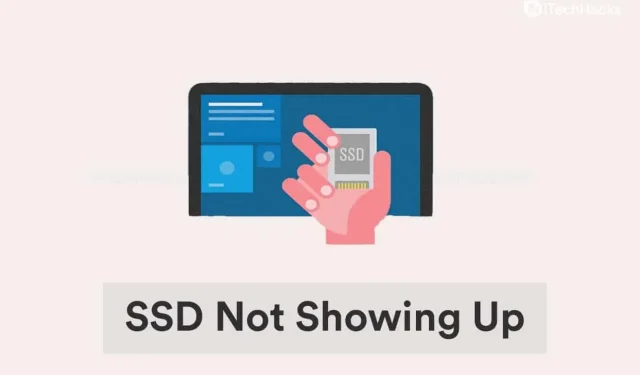
Eikö äskettäin päivitetty Windows 11 -käyttöjärjestelmäsi näytä tärkeitä tietojasi sisältävää SSD-levyä? Sitten olet oikeassa paikassa. Tämä pikaopas tämän ongelman mahdollisista kiertotavoista auttaa sinua ratkaisemaan tämän ongelman.
Äskettäin useat käyttäjät ilmoittivat, että Windows 11 ei tunnista SSD-levyä. Aina kun liität tietokoneihisi minkä tahansa ulkoisen laitteen, kuten levyaseman, kiintolevyn tai SSD-aseman, sen pitäisi näkyä automaattisesti Resurssienhallinnassa, Laitehallinnassa ja Levynhallinnassa.
Tälle ongelmalle on periaatteessa kahdenlaisia ongelmia:
- Kun käytät uutta SSD-levyä: Tämä skenaario tapahtuu, kun käytät uutta SSD-levyä ja liität sen henkilökohtaiseen tietokoneeseesi ensimmäistä kertaa. Mahdollisia syitä tähän ongelmaan ovat, että asemaa ei ole vielä alustettu tai sitä ei ole alustettu.
- Kun käytät vanhaa SSD-levyä: mutta ongelma on erilainen, koska SSD on jo käytössä.
Älä huoli. Keskitymme näihin molempiin ongelmiin, koska Windows 11 ei tunnista SSD:tä, tämä artikkeli tarjoaa ratkaisuja molempiin ongelmiin.
Korjaa Windows 11, joka ei tunnista SSD 2022:ta
Tarkista SSD-liitännät
Jos käytät ulkoista SSD-levyä, ongelma on todennäköisesti yhteys. Irrota SSD, puhdista portti ja USB-kaapelin molemmat puolet ja liitä SSD uudelleen järjestelmääsi. Tämän ratkaisun pitäisi ratkaista ongelma.
Jos ongelma jatkuu, yritä muodostaa yhteys toiseen porttiin. Jos SSD alkaa toimia, ongelma on portissa, joka laitteistoteknikon on tarkistettava ja korjattava.
Tästä huolimatta Windows 11 ei edelleenkään näytä SSD-levyä, yritä yhdistää se toiseen tietokoneeseen. Jos sitä ei havaita toisessa järjestelmässä, yhdistä se uudelleen ensimmäiseen järjestelmään ja käytä alla lueteltuja menetelmiä ongelman ratkaisemiseksi.
Alusta SSD
- Käynnistä Haku-valikko painamalla Windows + S, kirjoita tekstikenttään ”Luo ja alusta kovalevyosioita” ja napsauta tuloksena olevaa hakutulosta.
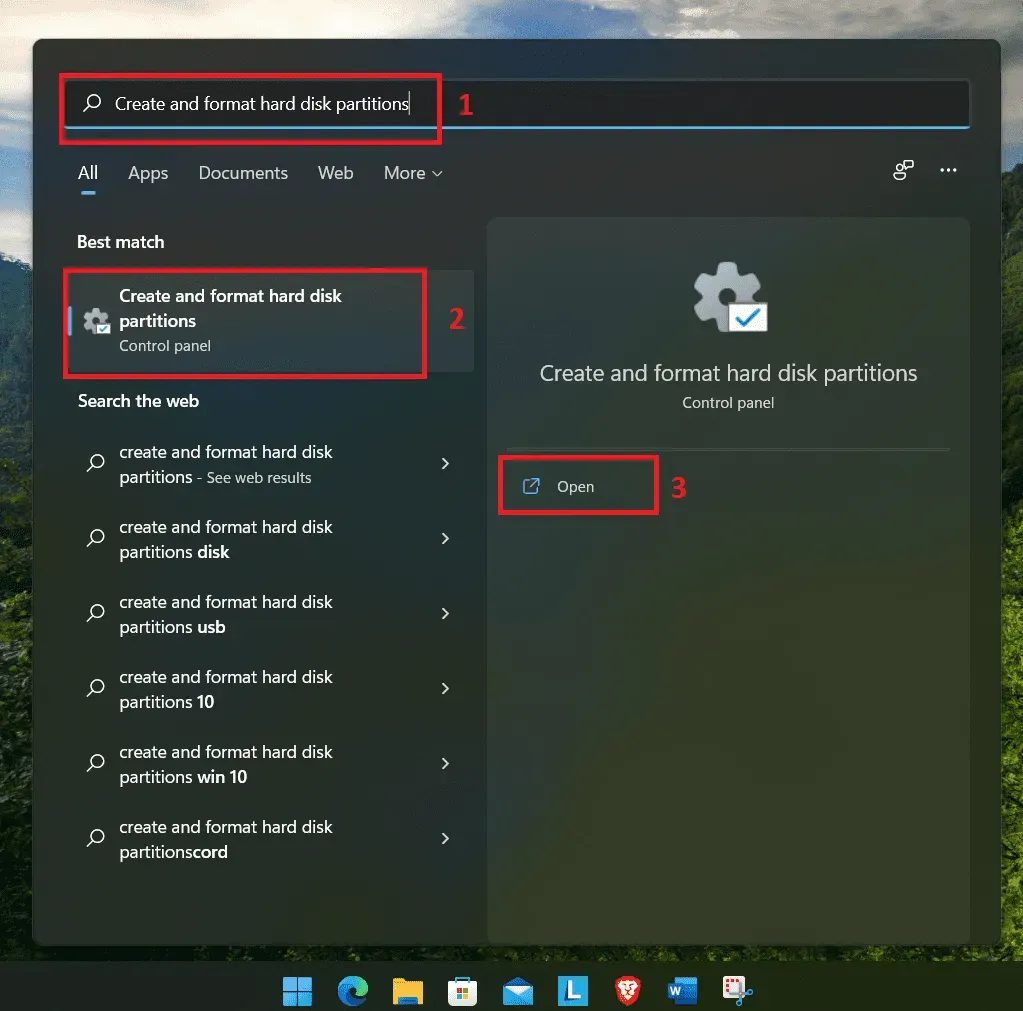
- Oletetaan, että SSD-levyllä lukee ”ei alustettu” ja sen yläosassa on musta palkki. Napsauta sitten sitä hiiren kakkospainikkeella ja valitse ”Initialize Disk” valikon vaihtoehdoista.
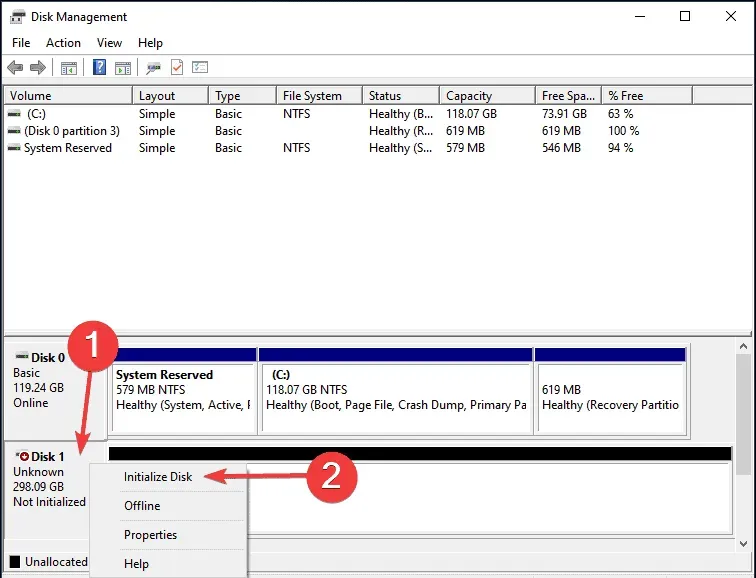
- Valitse haluamasi ositotyyli ehdotetuista vaihtoehdoista: MBR tai GPT. Suosittelemme valitsemaan GPT:n, koska sen avulla voit luoda lisää osioita, mutta siinä on haittapuoli. Windows 8 ja aikaisemmat eivät tunnista GPT-osioita.
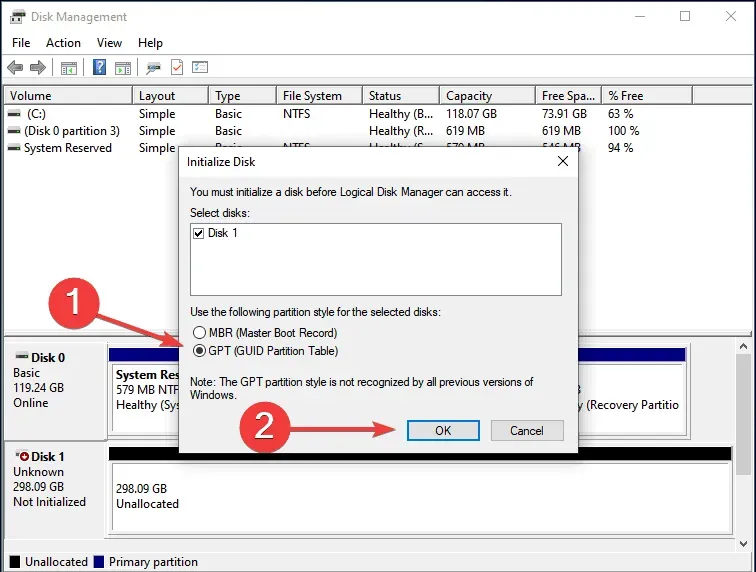
- Kun SSD on alustettu, napsauta sitä hiiren kakkospainikkeella ja valitse pikavalikosta Uusi yksinkertainen taltio.
- Napsauta Seuraava jatkaaksesi.
- Anna äänenvoimakkuuden koko megatavuina. Jätä oletusarvo, koska tämä on enimmäismäärä, ja napsauta Seuraava.
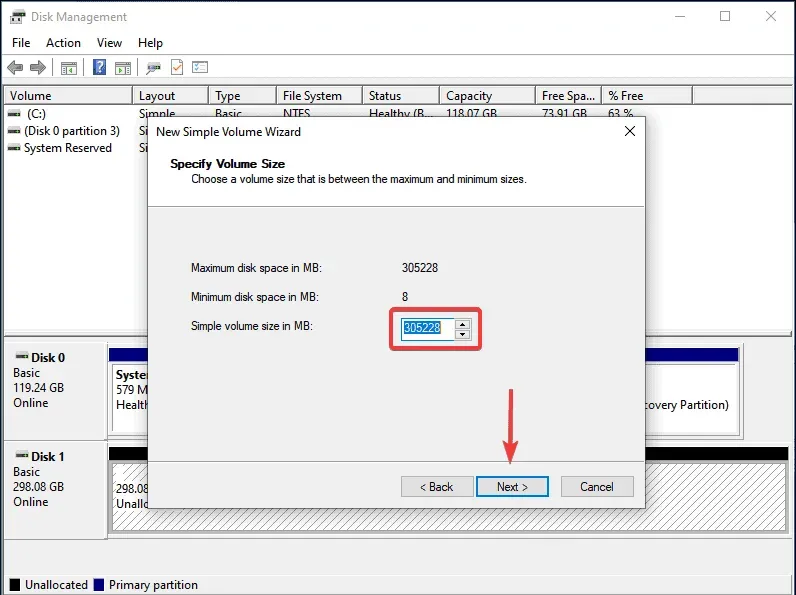
- Valitse asemakirjain avattavasta valikosta ja napsauta Seuraava.
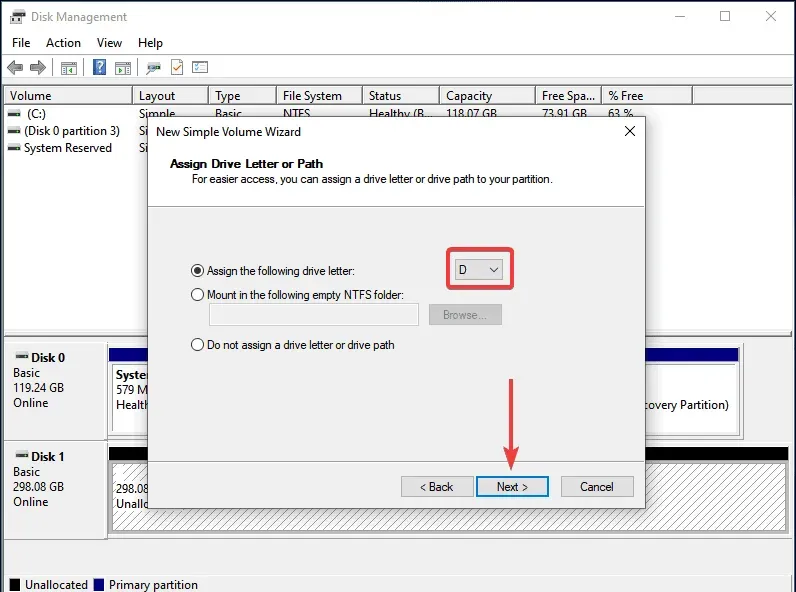
- Valitse sitten SSD-aseman nimi ja tiedostojärjestelmä ja napsauta Seuraava. Jos luot taltiota ensimmäistä kertaa, suosittelemme, että käytät oletusmerkintöjä joka vaiheessa.
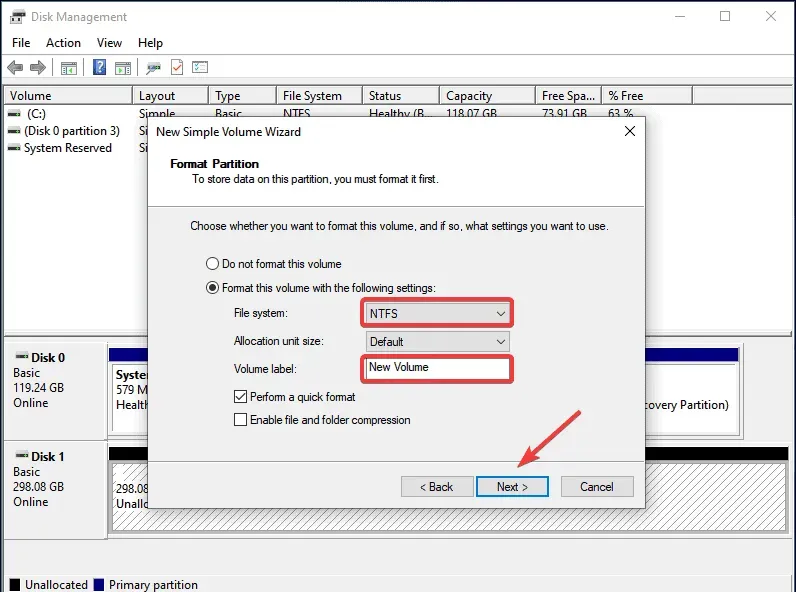
- Kun olet tarkistanut tiedot, napsauta Valmis.
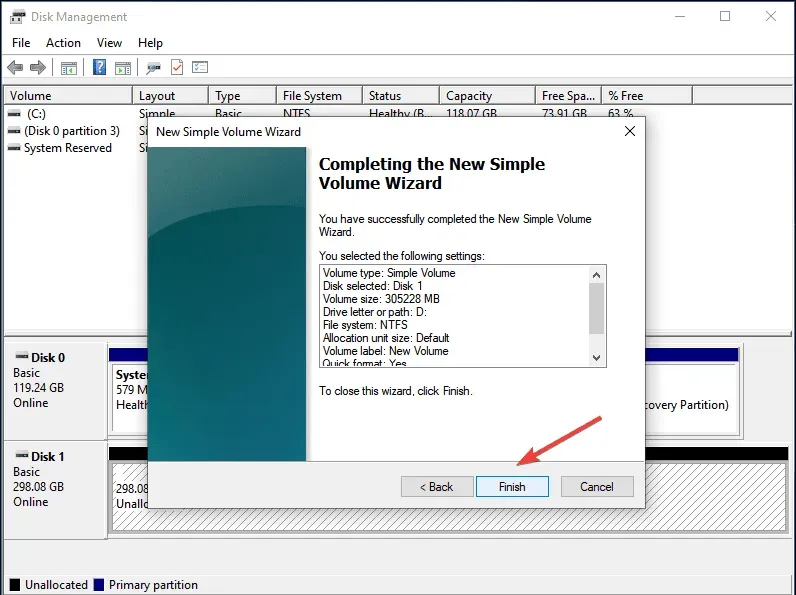
Jos SSD-levyn tiedot ovat jostain syystä vioittuneet tai SSD-levyä ei ole alustettu. Tässä tapauksessa levyn alustaminen ja uuden taltion luominen ratkaisee ongelman.
Muuta/määritä asemakirjain
- Käynnistä Haku-valikko painamalla Windows + S, kirjoita ”Luo ja alusta kiintolevyosiot” tekstiruutuun ja napsauta ”Avaa”-painiketta.
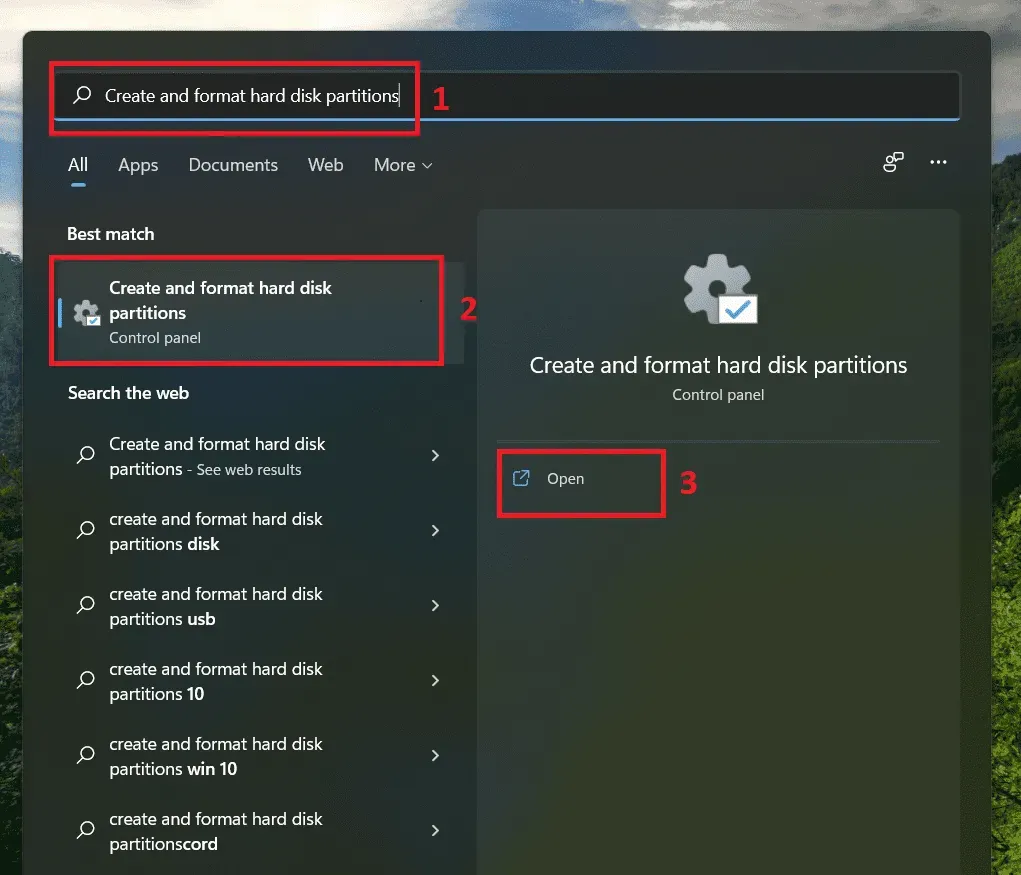
- Napsauta hiiren kakkospainikkeella SSD-taltiota ja valitse vaihtoehdoista ”Muuta aseman kirjainta ja polkuja”.
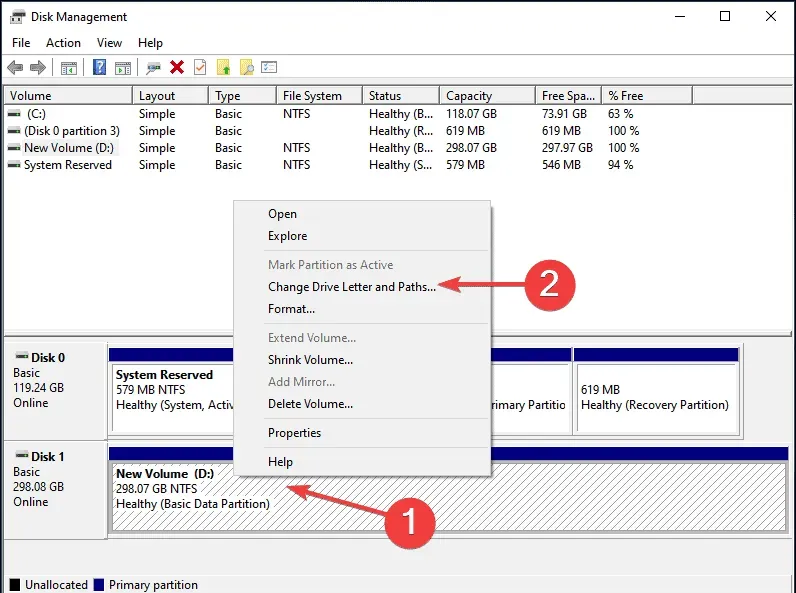
- Napsauta sitten Lisää. Jos asemakirjain on jo määritetty, napsauta Muuta.
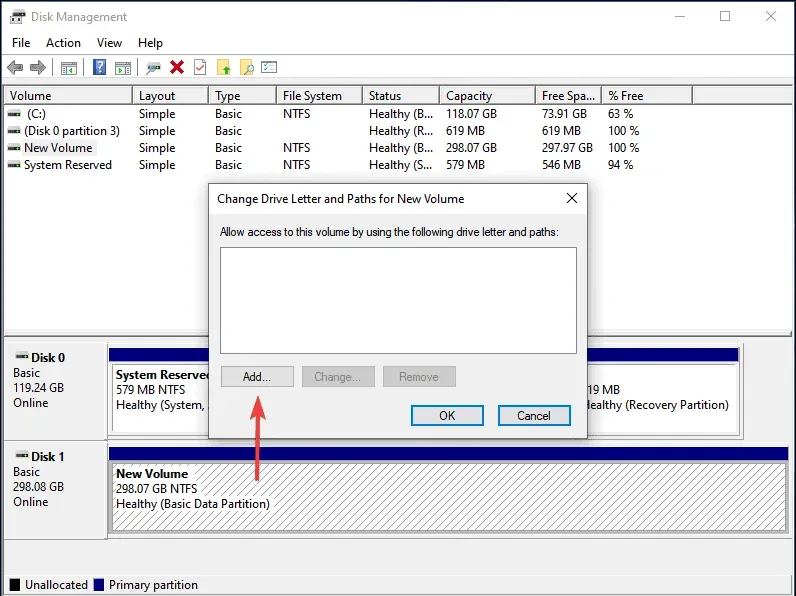
- Valitse ”Assign the next drive letter” -vaihtoehto, valitse haluamasi kirjain SSD:lle pudotusvalikosta, napsauta ”OK” määrittääksesi sen.
Päivitä SSD-ohjain
- Käynnistä Haku-valikko painamalla Windows + S, kirjoita tekstikenttään ”Laitehallinta” ja napsauta ”Avaa”-painiketta.
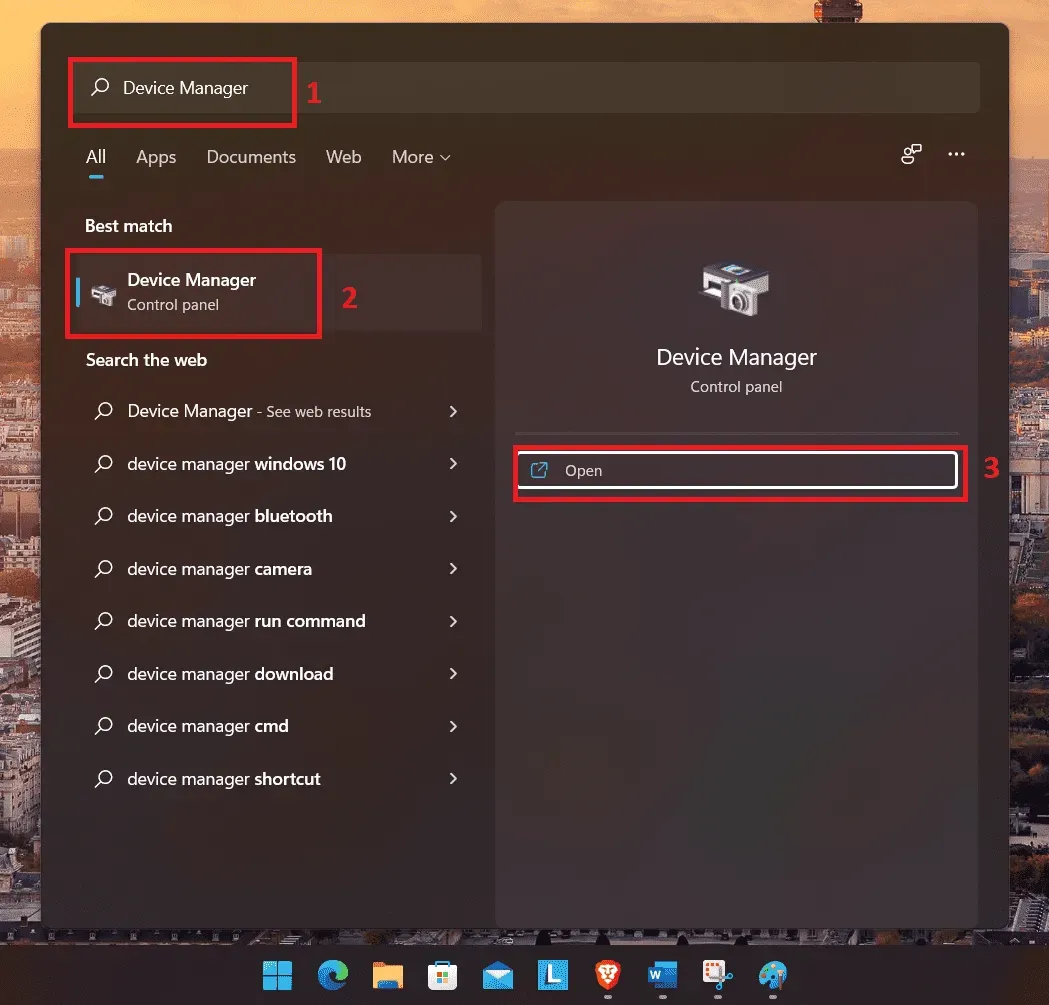
- Etsi levyohjain ja kaksoisnapsauta sitä nähdäksesi kaikki järjestelmään liitetyt levyohjaimet.
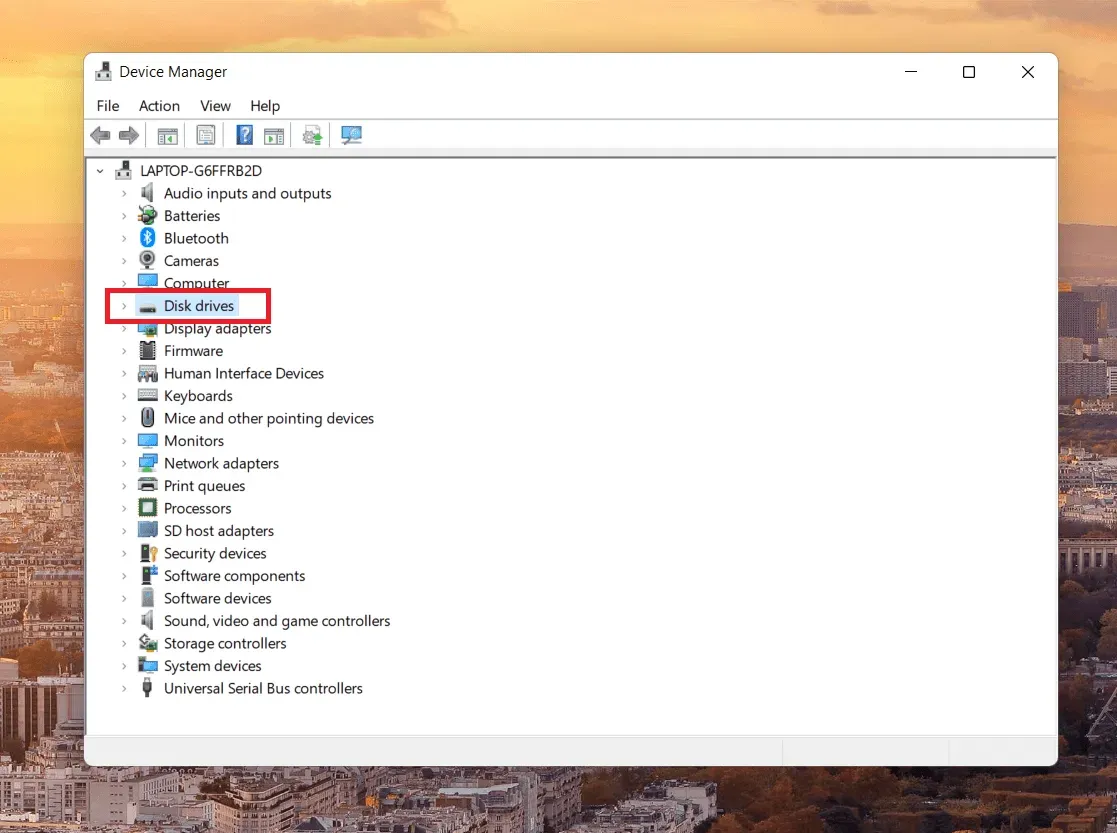
- Napsauta ongelmallista SSD-levyä hiiren kakkospainikkeella ja valitse vaihtoehdoista ”Päivitä ohjain”.
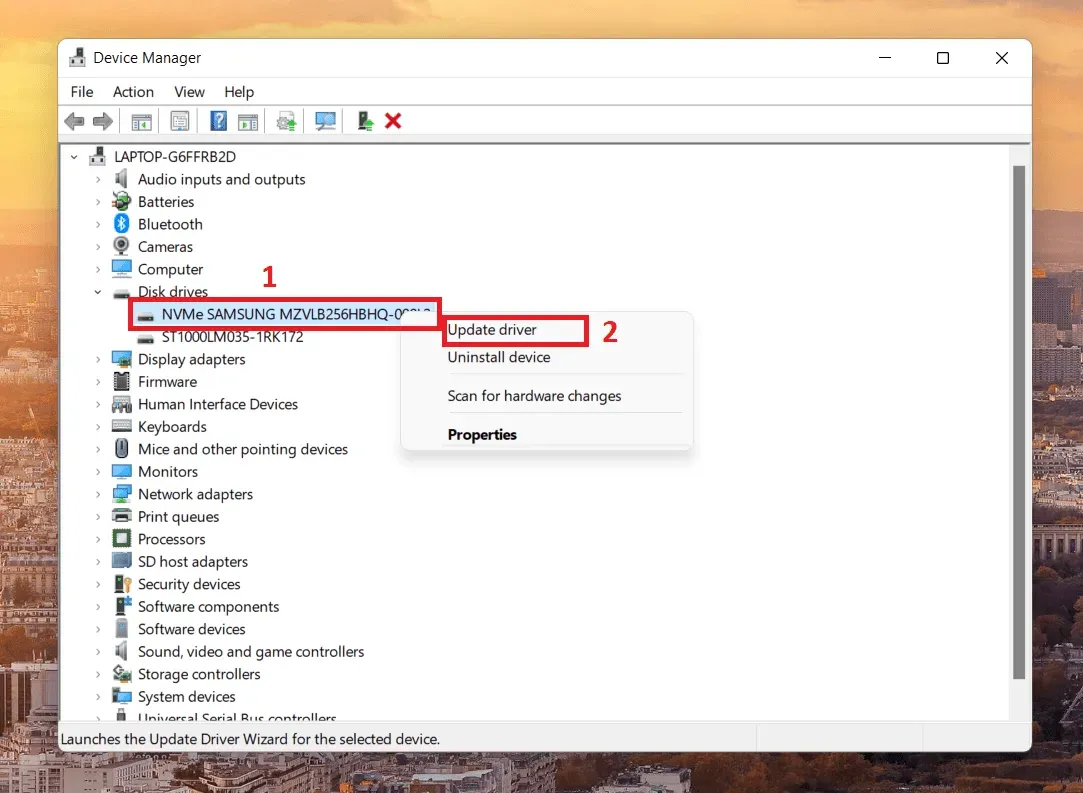
- Valitse sitten ”Hae ohjaimia automaattisesti” -vaihtoehto päivittääksesi ongelmalliset SSD-ajurit.
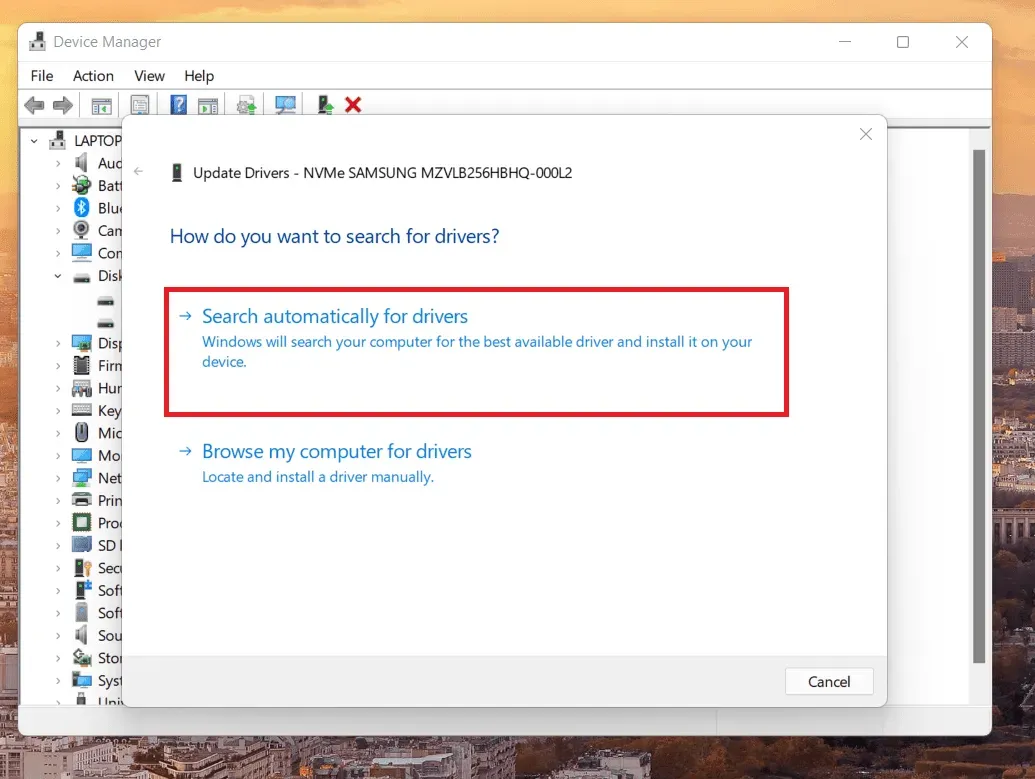
- Tietokoneesi etsii nyt parhaan saatavilla olevan ohjaimen ja asentaa sen.
Johtopäätös
Joten tämä oli yksinkertainen opas mahdollisista tavoista korjata ongelma, kun Windows 11 ei tunnista SSD:tä. Jaa kanssamme, toimivatko nämä temput sinulle? Vai onko sinulla jotain muuta tarjottavaa? Voit vapaasti jakaa kanssamme alla olevassa kommenttiosassa.



Vastaa