Tumma tila Google Chromessa: Kuinka ottaa tumma teema käyttöön Google Chromessa Windows PC:ssä, Macissa ja älypuhelimessa?
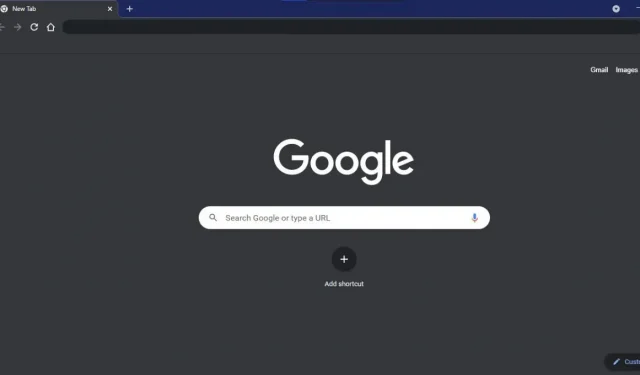
Tumma tila on sovellusten ja ohjelmistojen kysytyin käyttöliittymäominaisuus. Se ei vain säästä akkuvirtaa OLED- ja AMOLED-laitteissa, vaan myös säästää käyttäjiä kannettavien/älypuhelinten näytöiltä tulevalta siniseltä valolta. Lisäksi tumma teema näyttää hyvältä myös esteettisestä näkökulmasta.
Tumman tilan tuki on ilmestynyt lähes kaikkiin Googlen sovelluksiin useille käyttöjärjestelmille, mukaan lukien Google Chrome. Jos suurin osa työstäsi tehdään Chrome-selaimella, kannattaa kokeilla tummaa tilaa Google Chromessa. Tässä artikkelissa tarkastellaan, kuinka tumma tila otetaan käyttöön Google Chromessa useilla alustoilla.
Tumman tilan käyttöönotto Google Chromessa Windows 10:ssä
Windows 10:n Google Chromessa ei ole erillistä vaihtoehtoa tumman tilan käyttöön ottamiseksi. Sen sijaan selain noudattaa Windowsin oletusasetusten värimallia.
Näin voit säätää joitain asetuksia Windows 10:ssä ottaaksesi tumman tilan käyttöön työpöydän Google Chromessa.
1. Siirry ”Haku”-osioon ja napsauta ”Asetukset”-kuvaketta (hammaspyörä).
2. Napsauta Mukauttaminen.
3. Napsauta sivupalkissa Värit.

4. Napsauta ”Valitse väri” -osiossa ruutua ja valitse ”Mukautettu” avattavasta valikosta.
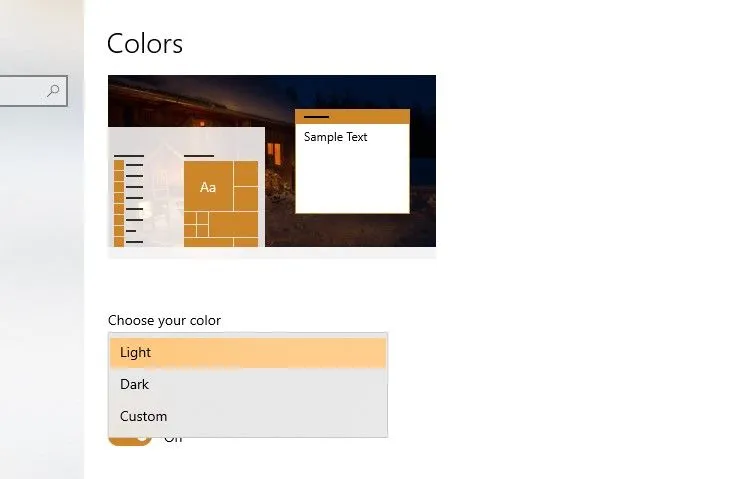
5. Valitse ”Tumma” kohdassa ”Valitse oletussovellustila”.
Kaikki järjestelmääsi asennetut sovellukset vaihtuvat tummaan teemaan, mukaan lukien Google Chrome. Jos haluat, että kaikki Windows 10 ja kaikki sen sovellukset noudattavat tummaa teemaa, valitse Valitse värisi -kohdan avattavasta valikosta Tumma.
Tumman tilan käyttöönotto Macin Google Chromessa
Google Chrome macOS:ssä noudattaa myös koko Macin väriteeman asetuksia. Mutta toisin kuin Windows 10, et voi säätää sitä pisteeseen, jossa Google Chrome pysyy pimeässä tilassa ja järjestelmä pysyy vaaleassa tilassa. Ota tumma tila käyttöön Macin Google Chromessa noudattamalla alla olevia ohjeita.
1. Napsauta Apple-kuvaketta Macin valikkorivillä.
2. Napsauta avattavasta valikosta Järjestelmäasetukset.
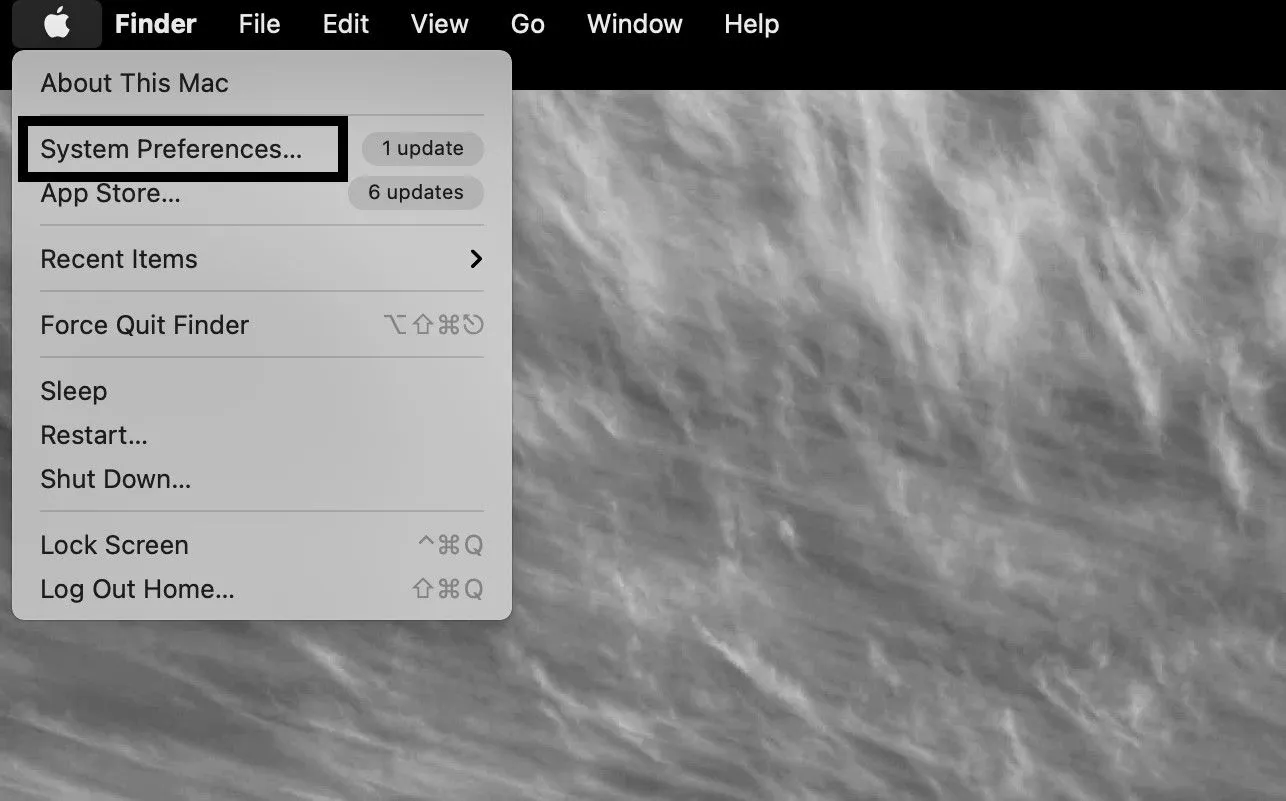
3. Valitse Yleiset asetukset.
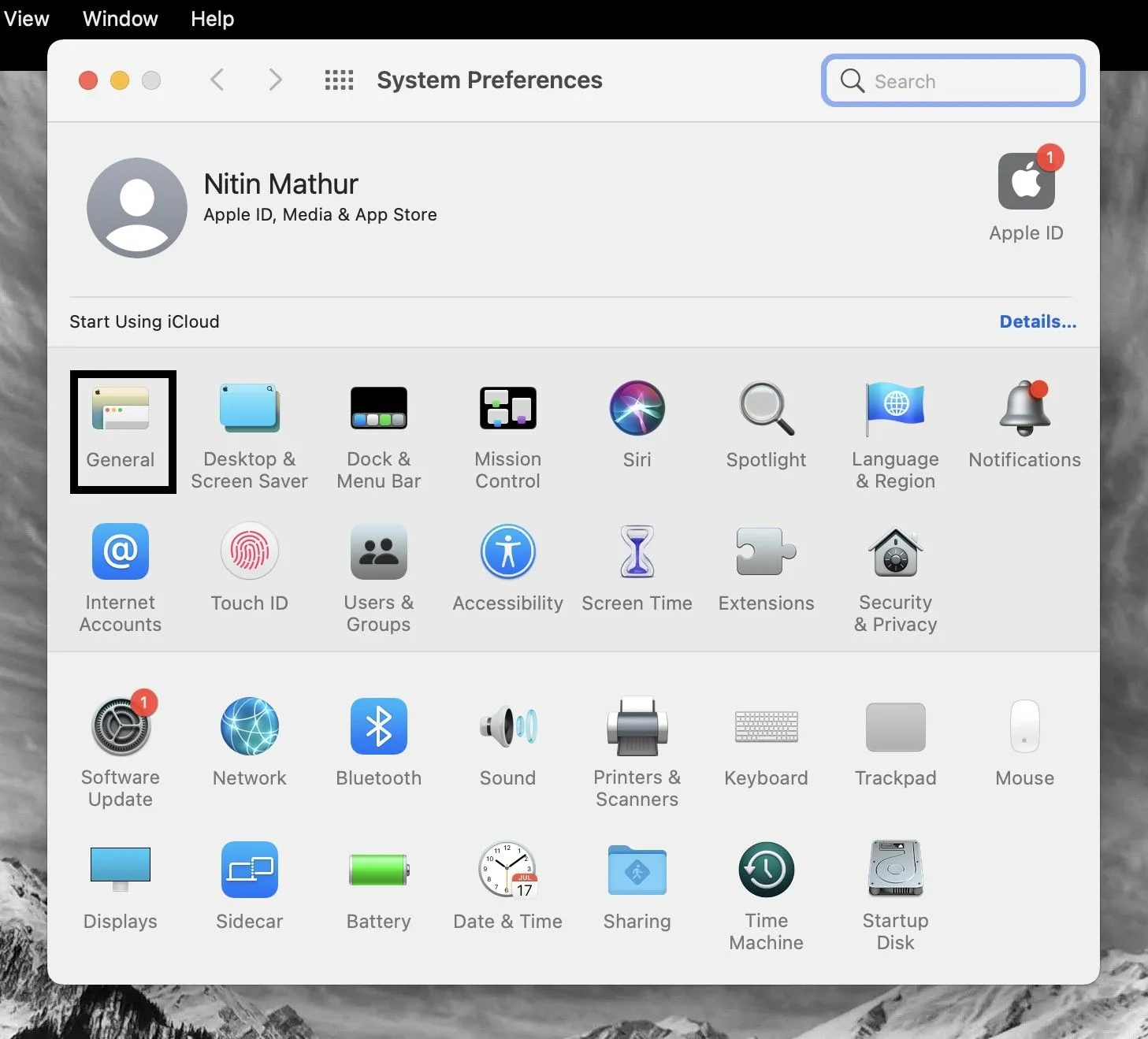
4. Valitse ulkoasu-välilehdeltä Tumma.
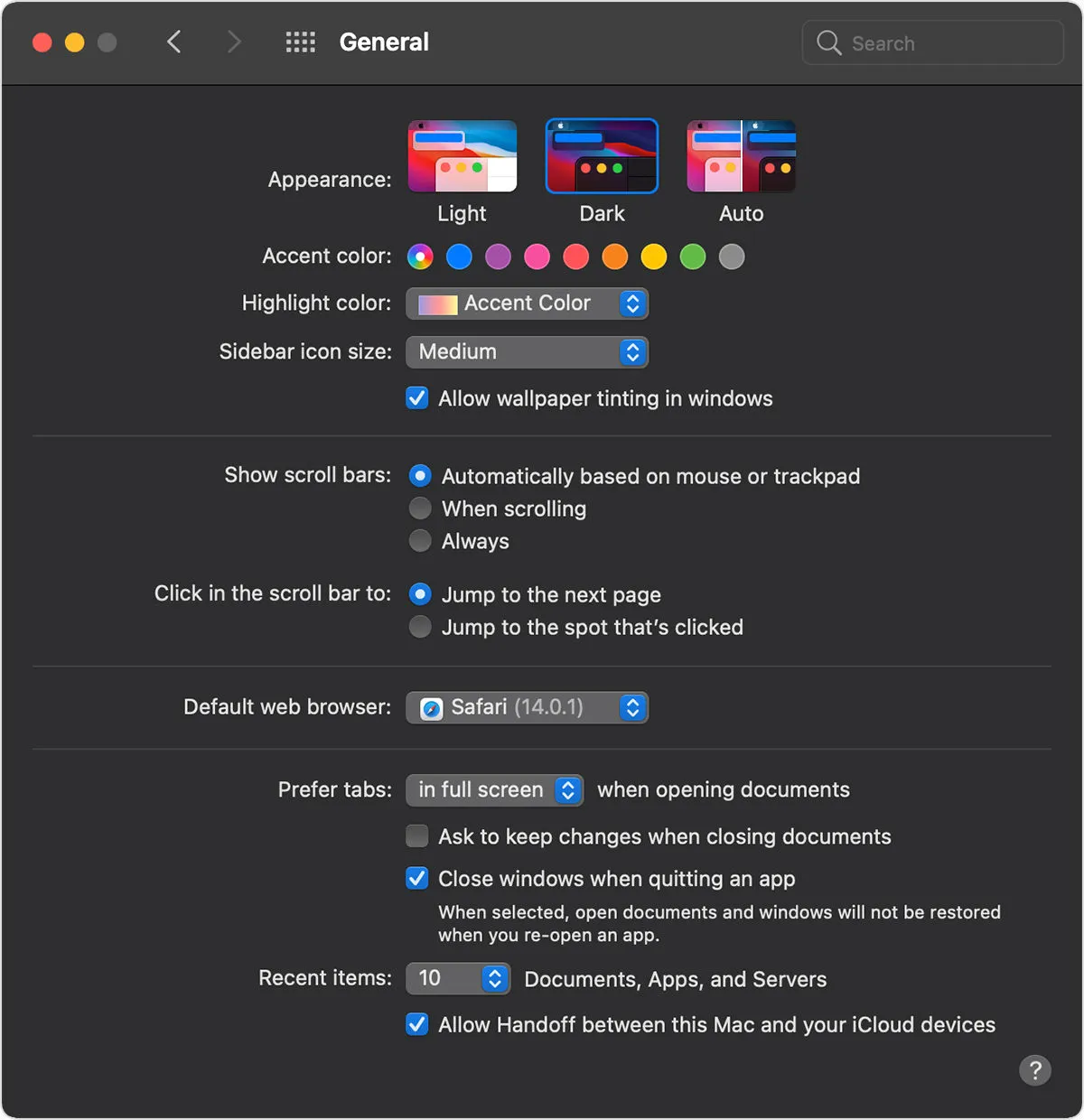
MacOS ja kaikki sisäiset sovellukset siirtyvät nyt pimeään tilaan, mukaan lukien Google Chrome. Ulkoasu-välilehdellä voit myös valita Automaattinen asettaaksesi macOS-värimallin kellonajan mukaan.
Tumman teeman käyttöönotto Google Chromessa ja sen sisällössä
Google Chromen tumma tila koskee vain etusivua, työkalurivejä, Chromen asetuksia ja joitain muita sivuja. Valitettavasti se ei lisää tummaa teemaa Google Chromen sisältöön.
Google ilmeisesti työskentelee edelleen tämän ominaisuuden käyttöönottamiseksi. Voit kuitenkin käyttää oikeaa tummaa teemaa Google Chromessa kokeellisella lipulla.
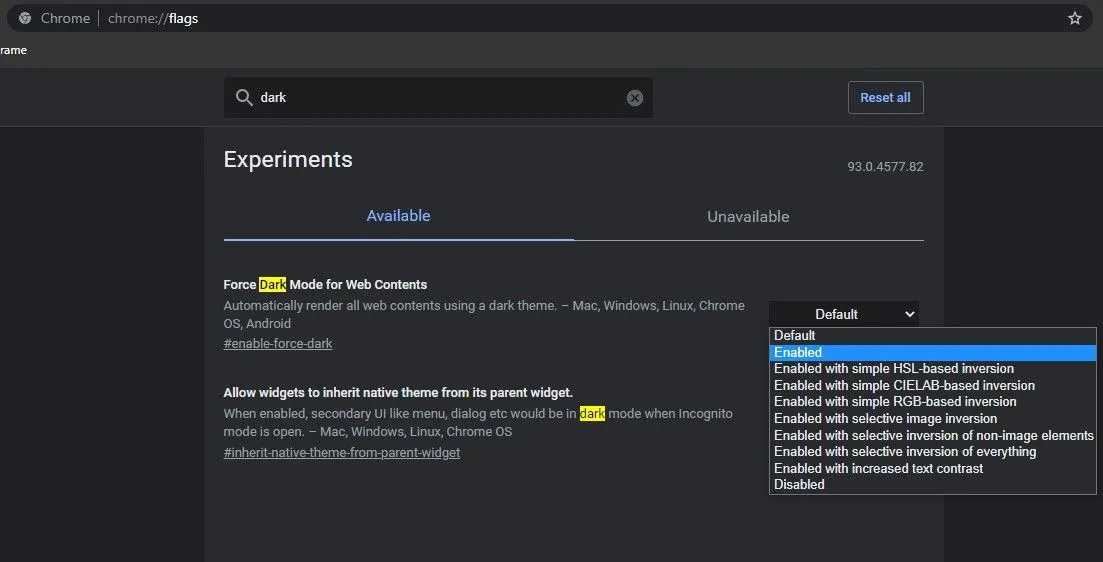
1. Siirry osoitteeseen chrome://flags .
2. Hae ”Ota tumma tila käyttöön verkkosisällölle”.
3. Napsauta ”Oletus” ja valitse ”Käytössä” avattavasta valikosta.
4. Käynnistä Google Chrome uudelleen.
Koska lippua testataan edelleen, jotkin sivuelementit eivät todennäköisesti näy oikein, kun tumma tila on käytössä.
Jos et halua käydä läpi kaikkia ominaisuuslipun käyttöönottoon liittyviä ongelmia, Google tarjoaa tumman tilan Google Chromen hakutuloksille. Voit ottaa Google-haun asetukset käyttöön Ulkoasu-välilehdellä. Tumma teema koskee vain Googlen etusivua, hakutulossivua ja Googlen asetussivua.
Tumman teeman käyttöönotto Google Chromessa Androidissa
Google Chromen tumma teema on saatavilla Android 5:lle ja uudemmille. Jos et löydä pimeän tilan vaihtajaa Androidin Google Chromessa, varmista, että sovellus on päivitetty uusimpaan versioon. Näin voit vaihtaa tumman teeman Google Chrome for Androidissa.
1. Avaa Google Chrome Android-laitteellasi.
2. Napsauta valikkokuvaketta, jossa on kolme pistettä oikeassa yläkulmassa.
3. Napsauta ”Asetukset” avattavasta valikosta.
4. Vieritä alas ja valitse Teema.
5. Valitse Tumma, jos haluat käyttää Google Chromea tummassa teemassa.
Teema-asetuksissa voit myös valita Järjestelmän oletukset, mikä vaihtaa tummia teemoja Android-järjestelmäasetustesi perusteella.
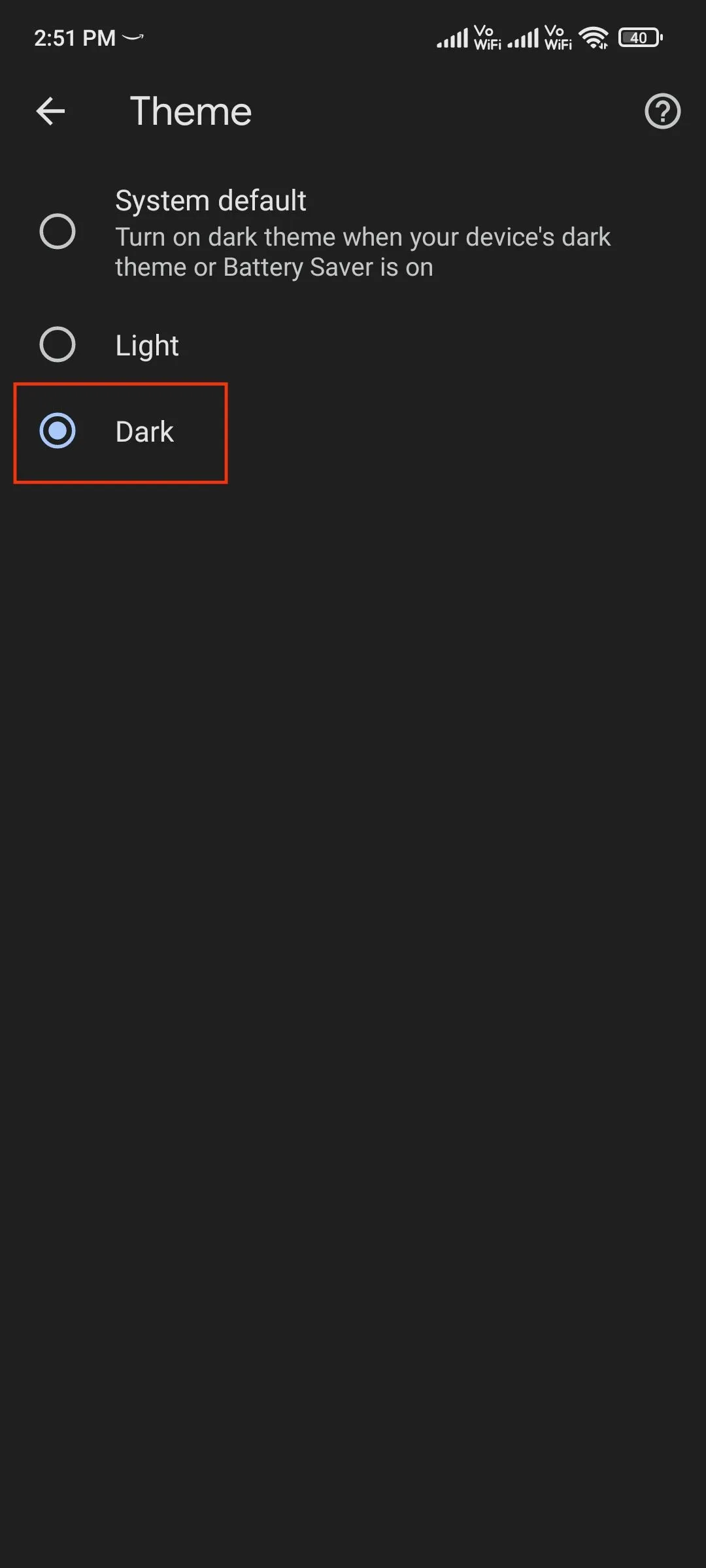
”Force Dark Mode for Web Content” -ominaisuuden lippu on saatavilla myös Google Chrome for Android -versiossa, jos haluat käyttää tummaa teemaa myös verkkosisällössä.
Kuinka ottaa tumma teema käyttöön iPhonen Google Chromessa
Kuten macOS:n Google Chrome, myös iOS- ja iPadOS-selain noudattaa järjestelmäasetusten värimaailmaa. Toisin sanoen iPhonen tai iPadin Google Chrome vaihtaa automaattisesti tummaan teemaan heti, kun vaihdat Tumman tilan Järjestelmäasetuksissa.
Ota järjestelmänlaajuinen tumma tila käyttöön iPhonessa/iPadissa seuraavasti:
1. Siirry kohtaan Asetukset.
2. Napauta Näyttö ja kirkkaus.
3. Valitse ”Dark” tai ”Automatic” ottaaksesi pimeän tilan käyttöön kellonajan mukaan.
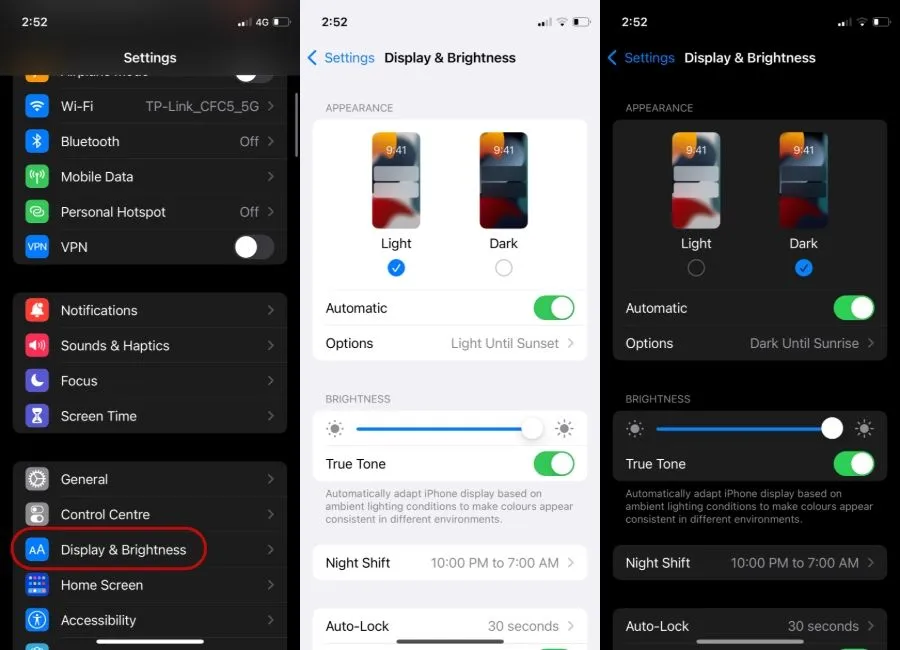
Google Chromen tumma tila on saatavilla iPhoneissa, joissa on iOS 13 tai uudempi.
Näin otat tumman tilan käyttöön Google Chromessa useille alustoille. Jätä kommenttisi alle, jos sinulla on kysyttävää.



Vastaa