8 parasta FPS-laskuria Windows 10:lle
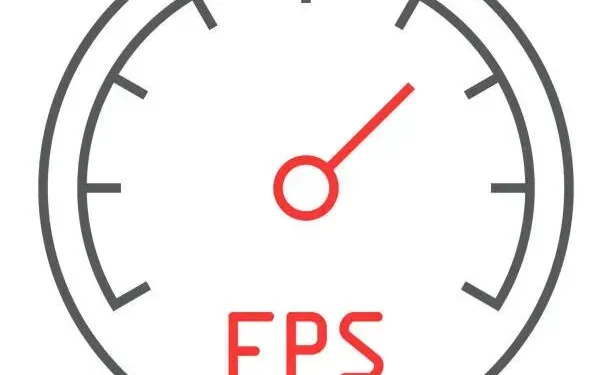
Pelit pyörivät tietyllä ruudulla sekunnissa tai FPS:llä. Pelin laatu paranee FPS:n kasvaessa. Olisi mukavaa, jos sinulla olisi laitteisto, joka tukee suuria kuvanopeuksia.
Laitteiston on oltava pelattavissa, eli muut ohjelmat eivät saa käyttää GPU:ta. On monia muita syitä, miksi pelissä voi olla pienempi FPS.
Voit ottaa FPS-laskurin käyttöön seurataksesi sitä, jos uskot, että FPS ei ole niin korkea kuin sen pitäisi olla tai laskee liian usein. Seuraa tätä opasta saadaksesi lisätietoja Windows 10:n parhaasta FPS-laskurista.
Kuinka nähdä sisäänrakennettu FPS-laskuri Windows 10 -pelissä Xbox Game Barin avulla
Löydät piilotetun FPS-laskurin Windows 10:n vajaakäytössä olevasta Xbox-pelipalkista. Voit käyttää Xbox-pelipalkkia tehokkaana koko näytön peittokuvana PC-peleissä. Näin videopelit näyttävät kuvanopeuden (FPS).
- Paina Windows + G päästäksesi pelipalkkiin.
- Varmista, että Xbox Game Bar on käytössä kohdassa Asetukset > Pelit > Xbox Game Bar, jos pelipalkki ei näy.
- Tällä sivulla voit myös valita ainutlaatuisen pikanäppäimen käynnistääksesi sen.
- Etsi kelluva Performance-widget pelipalkin peittokuvasta.
- Suorituskyky-widget näyttää kaavion suorittimen käytöstä Windows 10:n Xbox-pelipalkissa.
- Jos kelluva suorituskykypalkki ei ole näkyvissä, paina näytön yläreunassa olevaa valikkopainiketta ja valitse Suorituskyky, jotta se tulee näkyviin.
- Valitse Suorituskyky-ponnahdusikkunassa FPS.
- Saat viestin, että tarvitset tietoa PC-pelien kuvanopeudesta. Tarvitset käyttäjätilien hallinnan lisäoikeudet.
- Jatka napsauttamalla Pyydä käyttöoikeutta. Sinua pyydetään hyväksymään Käyttäjätilien valvonta -kehote.
- Jotta tämä ominaisuus olisi käytettävissä, sinun on käynnistettävä tietokoneesi uudelleen UAC-kysymyksen hyväksymisen jälkeen. FPS-laskuri ei toimi ennen uudelleenkäynnistystä.
- Avaa pelipalkki PC-pelin käynnistämisen jälkeen. FPS (FPS) -widget näyttää tietoja prosessorin, grafiikkasuorittimen, videomuistin (VRAM) ja RAM-muistin käytöstä.
- Napsauta FPS-luokkaa saadaksesi kaavion, joka näyttää FPS:n muutokset ajan myötä.
- Jos kelluvalla widgetillä on pieni muoto, saatat joutua viemään hiiren sen päälle ja napsauttamalla sitten oikeaa nuolipainiketta (>) avataksesi kaavion.
- Napsauta ”Pin”-kuvaketta kelluvan widgetin yläosassa pelipalkin käyttöliittymässä näyttääksesi FPS-laskurin aina.
- Vedä kelluva ikkuna pelipalkin peittokuvan ympärille sijoittaaksesi sen uudelleen näytölle.
Luettelo 8 parhaasta FPS-laskurista Windows 10:lle
Tässä on luettelo FPS-laskureista Windows 10:ssä. Ne toimivat myös ongelmitta Windows 11:ssä.
- Näyttöruutua sekunnissa
- Dxtory FPS-laskuri
- fps laskuri fps
- Razer Cortex
- Nvidia Geforce -kokemus
- FPS-laskuri Steam-pelissä
- MSI Afterburner
- Radeon Overlay
1. Kuvataajuusmonitori
FPS Monitor on täydellinen laitteiston seurantaohjelma Windows 10 -järjestelmille. Se tarjoaa FPS-laskuritilastot, jotka sisältävät tietoja GPU- tai CPU-pelien suorituskyvystä.
Se on yksi ensimmäisistä FPS-laskuriohjelmistoista, joka testaa laitteistosi yleistä suorituskykyä ja FPS-tietoja, jotka ovat yhtä tarkkoja kuin Fraps pelaamisen aikana.
Toiminnot
- FPS Monitor tarkistaa lähes kaikki laitteistot, jotka vaikuttavat siihen, miten pelaat ja kuinka paljon pidät siitä.
- Sovellus näyttää kaikki ongelmat, jotka liittyvät suorittimen tai grafiikkasuorittimen käyttöön pelissäsi. Vai onko mahdollista, että kiintolevysi on pullonkaula? Onko verkkoyhteys mahdollista?
- FPS Monitorin perusominaisuus on sen kyky näyttää järjestelmätiedot reaaliaikaisena pelin peittokuvana.
- Se voi kerätä laitteiden käyttötietoja (tietyn ajanjakson aikana) ja tallentaa ne tiedostoon lisätutkimuksia varten.
- Hardware Alerts, ainutlaatuinen FPS-näyttöominaisuus, vetoaa ylikellottajiin.
- Kun laitteisto on käynnissä vaarallisessa tai kriittisessä tilassa, ohjelmisto varoittaa sinua peittokuvassa.
- Voit muuttaa kunkin anturin arvon fonttia, kokoa, tyyliä, värejä ja muita renderöintiasetuksia.
- Mikä tahansa anturi voidaan ottaa käyttöön tai poistaa käytöstä. Voit luoda peittokuvan, joka ei häiritse peliä.
- Lisää toinen peittokuva ja sisällytä tarvitsemasi anturit, jos et halua kaikkia tietoja yhdessä paikassa.
Hinta
- FPS Monitorin, Windows 10:n FPS-laskurin, hinta alkaa vain 9,95 dollarista.
- Lataa ja asenna tämä FPS-laskuri Windows 10:lle vierailemalla heidän virallisella FPS Monitor -verkkosivustollaan.
2. Dxtory fps laskuri
Dxtory on toinen ohjelmisto, jonka avulla voit tallentaa pelin ja ottaa kuvakaappauksia. Sovellus on täydellinen DirectX- ja OpenGL-pelien kuvaamiseen. Pelit näyttävät FPS-laskurin vasemmassa yläkulmassa, kun Dxtory on aktivoitu.
Toiminnot
- Kolmannen osapuolen VFW-koodekki tuettu. Käyttäjä voi valita haluamansa videokoodekin.
- Pääsy DirectShow-käyttöliittymän kautta videolähteenä kaapattu data. Sitä voitaisiin kutsua lähetysvideolähteeksi.
- Voit käyttää eri muotoja kuvakaappausten tallentamiseen.
- Videokaappaustyökalu DirectX- ja OpenGL-sovelluksille on nimeltään Dxtory.
- Tiedot haetaan suoraan pintamuistipuskurista, mikä johtaa äärimmäisen suureen nopeuteen ja alhaiseen yleiskustannuksiin.
- Dxtory-koodekki voi kirjoittaa pikselidataa täsmälleen sellaisena kuin se on. Paras laatu saadaan häviöttömästä videolähteestä.
- Tallennusmuistin kirjoitusnopeus on korkean bittinopeuden sieppauksen alkuraja.
- Tämä ominaisuus voi lisätä kirjoitusnopeutta ympäristöissä, joissa on vähintään kaksi asemaa.
- Valitse kansio, johon tiedot tallennetaan; valmistelu valmistuu, kun nopeusasetus on valmis.
- Se voi tallentaa kahta tai useampaa äänilähdettä samanaikaisesti, kuten peliääntä ja mikrofonituloa.
hinnat
- Dxtroy, Windows 10:n FPS-laskuri, alkaa vain 28,50 dollarista.
- Lisätietoja tästä Windows 10 FPS -laskurista on heidän Dxtroyn virallisella verkkosivustollaan.
3. FPS Fraps Counter
DirectX- tai OpenGL-grafiikkatekniikoita käyttäviä pelejä voidaan käyttää Universal Windows Fraps -ohjelman kanssa. Mahdollisesti suosituin FPS-laskuri Windows 10:lle. Niin kauan kuin FPS näkyy näytöllä, käyttäjät voivat ottaa kuvia ja jopa tallentaa pelejä.
Tämän testaustyökalun avulla DirectX- tai OpenGL-pelejä voidaan parantaa kuvanopeuslaskurin avulla. Molemmat DirectX- ja Open GL -grafiikkateknologiaa käyttävät pelit ovat tuettuja.
Toiminnot
- Tällä testiohjelmalla voit näyttää saavuttamasi kehysten määrän sekunnissa (FPS) näytön kulmassa.
- Mittaa kuvataajuus minkä tahansa kahden pisteen välillä mukautettujen vertailuarvojen avulla.
- Käytä tilastoja palautteisiin ja pyyntöihin, kun olet tallentanut ne levylle.
- Screen Capture Software kyky ottaa kuvakaappauksia näppäintä painamalla.
- Sinun ei aina tarvitse liittää piirustusohjelmaan uuden valokuvan luomiseksi.
- Kuvakaappaukset on aikaleimattu ja nimetty automaattisesti.
- Fraps voi tallentaa ääntä ja videota määritetyllä kuvanopeudella 1–120 fps.
- Hanki maksimiresoluutio 7680 × 4800 live-videokaappausohjelmistolla.
- Kaikki elokuvat on kuvattu erinomaisella laadulla.
Hinta
- Fraps, Windows 10:n FPS-laskuri, alkaa vain 37 dollarista.
- Lisätietoja tästä FPS-laskimesta Windows 10:lle on heidän virallisella Fraps- verkkosivustollaan.
4. Pikemminkin Cortex
FPS-arvosi kasvaa Razer Cortex GAME BOOSTERin avulla Windowsin mikrohallinnan ja tarpeettomien ohjelmien avulla.
Se käyttää kahta päätilaa, joista toinen estää prosessoria menemästä nukkumaan ja toinen tekee CPU-ytimen enemmän pelisuuntautuneeksi.
Voit testata ja säätää näitä asetuksia edelleen erillisellä pelin sisäisellä FPS-laskimella.
Toiminnot
- Käynnistä suosikkipelisi nopeasti ja kätevästi yhdestä paikasta. Yhdistät Razer Cortex -pelikokoelmasi maailman parhaisiin pelialustoihin.
- Käytä pelien optimointityökalujen kokoelmaamme virittääksesi tietokoneesi korkeampaan kuvataajuuteen ja nopeampaan latausaikaan.
- Paranna automaattisesti tietokoneen nopeutta ja grafiikkaa tuetuissa peleissä. Ihanteelliset asetukset määrittää kehittynyt tekoäly käyttämällä mieltymyksiisi perustuvaa koneoppimisjärjestelmää.
- Voit optimoida tietokonettasi edelleen all-in-one-ratkaisulla, joka tunnistaa ja poistaa automaattisesti turhat tiedostot tilan vapauttamiseksi.
- Käytä hintavertailutyökalua, joka etsii parhaita digitaalisten PC-pelien jälleenmyyjiä löytääksesi parhaat tarjoukset ja saadaksesi enemmän rahaa rahoillesi.
- Tutustu suosittuun palkinto-ohjelmaamme, jonka avulla voit ansaita Razer Silveriä pelaamalla PC-pelejä.
- Paranna pelejäsi sekä puhelimella että tietokoneella.
- Oman Android-sovelluksemme avulla voit mukauttaa ja parantaa mobiilipelikokemustasi.
- Tämä Xbox Game Bar -widget lisää käyttömukavuutta Windows 10 -tietokoneellesi kutsumalla helposti Razer Cortexia pelin peittokuvaksi.
Hinta
- Windows 10:n FPS-laskurin Razor Cortexin hinta on ilmainen.
- Saat tämän Windows 10 FPS -laskurin vierailemalla heidän virallisella Razor Cortex -verkkosivustollaan.
5. Koe Nvidia Geforce
Voit käyttää sisäänrakennettua GeForce Experience FPS -laskuria parantaaksesi peliäsi, jos kannettavassa tai pöytätietokoneessa on NVIDIA GeForce -näytönohjain. Voit sijoittaa GeForce Experiencen tarjoaman overlay-FPS-laskurin mihin tahansa näytön neljästä kulmasta.
Lisäksi tämä sovellus nopeuttaa PC-pelien määrittämistä muuttamalla pelin asetuksia niiden lopussa. Windows 7, 8 ja 10 ovat yhteensopivia tämän ohjelmiston kanssa.
Toiminnot
- Voit suoratoistaa alhaisella suorituskyvyllä NVIDIA ShadowPlay -tekniikan ansiosta, joka varmistaa, että et koskaan menetä lyöntiä peleissäsi.
- GeForce Game Ready -ajurit tarjoavat parhaan pelikokemuksen.
- Testattu perusteellisesti tuhansilla laitteistokokoonpanoilla ja ammattimaisesti optimoitu kehittäjien kanssa maksimaalisen suorituskyvyn ja luotettavuuden saavuttamiseksi.
- Lisäksi Game Ready -ohjaimet tarjoavat pääsyn uusimpiin NVIDIA-tekniikoihin ja mahdollistavat peliasetusten nopean säätämisen.
- Voit lisätä peleihin jälkikäsittelysuodattimia pelatessasi NVIDIA Freestylellä.
- Säätämällä värejä tai kylläisyyttä tai käyttämällä dramaattisia jälkikäsittelytekniikoita, kuten HDR:ää, voit muuttaa pelisi ulkoasua ja tuntumaa.
- GeForce-näytönohjaimen avulla voit suoratoistaa PC-pelejäsi makuuhuoneesta olohuoneen televisioon.
- Pelaa videopelejä 4K HDR:llä 60 fps 5.1-surround-äänellä suoraan olohuoneessasi.
- NVIDIA Gamestreamia voidaan käyttää SHIELDin kanssa PC-pelien pelaamiseen missä tahansa kotona.
- GeForce RTX -näytönohjaimen avulla voit suoratoistaa PC-pelejä makuuhuoneesta olohuoneen televisioon.
Hinta
- Windows 10:n FPS-laskurin GeForce Experiencen hinta on ilmainen, jos sinulla on Nvidia-näytönohjain.
- Saat tämän FPS-laskurin Windows 10:lle vierailemalla heidän virallisella GeForce Experience -sivustolla.
6. FPS-laskuri Steam-pelissä
Pelin aikana voit tarkkailla Steamin FPS-laskuria . Toisin kuin muut videopelejä kuvaavat ja suoratoistavat sovellukset, se näyttää yksinkertaisesti kehysten määrän sekunnissa. Mutta hän edustaa universumiaan hyvin.
Toiminnot
- Poistumatta Steamista voit keskustella tekstiviestillä tai äänikeskusteluja ystävien tai ryhmien kanssa.
- Yksi paikka kaikelle pelaamiseen liittyvälle. Osallistu keskusteluihin, julkaise sisältöä ja saat ensimmäisenä tiedon päivityksistä.
- Napin painalluksella jaa pelisi ystäviesi tai yhteisön kanssa suoratoistamalla pelejä.
- Steam-mobiilisovelluksen avulla voit käyttää iOS- tai Android-laitetta Steamiin mistä tahansa.
- Pelaa, tutki ja osallistu peleihin, kun niitä kehitetään. Hanki etua prosessissa olemalla ensimmäinen, joka näkee, mitä seuraavaksi tapahtuu.
- Arvostamme globaalin yhteisön rakentamista, minkä vuoksi asiakkaamme tukee nyt 28 eri kieltä.
- Ohje ohjain
- Steam kannustaa pelien kehittäjiä tukemaan PlayStation-, Xbox- ja Nintendo-ohjaimia luomuksissaan.
Hinta
- Steam FPS Counter Price, FPS laskuri Windows 10:lle on ilmainen, jos pelaat Steamissä.
- Saat tämän FPS-laskurin Windows 10:lle vierailemalla virallisella Steam-verkkosivustolla.
7.MSI Afterburner
Voit seurata grafiikan kulutusta MSI Afterburnerilla . Se on suunniteltu yksinomaan näytönohjainkorteille. MSI Afterburneria käytetään FPS:n katseluun peleissä ja GPU:n ylikellotukseen.
MSI Afterburner vapauttaa laitteesi täyden tehon. Myös pelisi suorituskyky paranee, jos käytät ohjelmistoa.
Toiminnot
- MSI Afterburnerin ylikellotustyökalujen avulla voit helposti ja tarkasti käyttää näytönohjaimen asetuksia.
- Tuulettimen nopeuden säädön avulla voit saavuttaa täydellisen tasapainon suorituskyvyn ja lämpötilan välillä.
- Automaattinen ohjelma nimeltä OC Scanner löytää korkeimmat vakaat ylikelloasetukset kortille.
- Antaa sinulle ilmaisen suorituskyvyn parantaaksesi kuvataajuutta ja sujuvaa pelattavuutta.
- Videopeleissä paras ystäväsi on näytön kulmassa näkyvä valikkovalikko.
- Tämä antaa sinulle ajantasaista tietoa siitä, kuinka hyvin järjestelmäsi toimii.
- Näytönohjaimen ominaisuuksien tutkiminen ja laajentaminen voi tuntua pelottavalta, mutta se on helpompaa kuin odotat.
- MSI Afterburnerin ylikellotustyökalujen avulla voit helposti ja tarkasti käyttää näytönohjaimen asetuksia.
- Tuulettimen nopeuden säädön avulla voit saavuttaa täydellisen tasapainon suorituskyvyn ja lämpötilan välillä.
Hinta
- MSI Afterburner, Windows 10:n kehys sekunnissa laskuri, on ilmainen MSI GPU:n käyttäjille.
- Saat tämän Windows 10 FPS -laskurin vierailemalla heidän virallisella MSI Afterburner -verkkosivustollaan.
8. Radeon Overlay
Tämä on ohjelma, jota tarvitset, jos sinulla on AMD GPU . Radeon-peittokuvat eivät tue kolmannen osapuolen GPU:ita. Tämä on paras ohjelmisto tietokoneille ja kannettaville tietokoneille, joissa on AMD-grafiikka.
FPS-peittokuvien lisäksi se tarjoaa mahdollisuuksia parantaa pelejä. Ominaisuudet vastaavat sitä, mitä voit odottaa laitteisto- ja ohjelmistoasiantuntijalta.
Toiminnot
- AMD-arkkitehtuuri parantaa ja yhtenäistää pelikokemusta konsoleissa ja tietokoneissa suorituskyvystä estetiikkaan.
- Edistyksellinen muistiarkkitehtuuri, joka miettii täysin uudelleen tapaa, jolla saavutamme korkeamman nopeuden ja taloudellisuuden.
- Nopea kiihdytetty säteen jäljitys saadaan aikaan sädekiihdyttimillä, jotka käsittelevät säteiden leikkauskohtaa.
- Joukko avoimen lähdekoodin ja optimoituja grafiikkatekniikoita.
- Uudet heijastusasteet, värit ja yksityiskohdat ilman kohtuuttomia laskentakustannuksia.
- DX12 tarjoaa realistisen valaistuksen ja varjot mukaansatempaavaan ja realistiseen kokemukseen.
Hinta
- Radeon-Overlayn, Windows 10:n FPS-laskurin, hinta on ilmainen AMD GPU -käyttäjille.
- Saat tämän Windows 10 FPS -laskurin vierailemalla heidän virallisella Radeon-Overlay -verkkosivustollaan.
Johtopäätös
Windows 10:ssä ei ole pulaa sovelluksista, jotka voivat lisätä FPS-laskurin. Ei ole monia muita sovelluksia, jotka vaativat tai päivittävät kehyksiä samalla nopeudella kuin pelit. Kaikki yllä mainitut sovellukset toimivat yleensä vain pelin aikana.
Kokeile tätä FPS-laskuria Windows 10:lle ja katso, mikä toimii parhaiten sinulle. Joillakin työkaluilla on joitain rajoituksia, koska ne vaativat tietyn GPU:n toimiakseen.
FAQ
Onko Windows 10:ssä FPS-laskuri?
Windows 10:ssä on sisäänrakennettu FPS-laskuri. Se on yhteensopiva Windows 10 Game Barin kanssa. Kun kiinnität sen näyttöön, voit FPS-laskurin avulla tarkistaa kuvanopeuden asentamatta mitään.
Kuinka näyttää FPS-laskuri?
Avaa pelipalkki painamalla Windows-logonäppäintä + G ja valitse sitten Overlay-valikko ja sitten Suorituskyky-välilehti. Napsauta ”Pyydä pääsyä” -painiketta, kun olet valinnut ”FPS”-välilehden ”Performance”-valikosta. Jotta muutokset tulevat voimaan, käynnistä tietokone uudelleen ohjeiden mukaisesti.
Kuinka ottaa FPS käyttöön pelipalkissa?
Game Bar -päivitykset ovat saatavilla Microsoft Storesta. Avaa pelipalkki painamalla Windows-logonäppäintä + G ja valitse sitten Widgetit > Suorituskyky. Kun FPS-välilehti on valittuna, napsauta Pyydä käyttöoikeutta. Jotta muutokset tulevat voimaan, seuraa ohjeita ja käynnistä tietokone uudelleen.
Mikä on Windows 10 -pelipalkki?
Windows 10 sisältää Xbox-pelipalkin, jonka avulla voit ottaa kuvia ja videoita pelatessasi PC-pelejä. Voit avata Xbox-pelipalkin pelatessasi peliä painamalla näppäimistön Windows-logonäppäintä + G. Paina Xbox-painiketta, jos tietokoneesi on yhdistetty Xbox 360- tai Xbox One -ohjaimeen.



Vastaa